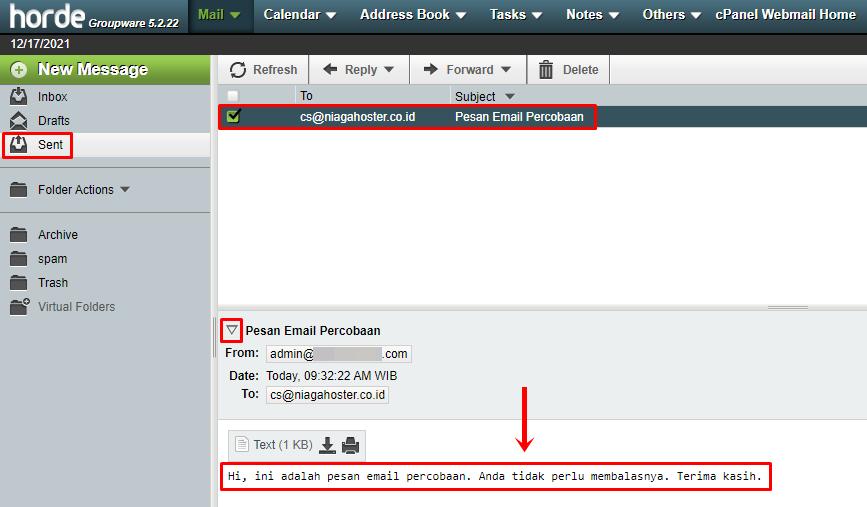Web-based email (Webmail) merupakan aplikasi yang digunakan untuk mengelola email melalui website. Anda dapat mengirim atau menerima email melalui Webmail. Fitur seperti Inbox, Drafts, Sent, dan lainnya juga tersedia di dalamnya.
Anda bisa mengakses Webmail dengan URL namadomain.com/webmail melalui browser seperti Google Chrome, Mozilla Firefox, atau Safari. Pada layanan hosting, Webmail juga dapat Anda buka langsung melalui Email Accounts di cPanel.
Harap diingat, sebelum Anda menggunakan Webmail, silakan buat akun email terlebih dahulu melalui cPanel. Setelahnya, Anda dapat memilih Webmail yang ingin digunakan. Pada cPanel versi terbaru terdapat dua pilihan aplikasi Webmail meliputi:
- Roundcube. Web-based Internet Message Access Protocol (IMAP) email client yang dikembangkan dengan bahasa PHP.
- Horde. Aplikasi framework untuk pengembangan web yang menyediakan fitur IMP (Internet Messaging Program) email client.
Pada panduan ini akan dijelaskan cara menggunakan 2 Webmail dari cPanel: Roundcube dan Horde. Anda dapat mencoba kedua Webmail untuk mengetahui perbedaannya.
Webmail Roundcube
Ikuti langkah-langkah berikut untuk menggunakan Webmail Roundcube. Pada bagian ini, Anda akan masuk ke Webmail melalui Member Area Niagahoster.
Buka Email Account cPanel
Berikut 2 panduan berdasarkan versi Member Area yang Anda gunakan. Pilih salah satu panduan sesuai dengan kebutuhan.
- Panduan Member Area Lama
- Panduan Member Area Baru
Panduan Member Area Lama
1. Masuk ke Member Area Niagahoster.
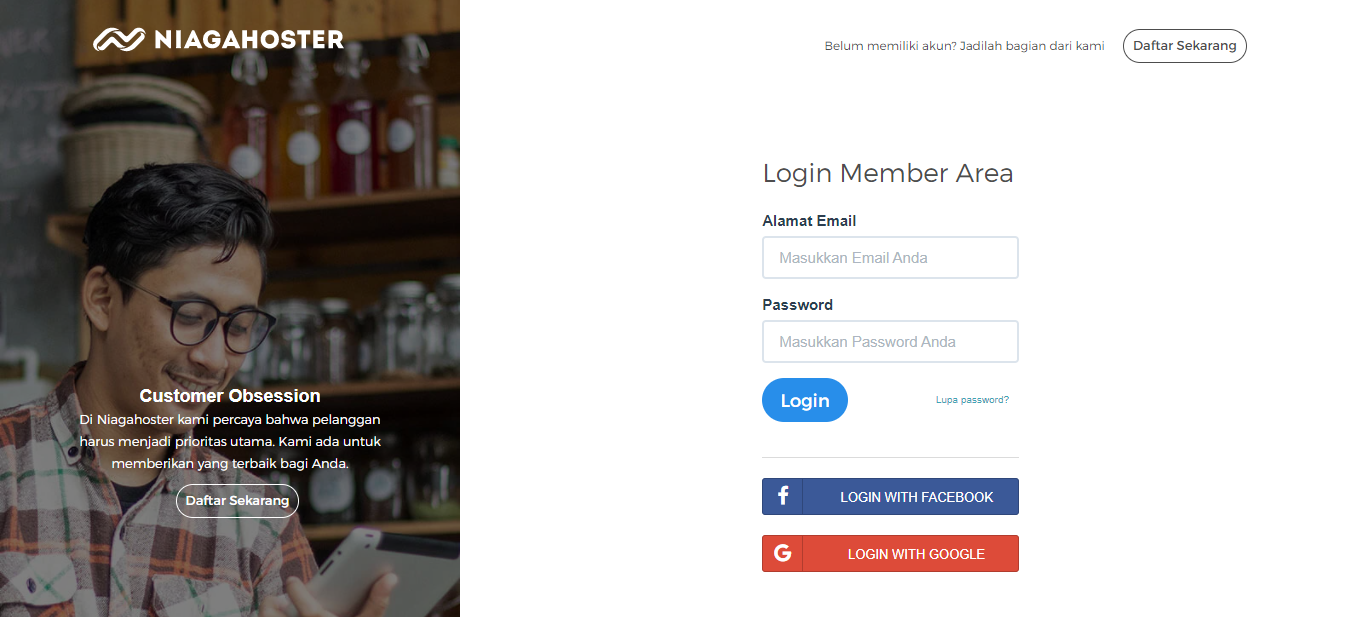
2. Gulir halaman ke bagian Layanan Anda pada tab Hosting. Pilih layanan hosting aktif yang Anda miliki, kemudian klik tombol Kelola Hosting di sebelah kanan.
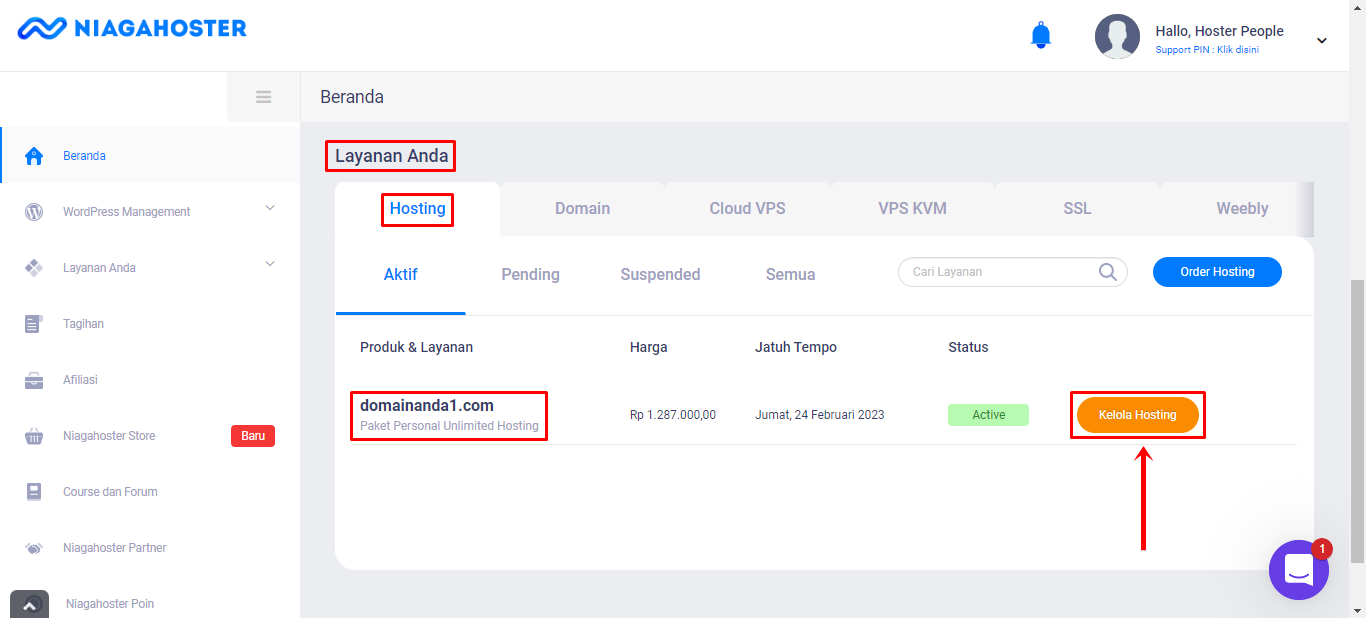
3. Anda akan diarahkan ke halaman Pengaturan Hosting. Pilih tab cPanel, kemudian pilih menu Email Account untuk mengelola akun email.
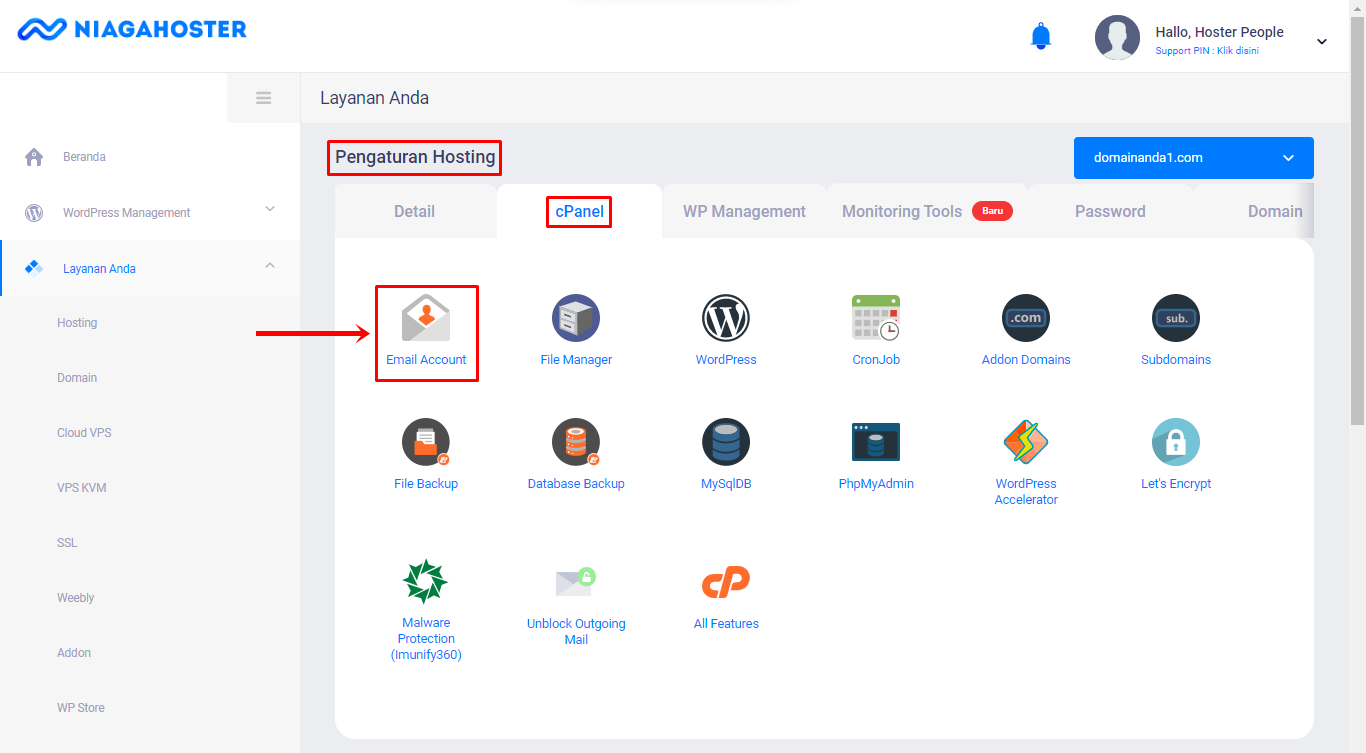
Panduan Member Area Baru
1. Masuk ke Member Area Niagahoster.
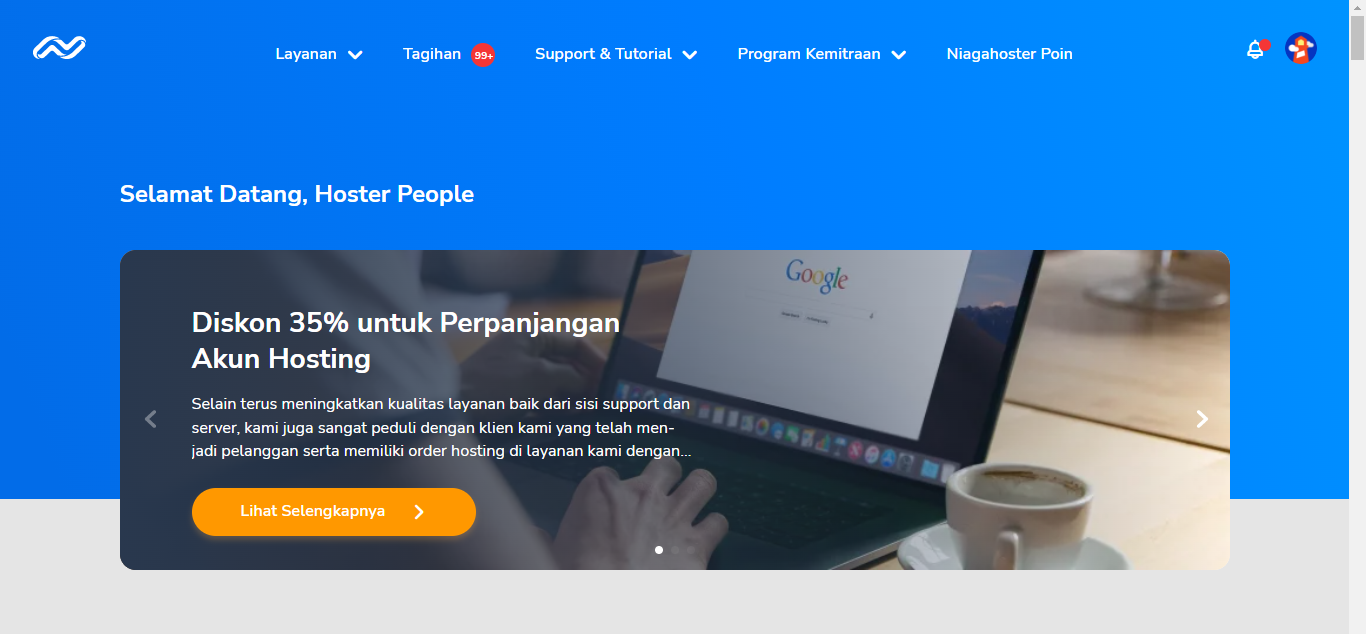
2. Gulir halaman ke bagian Layanan Anda dan klik tab cPanel Hosting. Pilih layanan hosting aktif yang Anda miliki, kemudian klik tombol Kelola Layanan di sebelah kanan.
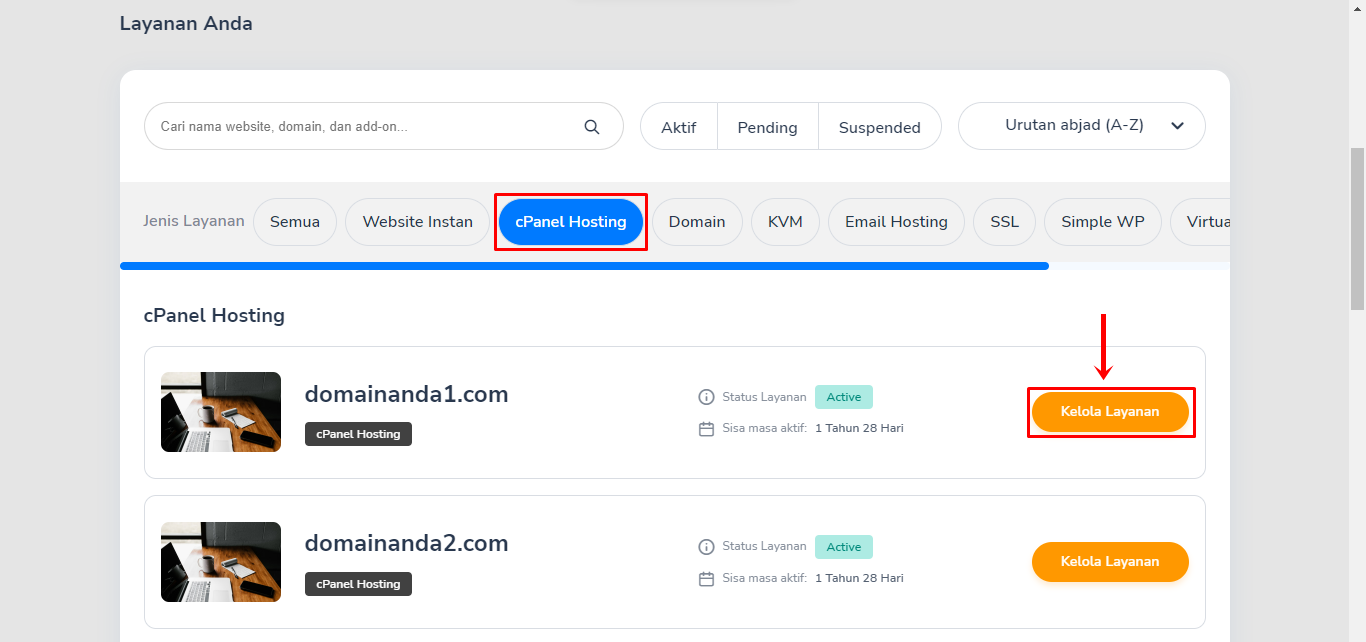
3. Anda akan diarahkan ke halaman Kelola Hosting. Halaman yang berisi informasi detail hosting serta fitur untuk mengelola hosting.
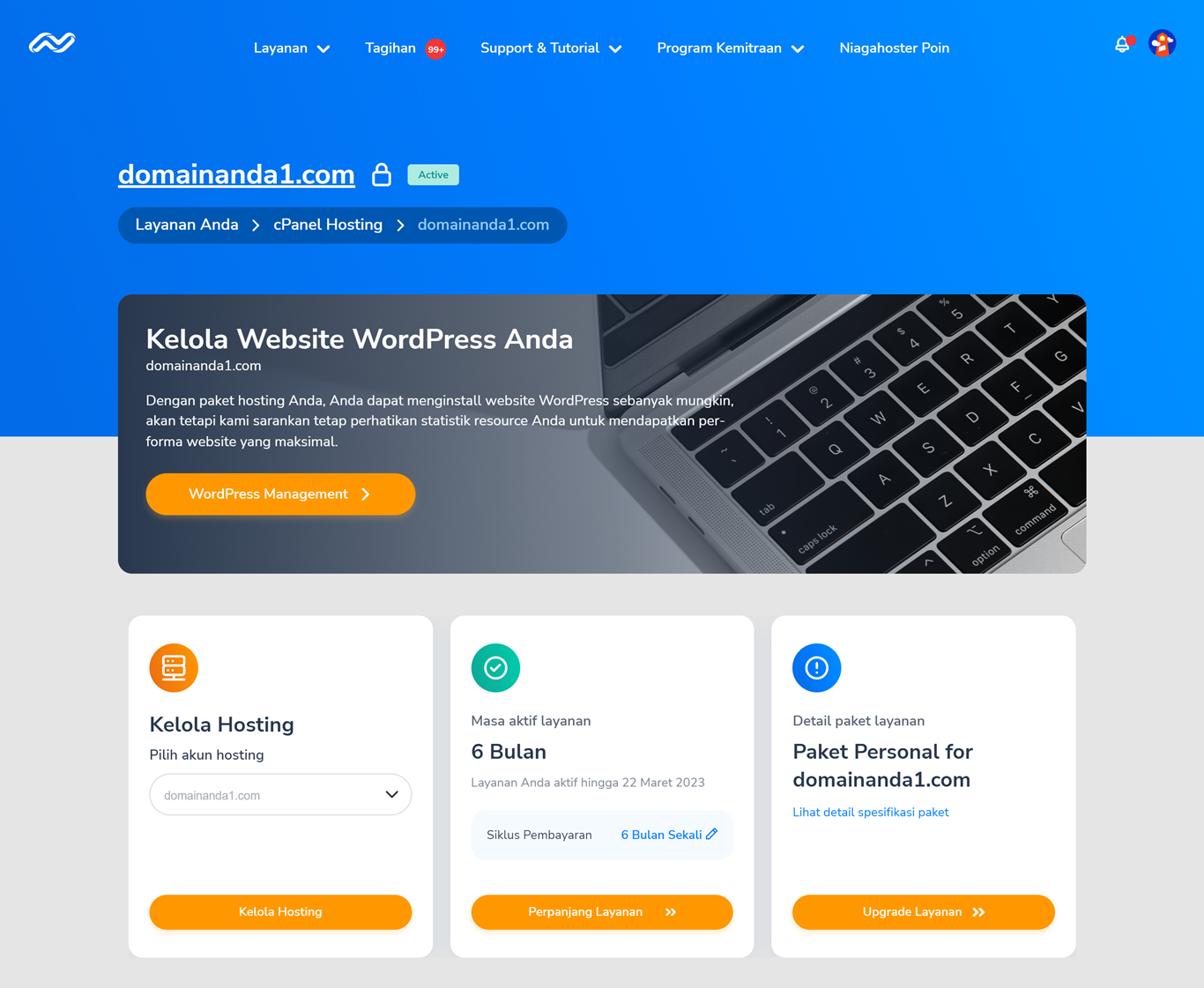
4. Gulir halaman ke bagian Quick Shortcut ke cPanel. Anda akan melihat sebagian fitur cPanel di sini. Untuk mengelola akun email, klik menu Email Account.
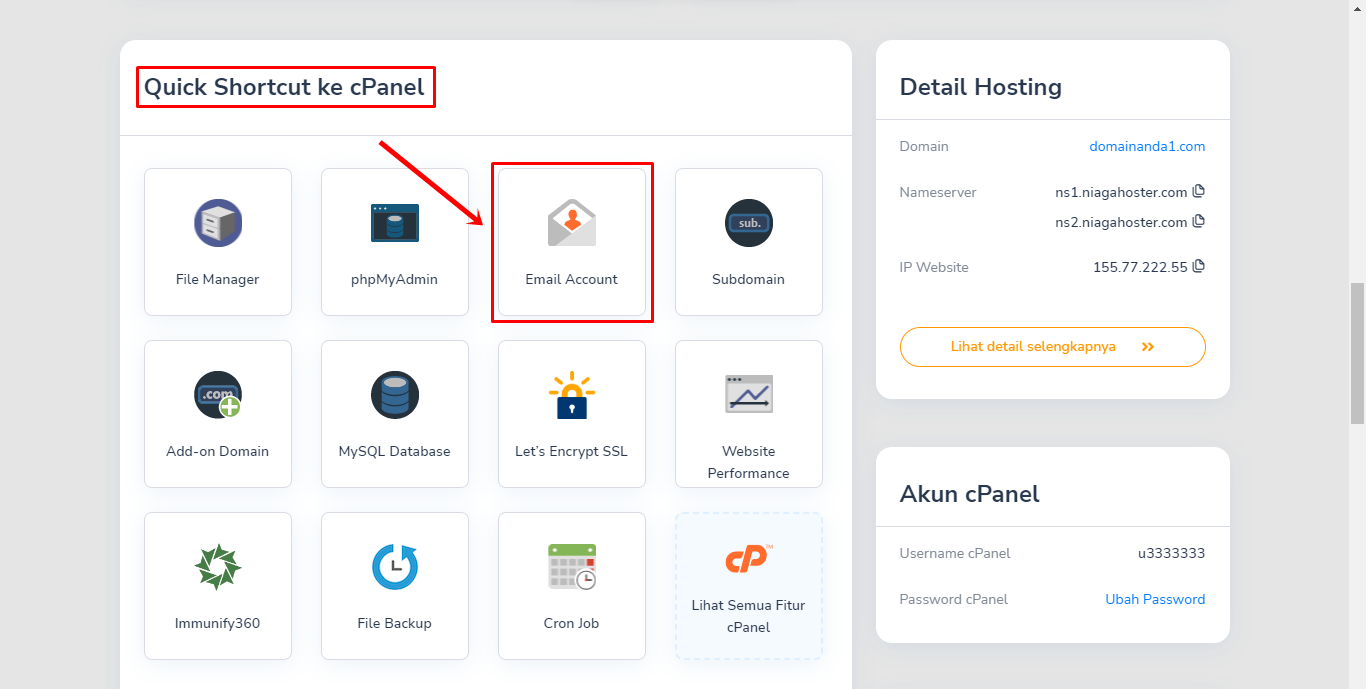
Buka Webmail Roundcube
1. Halaman Email Accounts pada cPanel akan ditampilkan. Anda dapat melihat daftar akun email di sini. Pilih akun email aktif Anda, lalu klik tombol Check Email.
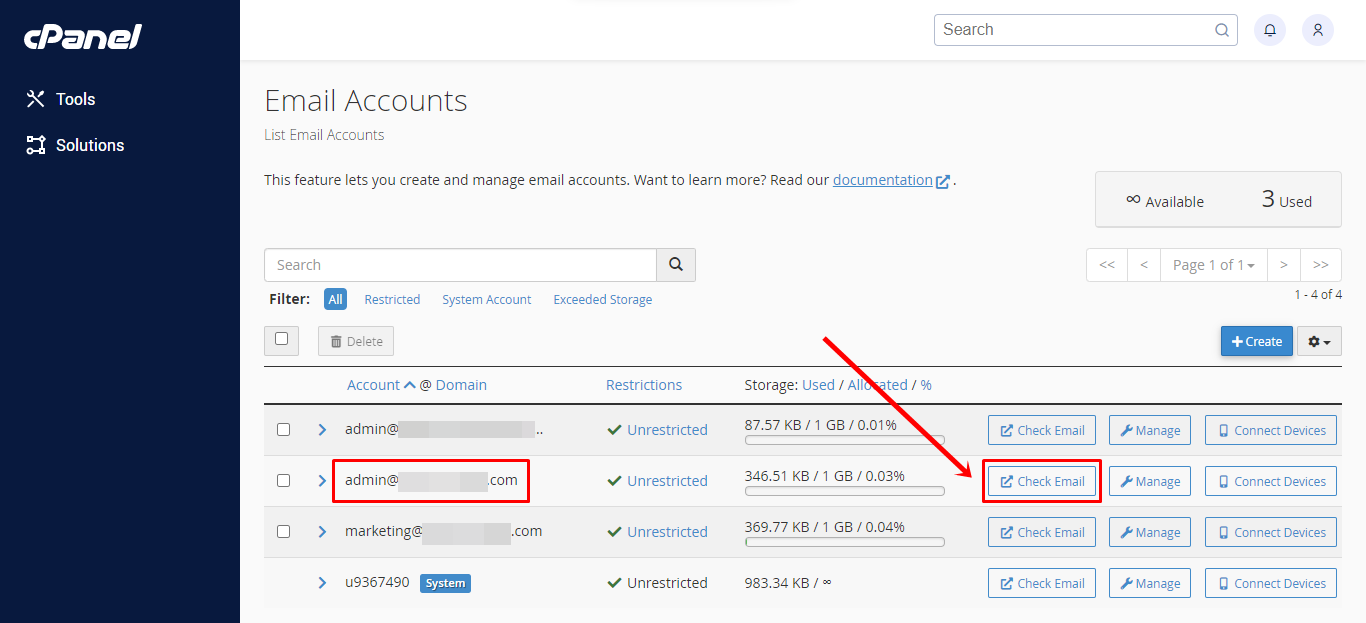
2. Anda akan beralih ke halaman Webmail. Pilih Webmail Roundcube di bagian bawah. Jika Anda mencentang checkbox Open my inbox when i log in, maka Roundcube akan menjadi default Webmail Anda. Untuk melanjutkan proses, klik tombol Open.
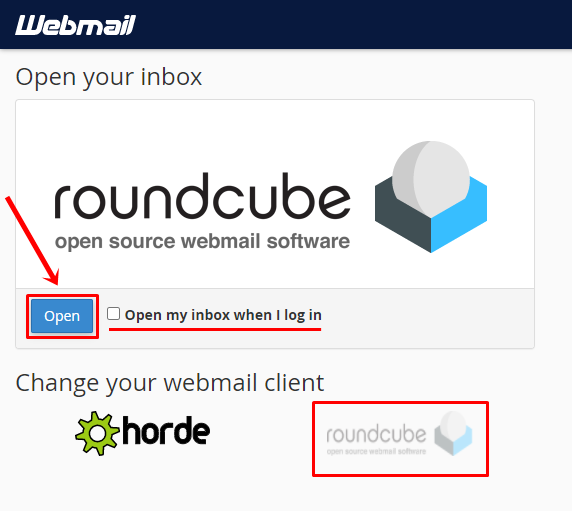
3. Selamat! Webmail Roundcube berhasil Anda buka. Di sini Anda dapat mengirim atau menerima pesan email. Pilih menu Inbox dan daftar pesan email yang masuk akan ditampilkan. Kemudian, klik pesan email tersebut untuk menampilkan isinya di sebelah kanan.
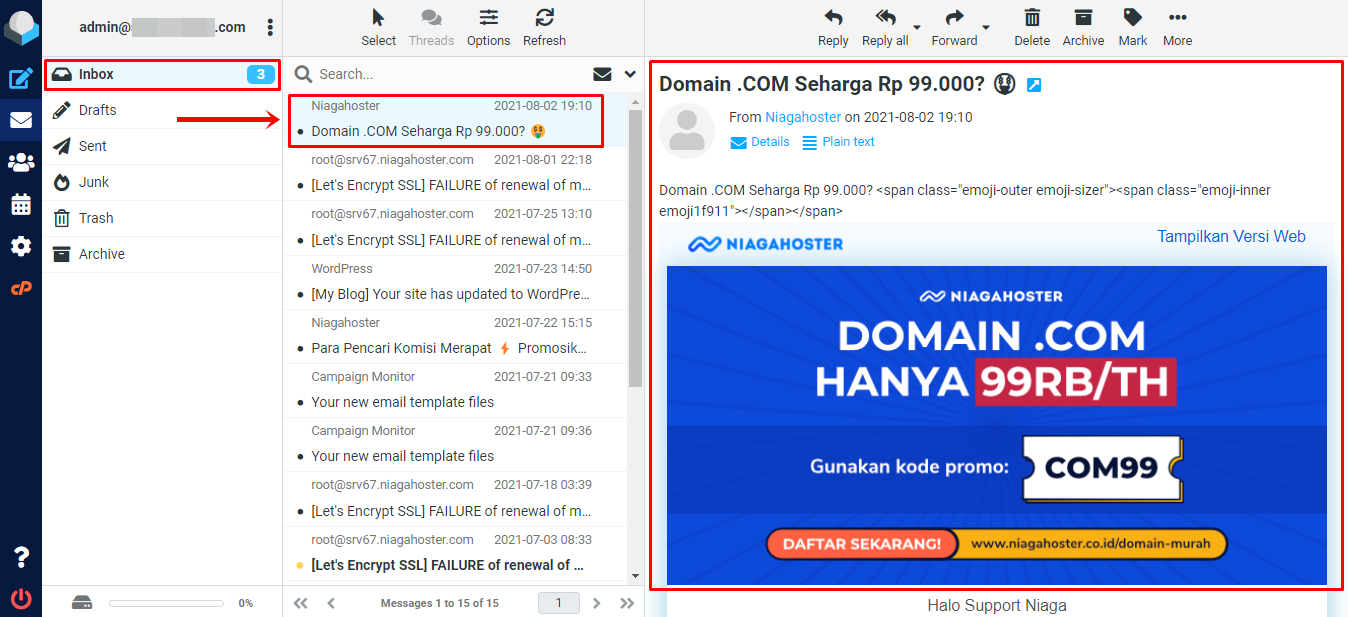
4. Untuk membuat pesan email baru, klik ikon pensil di sebelah kiri.
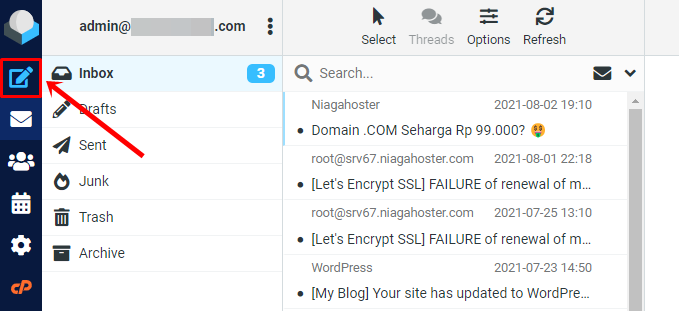
5. Halaman untuk membuat pesan email baru akan ditampilkan.
Anda dapat mengisi alamat email tujuan pada kolom To. Lalu, tuliskan subjek email pada kolom Subject. Kemudian, tuliskan pesan email Anda pada text area. Jika diperlukan, Anda dapat klik tombol Attach a file untuk menempelkan file.
Aktifkan toggle Return receipt untuk mengetahui pesan email telah dibaca oleh penerima. Untuk mendapatkan notifikasi status pengiriman email, aktifkan toggle Delivery status notification.
Terakhir, kirim pesan email Anda dengan klik tombol Send.
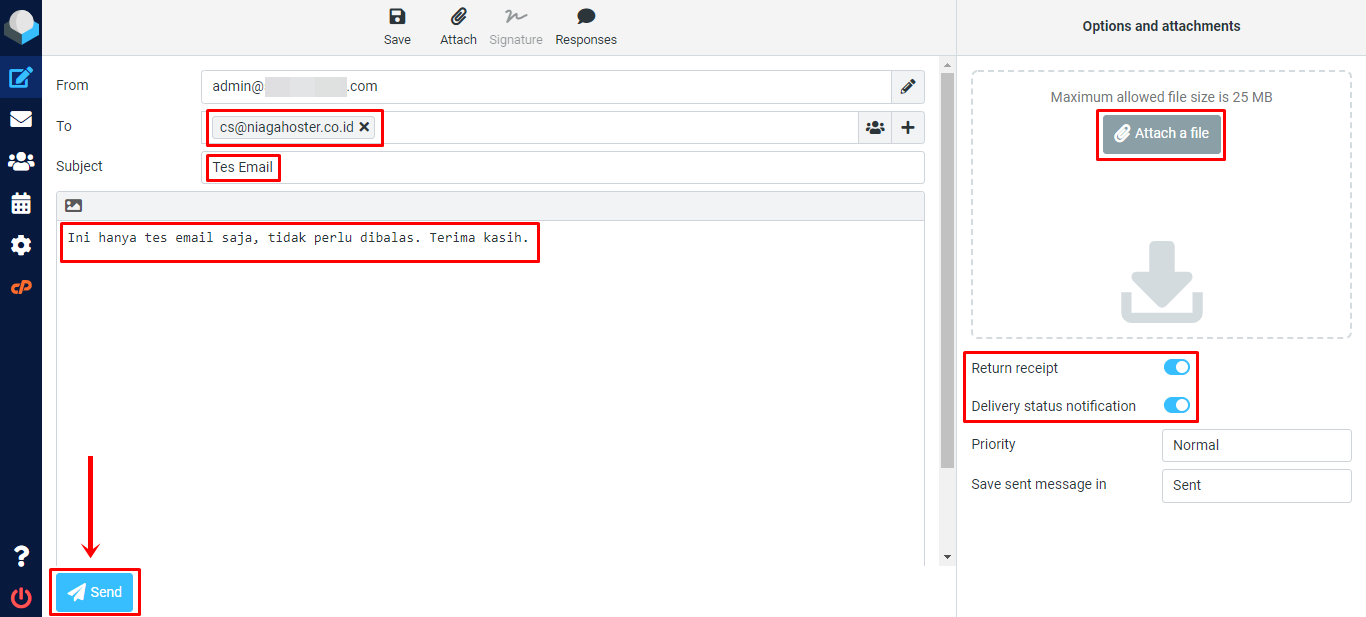
6. Silakan masuk ke menu Sent untuk melihat pesan email terkirim Anda.
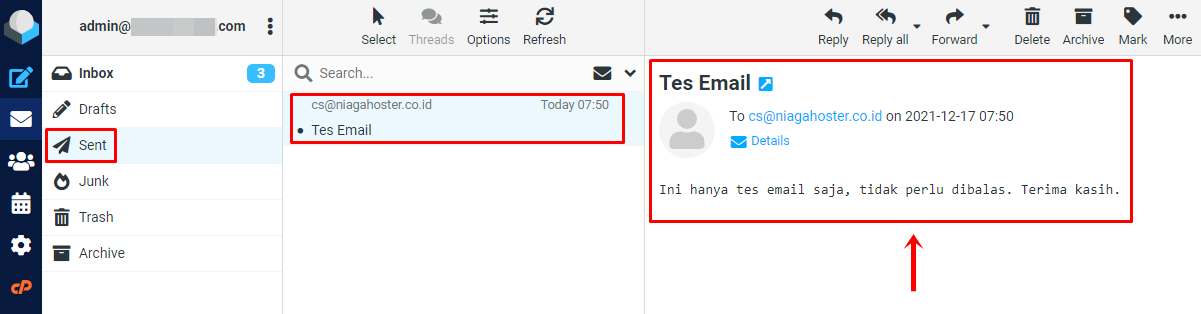
Webmail Horde
Ikuti langkah-langkah berikut untuk menggunakan Webmail Horde. Pada bagian ini, Anda akan masuk ke Webmail melalui URL Webmail.
1. Masukkan URL namadomain.com/webmail pada browser Anda.
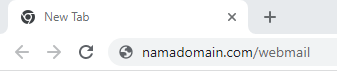
2. Anda akan diarahkan ke halaman login Webmail. Masukkan Alamat Email dan Kata sandi Anda, lalu klik tombol Masuk.
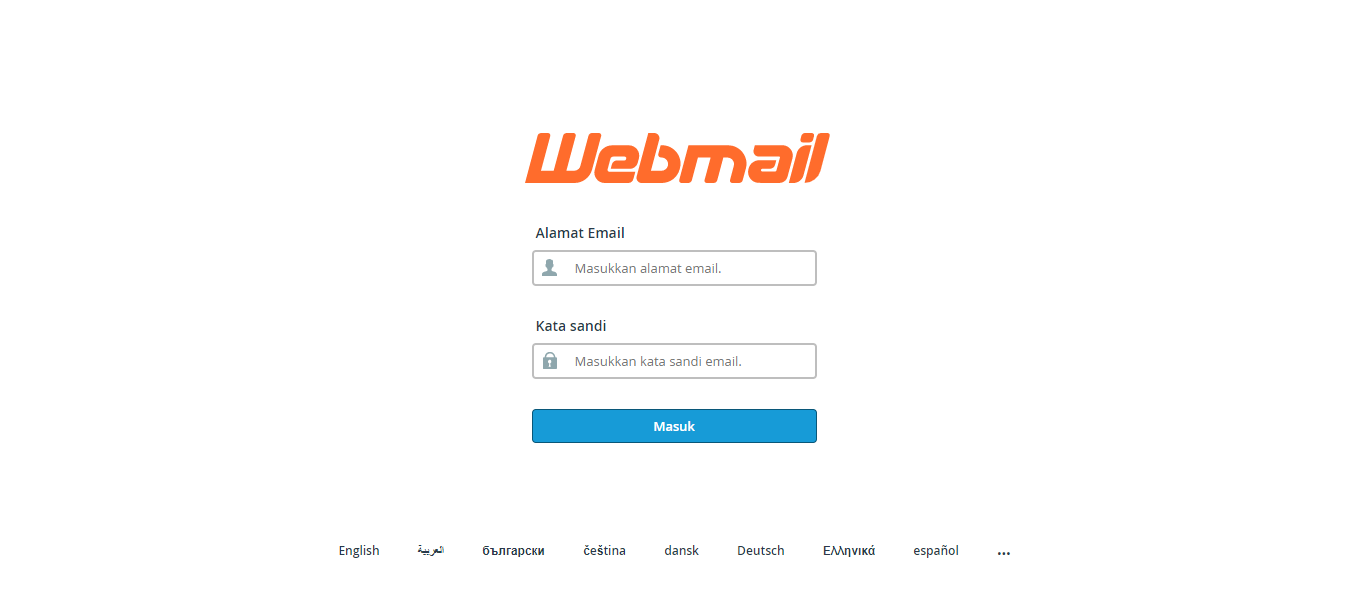
3. Anda akan beralih ke halaman Webmail. Pilih Webmail Horde di bagian bawah. Jika Anda mencentang checkbox Open my inbox when i log in, maka Horde akan menjadi default Webmail Anda. Untuk melanjutkan proses, klik tombol Open.
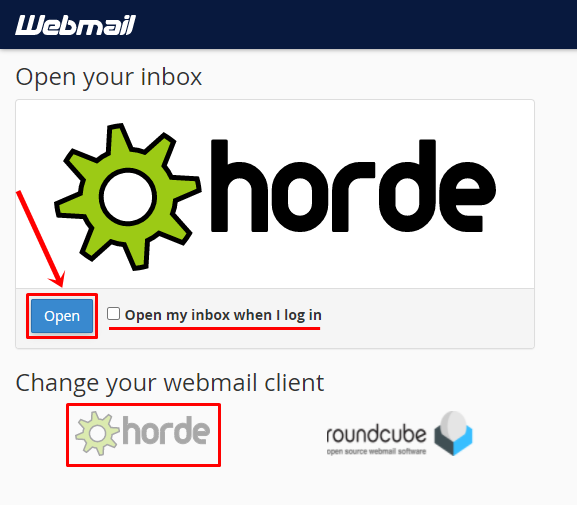
4. Selamat! Webmail Horde berhasil Anda buka. Di sini Anda dapat mengirim atau menerima pesan email. Pilih menu Inbox dan daftar pesan email yang masuk akan ditampilkan. Kemudian, klik pesan email tersebut, isi lengkapnya akan tampil di bagian bawah.
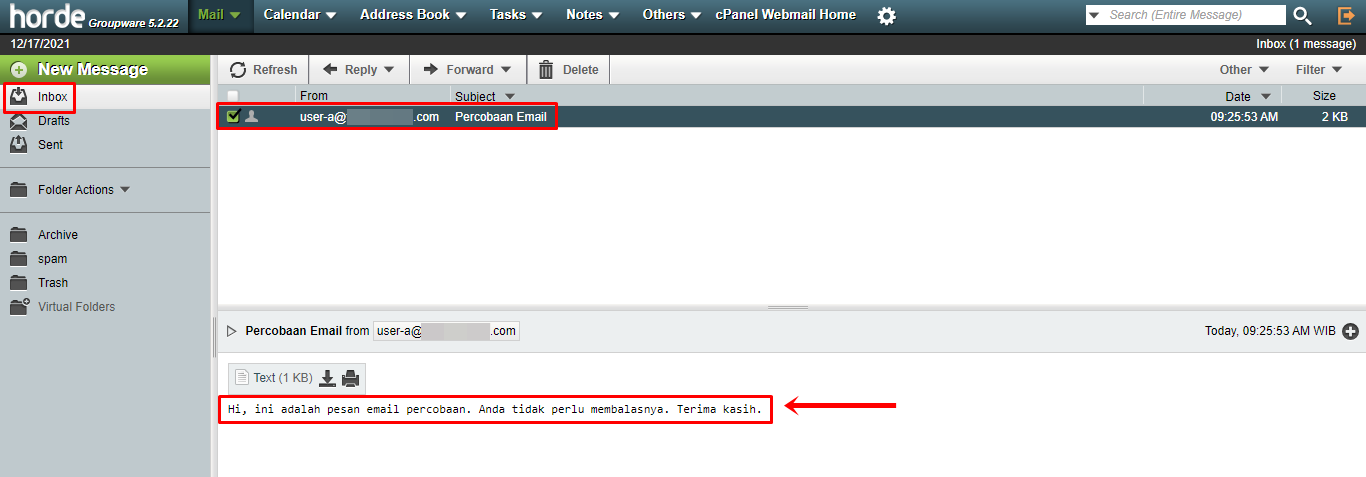
5. Untuk membuat pesan email baru, klik menu New Message di sebelah kiri.
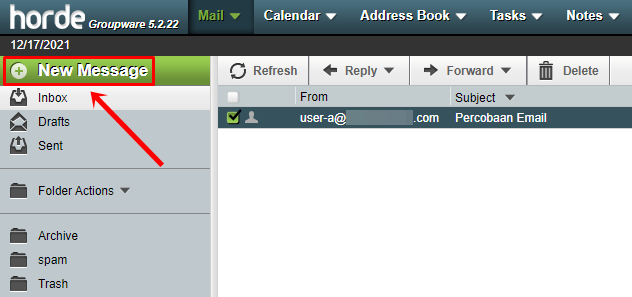
6. Jendela untuk membuat pesan email baru akan ditampilkan.
Anda dapat mengisi alamat email tujuan pada kolom To. Di bawahnya, tuliskan subjek email pada kolom Subject. Kemudian, tuliskan pesan email Anda pada text area. Jika diperlukan, Anda dapat klik Add Attachment untuk menempelkan file.
Klik drop-down Other Options, lalu centang checkbox Read receipt untuk mengetahui pesan email telah dibaca oleh penerima. Terakhir, kirim pesan email Anda dengan klik tombol Send di bagian atas.
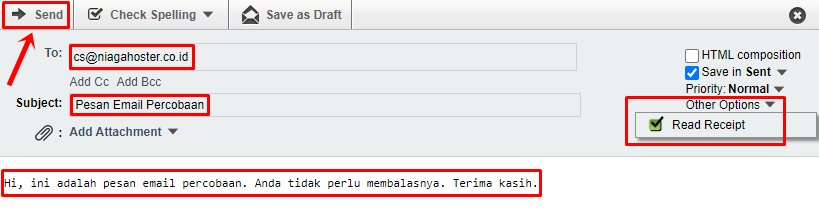
7. Silakan masuk ke menu Sent untuk melihat pesan email terkirim Anda. Klik ikon down (⏷) untuk melihat detail email terkirim.