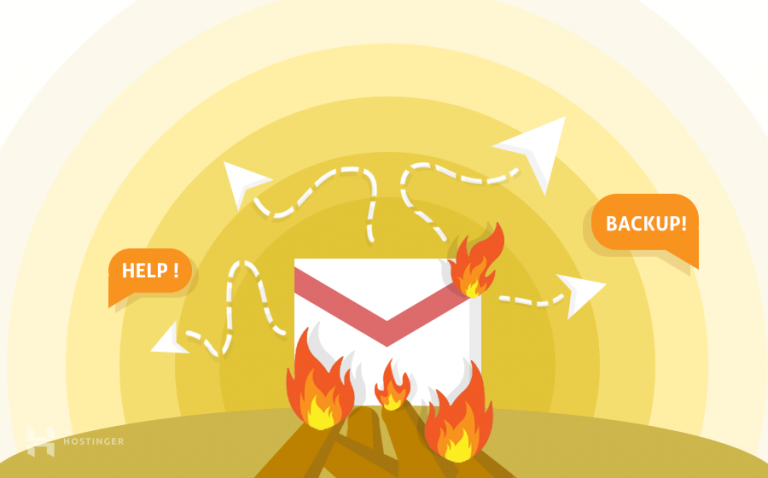
Memperoleh Detail Server Email
Untuk menerima email dari server web, klien perlu menggunakan seperangkat protokol yang disebut. Untuk pengiriman pesan ada SMTP (Simple Mail Transfer Protocol), sedangkan untuk protokol surat masuk ada IMAP (Internet Message Access Protocol) dan POP3 (Post Office Protocol). Perbedaan utama antara keduanya adalah bahwa IMAP memungkinkan sinkronisasi email di beberapa perangkat, sedangkan POP3 tidak. Berikut penjelasan lebih rinci tentang topik ini.
Anda dapat menyiapkan email apa pun untuk bekerja dengan klien email, asalkan Anda memiliki detail konfigurasi yang diperlukan dari protokol ini.
Jika Anda menggunakan Niagahoster untuk menerima email, berikut cara mengumpulkan data Anda:
- Akses hPanel Anda. Buka Email → Akun Email .
- Anda akan menemukan informasi email Anda di bagian Pengaturan Konfigurasi → Konfigurasi Manual .
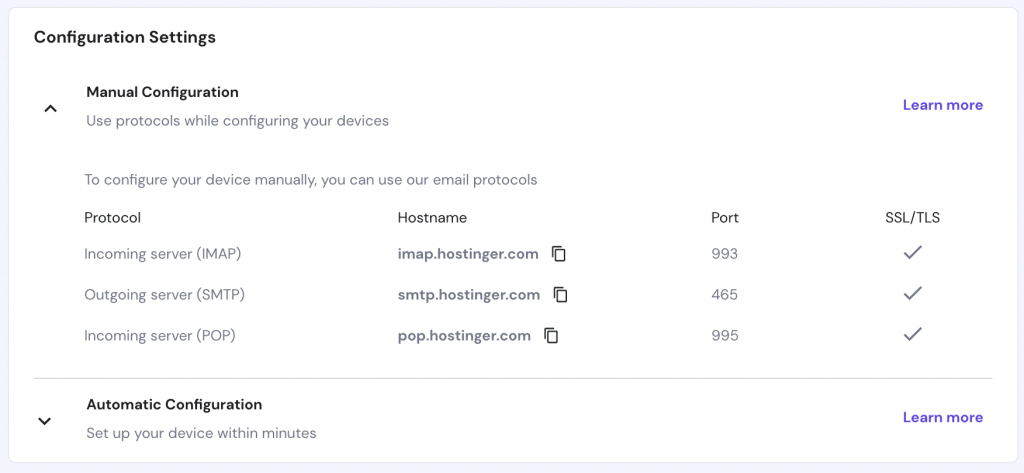
Alternatifnya, jika Anda menggunakan Gmail atau Yahoo Mail, Anda harus mengaktifkan akses ke protokol ini dari akun Anda terlebih dahulu.
Mengelola Akses POP untuk Gmail
Menyiapkan akses POP di Gmail memungkinkan Anda menyimpan salinan pesan Anda secara lokal melalui klien email apa pun. Secara default, protokol ini secara otomatis menghapus yang asli dari kotak masuk email web setelah mengunduhnya. Namun, Gmail memberi Anda opsi untuk menentukan apakah akan menghapus, mengarsipkan, menyimpan, atau menandainya sebagai telah dibaca.
Untuk mengaktifkan akses POP di Gmail, lakukan hal berikut:
- Masuk ke akun Gmail Anda, pilih Akun Google dengan mengklik ikon profil Anda.
- Selanjutnya, buka Keamanan dan gulir ke bawah ke Akses aplikasi yang kurang aman . Klik Izinkan aplikasi yang kurang aman untuk mengaktifkan opsi. Ini perlu dilakukan agar Gmail tidak menolak koneksi server yang dibuat dari klien jarak jauh.
- Konfigurasikan pengaturan POP dengan membuka halaman Pengaturan .
- Arahkan ke tab Penerusan dan POP/IMAP . Di bawah bagian unduhan POP , alihkan ke Aktifkan POP untuk semua email . Selain itu, opsi kedua menentukan jenis tindakan yang harus dilakukan pada pesan asli setelah salinan disimpan. Dalam contoh ini, kami menyimpannya.
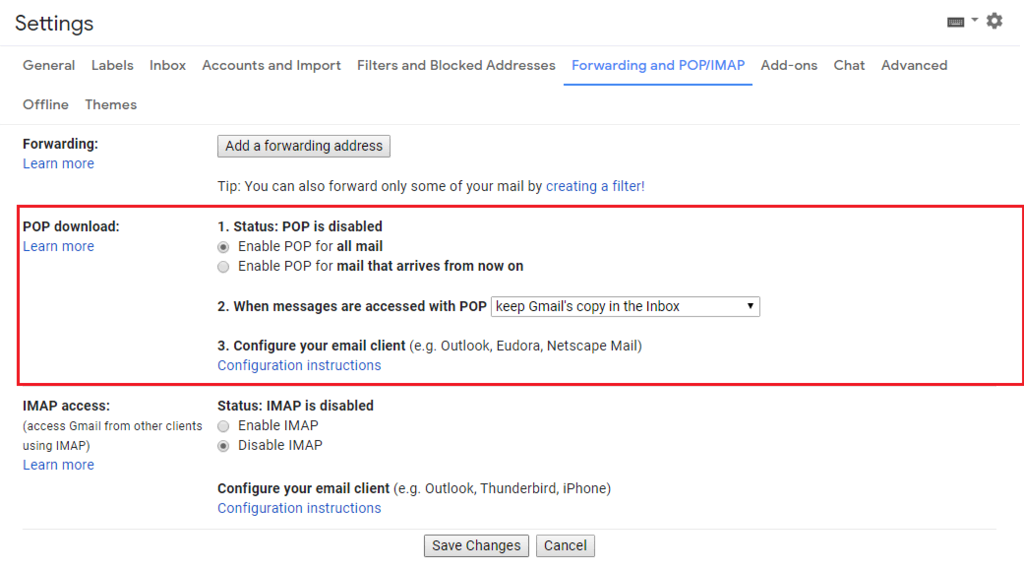
- Untuk setelan server Gmail, klik Petunjuk Konfigurasi di bawah opsi Konfigurasi klien email Anda . Gulir ke bawah untuk menemukan informasinya.
Mengonfigurasi Akses IMAP untuk Yahoo Mail
IMAP, seperti yang dijelaskan sebelumnya, menyinkronkan pesan dengan server sehingga dapat diakses dari perangkat apa pun. Untuk mengonfigurasi akses IMAP untuk Yahoo Mail, Anda hanya perlu menyesuaikan pengaturan keamanannya.
- Masuk ke akun Yahoo Mail Anda, klik ikon Anda untuk menemukan Info Akun.
- Buka Keamanan Akun dan aktifkan opsi Izinkan aplikasi yang menggunakan opsi masuk yang kurang aman .
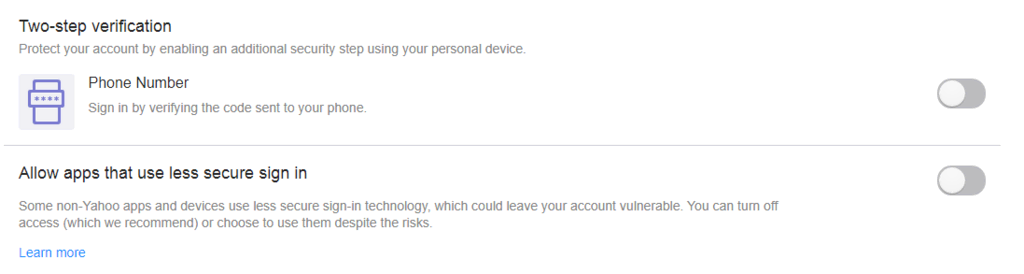
- Anda akan menemukan setelan server IMAP di Pusat Bantuan Yahoo .
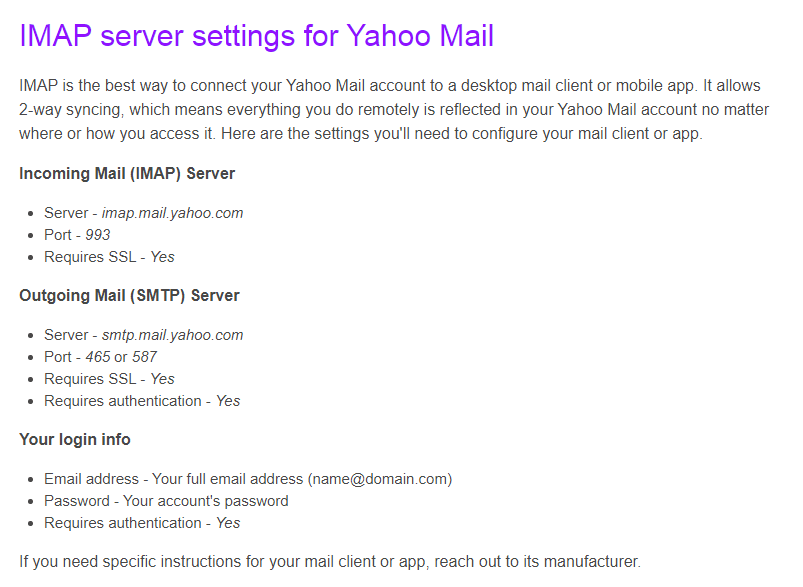
Cara Mencadangkan Email Menggunakan Klien Email
Setelah Anda memiliki detail server email, Anda perlu mengonfigurasi akun Anda dengan klien email untuk mencadangkan pesan Anda. Di bawah ini Anda dapat menemukan langkah-langkah untuk melakukannya menggunakan tiga aplikasi email yang berbeda.
Mencadangkan Email di Outlook
Mulailah dengan menambahkan akun email Anda ke Outlook. Pada langkah-langkah di bawah ini, kita akan mempelajari cara mencadangkan email Outlook menggunakan versi 2019.
- Klik File , pilih Buka & Ekspor dan klik tombol Impor/Ekspor .
- Pada jendela baru pilih opsi Export to a file dan tekan tombol Next .
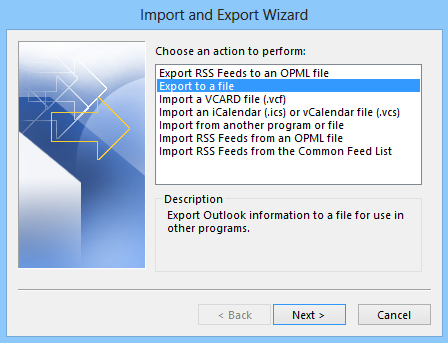
- Kemudian, pilih File Data Outlook (.pst) sebagai format ekspor. Klik Berikutnya lagi.
- Sekarang pilih akun email Anda dari daftar dan sekali lagi, klik tombol Berikutnya .
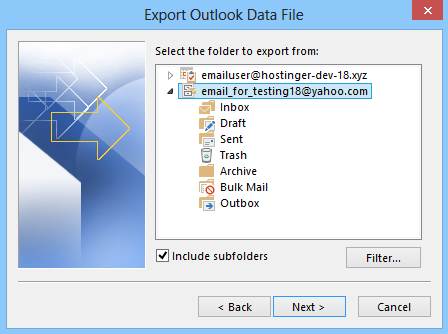
- Terakhir, pilih folder tujuan dan tekan tombol Selesai . Outlook akan meminta Anda membuat kata sandi tambahan untuk pencadangan, tetapi Anda dapat melewatinya dengan mengeklik Batal jika mau.
Seperti yang Anda lihat, menggunakan Outlook untuk mencadangkan email Anda hanya membutuhkan beberapa klik.
Mencadangkan Email di Thunderbird
Luncurkan Thunderbird dan konfigurasikan email Anda . Setelah Anda selesai mengatur akun Anda, periksa kotak masuk Anda untuk melihat apakah ada pesan yang hilang. Jika ada, Anda dapat menyinkronkannya secara manual dengan mengklik tombol Get Messages .
Sekarang, mencadangkan menggunakan Thunderbird bisa jadi rumit karena klien email ini tidak memiliki fitur ekspor email bawaan. Namun, ada solusinya:
- Buat folder baru di komputer Anda (Anda dapat menamainya sesuka Anda).
- Akses folder email yang ingin Anda cadangkan di Thunderbird.
- Gunakan CTRL + A (CMD + A untuk macOS) dan pilih semua pesan di dalam folder.
- Klik kanan pada pesan email dan pilih opsi Save As . Cari folder yang sudah Anda buat tadi sebagai tujuan penyimpanan.
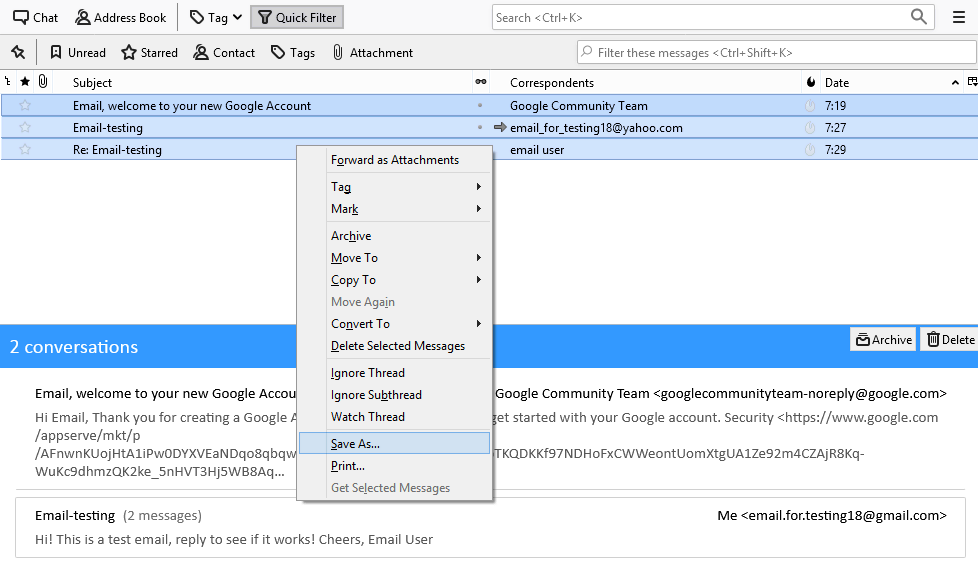
Itu dia! Thunderbird akan mengekspor semua pesan email yang dipilih dalam format . format eml
Mencadangkan Email di Mac Mail
pengguna macOS dapat mencadangkan email menggunakan klien Apple Mail. Lewati ke langkah keempat jika Anda sudah menyiapkan akun:
- Buka Mail → Tambah Akun .
- Pilih opsi Akun Email Lainnya . Klik Lanjutkan .
- Masukkan detail server email Anda dan tekan Masuk .
- Klik kanan folder email yang ingin Anda cadangkan dan pilih Export Mailbox .
- Pilih folder tujuan Anda dan tekan tombol Pilih . Mail akan mengekspor email Anda dalam bentuk . arsip mbox .
Itu saja, Anda telah berhasil mencadangkan email Anda menggunakan Apple Mail. Sejak. mbox didukung secara luas oleh semua klien email utama, Anda tidak akan mengalami kesulitan untuk bermigrasi ke yang lain.
