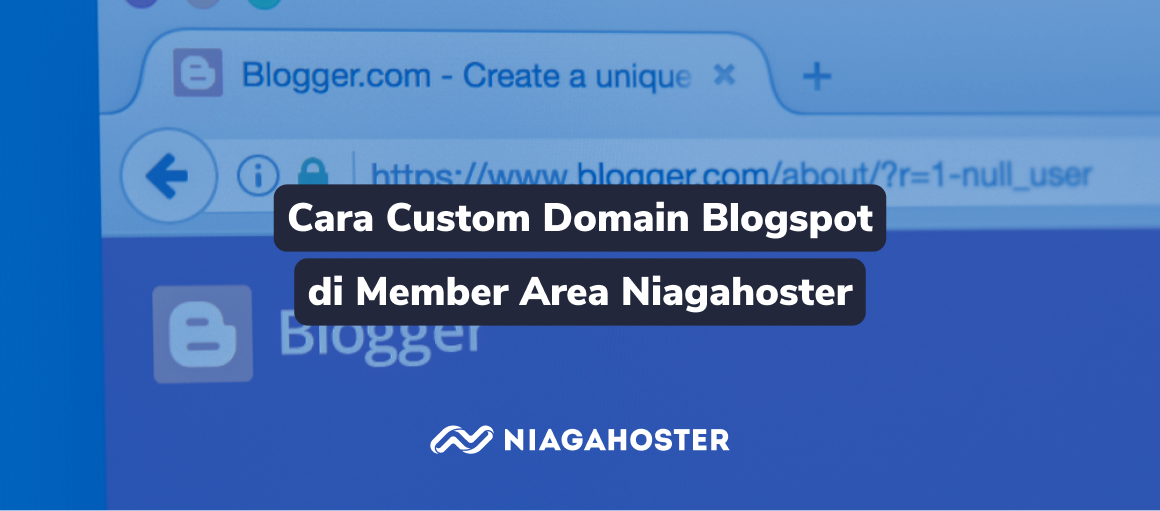Blogger merupakan layanan untuk membuat blog yang dimiliki oleh Google. Ketika membuat blog menggunakan Blogger, Anda akan mendapatkan subdomain gratis yaitu namablog.blogspot.com.
Namun, Anda juga dapat menyajikan blog dengan domain, seperti namadomain.com, sehingga tidak lagi menggunakan subdomain dari Blogger. Hal ini yang disebut custom domain.
Dengan melakukan custom domain, blog Anda akan tampil lebih profesional. Selain itu, blog dengan Top Level Domain (TLD) juga mudah terindeks di pencarian Google.
Artikel ini terbagi menjadi 2 versi: (1) Panduan Member Area Lama; (2) Panduan Member Area Baru.
Silakan mengikuti panduan berdasar tema Member Area yang Anda gunakan.
Cara Custom Domain Melalui Member Area Lama
Tahap 1 Ketahui CNAME Blogspot
Pertama, masukkan dahulu domain yang Anda miliki pada pengaturan Blogger untuk mengetahui CNAME Blogspot.
1. Masuk ke akun Blogger Anda. Klik SIGN IN di bagian kanan atas, kemudian login menggunakan akun Google Anda.
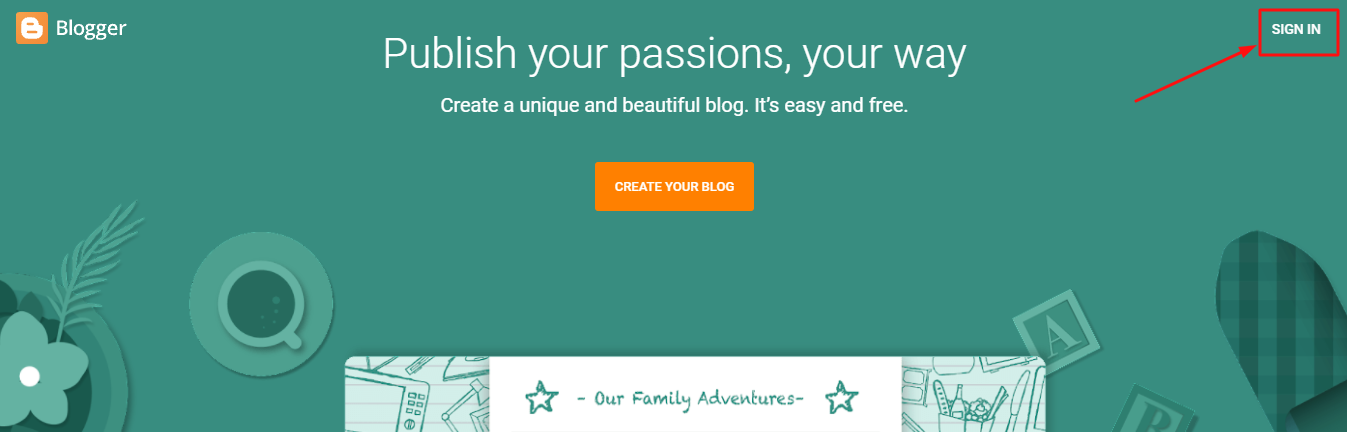
2. Anda akan diarahkan ke dashboard Blogger. Klik menu Settings pada bagian kiri.
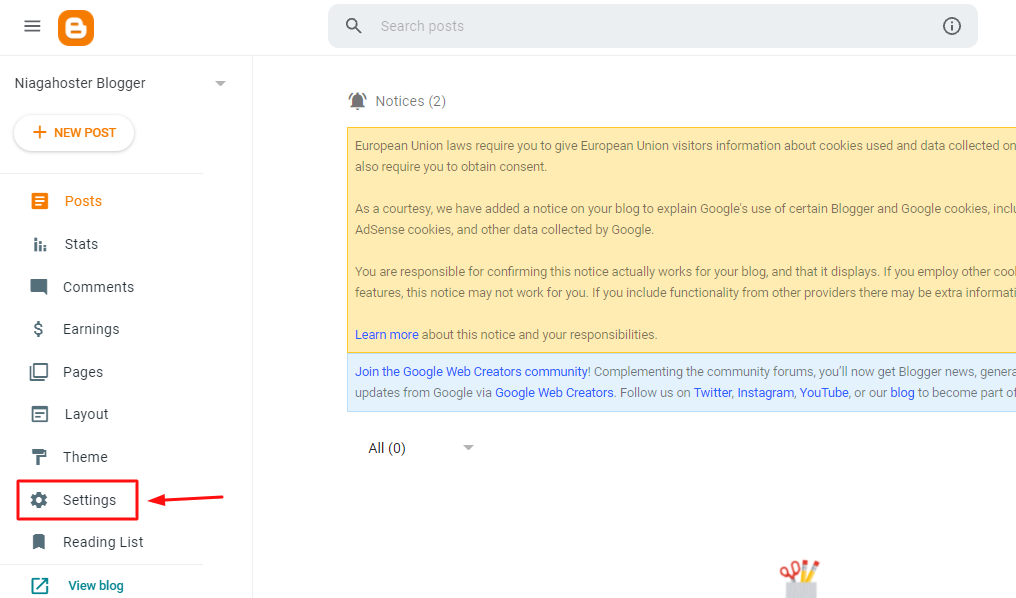
3. Gulir ke bawah hingga bagian Publishing, lalu klik Custom Domain.
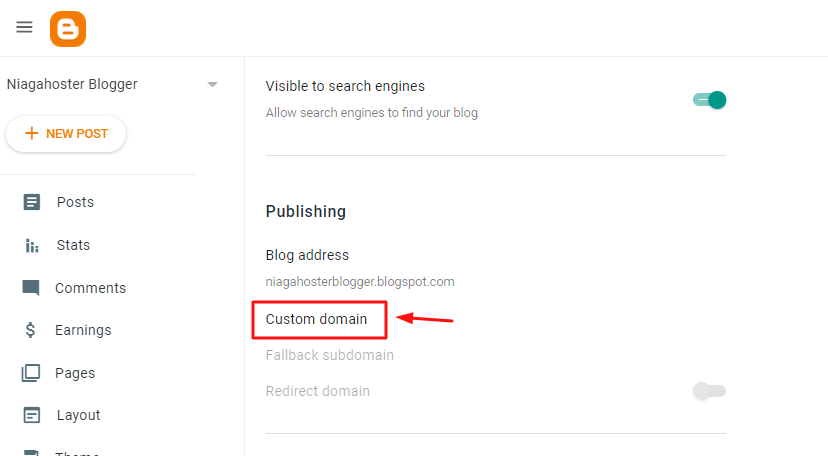
4. Anda akan melihat pop-up Custom domain. Masukkan nama domain Anda dengan www, kemudian klik SAVE untuk menyimpan pengaturan.
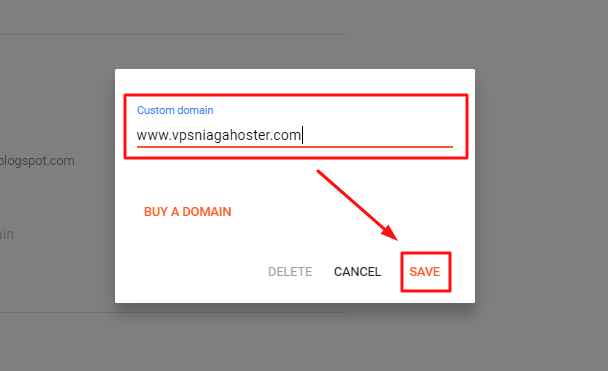
5. Anda akan mendapatkan pesan berwarna merah yang berisi CNAME beserta Destination. Untuk melakukan custom domain, Anda hanya memerlukan CNAME kedua. Pada contoh gambar di bawah, berikut rincian CNAME tersebut:
- Name: b3acxbft2bh6
- Destination: gv-jkgwtur4vyqewe.dv.googlehosted.com
Silakan catat CNAME milik Anda sendiri.
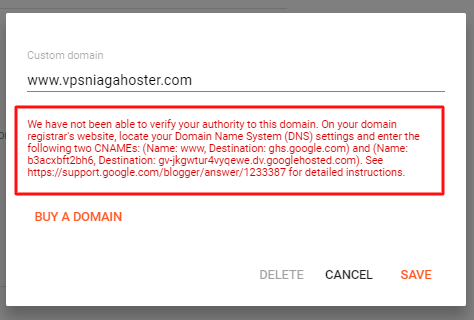
Tahap 2 Tambahkan CNAME Blogspot pada Member Area Niagahoster
Anda perlu menambahkan CNAME Blogspot ke DNS Management pada Member Area Niagahoster.
1. Masuk ke Member Area Niagahoster.
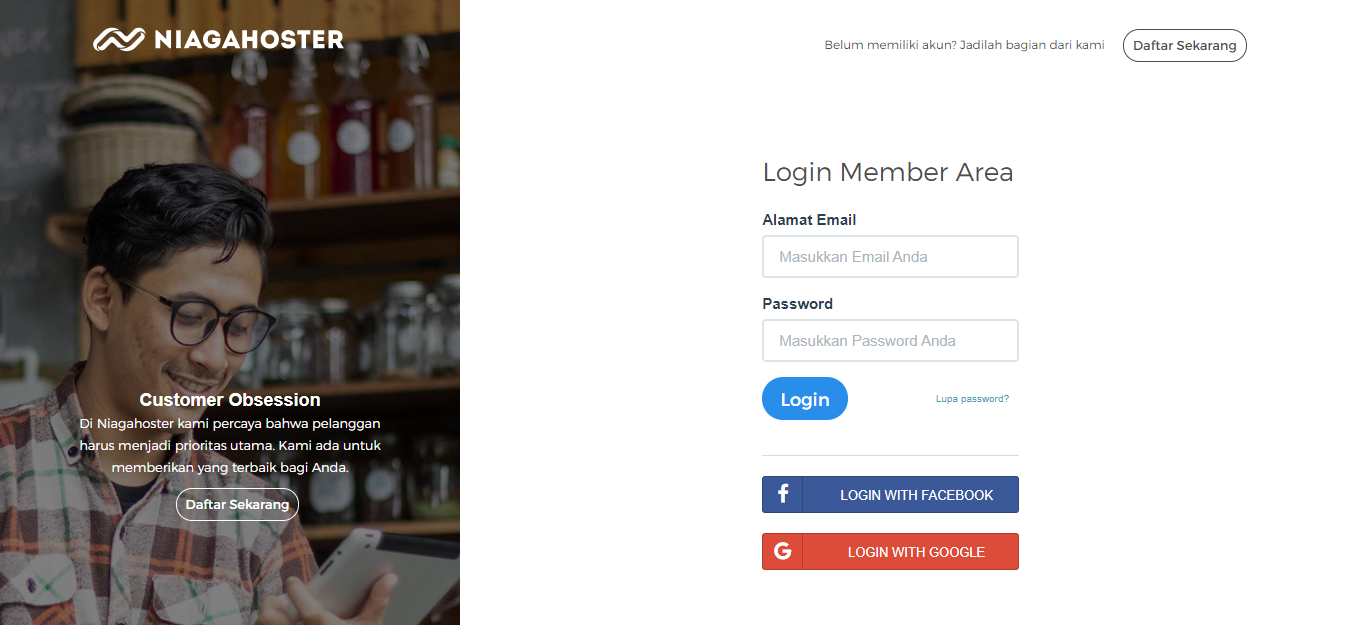
2. Klik drop-down menu Layanan Anda dan pilih submenu Domain.
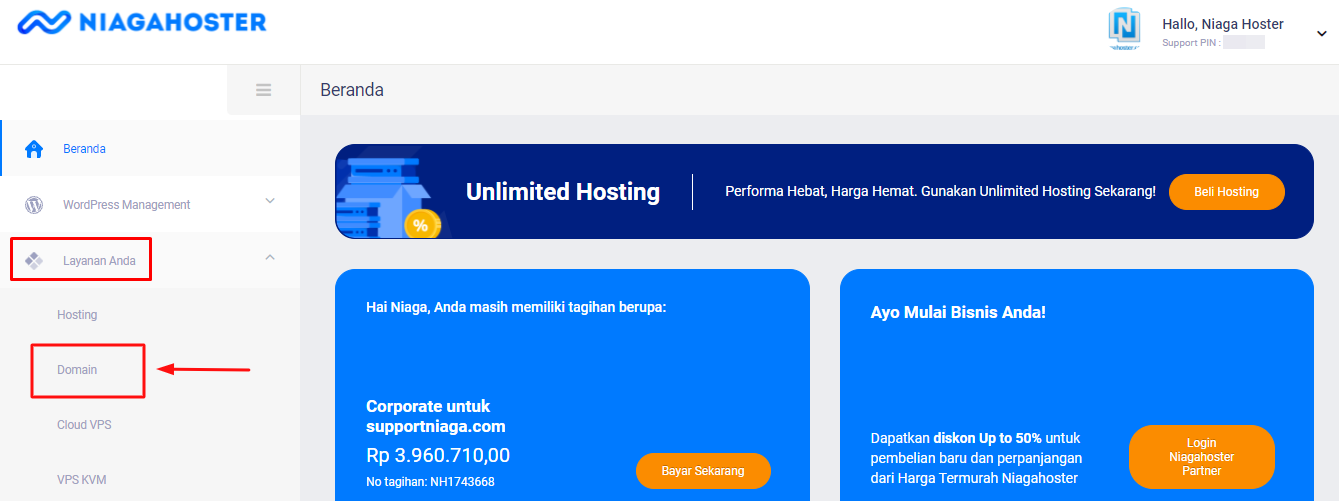
3. Setelah itu klik tombol Kelola Domain untuk mengelola domain aktif yang Anda miliki.
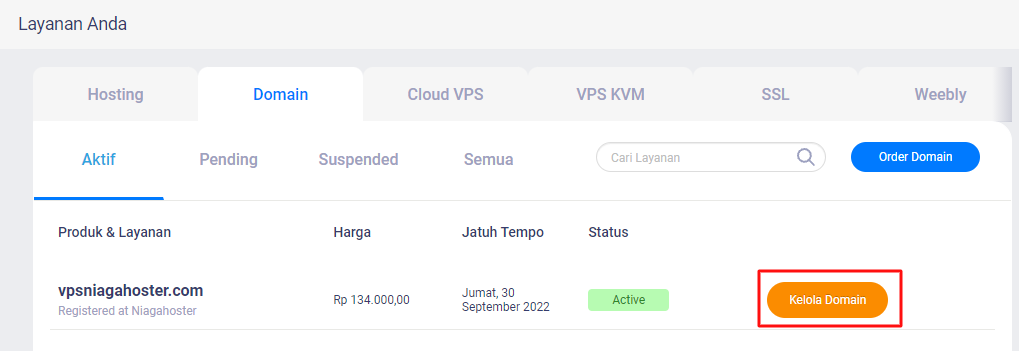
4. Anda akan diarahkan ke halaman Pengaturan Domain. Kemudian, pilih tab DNS Management.
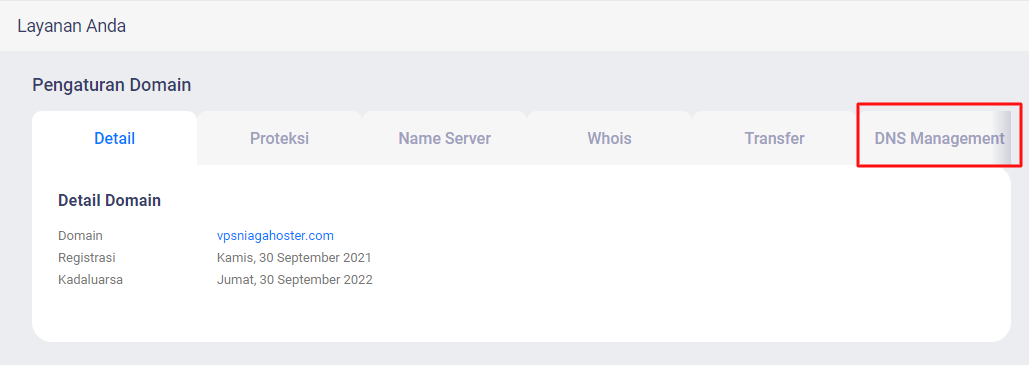
5. Pengaturan DNS akan ditampilkan. Selanjutnya, klik tombol Sync di bagian bawah untuk melakukan sinkronisasi record.
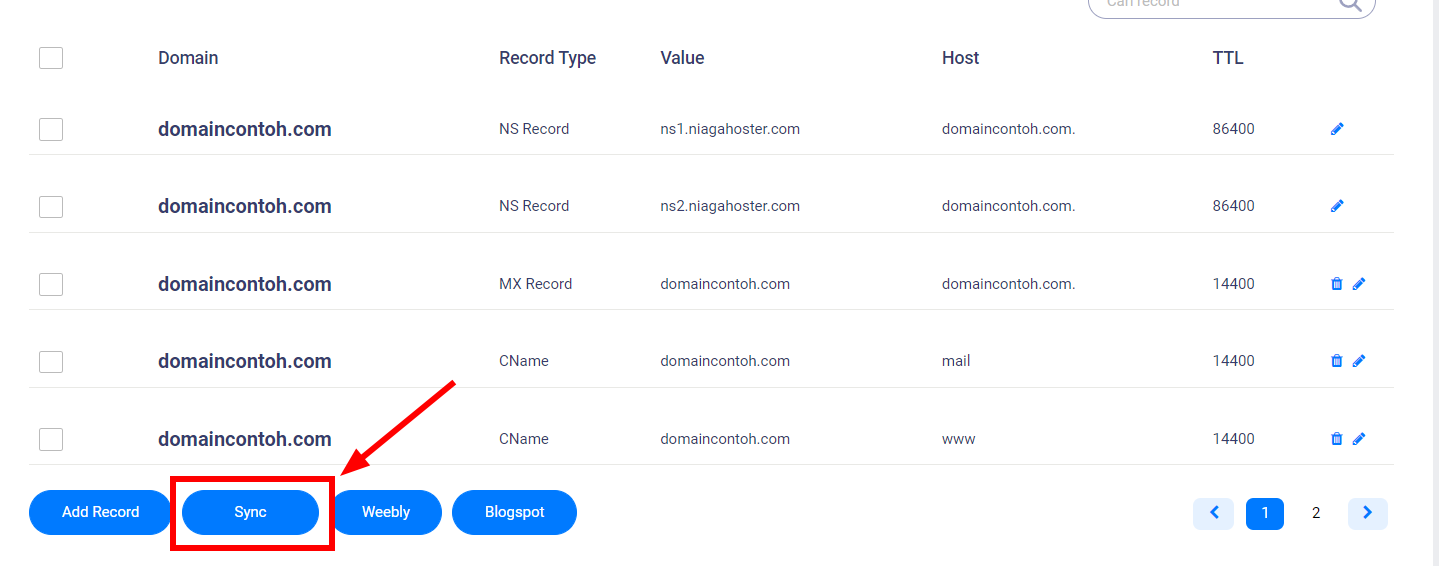
6. Hapus record CName – www dengan cara klik ikon tong sampah.

7. Klik tombol Hapus.
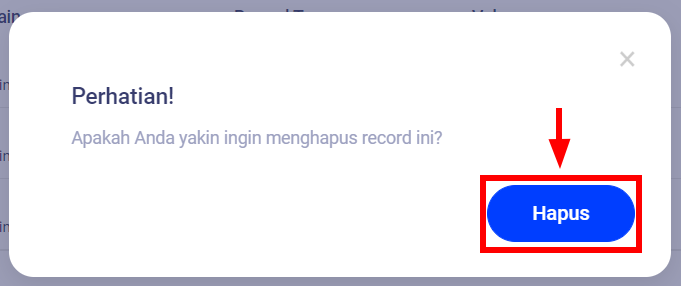
8. Setelah itu, klik tombol Blogspot di bagian bawah.
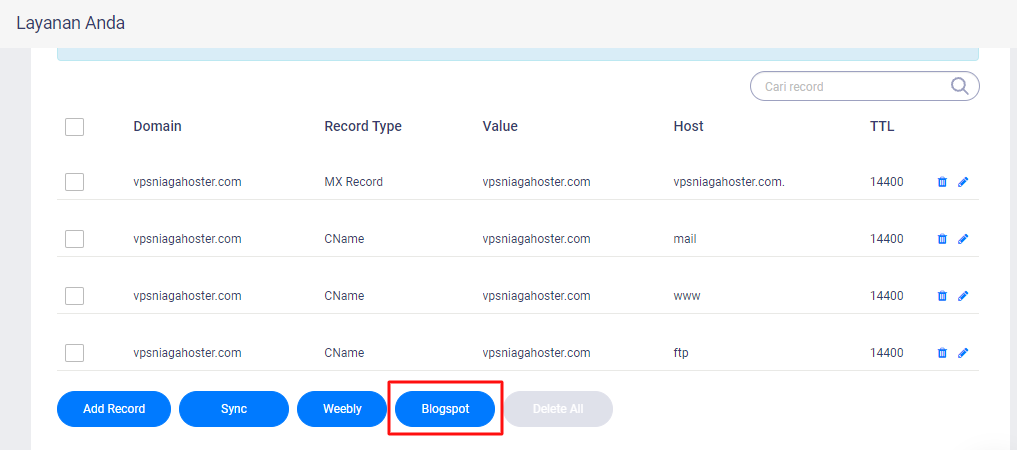
9. Layar pop-up Custom Blogspot akan ditampilkan. Masukkan CNAME dari dashboard Blogger pada kolom yang tersedia, kemudian klik tombol Save Record. Pada panduan ini, berikut adalah rincian CNAME kami.
- Domain: b3acxbft2bh6
- Value: gv-jkgwtur4vyqewe.dv.googlehosted.com
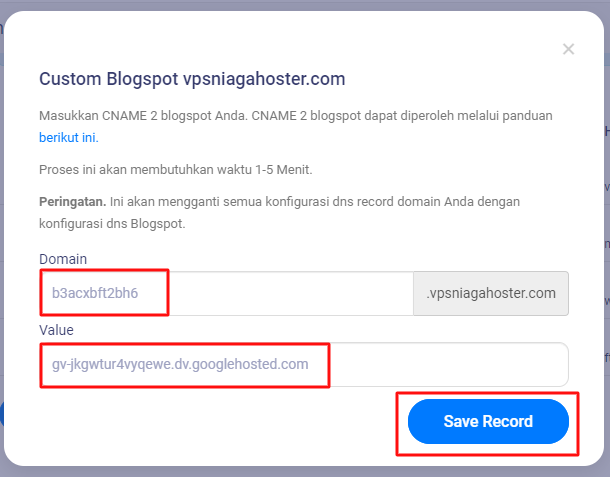
10. Selamat! CNAME Blogspot telah tersimpan di Member Area Niagahoster.
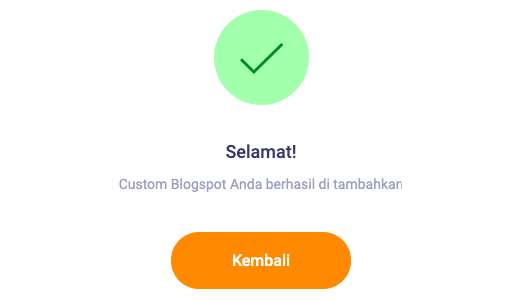
11. Anda akan melihat CNAME tersimpan di daftar halaman DNS Management. Namun biasanya, proses ini memerlukan waktu 1-5 menit.
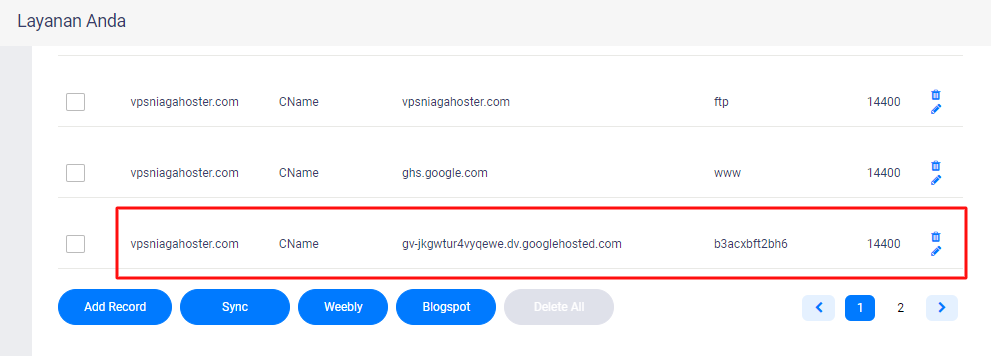
12. Selanjutnya, Anda turut dapat melakukan cek pada tabel. Apabila telah tertera 4 IP address berikut ini, maka konfigurasi telah dilakukan dengan benar dan Anda hanya perlu menunggu 1-5 menit.
- 216.239.32.21
- 216.239.34.21
- 216.239.36.21
- 216.239.38.21
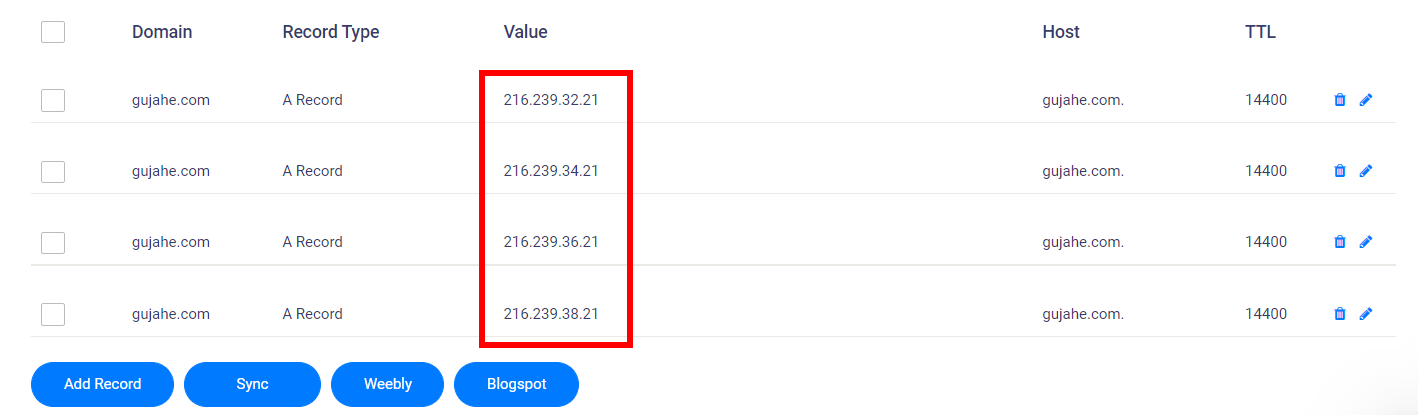
13. Setelah itu, Anda perlu mengecek pada tab Name Server. Pastikan kolom Nameserver 1 telah berisi ns3.niagahoster.com dan kolom Nameserver 2 berisi ns4.niagahoster.com.
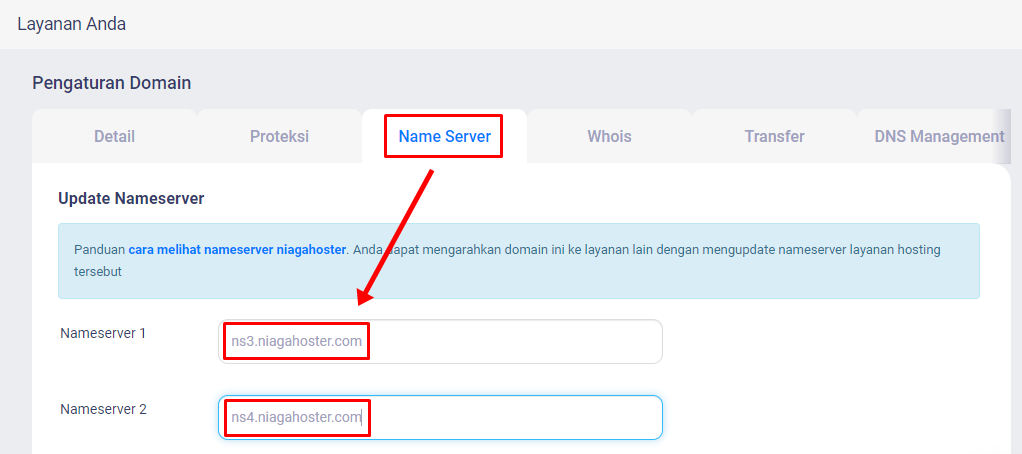
Tahap 3 Simpan Lagi Custom Domain di Dashboard Blogger
Pastikan domain yang Anda masukkan berhasil tersimpan di dashboard Blogger.
1. Silakan kembali ke dashboard Blogger Anda. Kemudian, masukkan nama domain Anda, misalnya www.vpsniagahoster.com. Untuk melakukan penyimpanan, klik tombol SAVE.
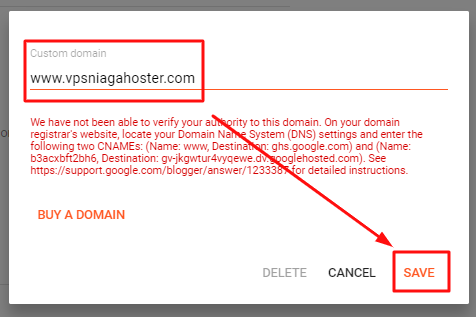
2. Jika penyimpanan tidak dapat dilakukan, artinya domain sedang dalam masa propagasi hingga dapat dikenali oleh sistem Blogger. Proses ini membutuhkan waktu hingga beberapa jam setelah pengaturan dari sisi Member Area Niagahoster.
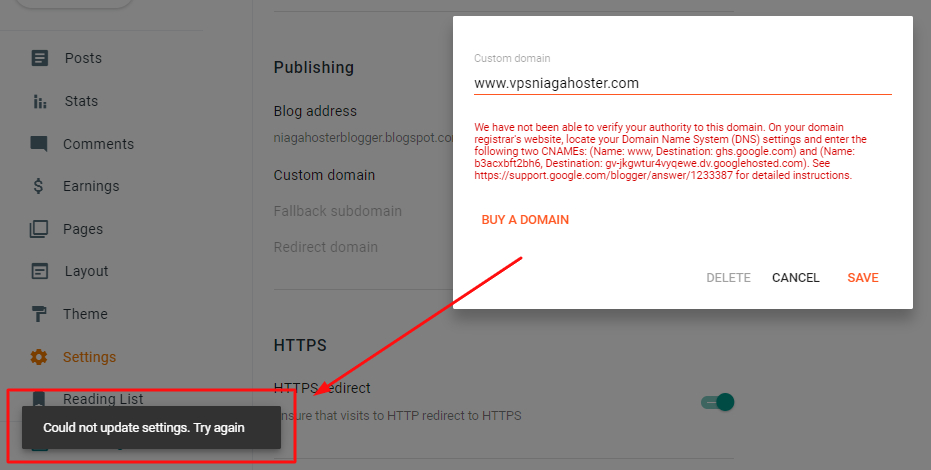
3. Sebaliknya, jika penyimpanan berhasil dilakukan, maka nama domain Anda akan tersimpan di bagian Custom domain. Selamat! Blog Anda dapat diakses dengan domain tersebut.
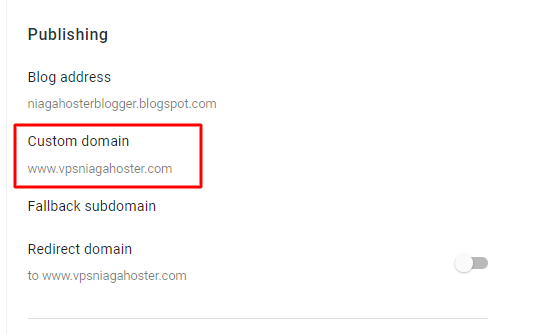
Tahap 4 Pengaturan WWW
Supaya blog Anda dapat diakses menggunakan www atau tanpa www, lakukan pengaturan berikut ini.
1. Saat ini blog Anda hanya dapat diakses menggunakan www di depan nama domain. Contohnya, www.vpsniagahoster.com seperti gambar di bawah ini.
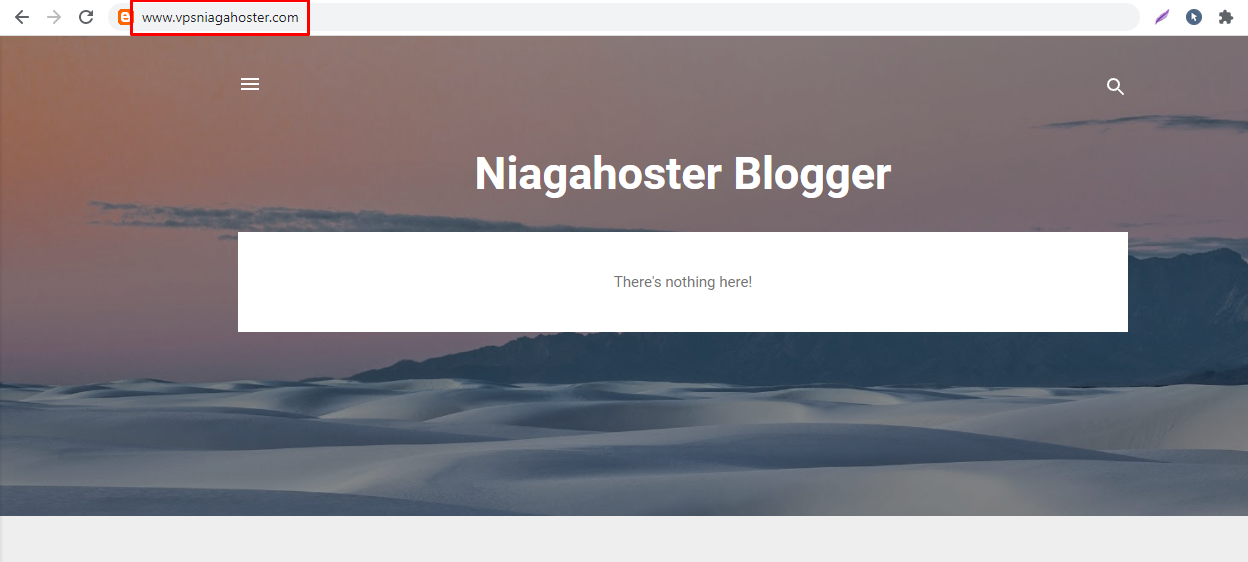
2. Jika tidak menggunakan www di depan nama domain, maka blog Anda tidak dapat diakses.
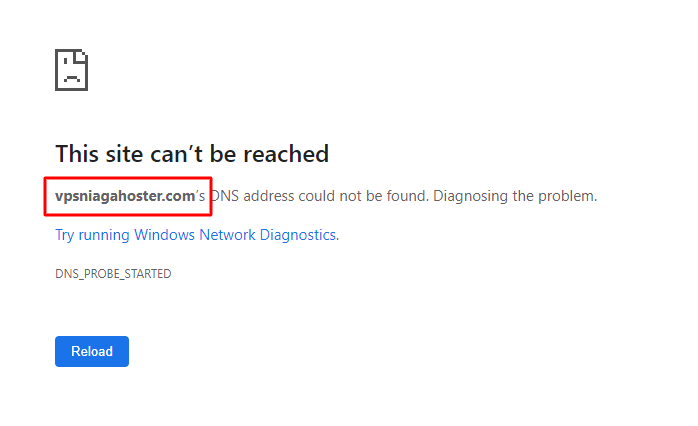
3. Supaya blog dapat diakses tanpa www, Anda perlu melakukan Redirect domain dengan mengaktifkan toggle seperti di bawah ini.
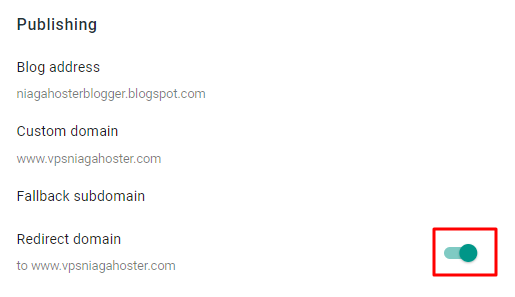
4. Silakan coba akses blog Anda menggunakan nama domain tanpa www, misalnya vpsniagahoster.com. Selamat! Blog Anda sudah bisa diakses menggunakan www atau tanpa www.
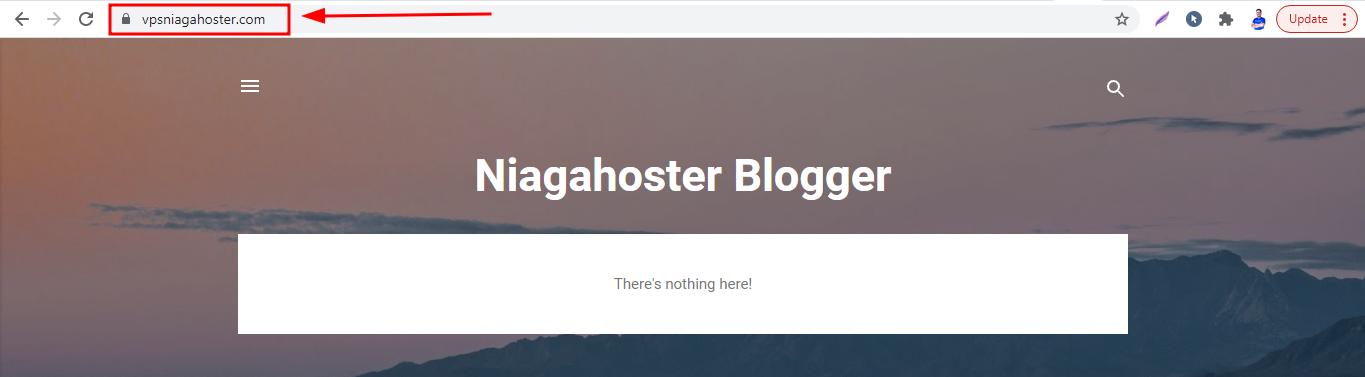
Panduan Member Area Baru
Tahap 1 Ketahui CNAME Blogspot
Pertama, masukkan dahulu domain yang Anda miliki pada pengaturan Blogger untuk mengetahui CNAME Blogspot.
1. Masuk ke akun Blogger Anda. Klik SIGN IN di bagian kanan atas, kemudian login menggunakan akun Google Anda.
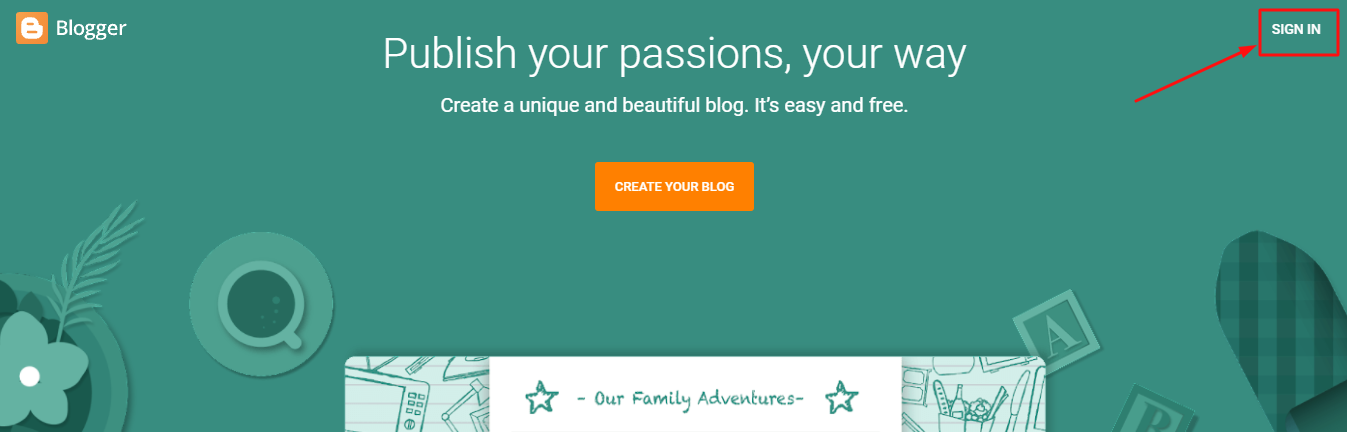
2. Anda akan diarahkan ke dashboard Blogger. Klik menu Settings pada bagian kiri.
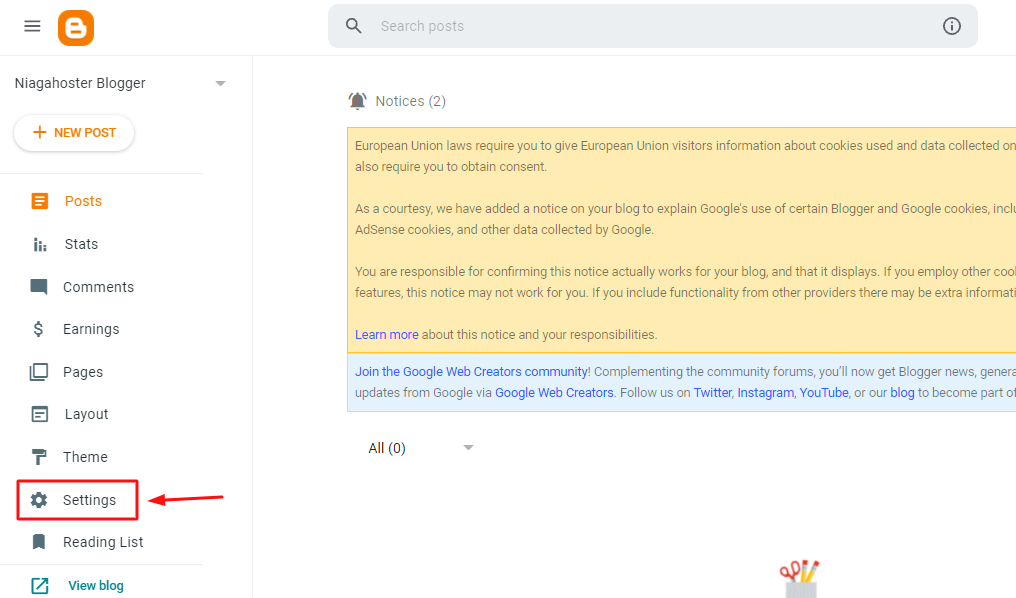
3. Gulir ke bawah hingga bagian Publishing, lalu klik Custom Domain.
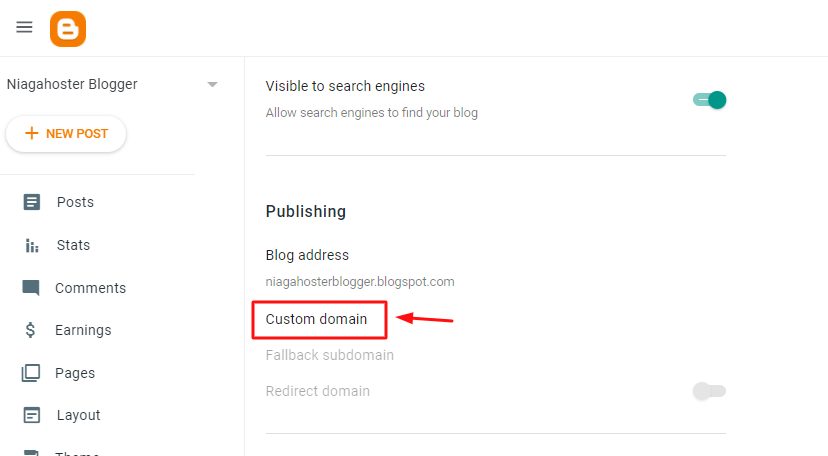
4. Anda akan melihat pop-up Custom domain. Masukkan nama domain Anda dengan www, kemudian klik SAVE untuk menyimpan pengaturan.
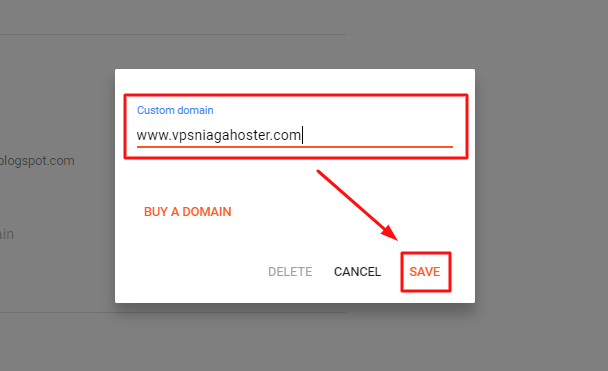
5. Anda akan mendapatkan pesan berwarna merah yang berisi CNAME beserta Destination. Untuk melakukan custom domain, Anda hanya memerlukan CNAME kedua. Pada contoh gambar di bawah, berikut rincian CNAME tersebut:
- Name: b3acxbft2bh6
- Destination: gv-jkgwtur4vyqewe.dv.googlehosted.com
Silakan catat CNAME milik Anda sendiri.
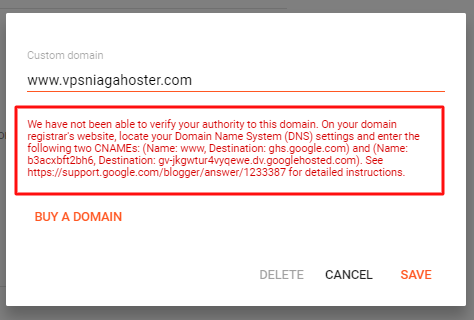
Tahap 2 Tambahkan CNAME Blogspot pada Member Area Niagahoster
Anda perlu menambahkan CNAME Blogspot ke DNS Management pada Member Area Niagahoster.
1. Masuk ke Member Area Niagahoster.
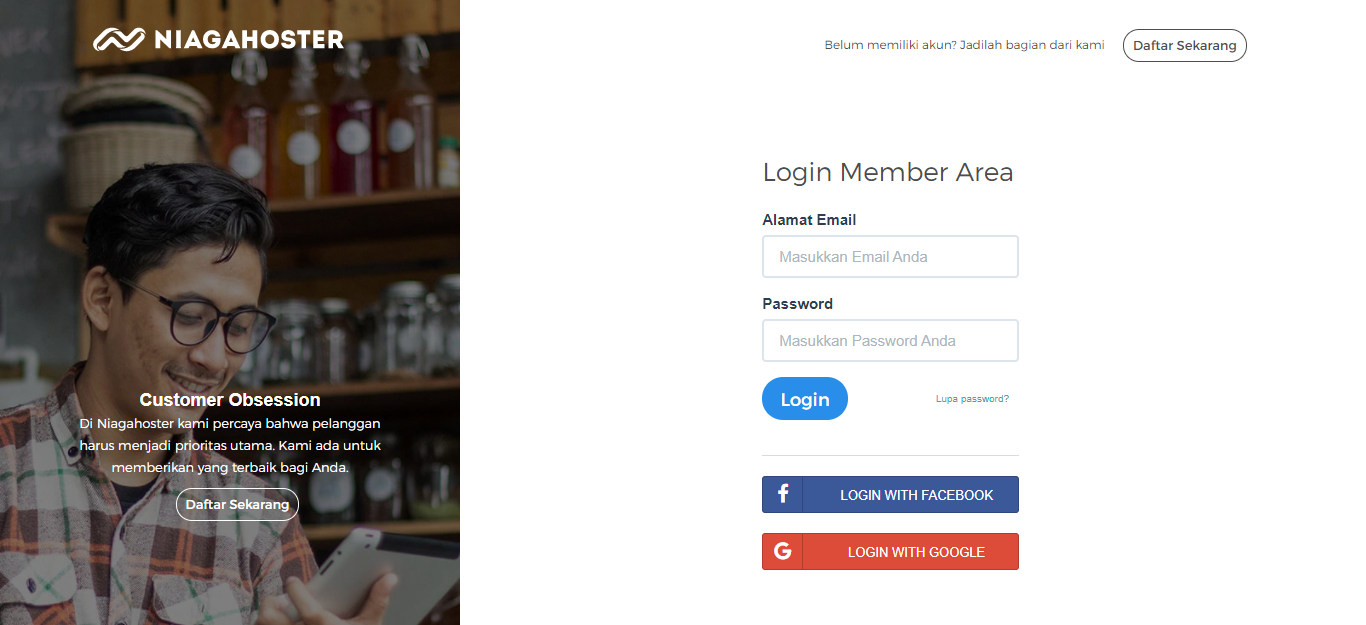
2. Klik tombol Kelola Layanan pada domain aktif milik Anda.
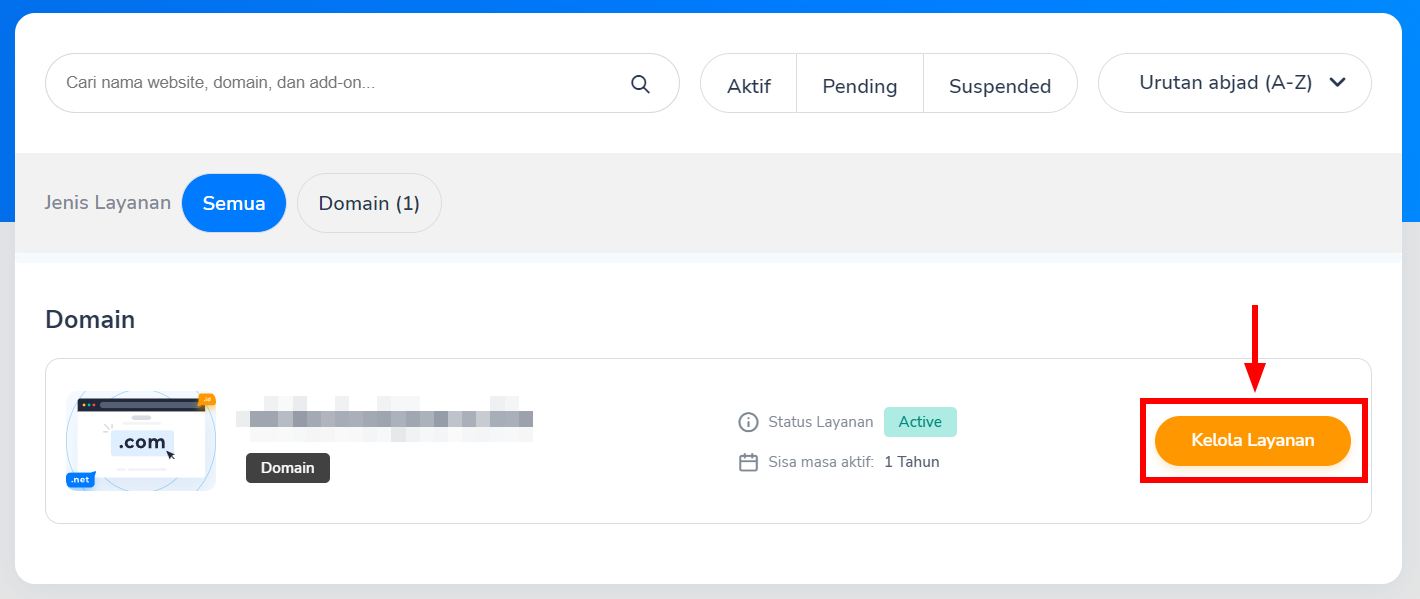
3. Anda akan diarahkan ke halaman Pengaturan Domain. Gulir ke bawah, kemudian klik tombol Manage DNS Record.
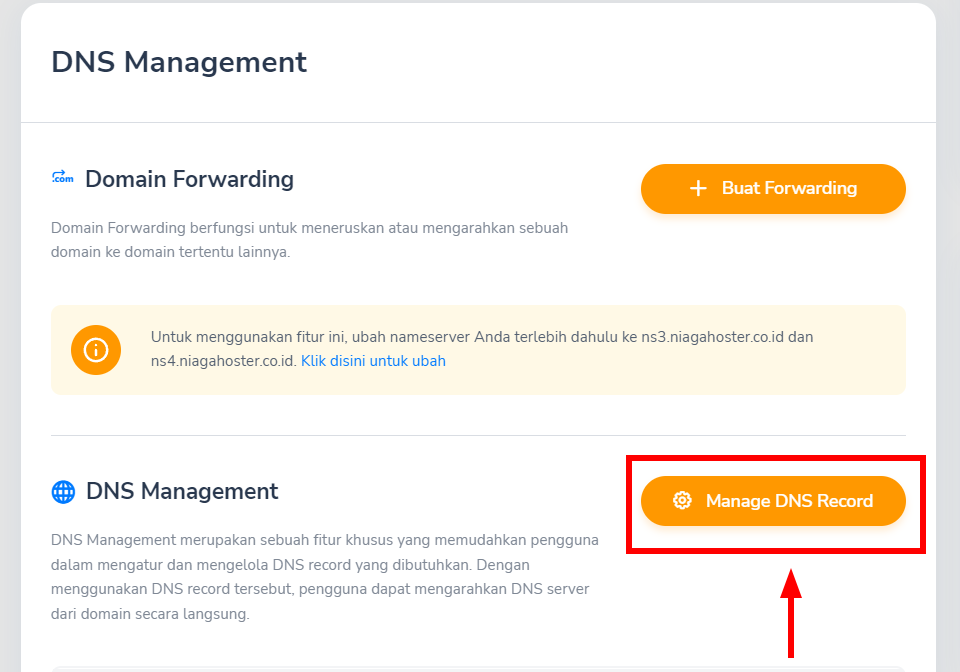
5. Sebelum melakukan konfigurasi, silakan klik tombol Sync ke server untuk melakukan sinkronisasi record ke server.
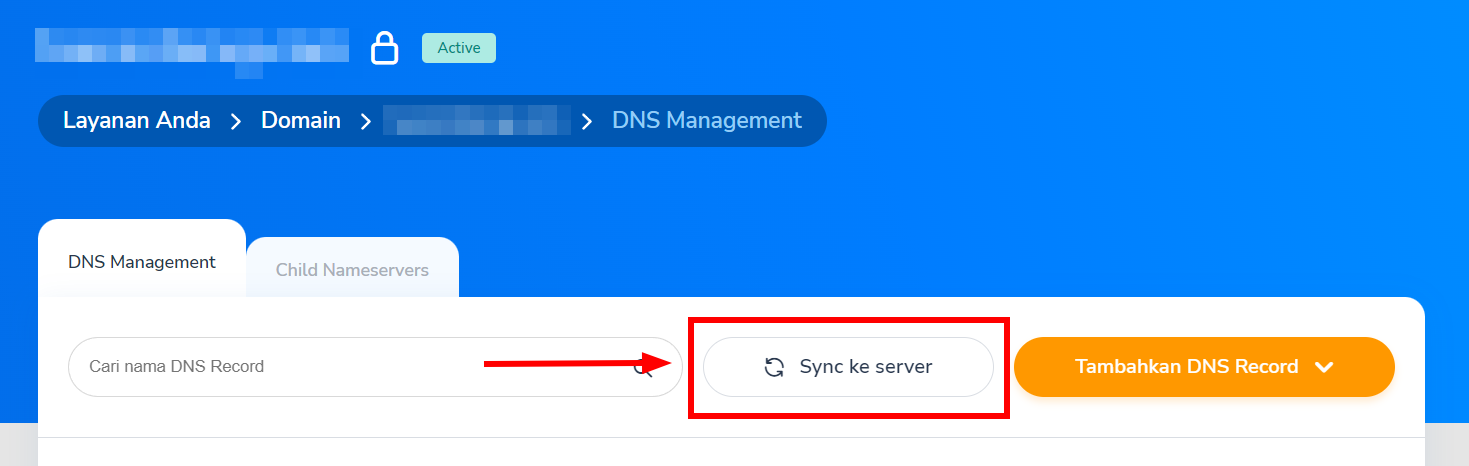
6. Klik tombol Tambahkan DNS Record, kemudian pilih opsi Tambahkan website Blogspot.
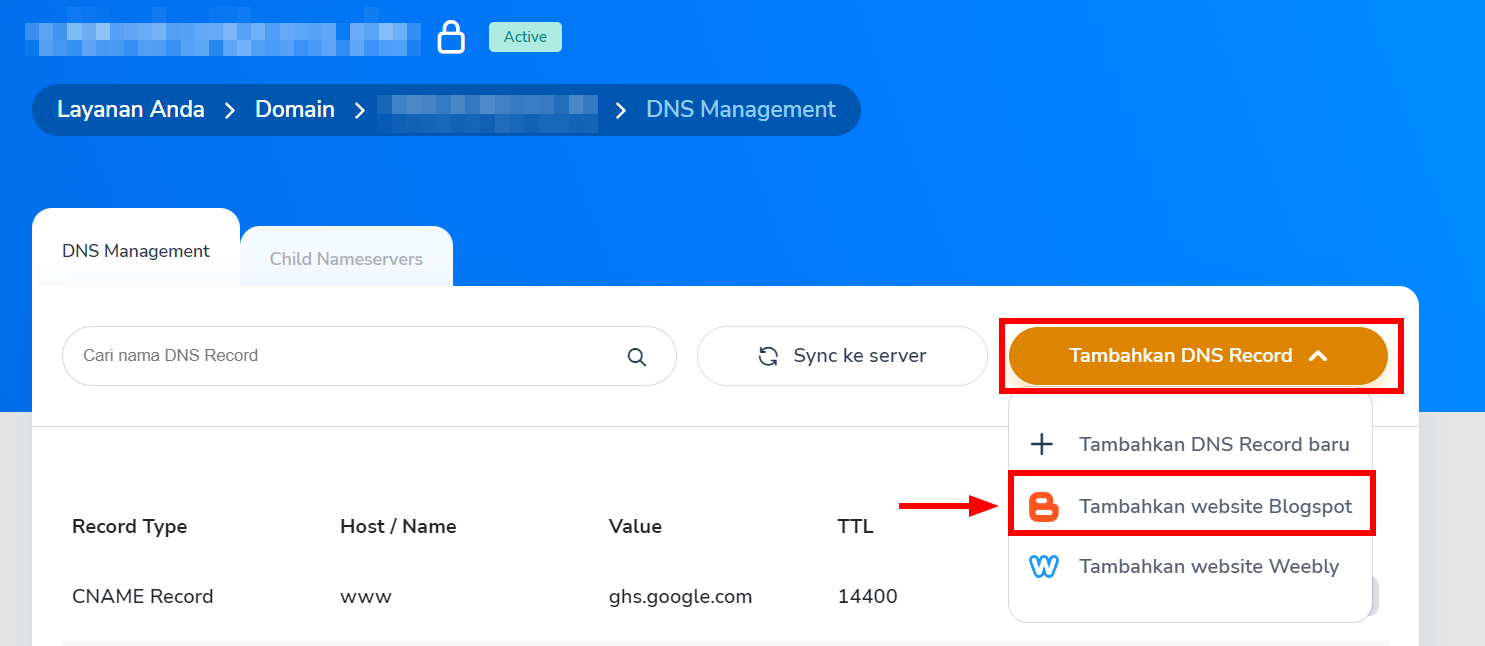
7. Layar pop-up Custom Blogspot akan ditampilkan. Masukkan CNAME dari dashboard Blogger pada kolom yang tersedia, kemudian klik tombol Save Record. Pada panduan ini, berikut adalah rincian CNAME kami.
- Domain: vow53qw2seim
- Value: gv-roq7sectw2kcln.dv.googlehosted.com
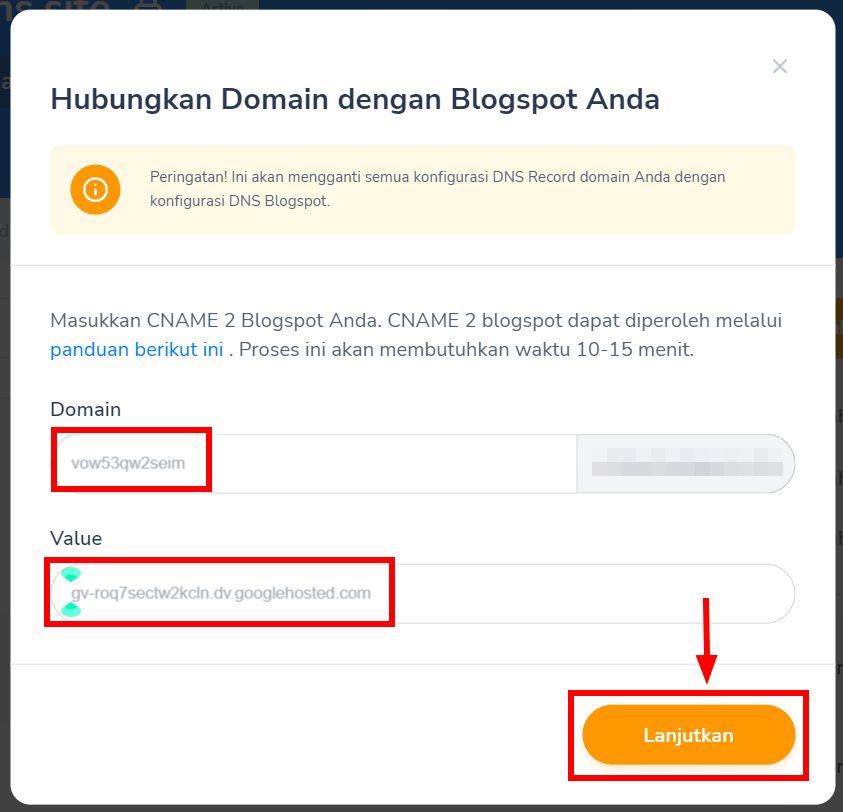
8. Selamat! CNAME Blogspot telah tersimpan di Member Area Niagahoster.
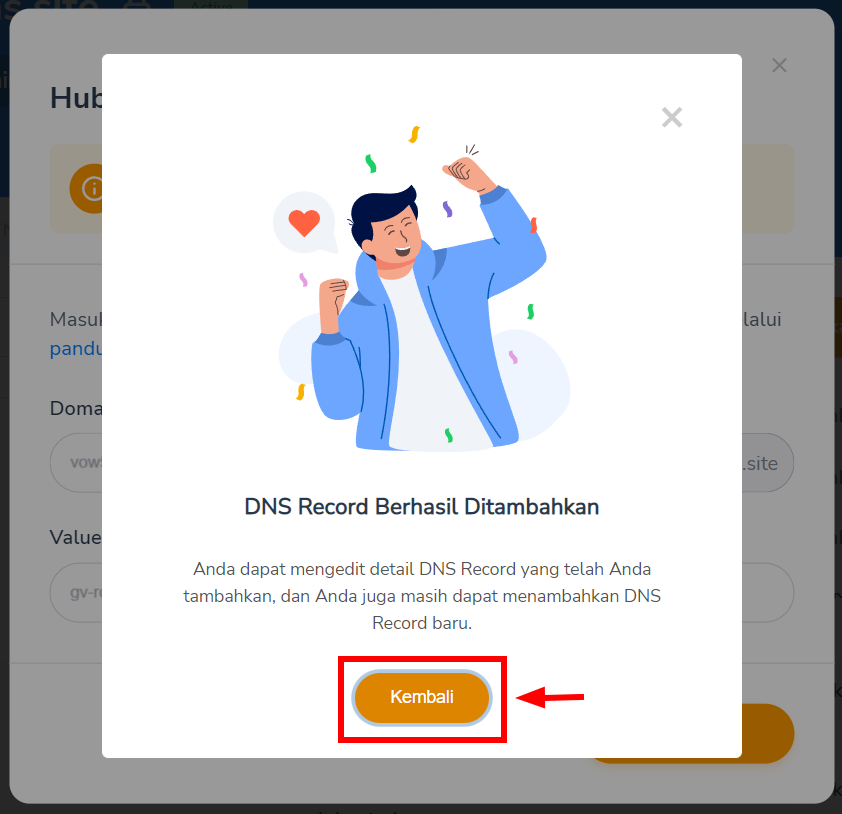
9. Anda akan melihat CNAME tersimpan di daftar halaman DNS Management. Namun biasanya, proses ini memerlukan waktu 1-5 menit.
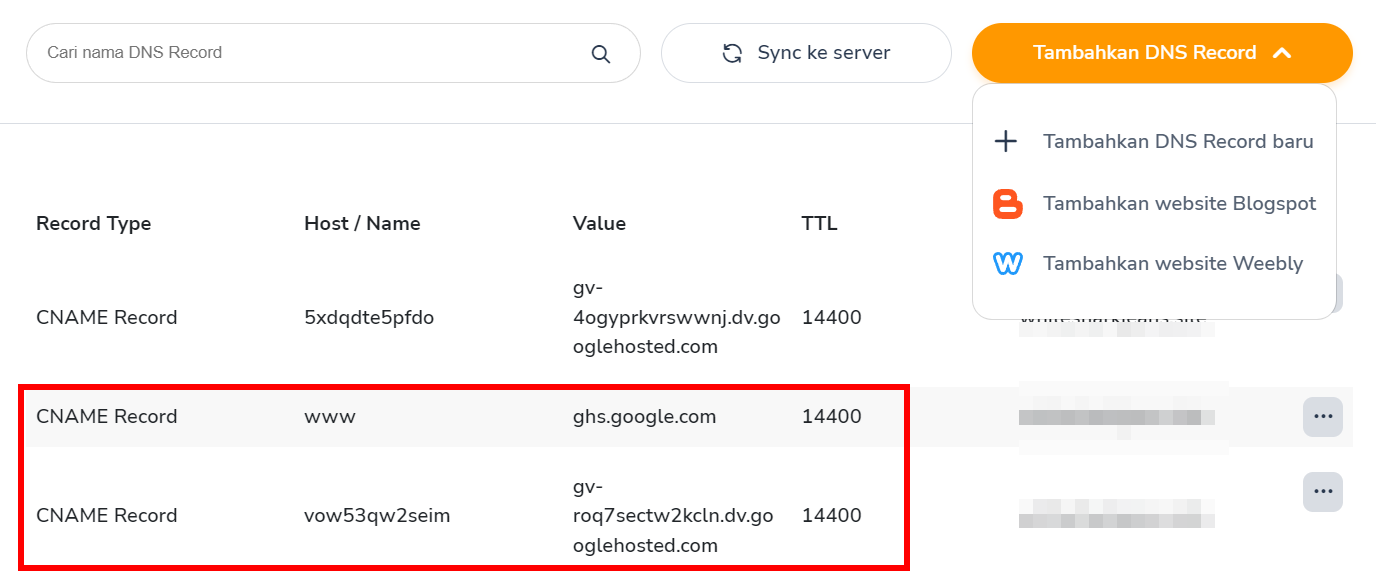
10. Selanjutnya, Anda turut dapat melakukan cek pada tabel. Apabila telah tertera 4 IP address berikut ini, maka konfigurasi telah dilakukan dengan benar dan Anda hanya perlu menunggu 1-5 menit.
- 216.239.32.21
- 216.239.34.21
- 216.239.36.21
- 216.239.38.21
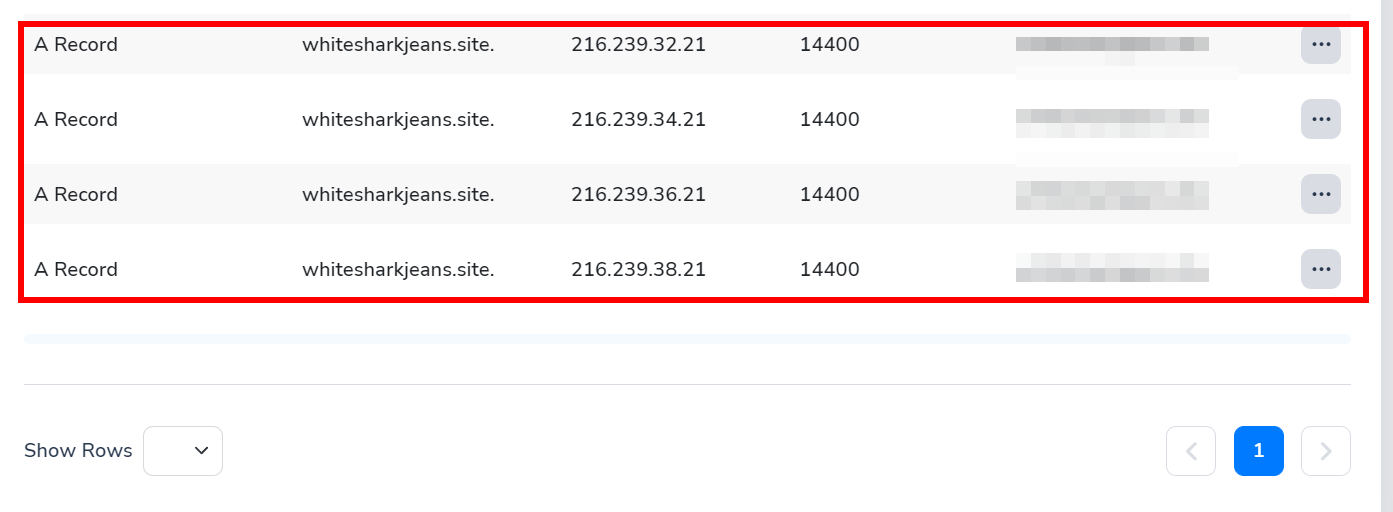
11. Setelah itu, Kembali ke halaman konfigurasi domain. Klik pada nama domain Anda di bagian atas.
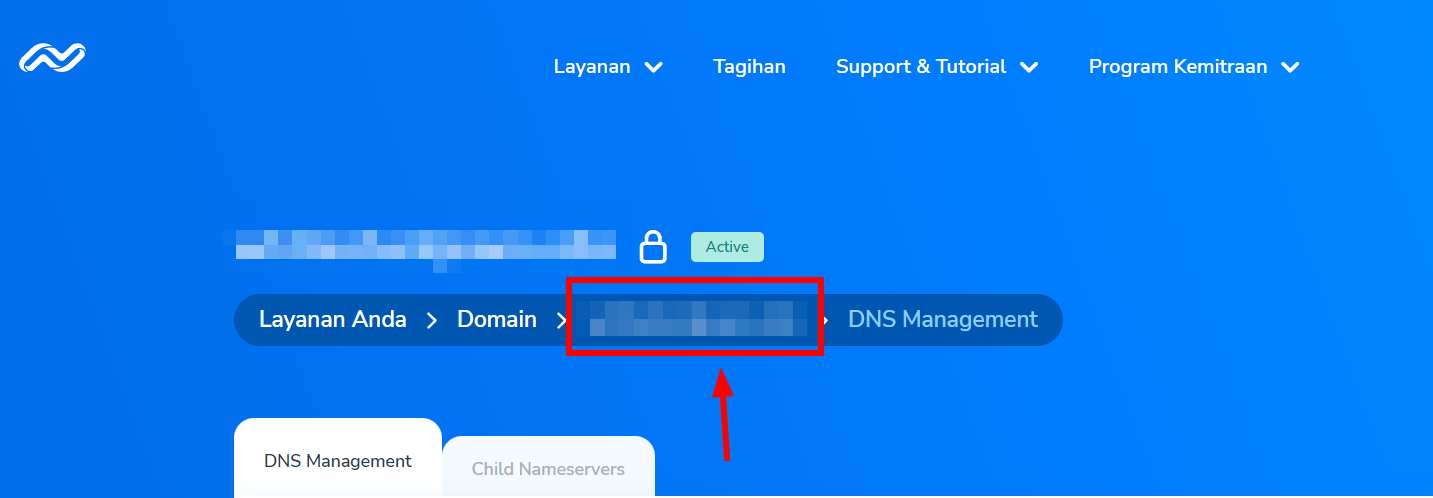
12. Gulir ke tengah halaman, klik tombol Ubah Nameserver.
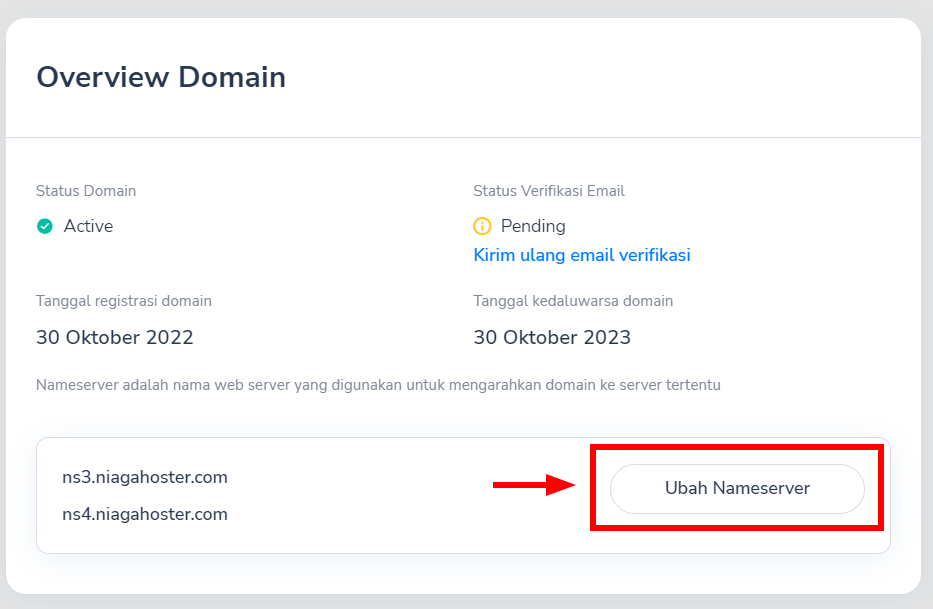
13. Pastikan data telah terisi detail sebagai berikut.
Nameserver 1: ns3.niagahoster.com
Nameserver 2: ns4.niagahoster.com
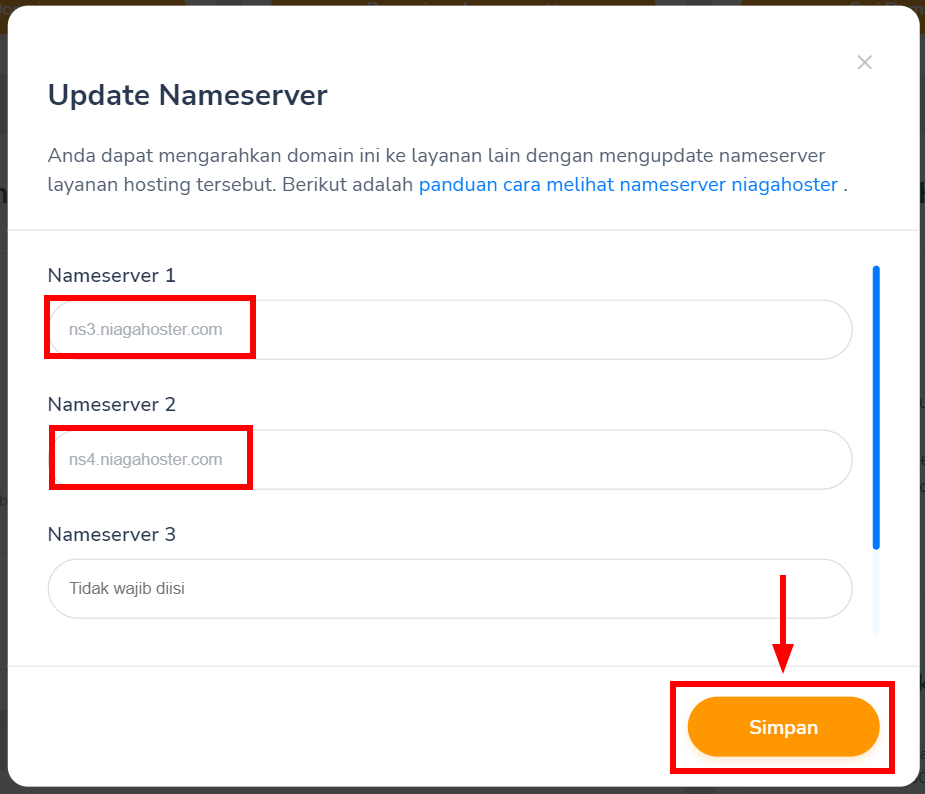
Tahap 3 Simpan Lagi Custom Domain di Dashboard Blogger
Pastikan domain yang Anda masukkan berhasil tersimpan di dashboard Blogger.
1. Silakan kembali ke dashboard Blogger Anda. Kemudian, masukkan nama domain Anda, misalnya www.vpsniagahoster.com. Untuk melakukan penyimpanan, klik tombol SAVE.
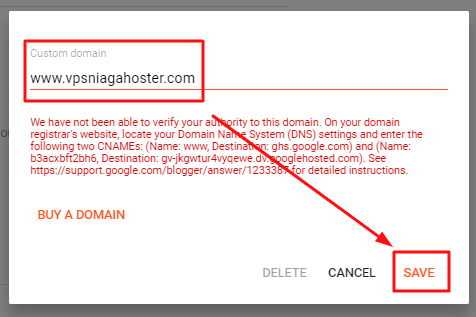
2. Jika penyimpanan tidak dapat dilakukan, artinya domain sedang dalam masa propagasi hingga dapat dikenali oleh sistem Blogger. Proses ini membutuhkan waktu hingga beberapa jam setelah pengaturan dari sisi Member Area Niagahoster.
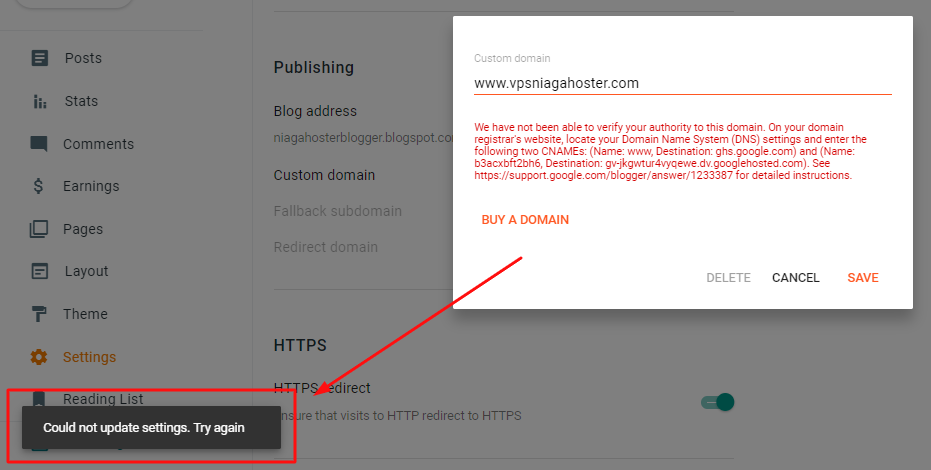
3. Sebaliknya, jika penyimpanan berhasil dilakukan, maka nama domain Anda akan tersimpan di bagian Custom domain. Selamat! Blog Anda dapat diakses dengan domain tersebut.
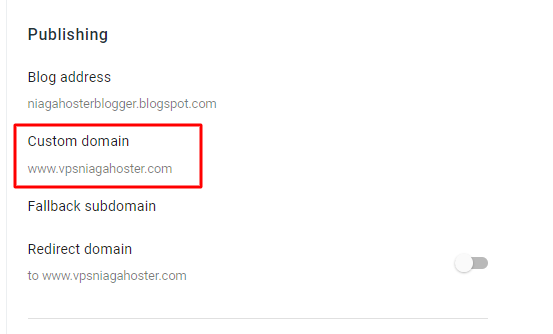
Tahap 4 Pengaturan WWW
Supaya blog Anda dapat diakses menggunakan www atau tanpa www, lakukan pengaturan berikut ini.
1. Saat ini blog Anda hanya dapat diakses menggunakan www di depan nama domain. Contohnya, www.vpsniagahoster.com seperti gambar di bawah ini.
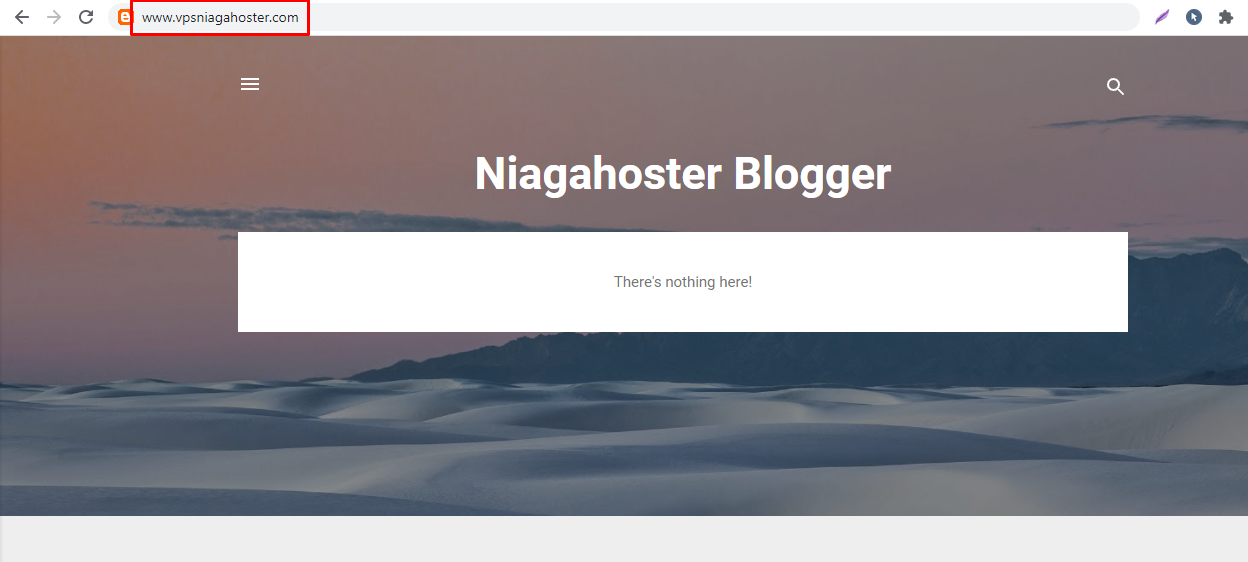
2. Jika tidak menggunakan www di depan nama domain, maka blog Anda tidak dapat diakses.
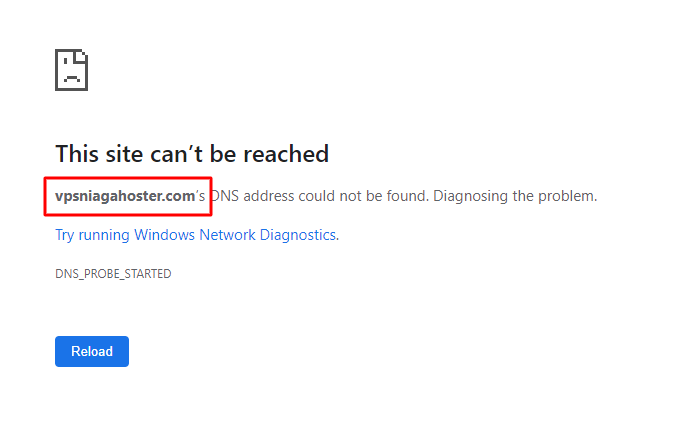
3. Supaya blog dapat diakses tanpa www, Anda perlu melakukan Redirect domain dengan mengaktifkan toggle seperti di bawah ini.
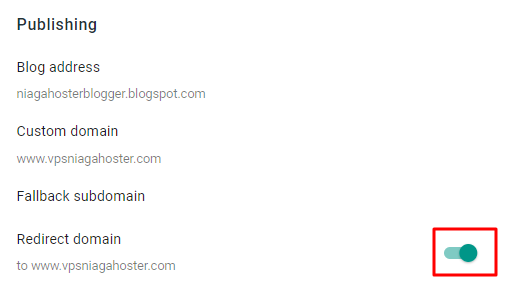
4. Silakan coba akses blog Anda menggunakan nama domain tanpa www, misalnya vpsniagahoster.com. Selamat! Blog Anda sudah bisa diakses menggunakan www atau tanpa www.
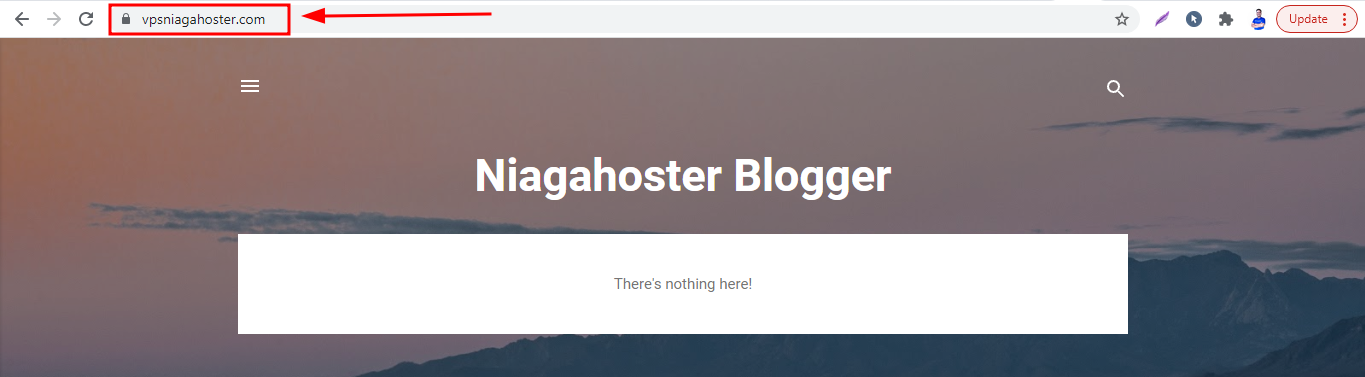
Selamat! Sekarang Anda sudah berhasil melakukan custom domain blogspot. Namun kedepannya jika Anda berencana untuk menggunakan hosting sendiri, kami menyediakan berbagai promo dan hosting murah yang bisa Anda coba!