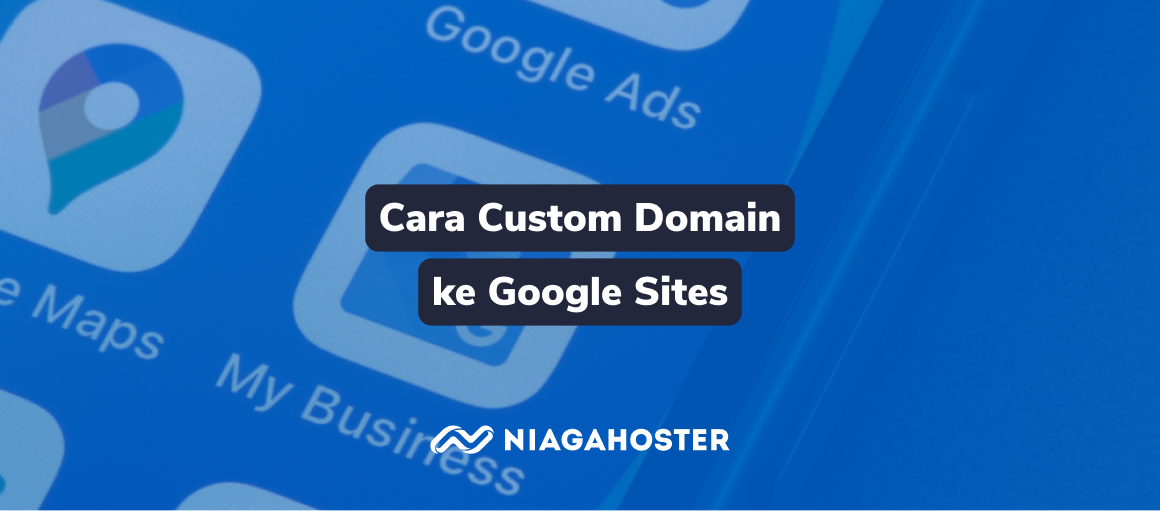Google menyediakan platform pembuatan website bernama Google Sites. Mirip seperti WordPress, Blogspot, dan Wix, Anda tidak memerlukan coding untuk mulai membuat website.
Secara default, URL Google Sites Anda akan memiliki format http://sites.google.com/view/namawebsite. Selain panjang, URL tersebut tidak mudah diingat.
Anda dapat menghubungkan Google Sites dengan nama domain yang Anda beli di Niagahoster. Syaratnya, Anda hanya perlu memiliki nama domain aktif saja.
Untuk melakukan custom domain ke Google Sites, Anda perlu melakukan verifikasi nama domain terlebih dahulu. Setelahnya, Anda perlu menambahkan CNAME record melalui menu pengaturan domain pada Member Area Niagahoster.
Kami membagi panduan ini menjadi 6 tahap.
- Konfigurasi Custom Domain (ke-1) Google Sites
- Verifikasi Kepemilikan Domain di Niagahoster
- Verifikasi Kepemilikan Domain di Webmaster Central
- Tambah CNAME www Google Sites
- Konfigurasi Custom Domain (ke-2) Google Sites
- Publikasi Google Sites
Silakan mengikuti setiap tahap dengan langkah-langkahnya.
Tahap 1 Konfigurasi Custom Domain (ke-1) Google Sites
1. Masuk ke akun Google Sites milik Anda. Pilih template website Anda pada bagian Recent sites.
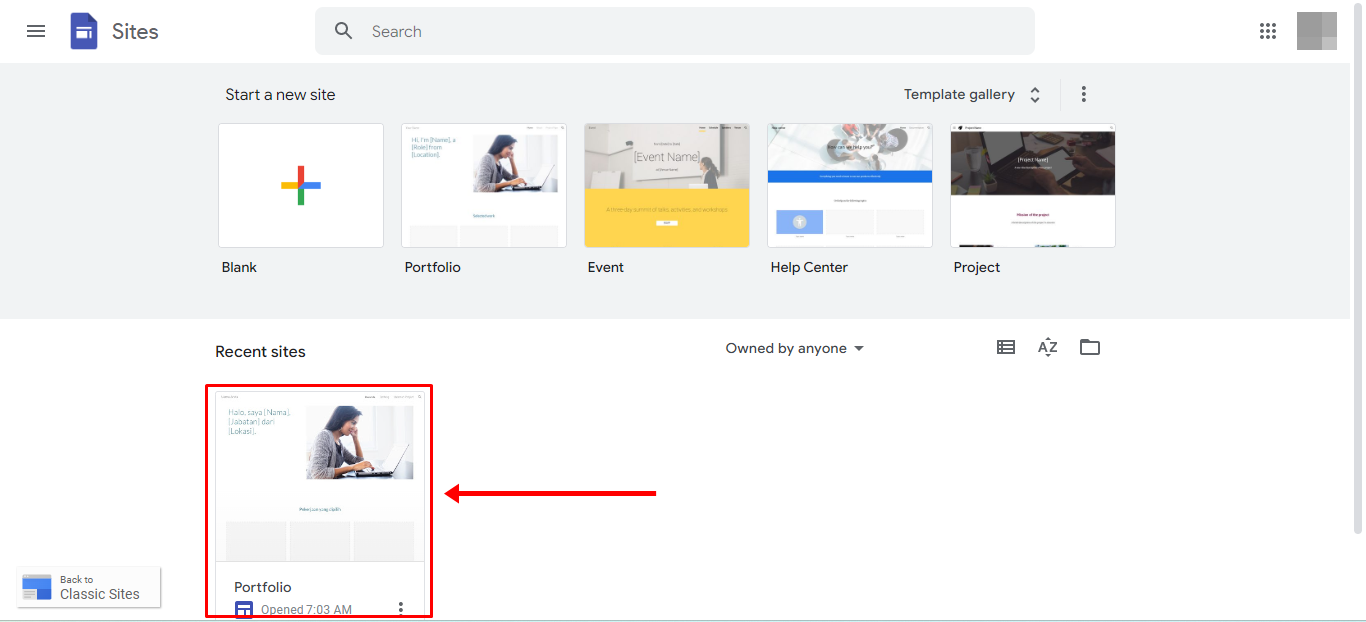
2. Klik ikon Settings pada bagian kanan atas.
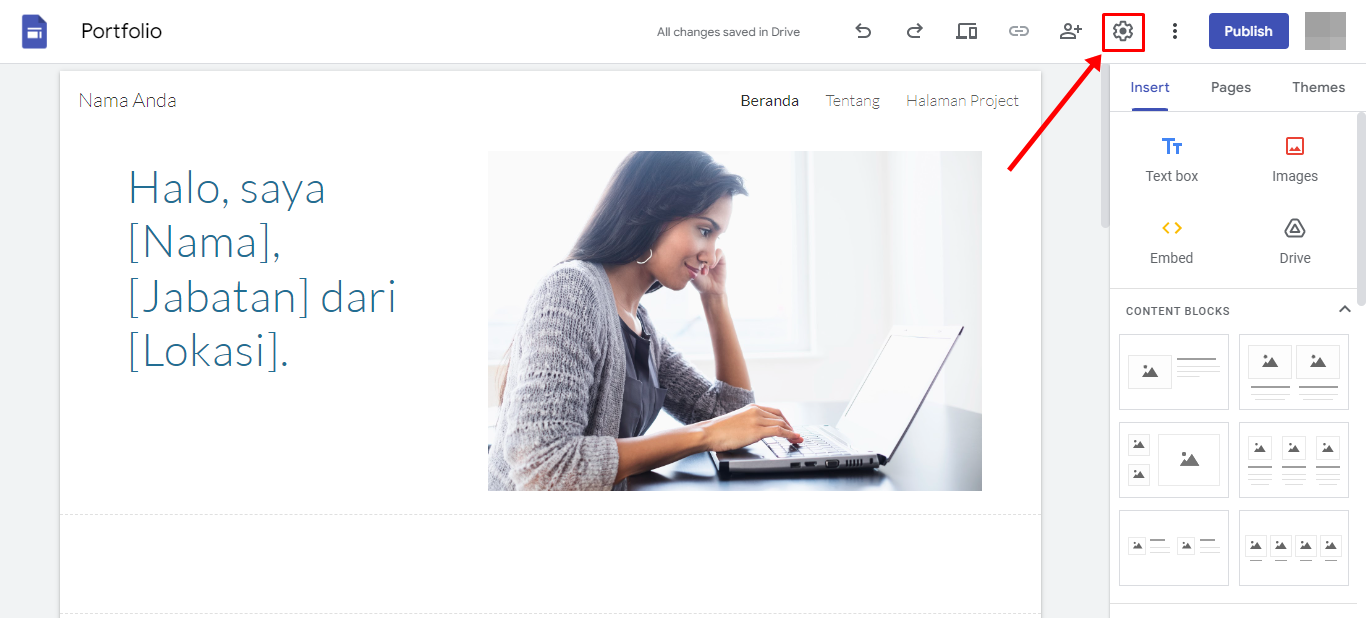
3. Pilih tab Custom domains, kemudian klik tombol Start setup.
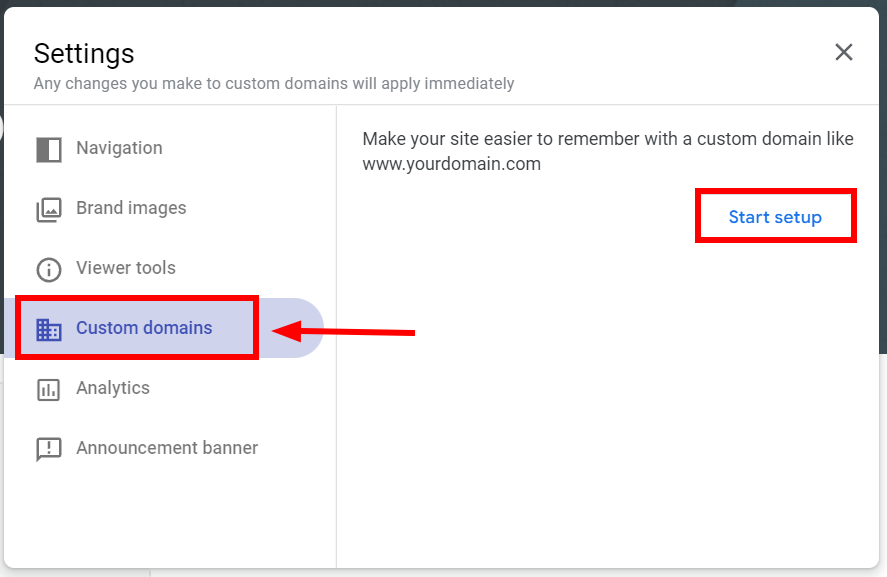
4. Pilih Use a domain from a third party dan klik tombol Next.
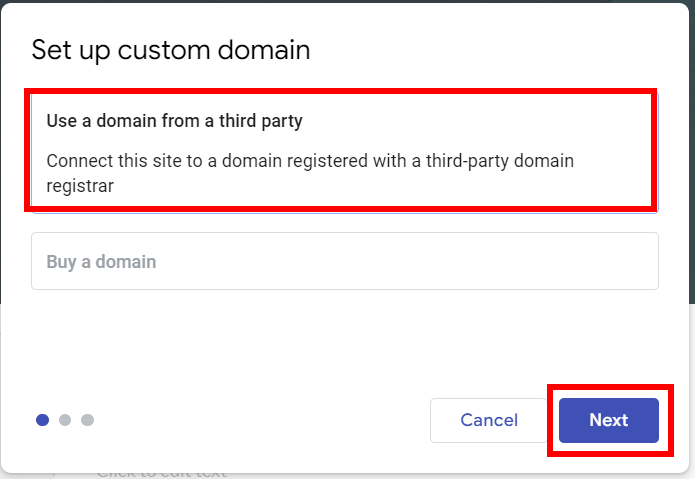
5. Ketik domain Anda, kemudian klik tautan verify your ownership.
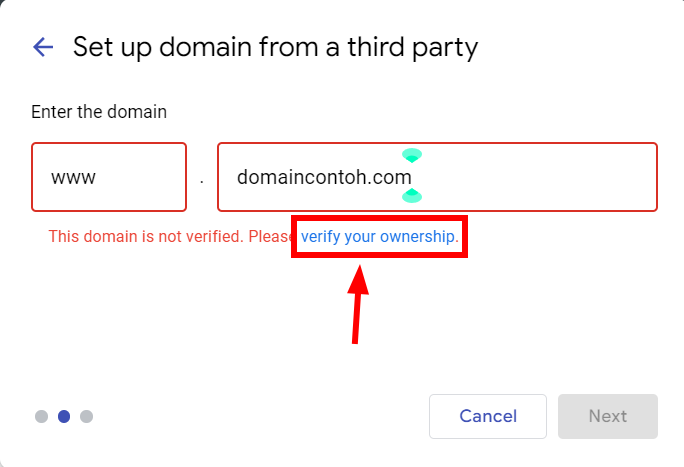
6. Anda akan diarahkan ke halaman Webmaster Central seperti berikut. Pilih opsi Other pada bagian atas, kemudian klik teks Add a CNAME record.
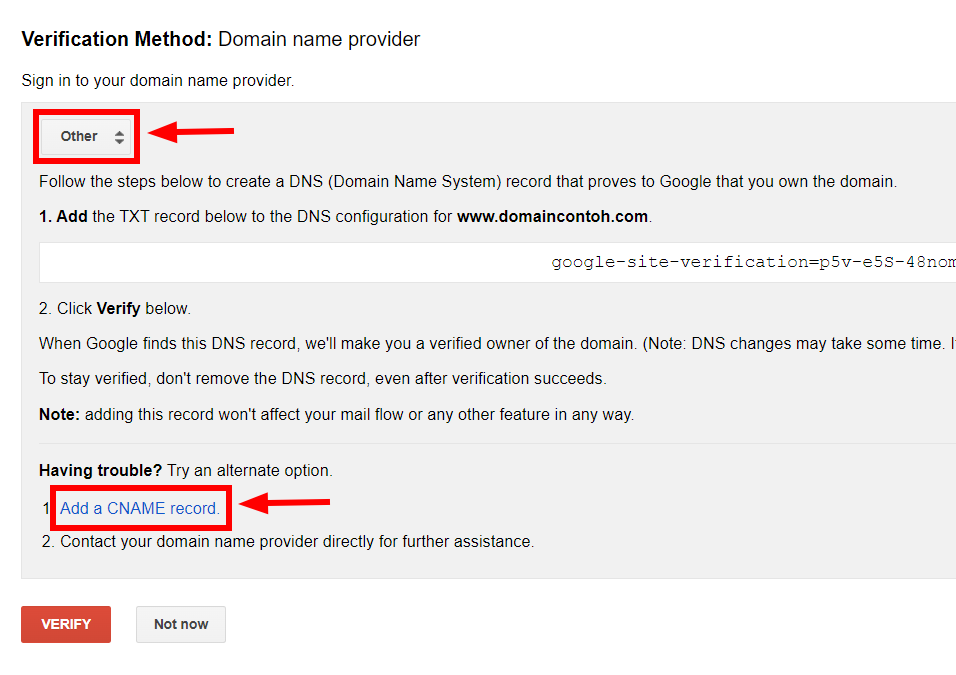
7. Anda akan melihat daftar CNAME seperti contoh berikut. Sebagai catatan pengingat, kami menandai CNAME Label / Host dengan huruf A, dan menandai CNAME Destination / Target dengan huruf B.
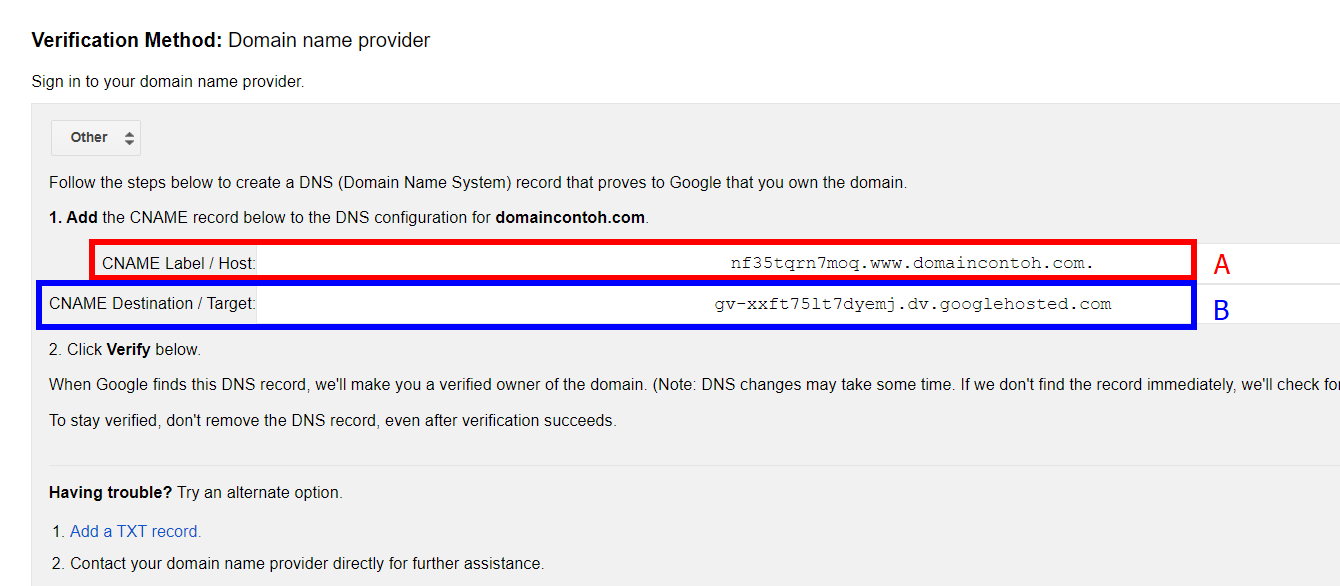
Tahap 2 Verifikasi Kepemilikan Domain di Niagahoster
Berikutnya Anda perlu masuk ke Member Area Niagahoster untuk melakukan verifikasi kepemilikan domain.
1. Akses halaman website Niagahoster. Klik tombol Login yang ada di sebelah kanan atas.
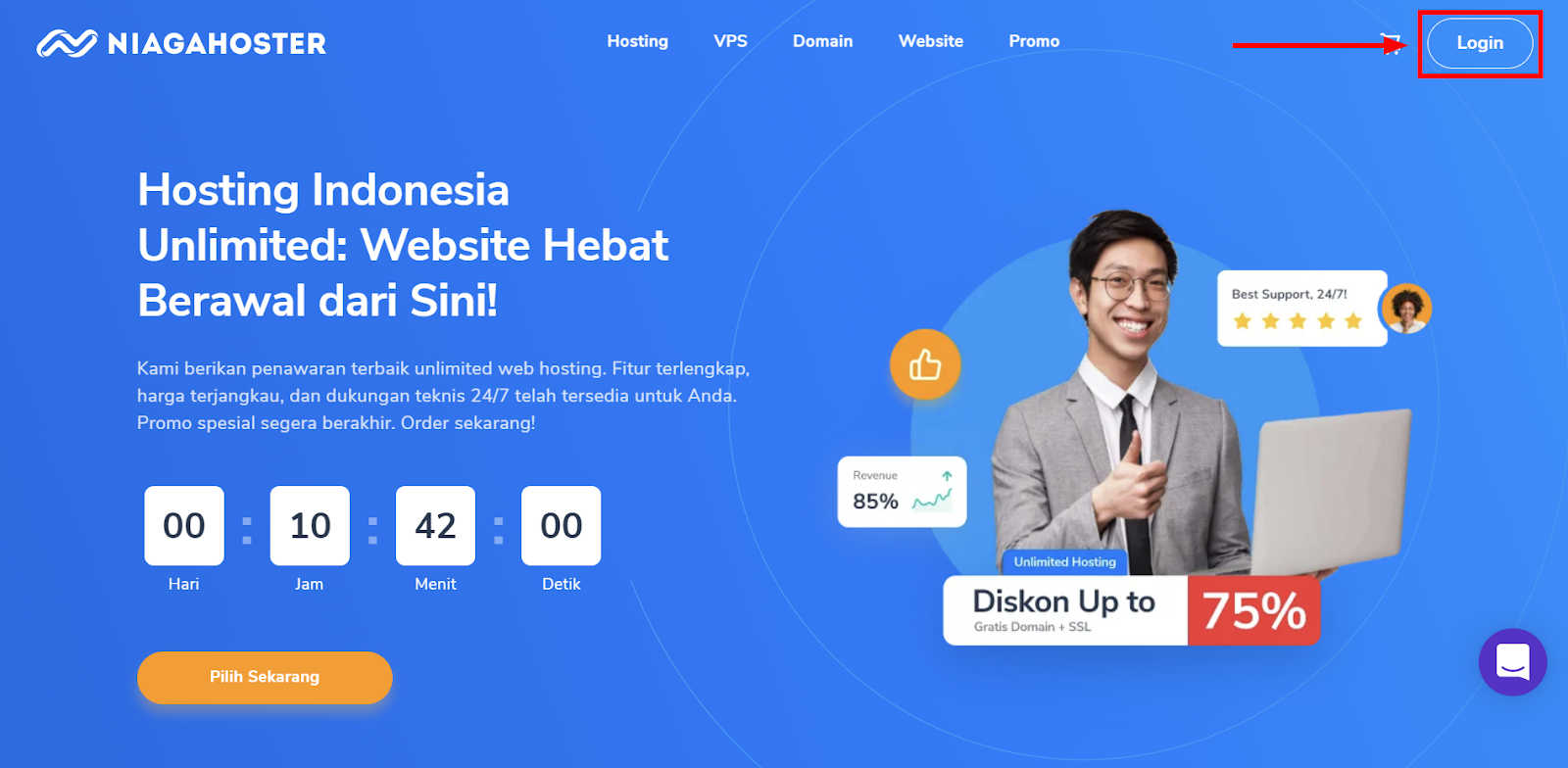
2. Masukkan Email dan Password Anda, kemudian klik tombol MASUK SEKARANG JUGA. Jika menggunakan social login, silakan pilih salah satu opsi antara Facebook atau Google.
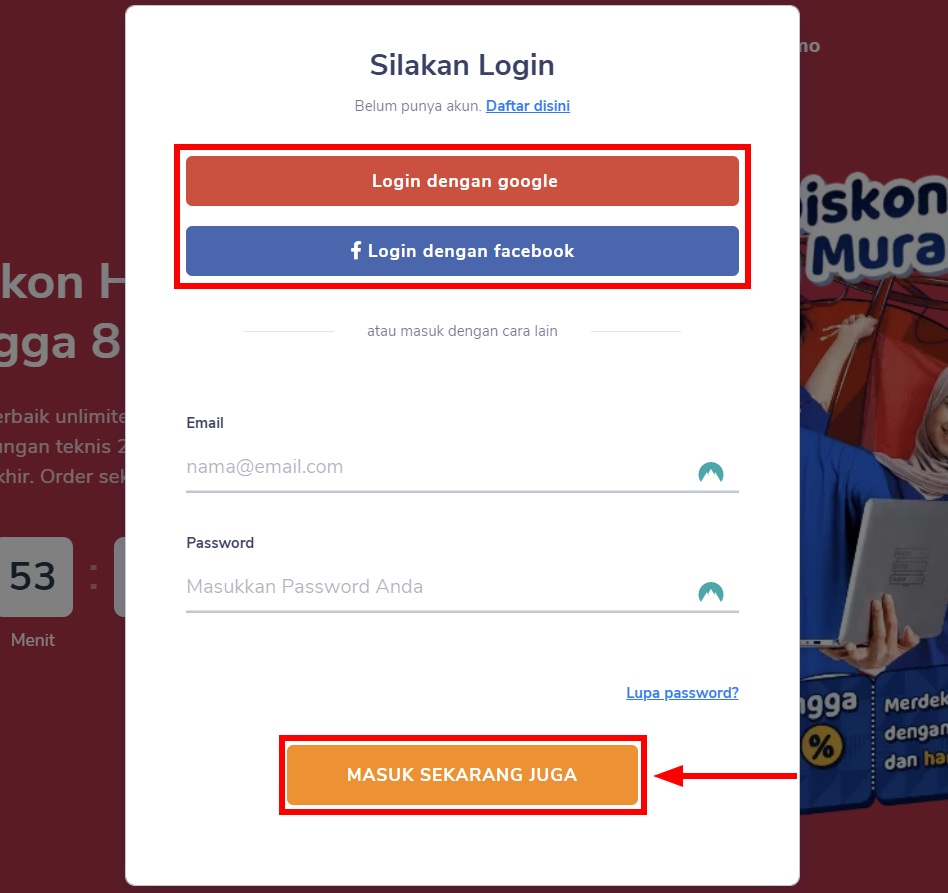
3. Pilih tab Domain dan klik tombol Kelola Layanan pada domain Anda.
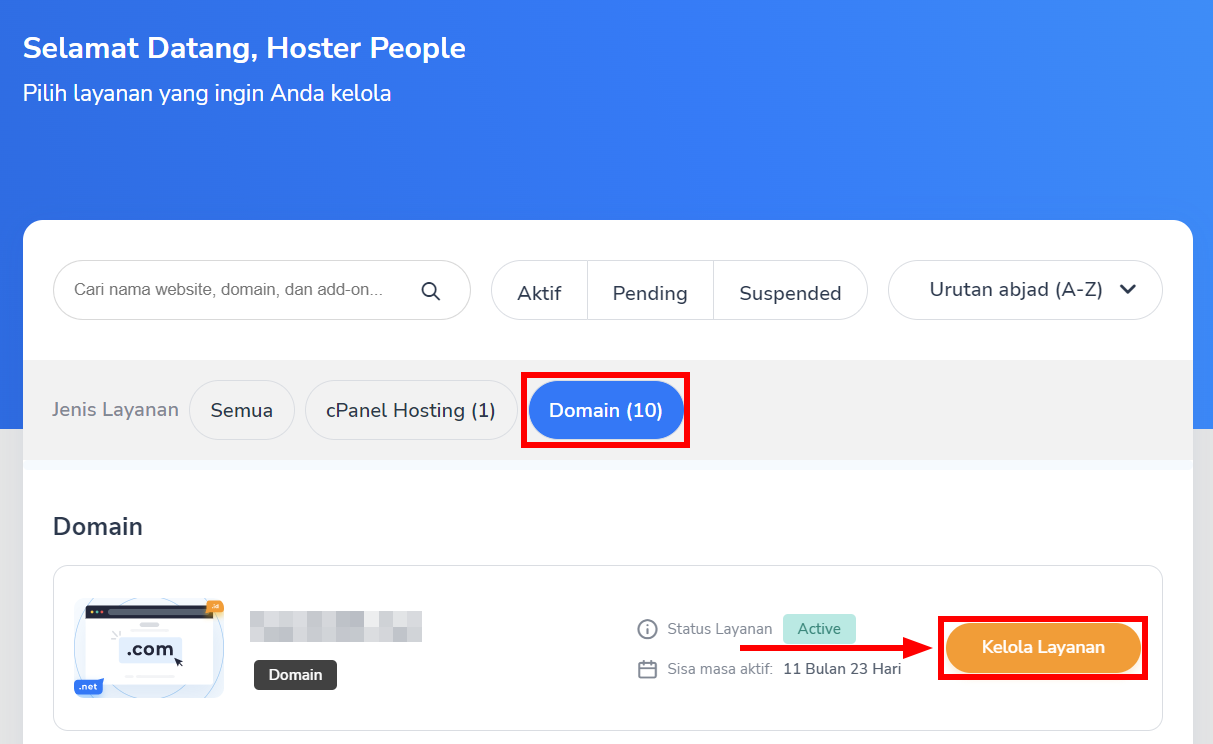
Cek Nameserver
4. Anda akan diarahkan ke halaman Pengaturan Domain. Gulir ke bawah, kemudian klik tombol Ubah Nameserver untuk melakukan konfigurasi name server terlebih dahulu.
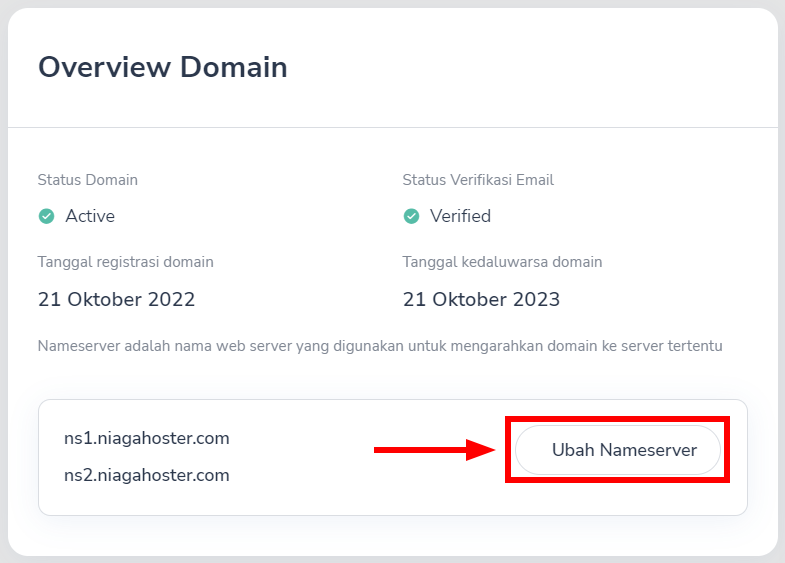
5. Untuk melakukan konfigurasi DNS, Anda harus menggunakan Name Server yang telah ditentukan oleh Niagahoster. Silakan melakukan perubahan dengan mengisi kolom sesuai dengan detail berikut.
Nameserver 1. Isi dengan ns3.niagahoster.com
Nameserver 2. Isi dengan ns4.niagahoster.com
Setelah itu klik tombol Simpan pada bagian bawah untuk menerapkan perubahan Name Server.
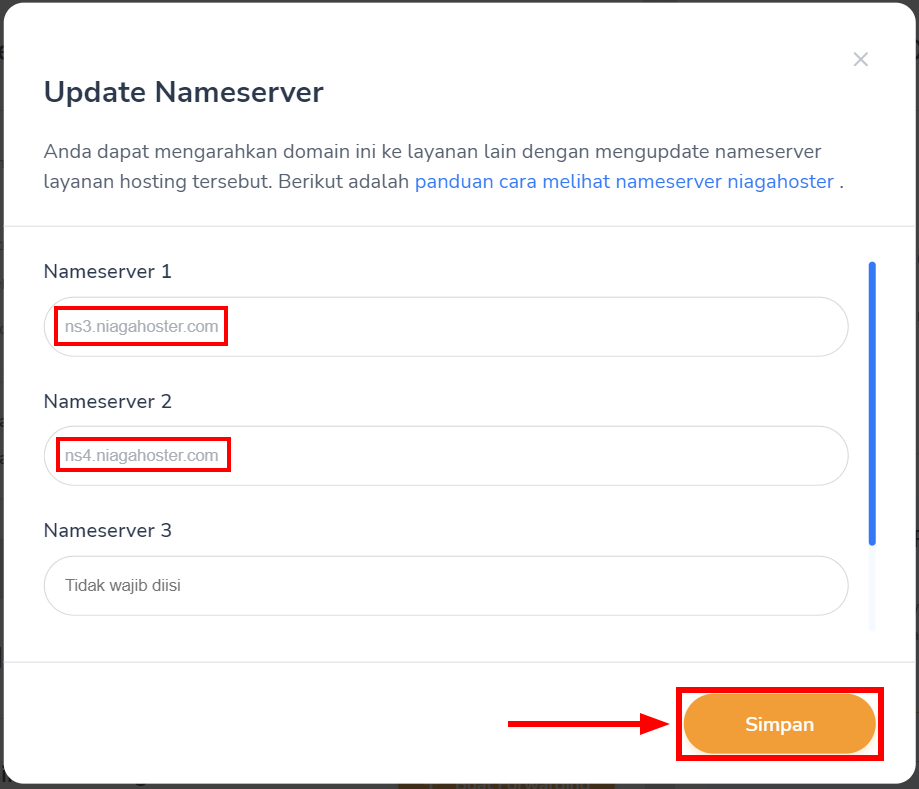
6. Anda akan melihat pop-up notifikasi seperti berikut apabila konfigurasi Name Server telah berhasil dilakukan. Klik tombol Kembali.
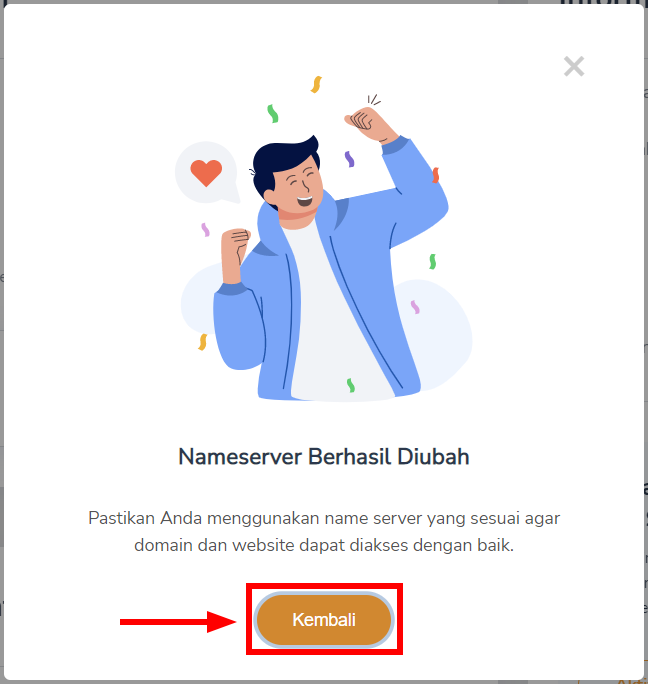
Verifikasi Kepemilikan dengan CNAME Google Sites
7. Anda kembali diarahkan ke halaman Pengaturan Domain. Gulir ke bawah, kemudian klik tombol Manage DNS Record.
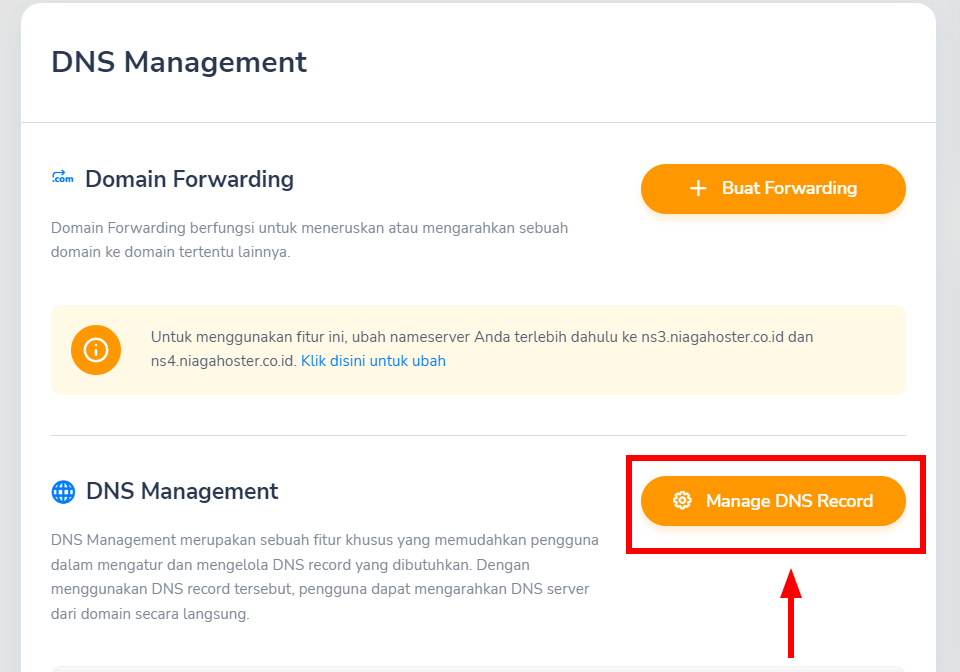
8. Pengaturan DNS akan ditampilkan. Selanjutnya, klik tombol Sync di bagian bawah untuk melakukan sinkronisasi record.
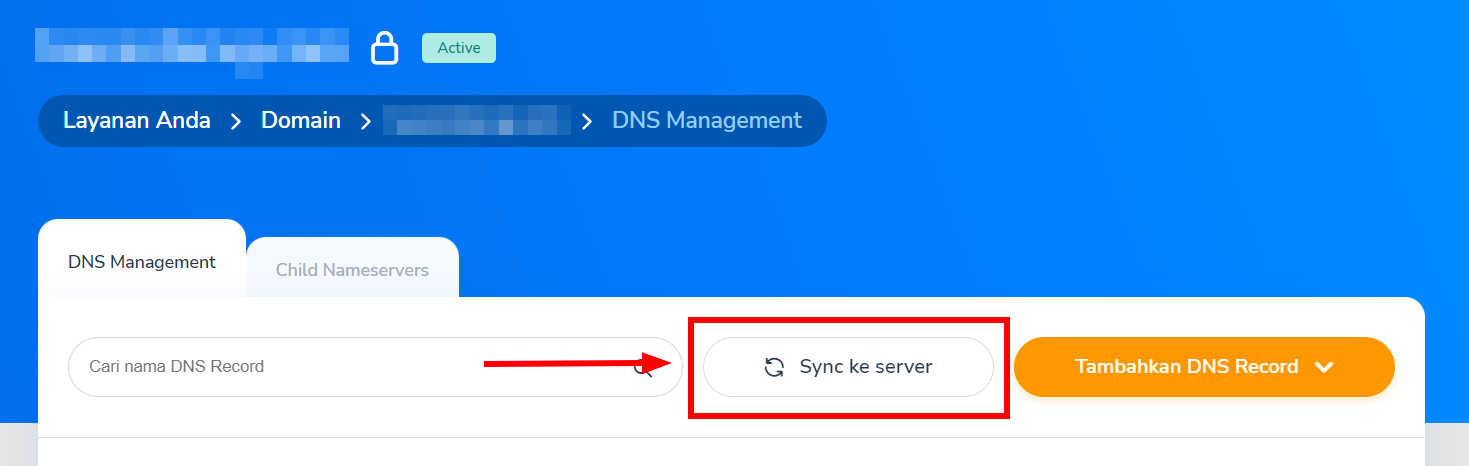
9. Hapus record CName – www dengan cara klik ••• dan Hapus.
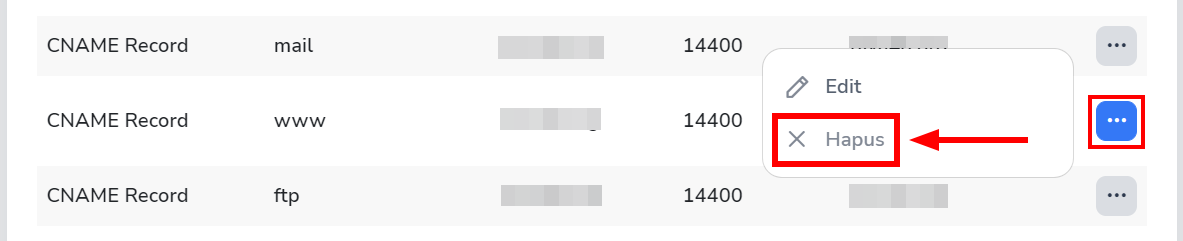
10. Anda akan melihat pop-up notifikasi seperti berikut apabila CName telah berhasil dihapus. Klik tombol Kembali.
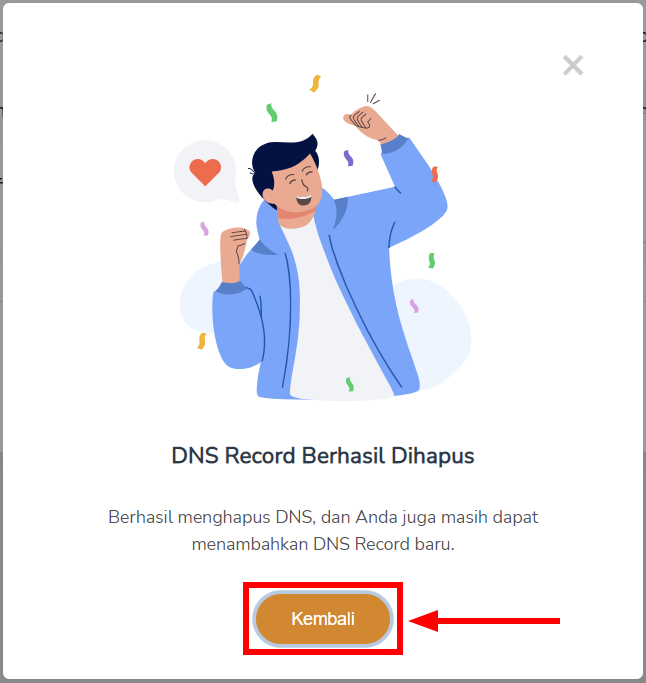
11. Selanjutnya, klik tombol Tambahkan DNS Record, kemudian pilih opsi Tambahkan DNS Record baru.
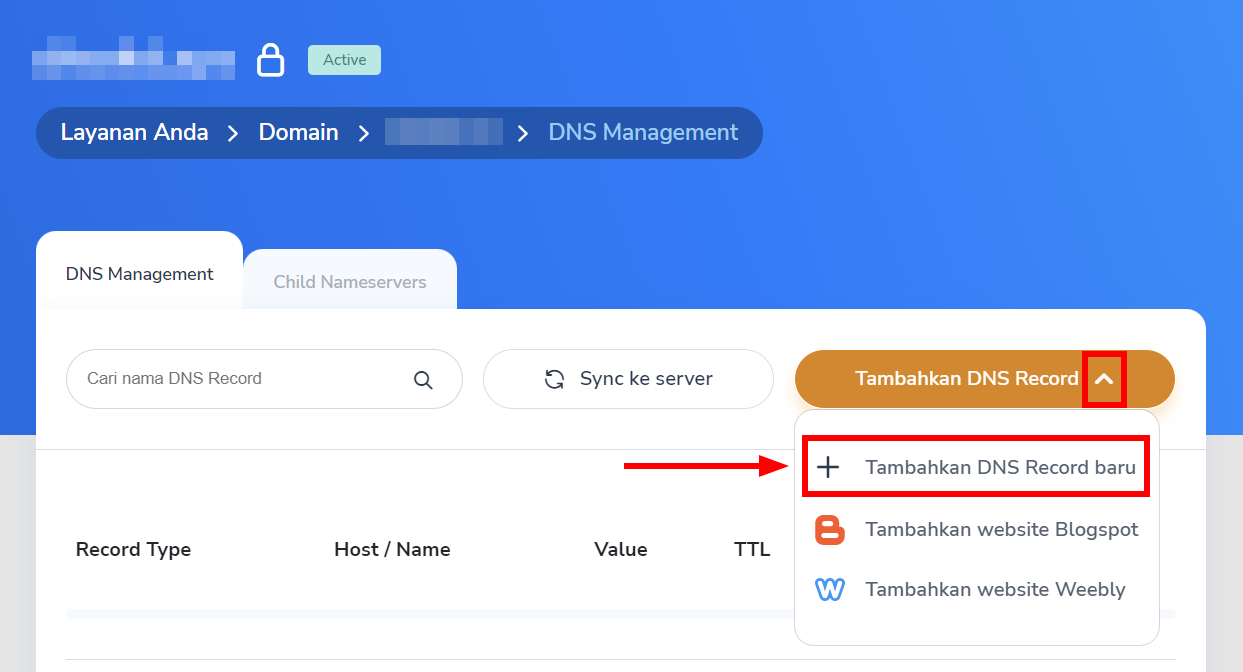
12. Pilih CNAME (Canonical Name) Record dari pilihan Tipe DNS Record.
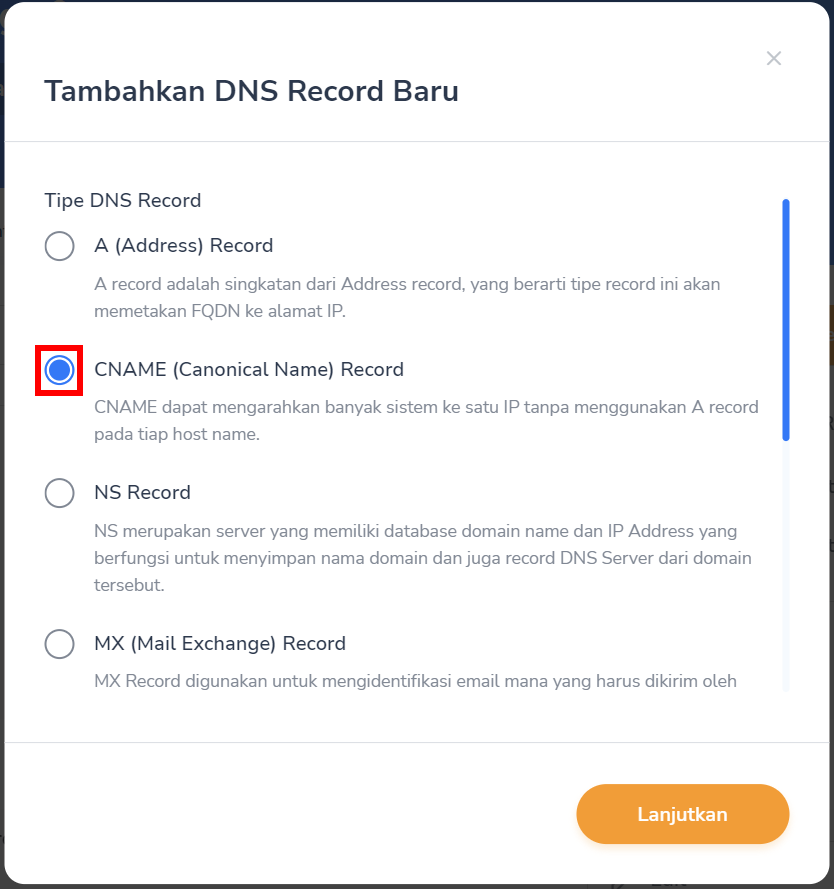
13. Silakan mengisi dengan detail berikut, kemudian klik tombol Save Record.
- Sub Domain. Isi dengan CNAME Label / Host yang tadi telah Anda salin pada halaman Google Sites (bagian penanda angka 1). Pastikan huruf terakhir bagian ini adalah www.
- Hostname. Isi dengan CNAME Destination / Target yang tadi telah Anda salin pada halaman Google Sites (bagian penanda angka 2).
Setelah itu, klik tombol Lanjutkan.
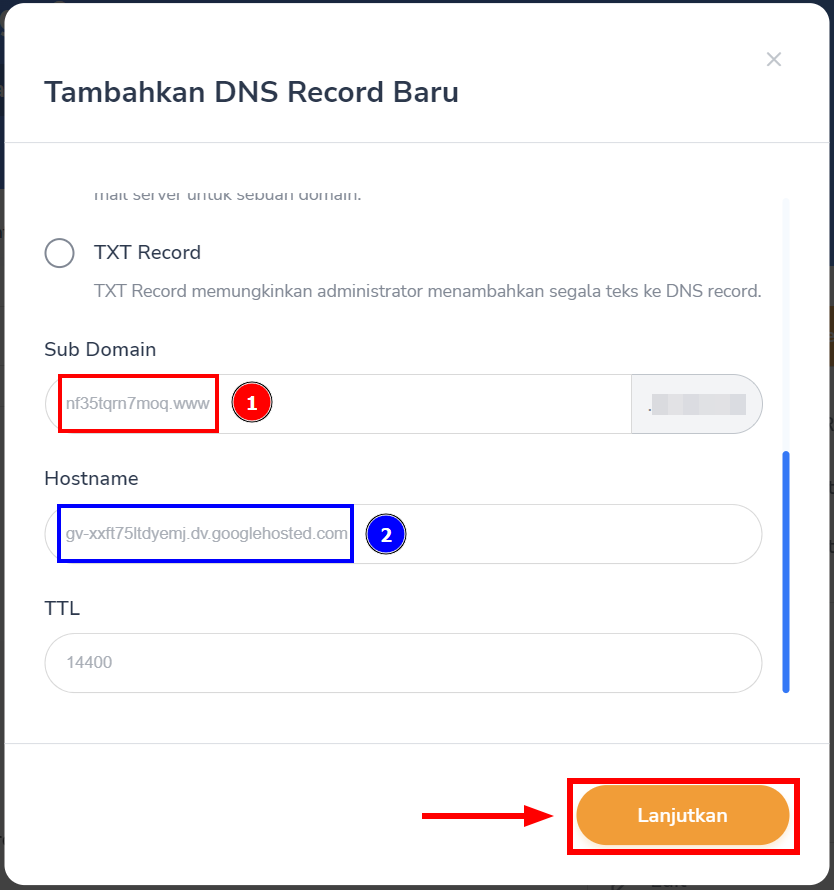
14. Record CNAME telah berhasil ditambahkan. Klik tombol Kembali.
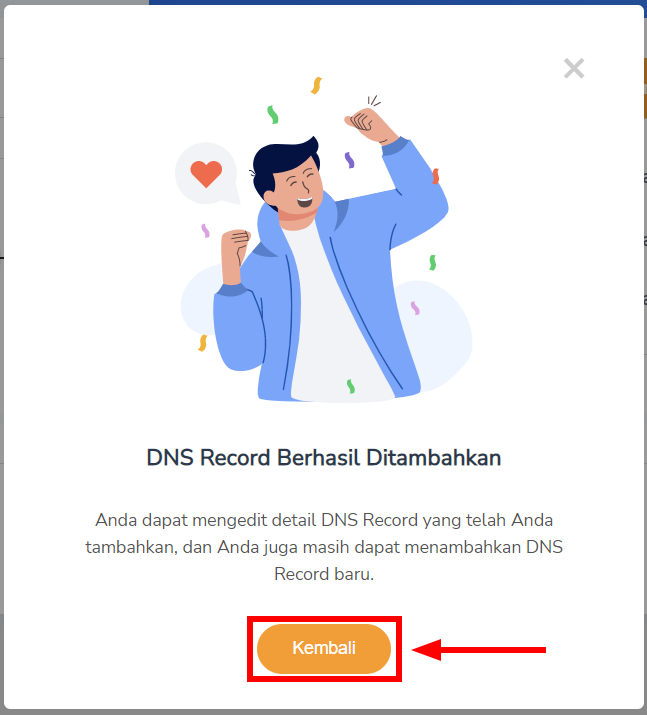
15. Pastikan CNAME Record telah berhasil disimpan dan ditampilkan dalam daftar seperti contoh berikut.
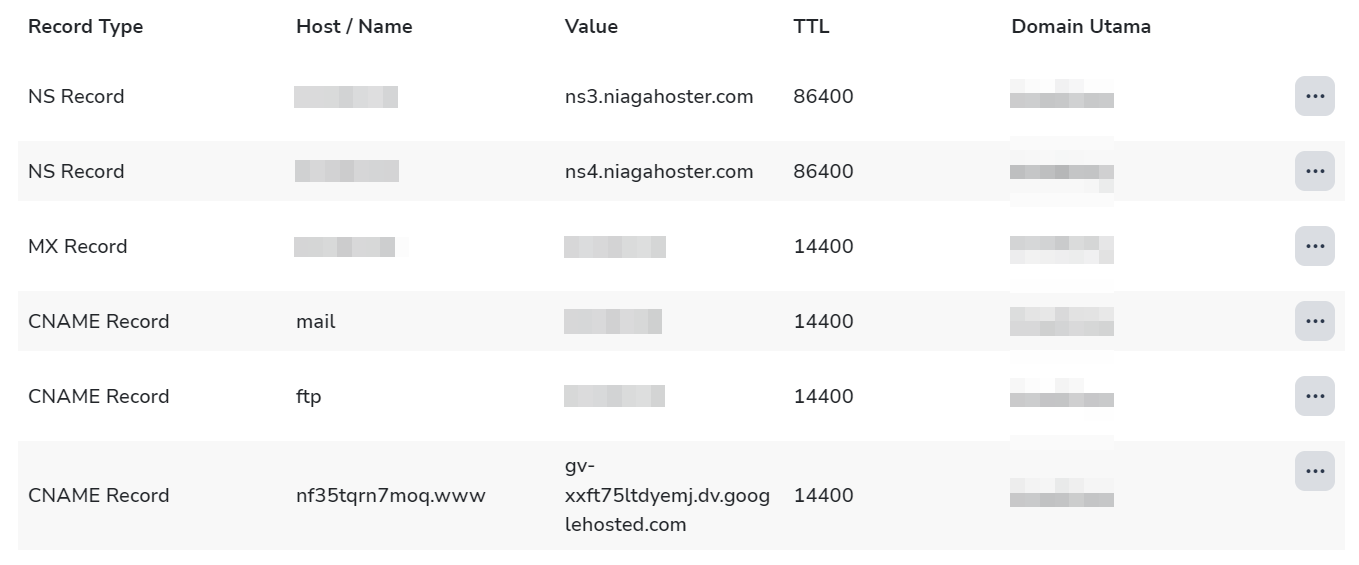
Tahap 3 Verifikasi Kepemilikan Domain di Webmaster Central
1. Buka kembali halaman Webmaster Central. Klik tombol Verify pada bagian bawah.
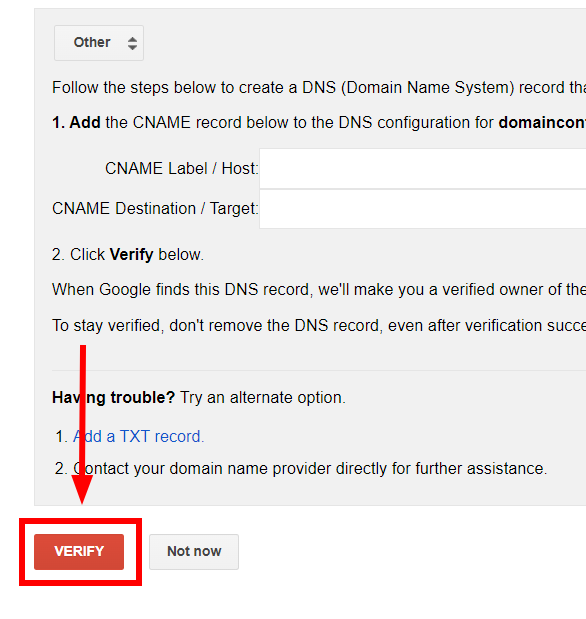
2. Anda akan melihat informasi seperti berikut apabila domain telah berhasil diverifikasi.
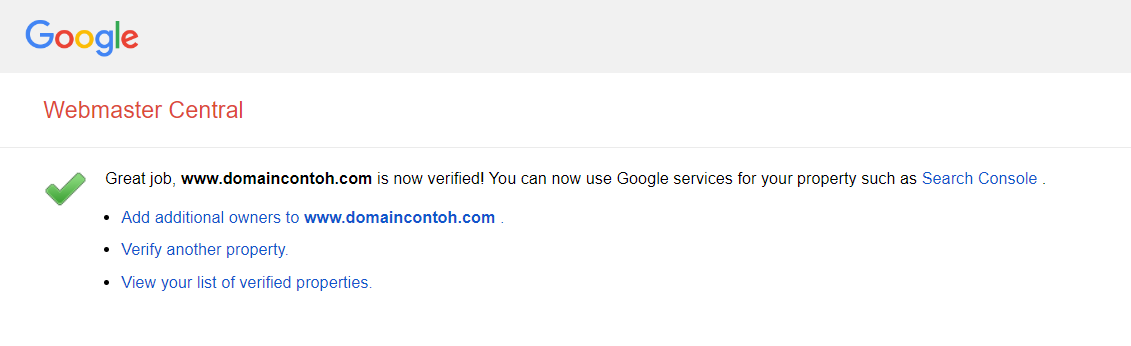
Tahap 4 Tambah CNAME www Google Sites
Sebagai langkah tambahan, Anda juga perlu menambahkan CNAME www supaya domain tetap dapat diakses menggunakan www pada URL.
1. Anda perlu kembali ke halaman DNS Management di Member Area. Selanjutnya, klik tombol Tambahkan DNS Record, kemudian pilih opsi Tambahkan DNS Record baru.
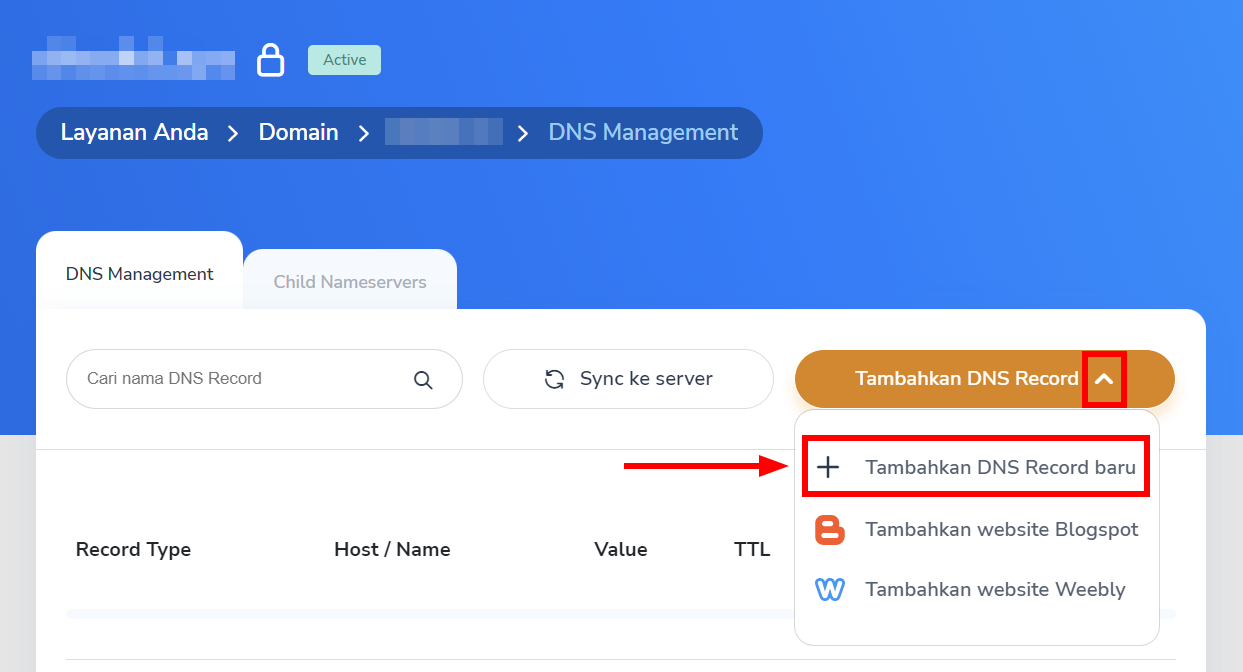
2. Pilih CNAME (Canonical Name) Record dari pilihan Tipe DNS Record.
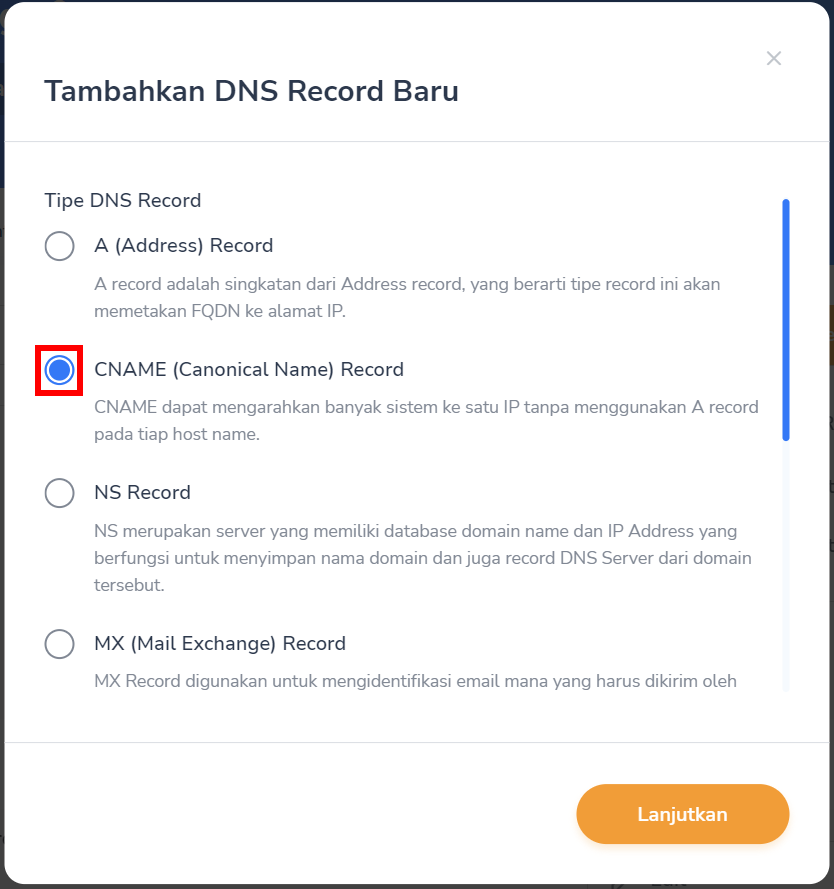
3. Silakan mengisi dengan detail berikut, kemudian klik tombol Save Record.
- Sub Domain. Isi dengan www.
- Hostname. Isi dengan ghs.googlehosted.com.
Setelah itu, klik tombol Lanjutkan.
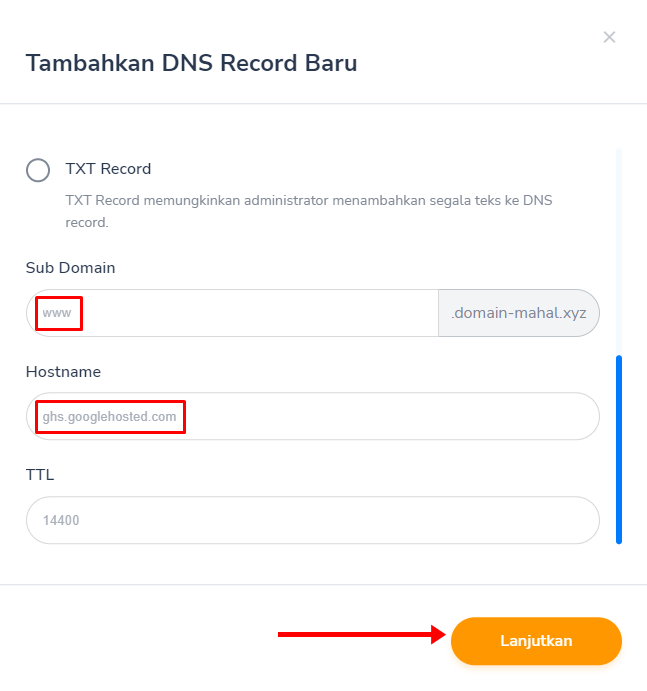
4. Selamat! Record CNAME telah berhasil ditambahkan..
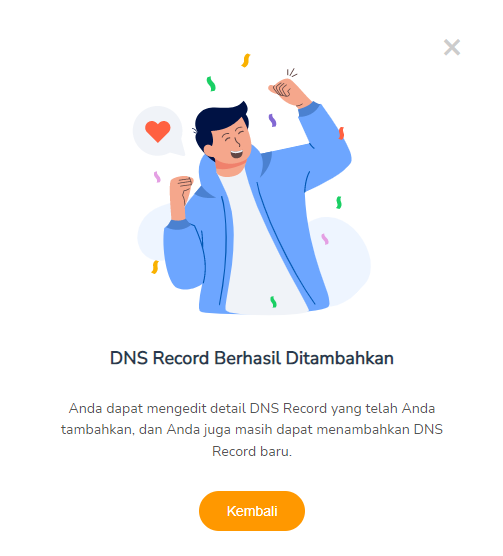
Tahap 5 Konfigurasi Custom Domain (ke-2) Google Sites
1. Buka kembali halaman Google Sites. Ketik ulang domain Anda. Tanda centang pada bagian kanan menunjukkan domain Anda telah berhasil diverifikasi. Klik tombol Next.
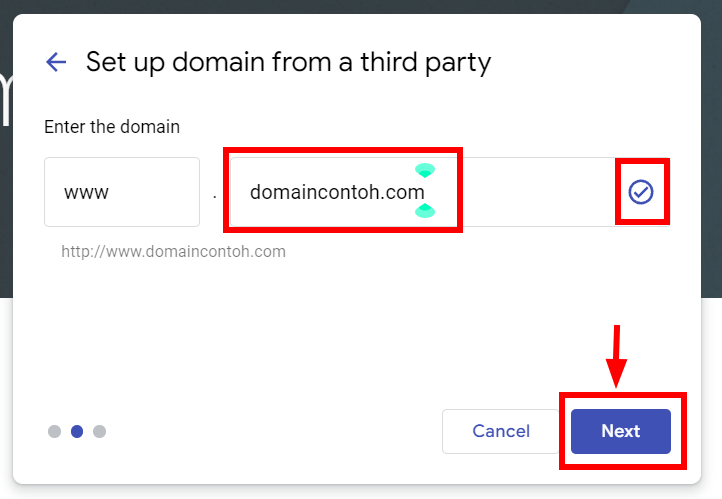
2. Klik tombol Done.
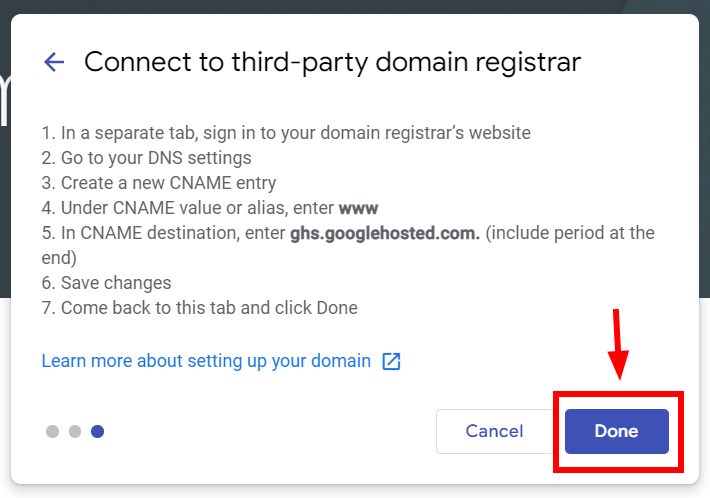
3. Anda akan melihat nama domain telah disambungkan ke Google Sites seperti contoh berikut.
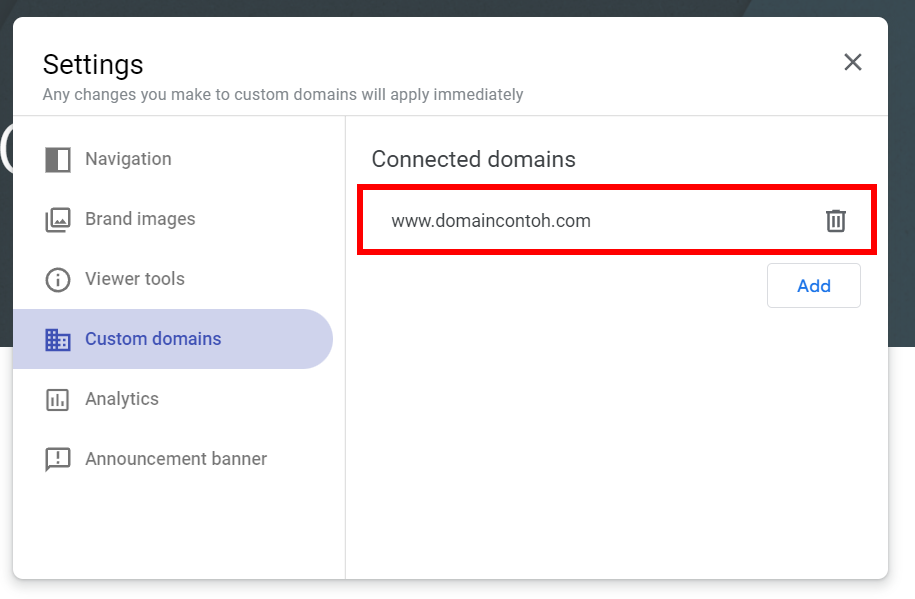
Tahap 6 Publikasi Google Sites
Terakhir, Anda siap untuk mempublikasi Google Sites menggunakan custom domain.
1. Klik tombol Publish pada editor Google Sites Anda.
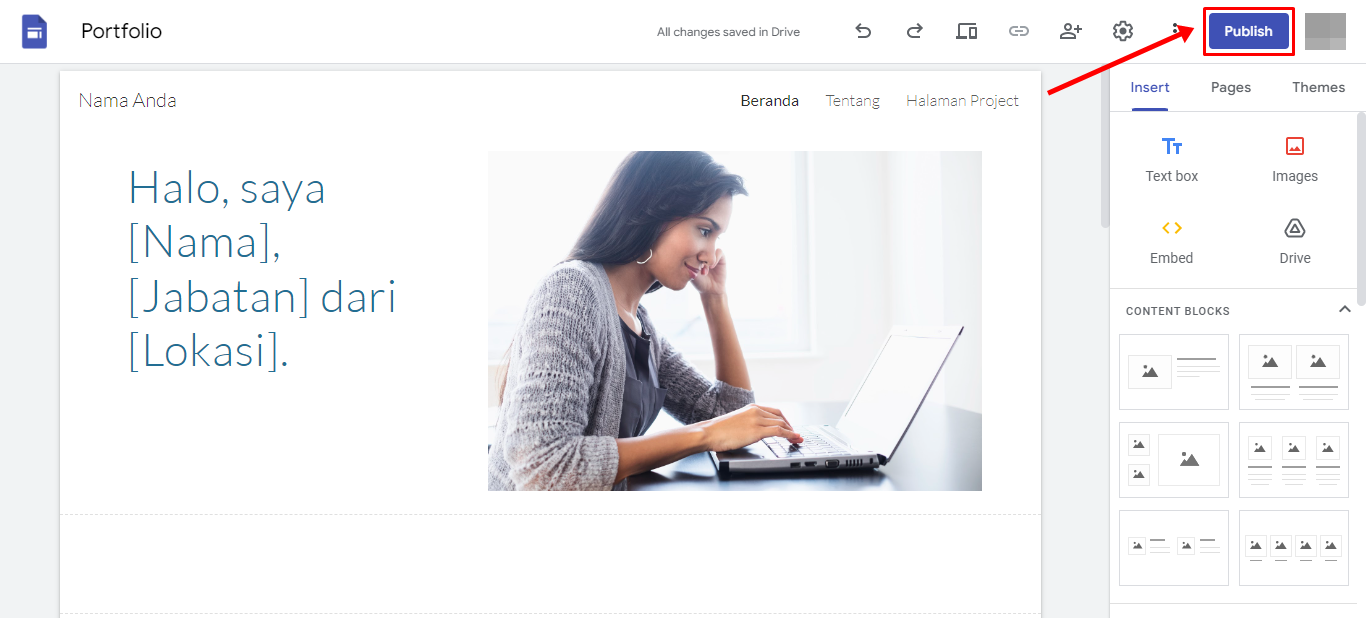
2. Layar pop-up Publish to the web akan tampil. Anda dapat mengisi kolom Web address dengan nama website. Sebagai catatan, Anda perlu menunggu hingga 48 jam agar Google Sites dapat diakses menggunakan custom domain. Untuk melanjutkan proses publikasi, klik tombol Publish.
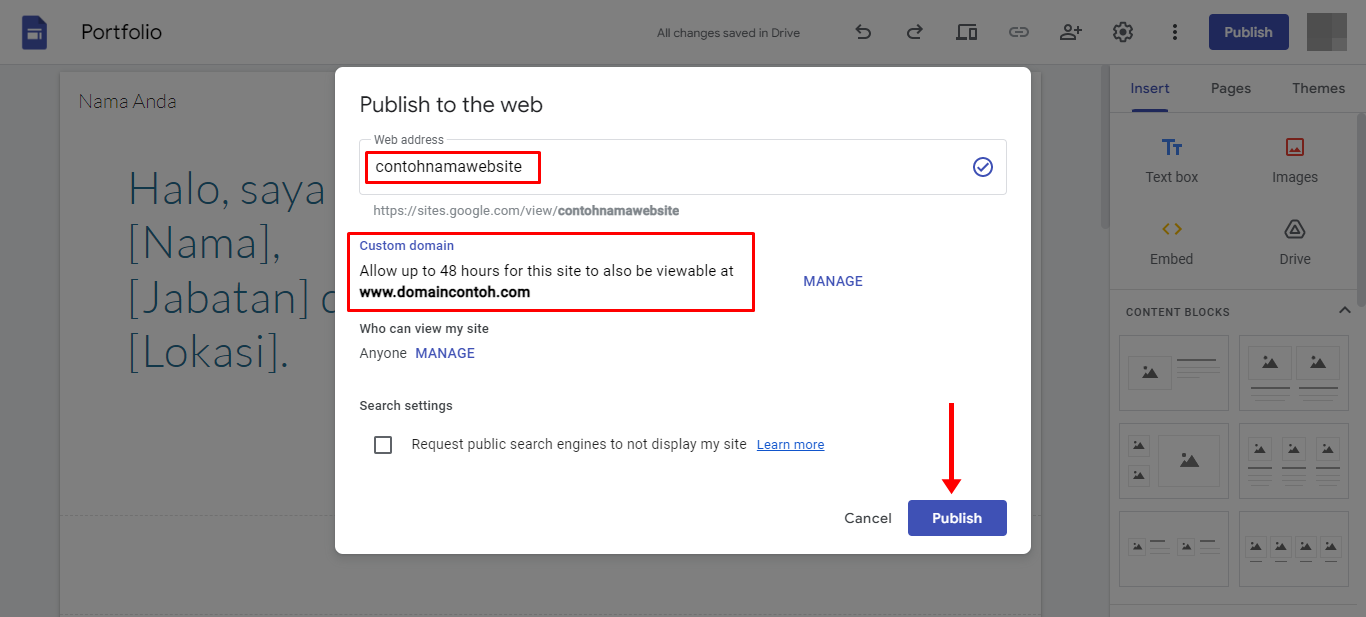
3. Selamat! Google Sites berhasil dipublikasi.

4. Klik ikon down (▼) di sebelah tombol Publish. Kemudian, pilih opsi View published site untuk melihat tampilan Google Sites Anda.
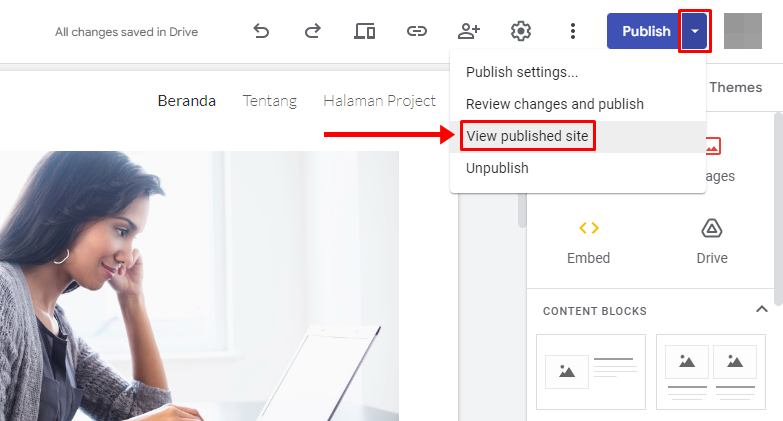
Selamat! Anda telah berhasil melakukan Custom Domain ke Google Sites. Saat ini, Google Sites Anda telah dapat diakses menggunakan custom domain yang Anda miliki.