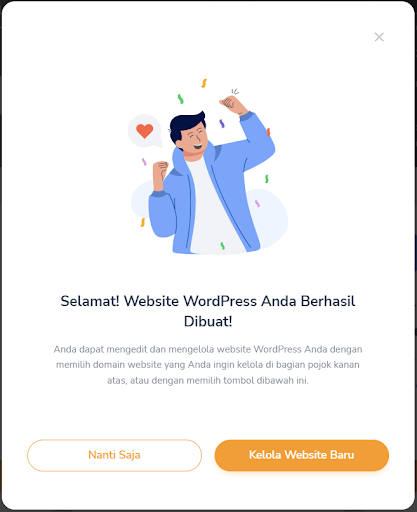Diperbarui pada 19 Januari 2023
Anda akan mendapatkan fitur Auto Install WordPress saat melakukan pembelian hosting di Niagahoster. Fitur ini memudahkan Anda dalam instalasi WordPress.
Jika Anda tidak menginstal WordPress secara otomatis dalam proses pembelian paket hosting, Anda tetap dapat melakukan instalasi secara manual melalui Member Area Niagahoster. Silakan ikuti langkah-langkah di bawah ini.
Langkah-Langkah Instal Website WordPress Melalui Member Area Niagahoster
1. Akses halaman website Niagahoster. Klik tombol Login yang ada di sebelah kanan atas.
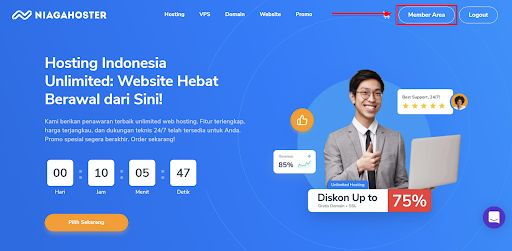
2. Masukkan Email dan Password Anda, kemudian klik tombol MASUK SEKARANG JUGA. Jika menggunakan social login, silakan pilih salah satu opsi antara Facebook atau Google.
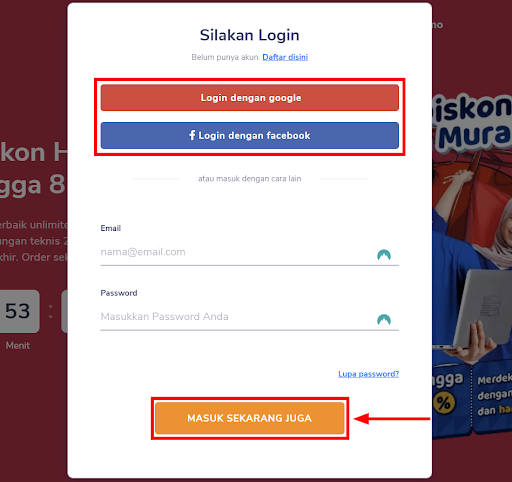
3. Gulir halaman ke bagian Layanan Anda dan klik tab cPanel Hosting. Pilih layanan hosting aktif yang Anda miliki, kemudian klik tombol Kelola Layanan di sebelah kanan.
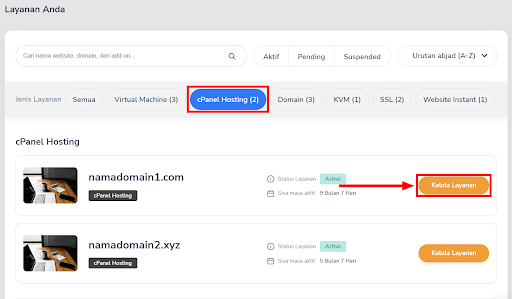
4. Anda akan diarahkan ke halaman Pengaturan Hosting. Gulir halaman ke bagian Install dan Kelola WordPress, kemudian klik tombol Install WordPress.
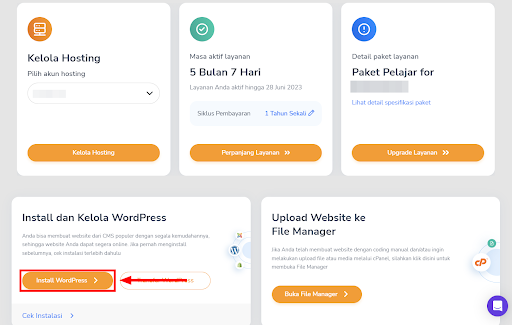
5. Lengkapi kolom isian pengaturan yang diminta.
- Pilih Domain untuk WordPress yang baru. Anda diminta memilih domain yang akan dihubungkan ke instalasi WordPress.
- Masukkan pada sub-directory. Untuk lebih mudah menandai direktori WordPress Anda di dalam hosting.
- Judul Website. Masukkan judul situs Anda.
- Deskripsi Website. Masukkan deskripsi dari situs Anda.
Setelah mengisi semua kolom, klik tombol Lanjutkan.
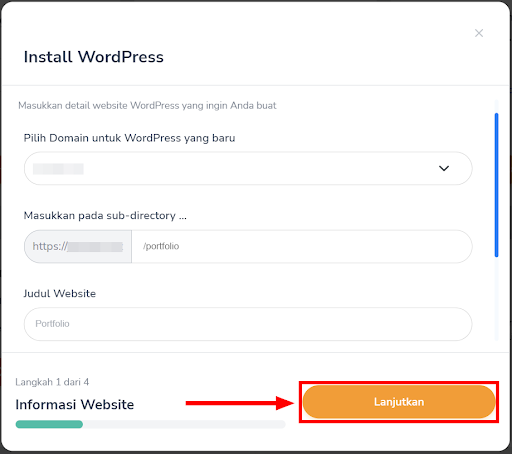
6. Lengkapi kolom isian pengaturan yang diminta.
- Admin User. Masukkan user id untuk admin situs Anda.
- Password. Masukkan kata kunci untuk pengelolaan WordPress Anda.
- Admin Email. Masukkan email untuk admin situs Anda.
- Aktifkan Auto Upgrade. Geser toggle untuk menghindari hacking (malware). Sistem akan otomatis melakukan backup sebelum upgrade dilakukan.
Setelah mengisi semua kolom, klik tombol Lanjutkan.
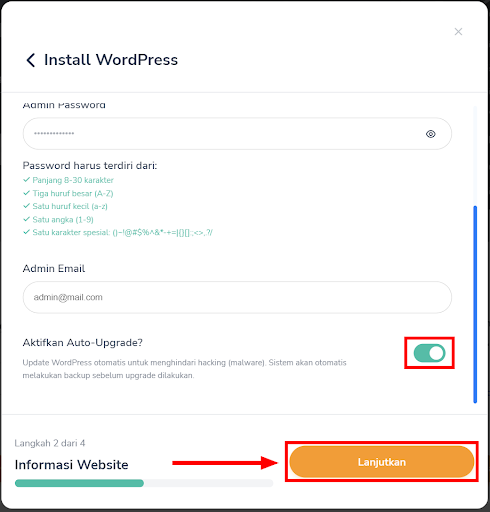
7. Centang pada Plugin WordPress yang ingin diaktifkan. Selanjutnya, klik tombol Lanjutkan.
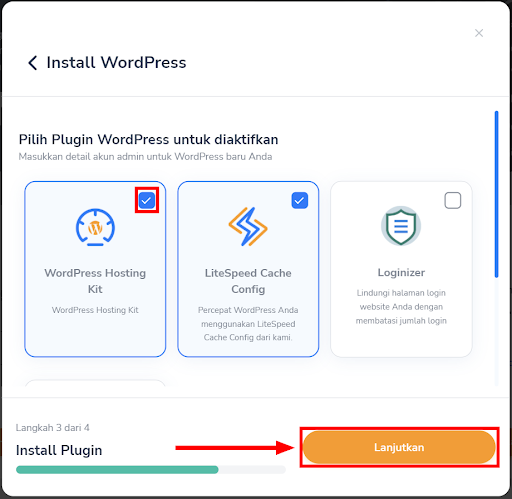
8. Klik tema default yang ingin digunakan, kemudian klik tombol Buat Website WordPress.
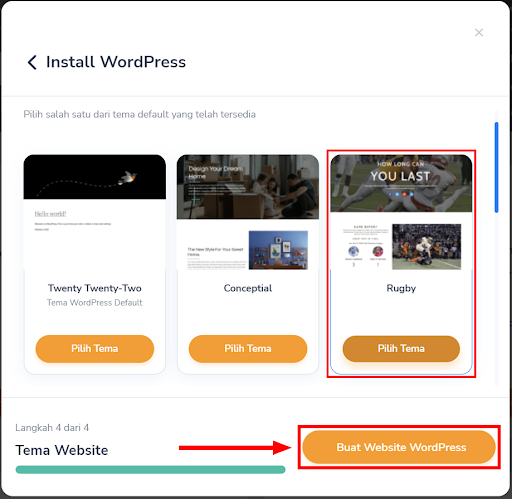
Selamat! Website WordPress telah berhasil diinstal pada akun hosting Anda. Kini Anda dapat memanfaatkannya untuk membuat website. Selanjutnya, panduan pengelolaan website dapat Anda ikuti di sini.