Setelah memiliki domain di VestaCP, sekarang saatnya Anda menginstall WordPress di VestaCP untuk memulai website Anda.
Persyaratan Sebelum Install WordPress
Sebelum mendownload dan menginstall WordPress di VestaCP melalui SSH, pastikan Anda sudah memiliki hal ini:
- Pastikan Anda telah membuat domain baru di VestaCP. Ikuti panduannya di sini.
- Setelahnya, buat database di VestaCP dengan mengikuti panduan ini.
- Pastikan bahwa domain sudah terpointing (mengarah) ke panel VestaCP Anda. Klik di sini untuk panduan membuat nameserver VestaCP.
Menginstall WordPress di VestaCP
Setelah memiliki domain dan database pada panel VestaCP Anda, kini saatnya Anda menginstall WordPress di VestaCP Anda.
1. Login ke VPS Anda melalui SSH dan login as root.
2. Pilih folder public_html untuk domain baru yang Anda buat.
Contoh: /home/username/web/domain.tld/public_html/ (pastikan untuk mengganti domain.tld menjadi nama domain Anda)
Gunakan code ini untuk masuk ke direktori tersebut.
cd /home/admin/web/tambahwebsite.com/public_html

3. Download WordPress dengan wget command
wget http://wordpress.org/latest.zip
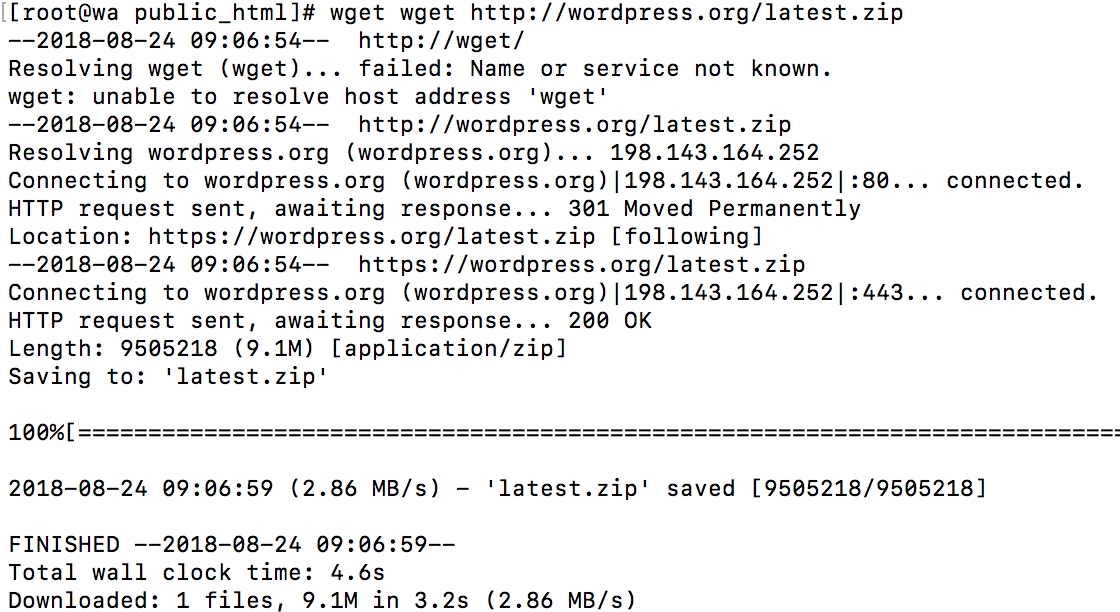
4. Ekstrak latest.zip
unzip latest.zip

5. Saat ini seluruh file WordPress telah berhasil di ekstrak, namun masih berada pada 1 folder dengan nama wordpress. Anda perlu memindahkannya ke dalam direktori public_html:
cd wordpress mv * .[^.]* ..

6. Kembali ke directory public_html dan hapus folder wordpress yang sudah kosong dan file index.html yang tidak digunakan.
cd .. rm -rf wordpress index.html

7. Selanjutnya, edit wp-config.php untuk menyesuaikan setting database Anda:
mv wp-config-sample.php wp-config.php nano wp-config.php

8. Sesuaikan seluruh value di //** MySQL Settings…..
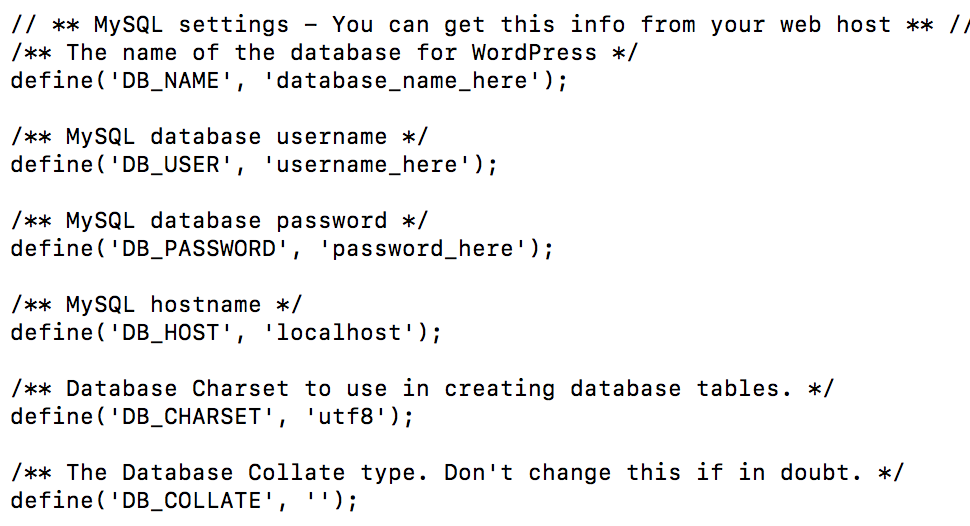
9. pada step ini, ubah sesuai dengan database yang sudah Anda buat di VestaCP.
- ubah
database_name_heredengan nama database yang Anda buat sebelumnya - ubah
username_heredengan username database dari VestaCP Anda - ubah
password_heredengan password database Anda

10. Setelah selesai mengedit, simpan dengan Control+O dan keluar dari editor dengan Control+X.
11. Masuk ke direktori website Anda (contoh: /home/admin/web/tambahwebsite.com) dan ubah ownership public_html menjadi admin dengan menjalankan perintah di bawah ini:
chown -R admin.admin public_html
12. Buka browser dan akses blog yang ingin Anda install dengan WordPress. Anda akan mendapati WordPress Installation Wizard. Lanjutkan sesuai dengan petunjuk.

13. Klik Install WordPress, dan Anda sudah bisa login ke dashboard admin.
14. Ikuti panduan setelah instalasi WordPress untuk mempercantik tampilan website WordPress Anda.
