Diperbarui pada 21 Juni 2022
Elementor merupakan sebuah plugin page builder yang berfungsi untuk mendesain tampilan website WordPress Anda menjadi lebih menarik dengan mudah tanpa pengetahuan coding.
Anda cukup melakukan drag and drop content untuk membuat layout semakin menarik. Elementor juga memiliki pilihan layout yang sangat banyak, sehingga dapat mempermudah Anda dalam melakukan desain tampilan website.
Dalam artikel ini, kami akan membahas:
- Langkah-langkah Instalasi Elementor.
- Cara Membuat Artikel Menggunakan Elementor.
Langkah-Langkah Instalasi Elementor
Ikuti langkah-langkah berikut ini untuk menginstal Elementor pada website WordPress Anda.
1. Masuk ke dashboard WordPress Anda. Ketik namadomainanda/wp-admin pada web browser.

2. Masukkan username dan password login Anda, kemudian klik tombol Log In untuk masuk ke dashboard WordPress.
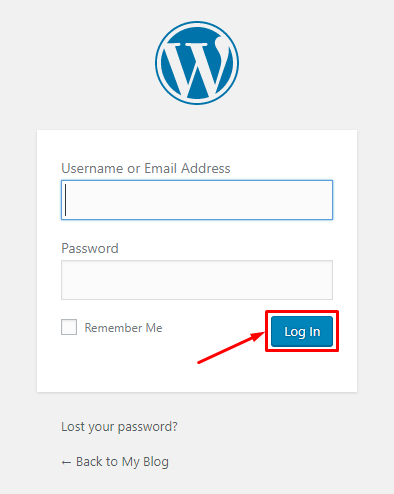
3. Anda akan dibawa masuk ke Dashboard WordPress. Klik menu Plugins di sebelah kiri untuk menuju halaman Plugin WordPress.
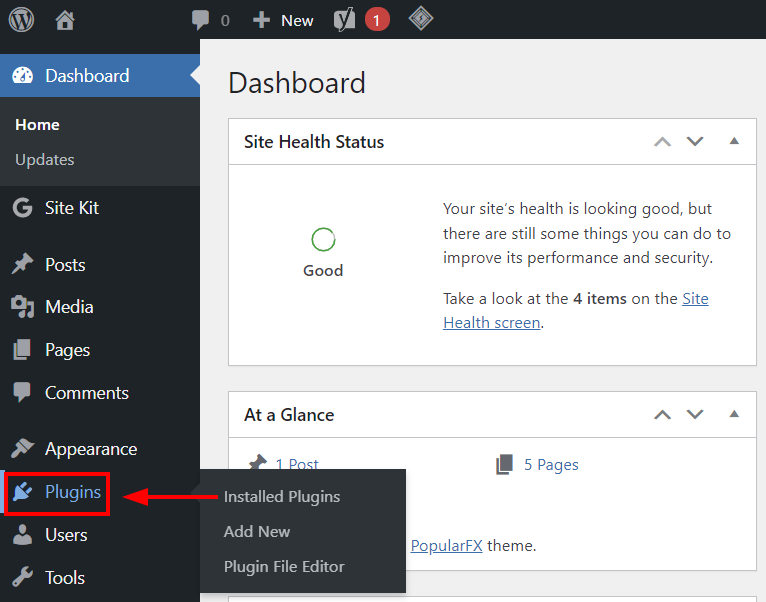
4. Klik tombol Add New di bagian atas untuk menambahkan plugin baru.
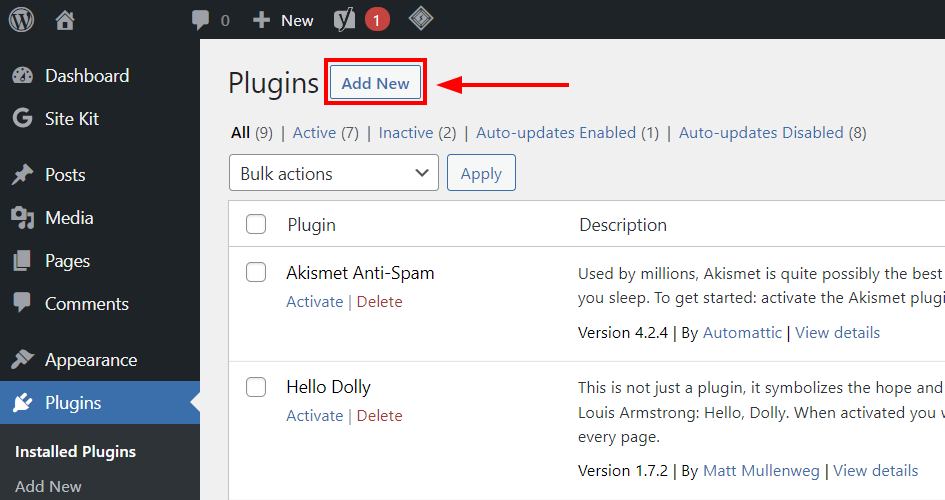
5. Ketik Elementor pada bilah pencarian di kanan atas.
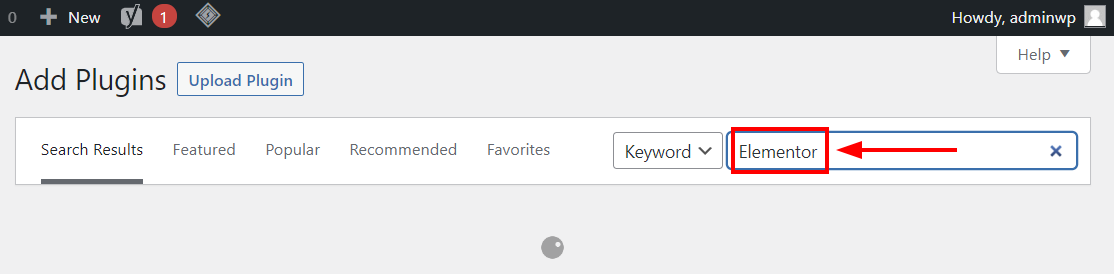
6. Anda akan melihat banyak pilihan plugin elementor yang tersedia.
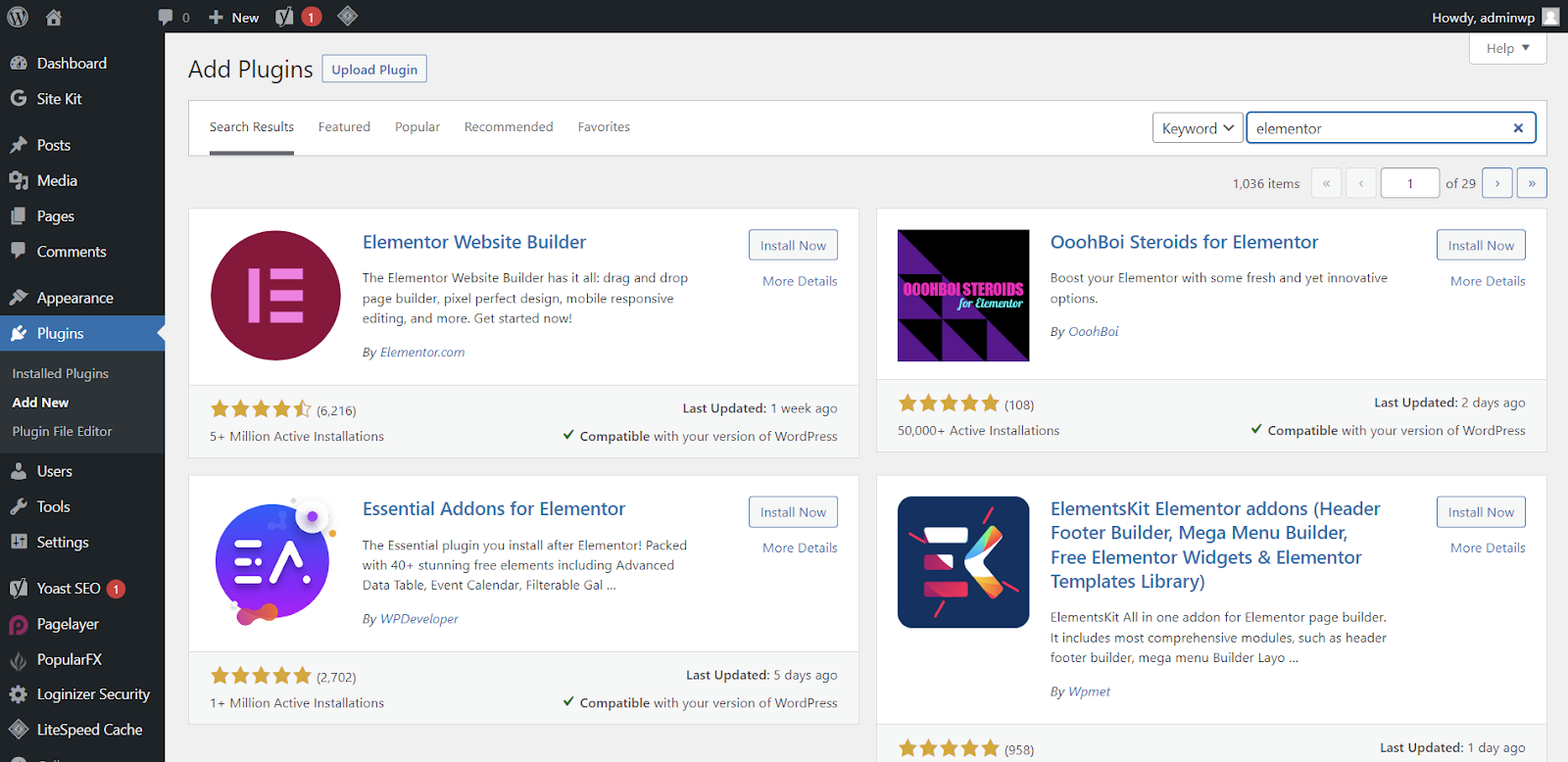
7. Klik tombol Install Now pada plugin Elementor Website Builder untuk menginstal plugin.
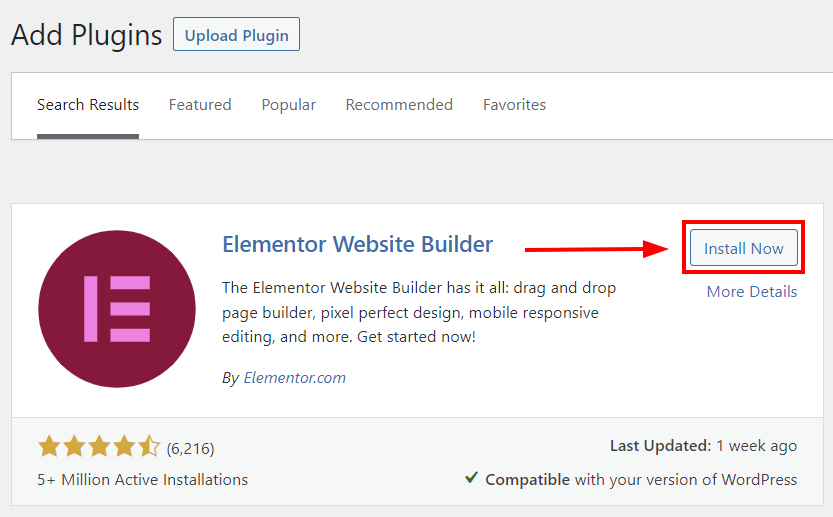
8. Klik tombol Activate untuk mengaktifkan plugin Elementor di dalam website WordPress Anda.
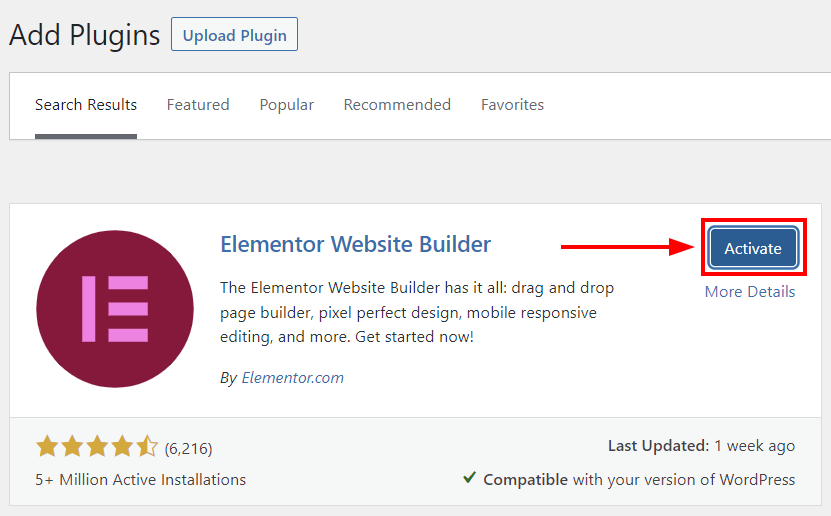
9. Tunggu beberapa saat hingga tombol berubah menjadi Active. Selamat! Anda telah berhasil menginstal Elementor Website Builder.
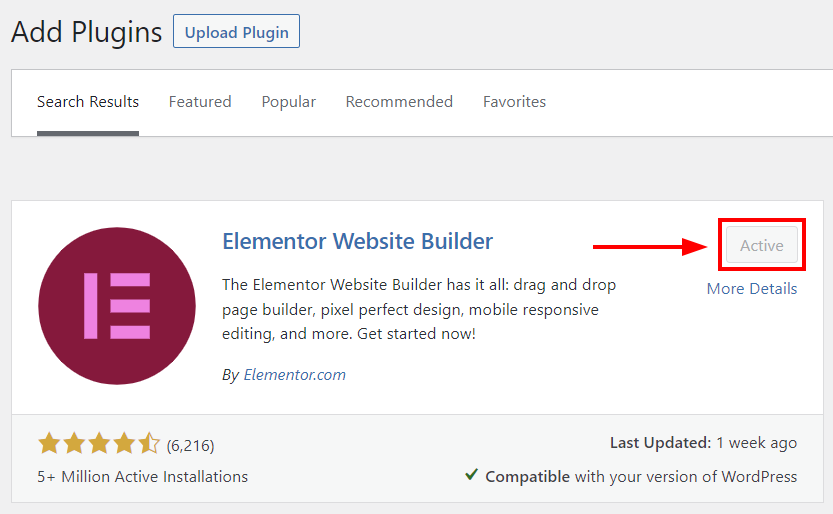
Langkah-Langkah Membuat Artikel Menggunakan Elementor
Ikuti langkah-langkah berikut ini untuk membuat halaman menggunakan Elementor.
1. Masuk ke dashboard website WordPress Anda.
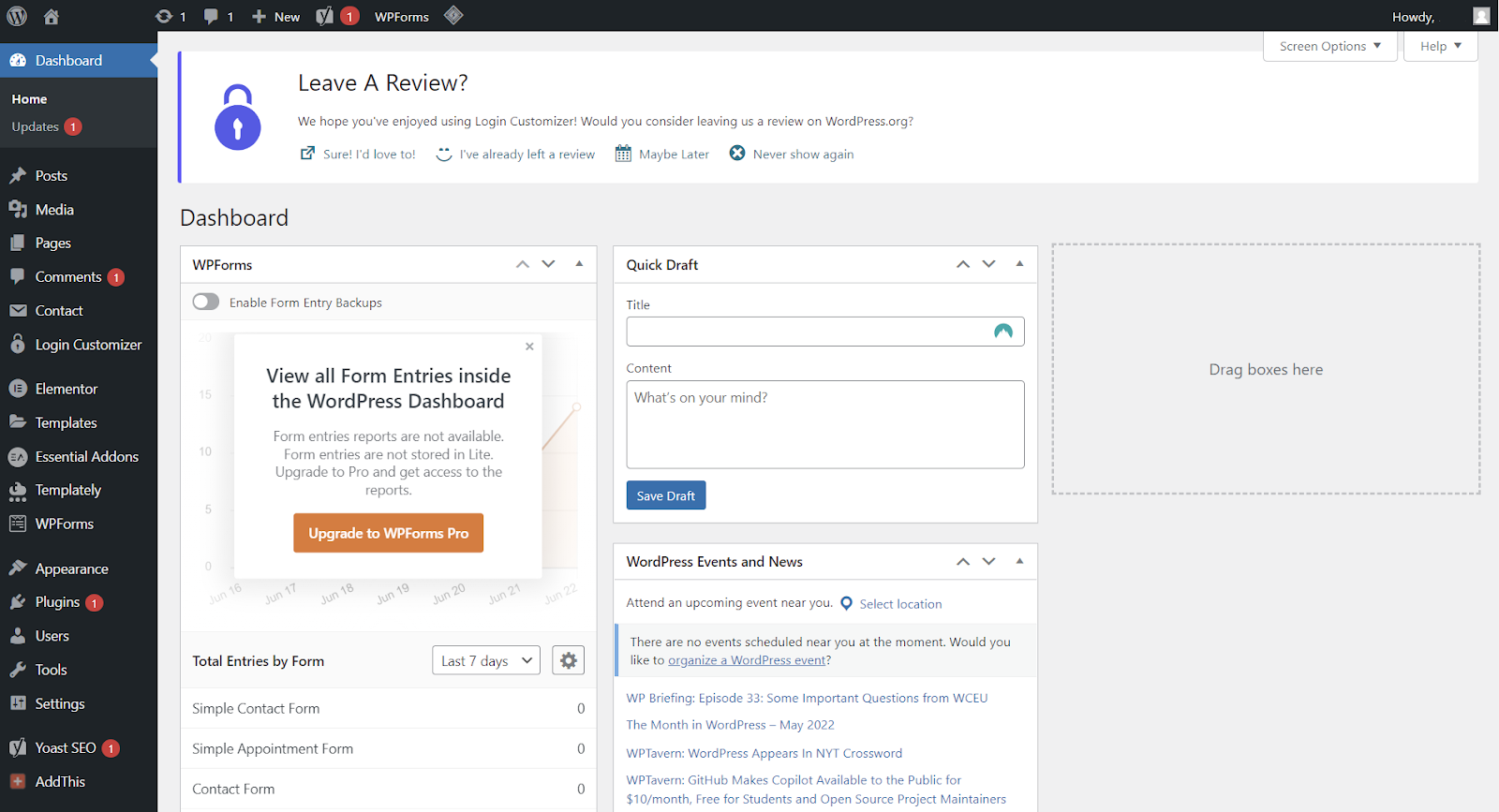
2. Klik menu Posts di sebelah kiri, kemudian pilih Add New untuk menambahkan artikel baru.
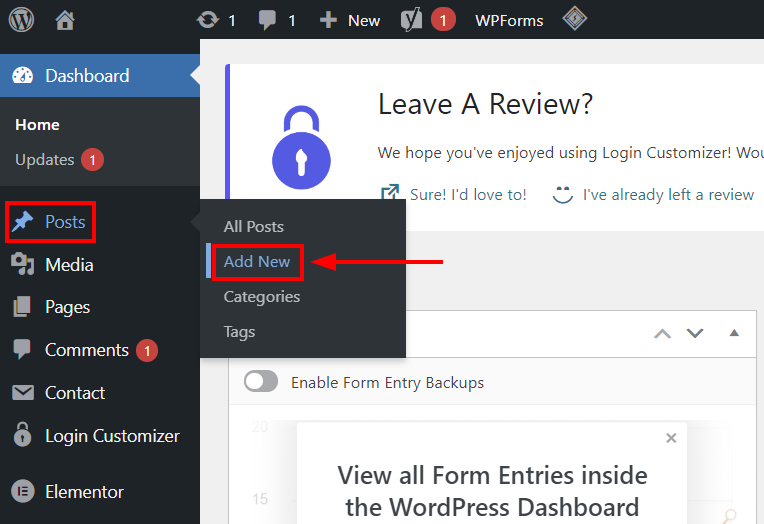
3. Anda akan diarahkan ke editor artikel. Beri judul artikel Anda, kemudian klik tombol Edit with Elementor di sebelah atas untuk melakukan edit menggunakan Elementor.
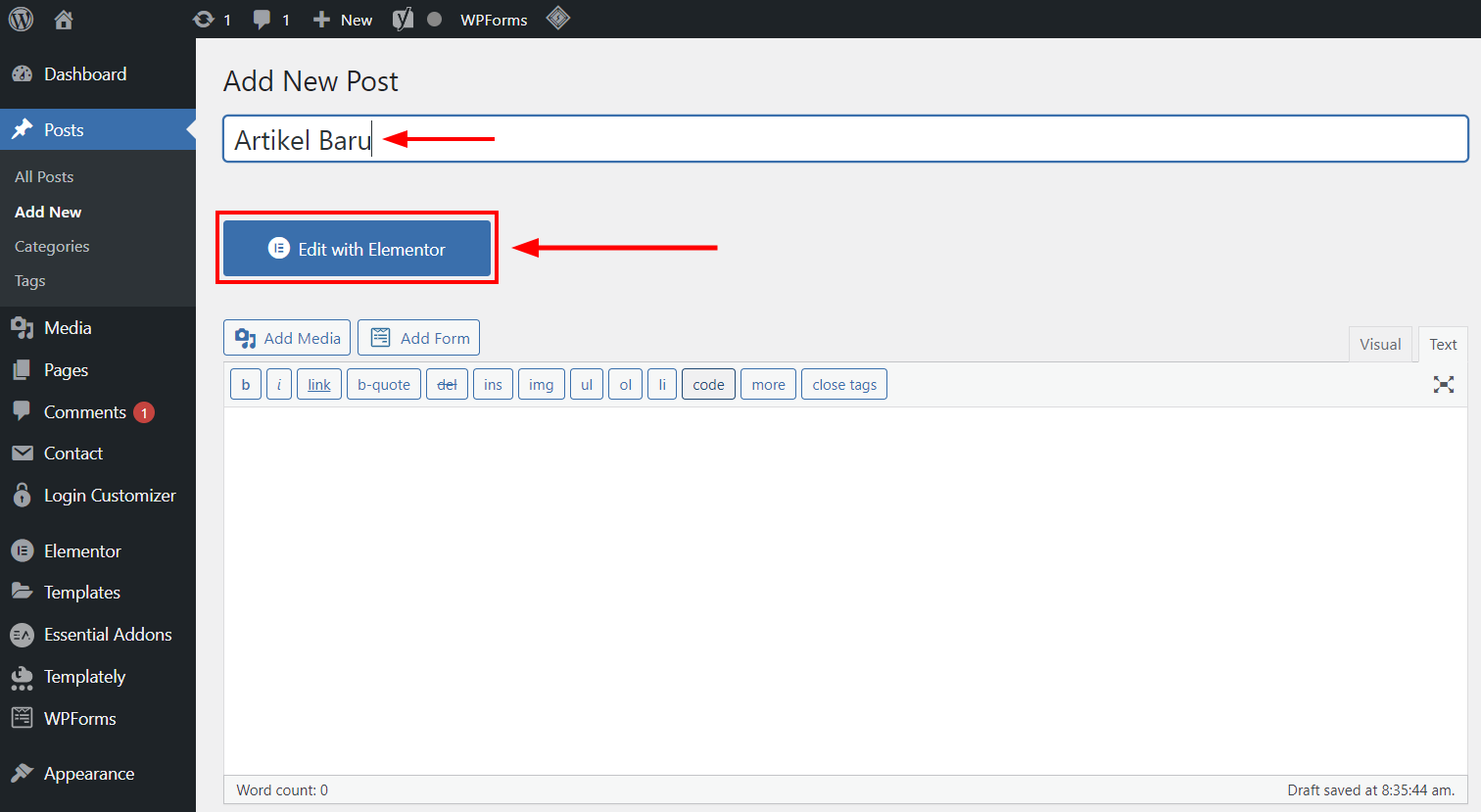
4. Anda telah masuk ke editor Elementor. Klik tombol + di bawah judul artikel untuk menambahkan elemen.
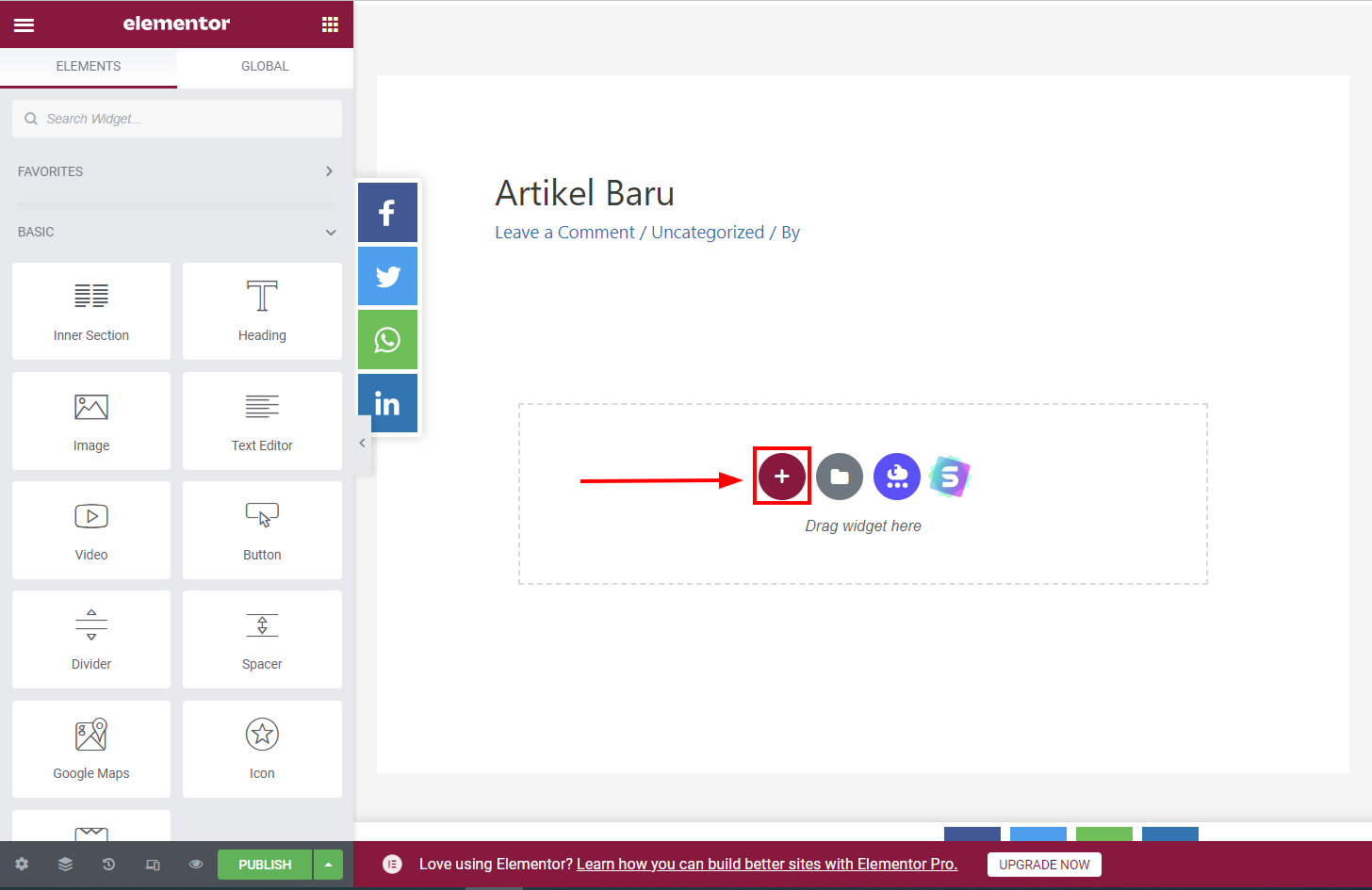
5. Pilih struktur yang Anda inginkan. Di sini kami menggunakan contoh layout satu kolom.
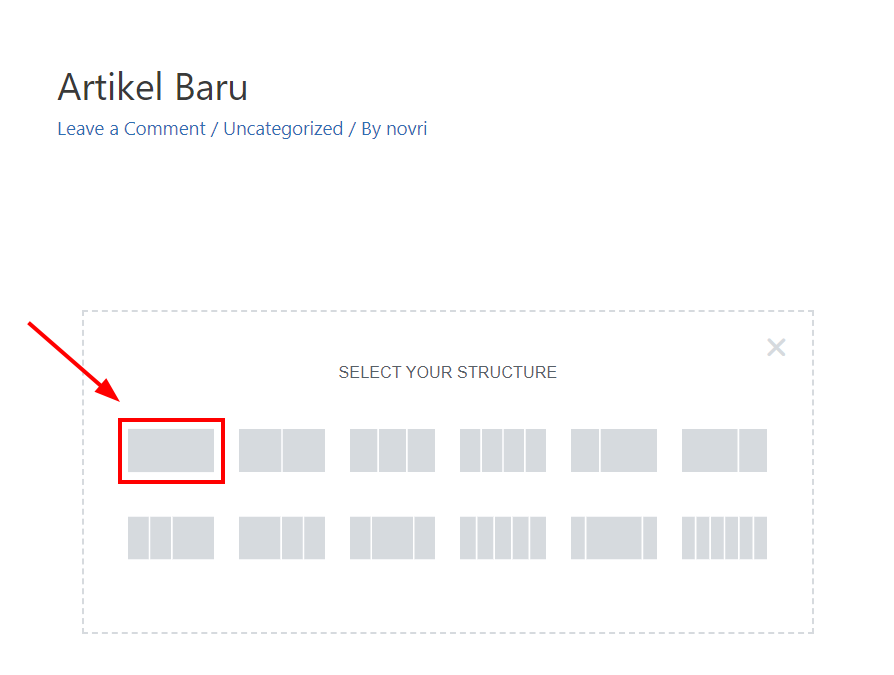
6. Layout satu kolom telah berhasil ditambahkan. Klik tombol + di dalam layout tersebut untuk menambahkan isi elemen.
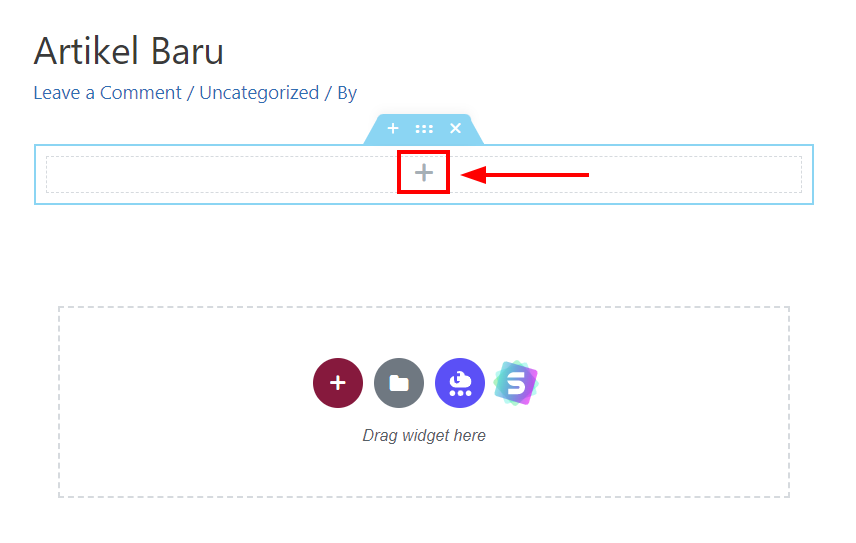
7. Selanjutnya, Anda akan melihat berbagai elemen yang tampil di sebelah kiri. Pilih elemen yang diinginkan dengan cara drag and drop dari kiri ke kanan. Dalam panduan ini kami menggunakan contoh elemen Text Editor.
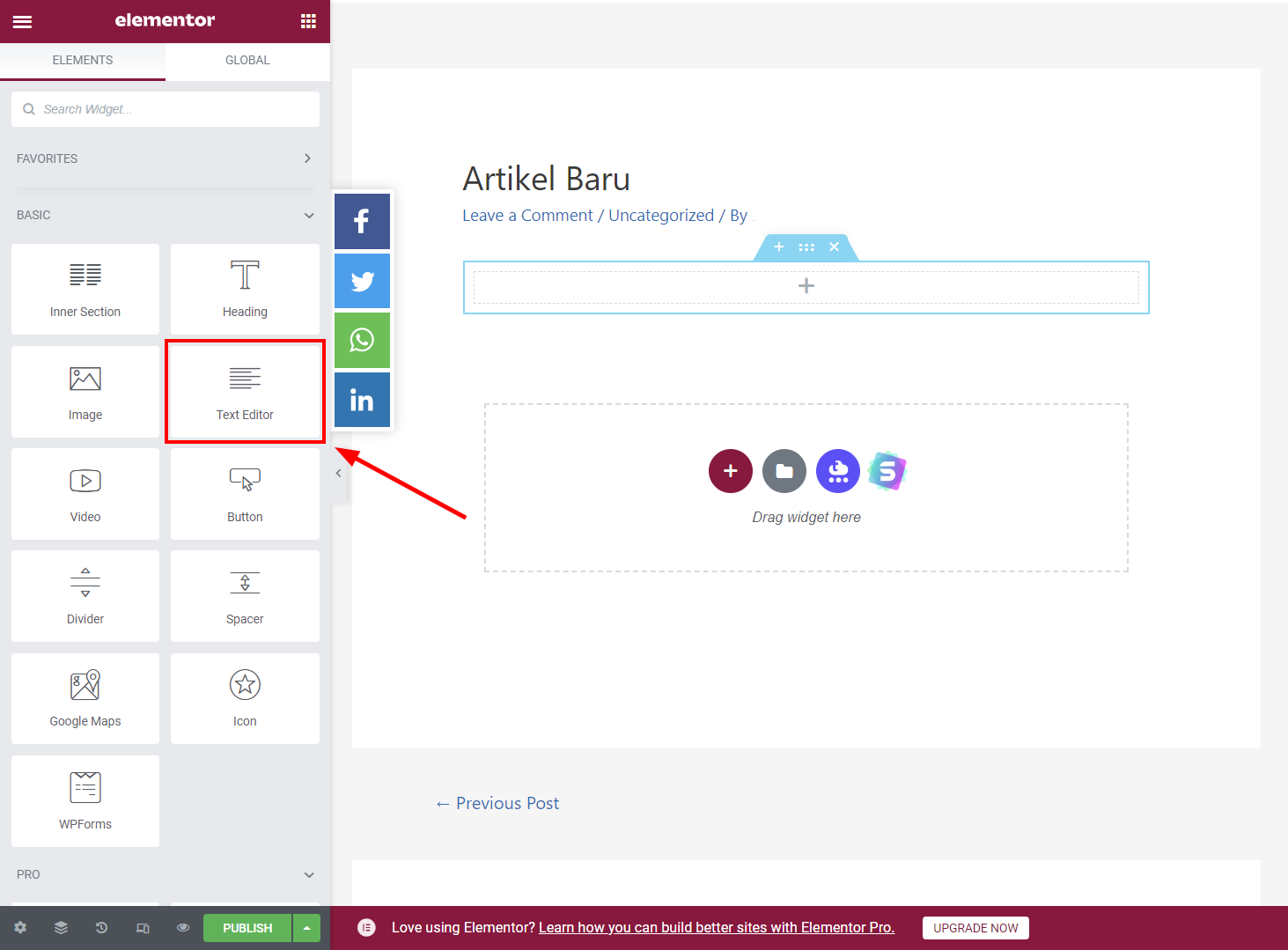
8. Elemen Text Editor telah berhasil ditambahkan. Anda dapat mengganti isi teks sesuai yang diinginkan pada sebelah kiri.
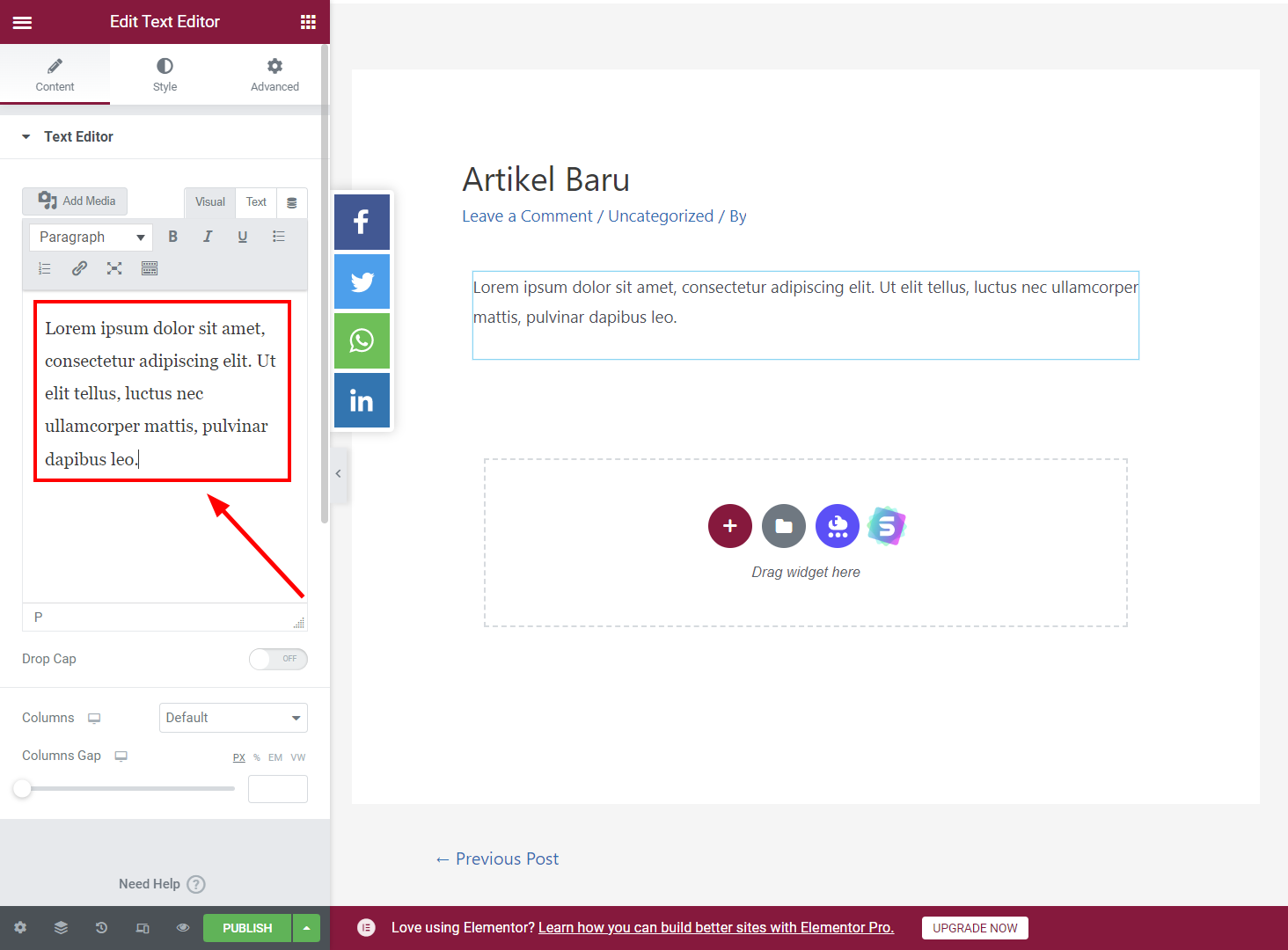
9. Untuk menyimpan dan menerbitkan artikel, silakan klik tombol PUBLISH di bagian kiri bawah.
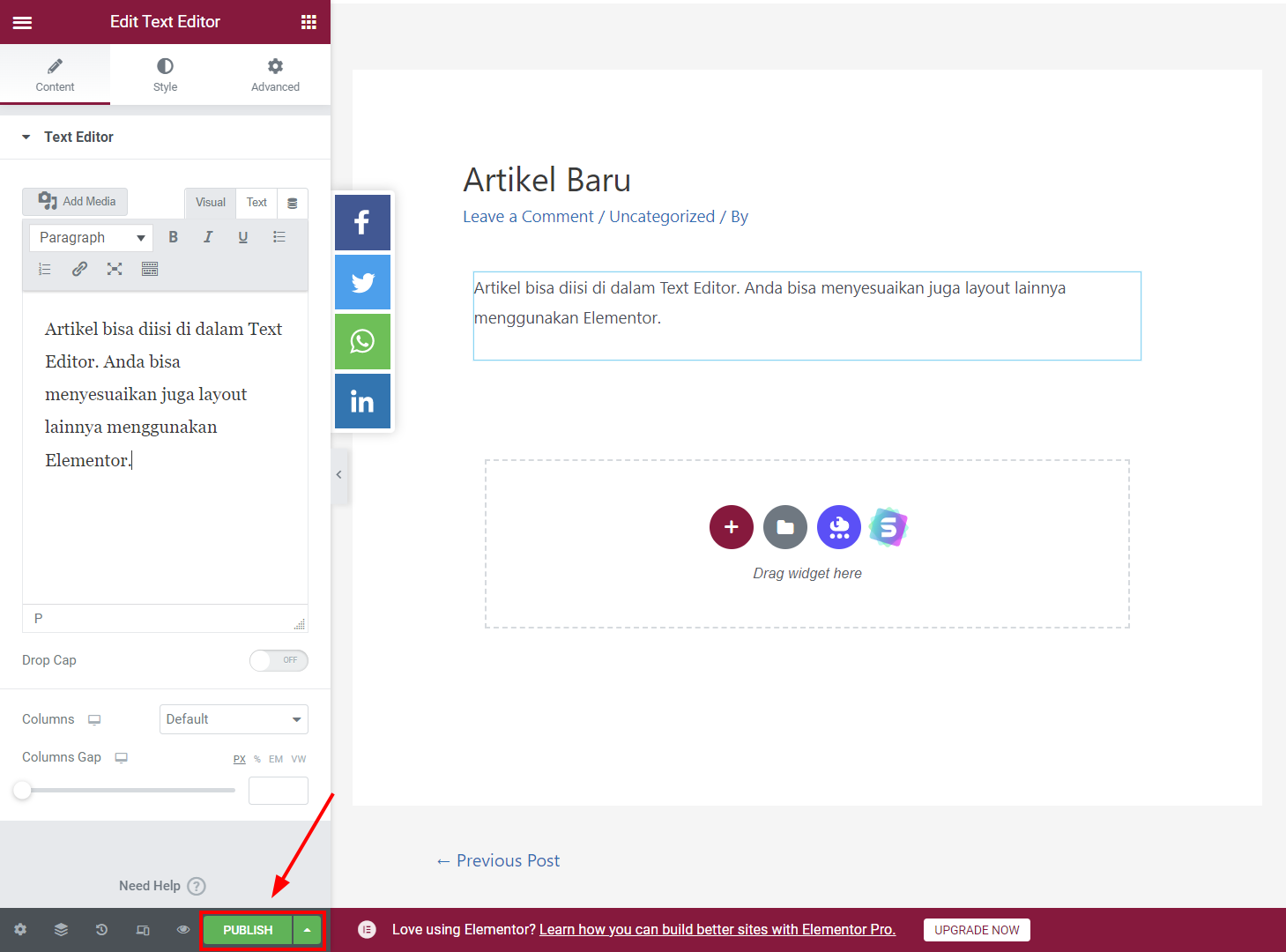
10. Anda akan melihat notifikasi bahwa artikel telah diterbitkan.
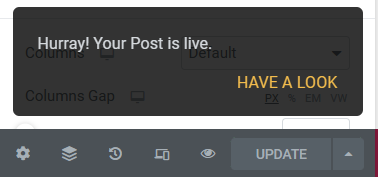
11. Untuk melihat tampilan artikel Anda yang telah diterbitkan, silakan klik pada ikon tiga bar yang ada di sebelah kiri atas.
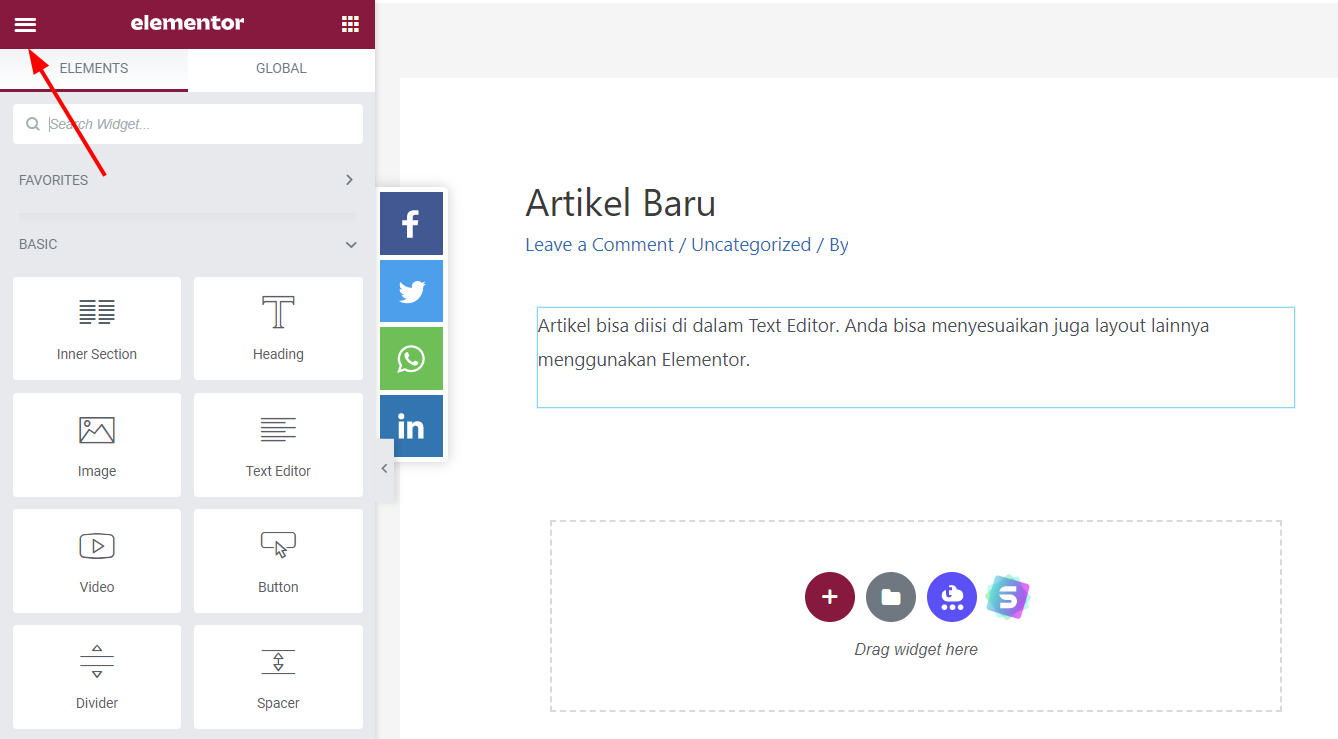
12. Pilih View Page untuk menuju artikel Anda.
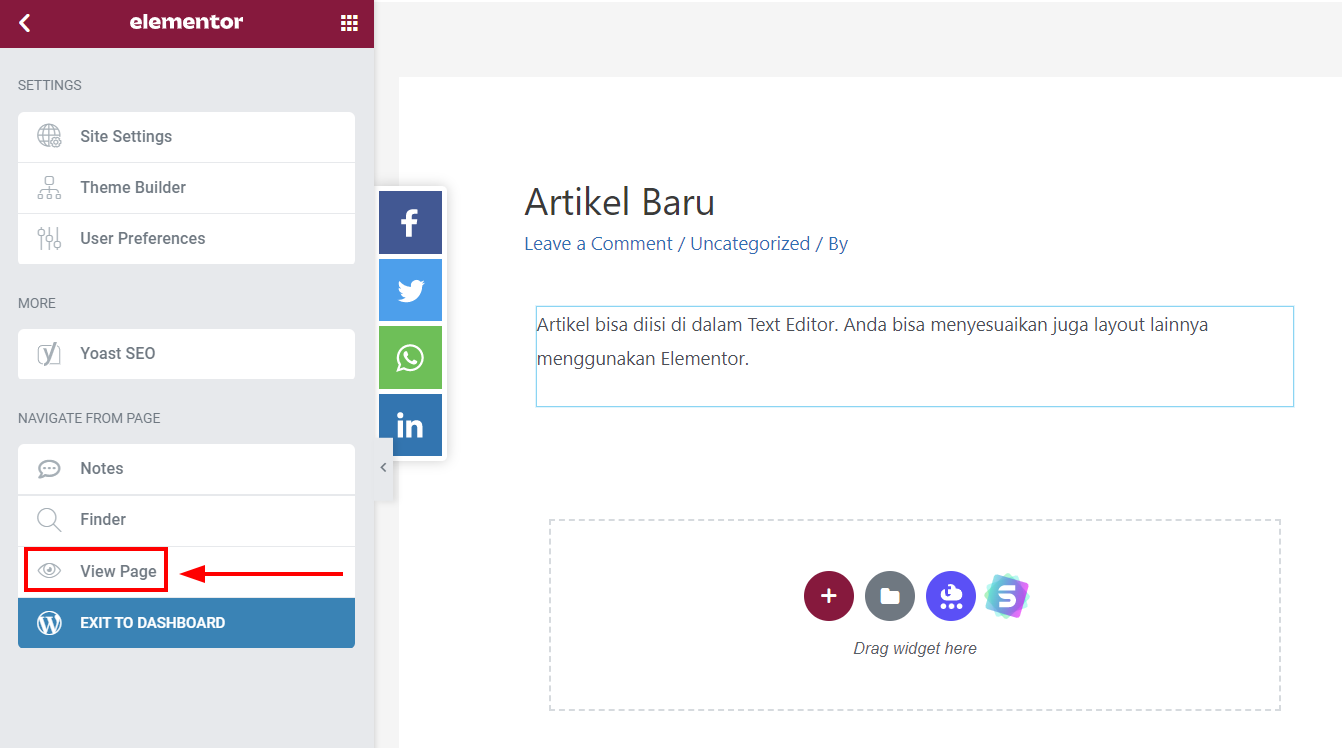
13. Selamat! Anda telah berhasil membuat artikel menggunakan Elementor.
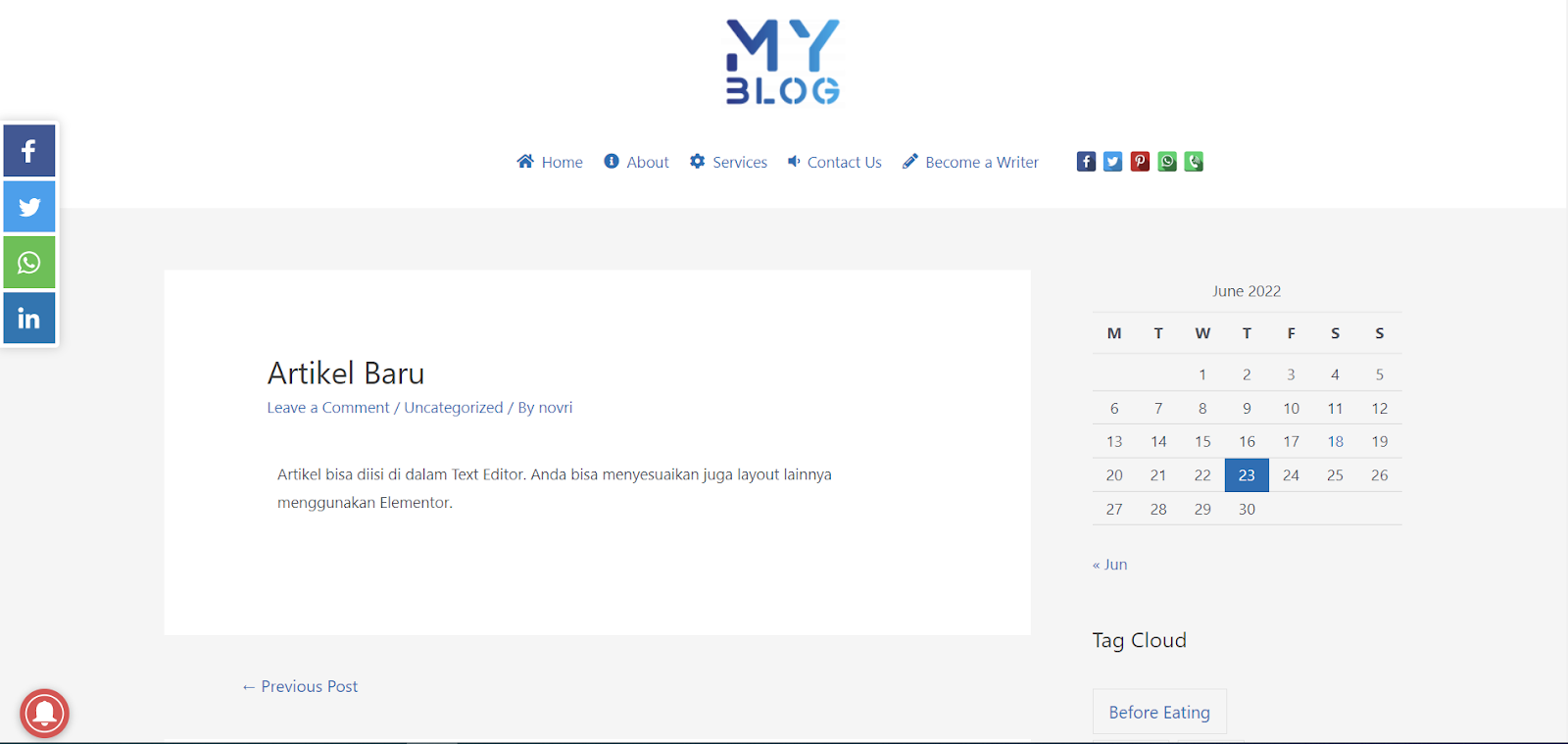
Demikian panduan cara membuat artikel menggunakan Elementor pada WordPress dari kami. Terima kasih telah menggunakan layanan hosting termurah Niagahoster!
