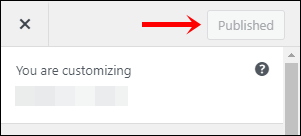WordPress merupakan CMS (Content Management System) Open Source yang populer digunakan sebagai blog engine. CMS ini memudahkan siapa saja yang ingin membuat blog atau website. Anda hanya perlu memikirkan konsep website apa saja yang Anda inginkan dan WordPress dapat mewujudkannya.
Fitur yang disediakan WordPress pun cukup lengkap. Anda bisa mengatur konten, menu, hingga tema website dengan mudah. Semua bisa dilakukan tanpa harus mendalami kode pemrograman.
Niagahoster juga mempunyai layanan WordPress Hosting yang dirancang khusus untuk membangun website dengan WordPress. Ada 3 paket yang bisa Anda pilih:
- WordPress Pelajar: Sesuai untuk website pribadi.
- WordPress Personal: Sesuai untuk website bisnis, komunitas, organisasi, atau UKM.
- WordPress Bisnis: Sesuai untuk website bisnis, portal berita, atau toko online.
Namun, bagi Anda yang telah menggunakan layanan Unlimited Hosting atau Cloud Hosting termurah kami juga bisa menikmati WordPress sebagai CMS website. Anda bisa memasangnya melalui Member Area Niagahoster.
Pada artikel ini, akan dijelaskan bagaimana mengelola tema di WordPress. Mulai dari mencari, mengunduh, dan mengaktifkan tema tersebut. Kemudian, apa saja yang perlu diperhatikan ketika melakukan perubahan pada tema WordPress.
Cara Mencari Tema WordPress
Langkah awal ini harus dilakukan untuk mencari tema yang sesuai untuk website Anda. Bagian ini memiliki 2 panduan berdasarkan versi Member Area. Pilih salah satu panduan sesuai dengan kebutuhan Anda.
Panduan Member Area Lama
1. Masuk ke Member Area Niagahoster untuk login ke dashboard WordPress.
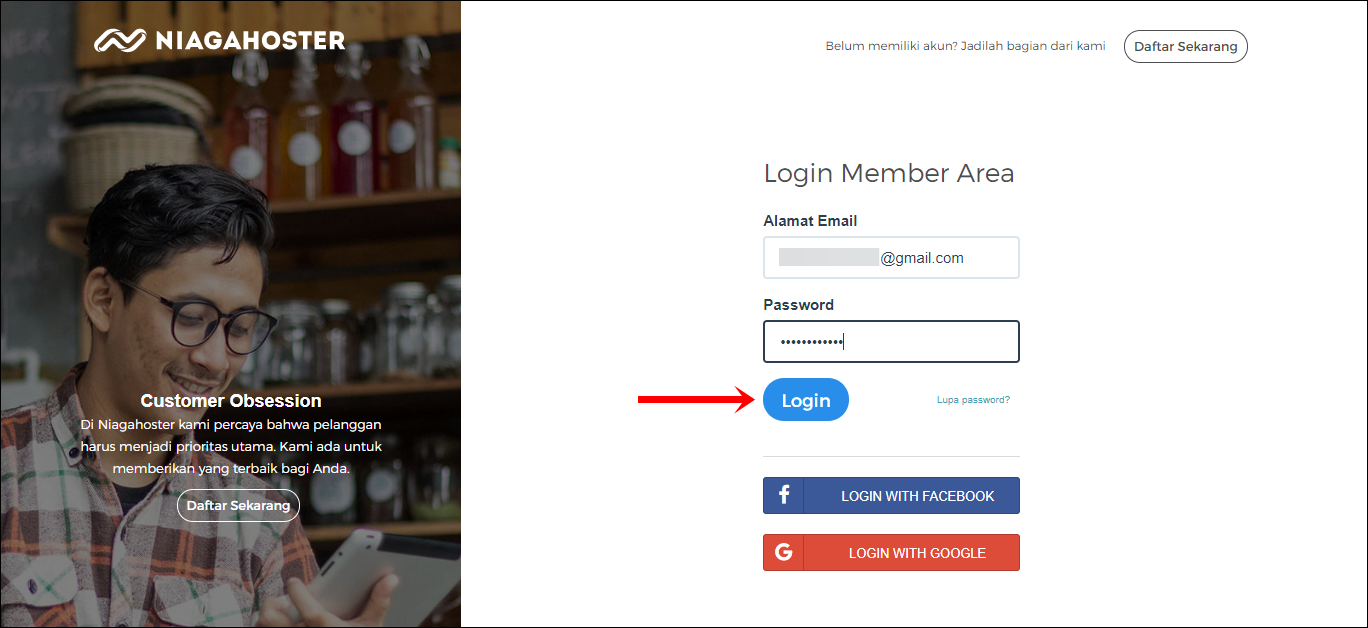
2. Pilih WordPress Management dan klik submenu Sites. Gulir ke bawah hingga Anda menemukan bagian Login Admin. Selanjutnya, klik tombol Login WordPress.
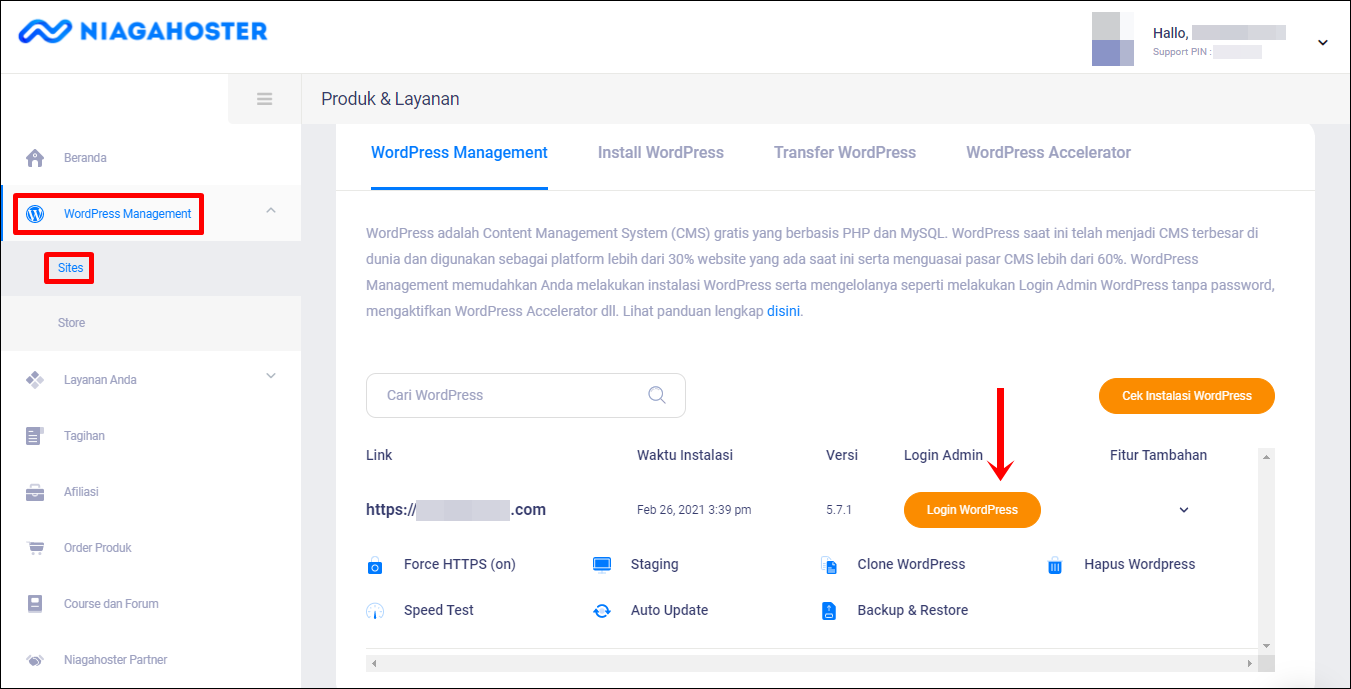
3. Anda akan diarahkan ke halaman dashboard WordPress. Pilih menu Appearance, dan klik submenu Themes. Tema yang sedang aktif dan tema bawaan WordPress akan ditampilkan. Klik Add New Theme untuk mencari tema baru.
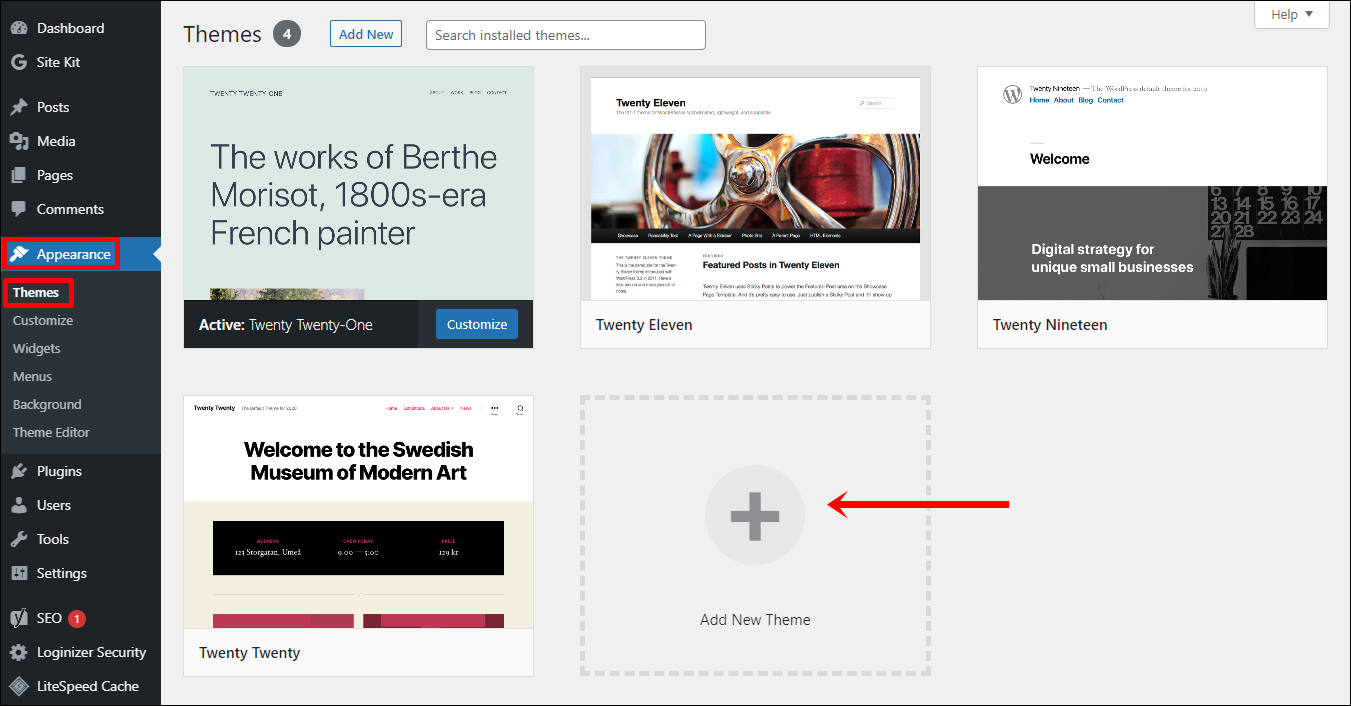
4. Cari tema yang Anda butuhkan. Banyak tema gratis yang disediakan. Total sudah terdapat 8278 tema di WordPress.
4.1. Mencari tema berdasarkan kategori Featured, Popular, Latest, atau Favorites. Klik salah satu kategori, dan tema akan ditampilkan berdasarkan kategori.
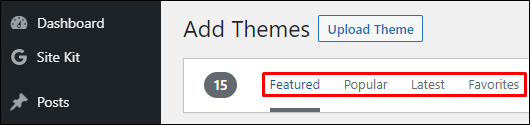
4.2. Mencari tema berdasarkan Feature Filter. Ini digunakan untuk memfilter lebih spesifik jenis tema yang Anda cari. Centang ciri-ciri tema yang Anda butuhkan. Selanjutnya, klik Apply Filters untuk menampilkan tema sesuai filter.
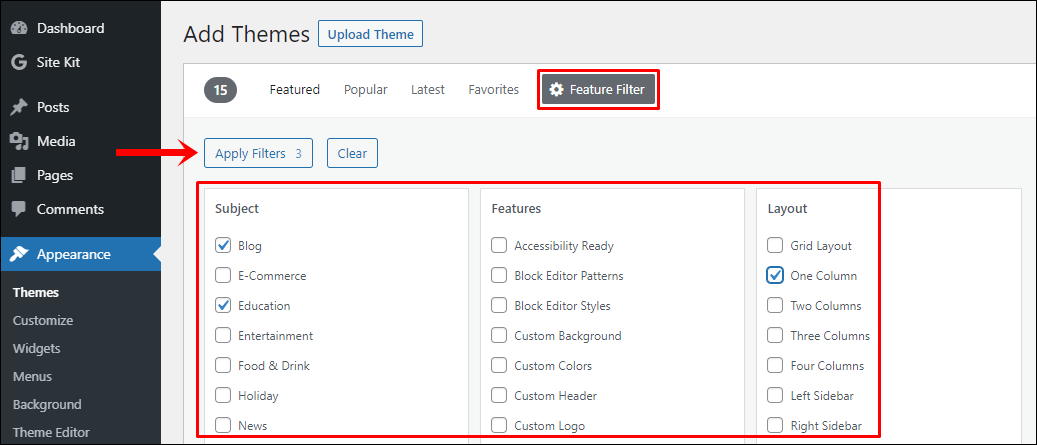
4.3. Selanjutnya, arahkan kursor ke tema yang Anda temukan. Klik Install untuk menyimpan ke daftar tema yang Anda punya (Installed Theme).
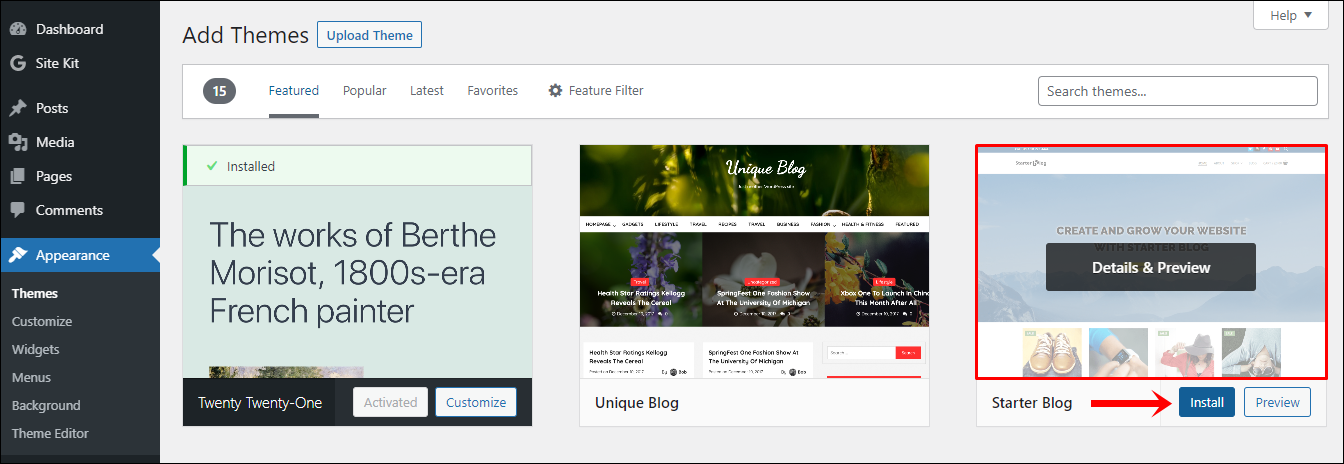
5. Tema telah terinstal dan siap diaktifkan kapan saja.
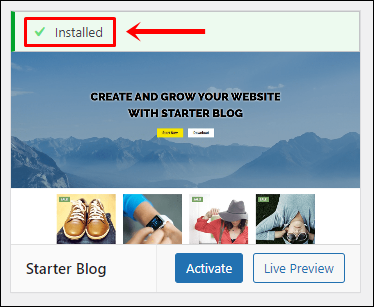
Panduan Member Area Baru
1. Akses halaman website Niagahoster. Klik tombol Login yang ada di sebelah kanan atas.
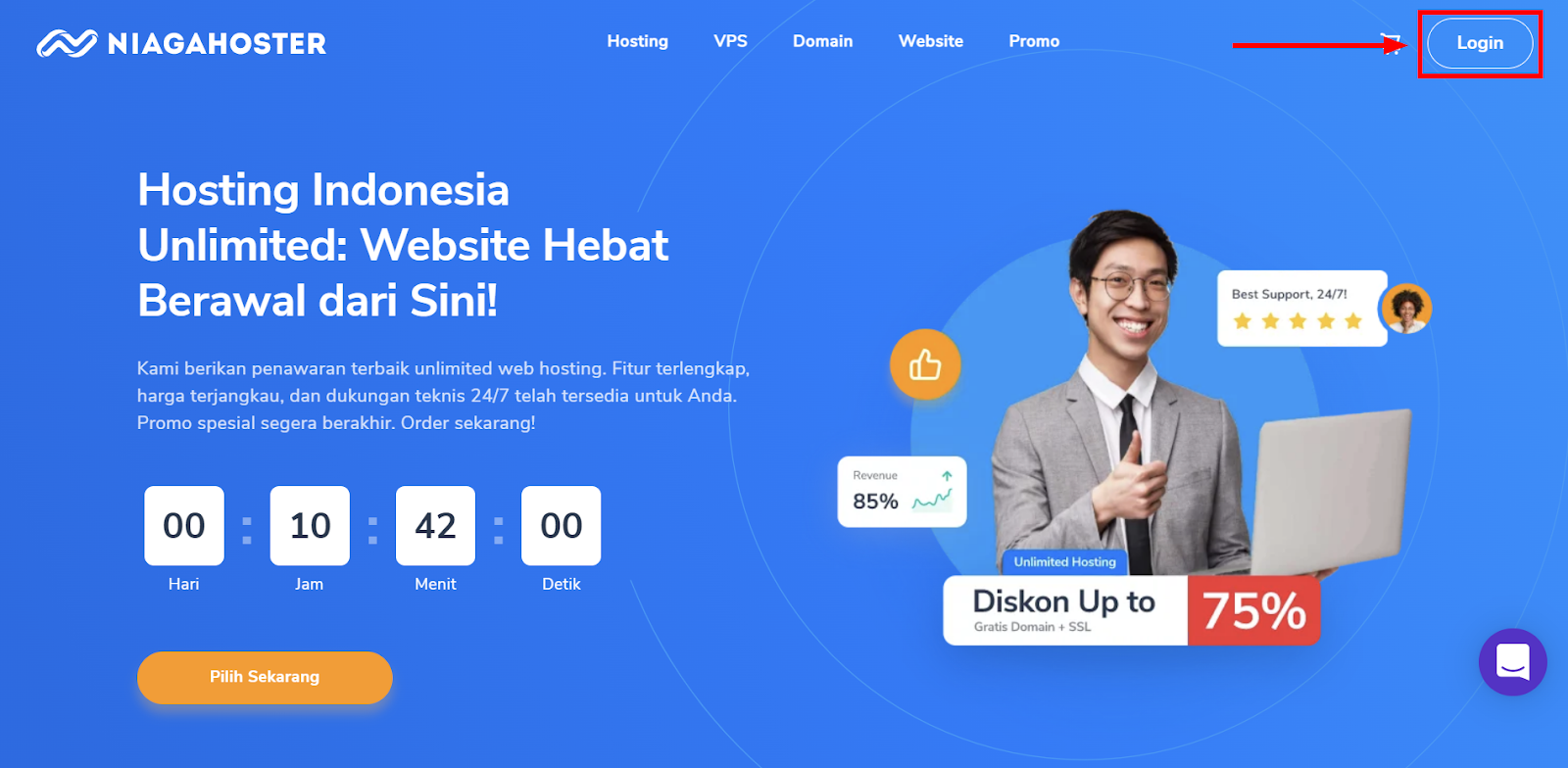
2. Masukkan Email dan Password Anda, kemudian klik tombol MASUK SEKARANG JUGA. Jika menggunakan social login, silakan pilih salah satu opsi antara Facebook atau Google.
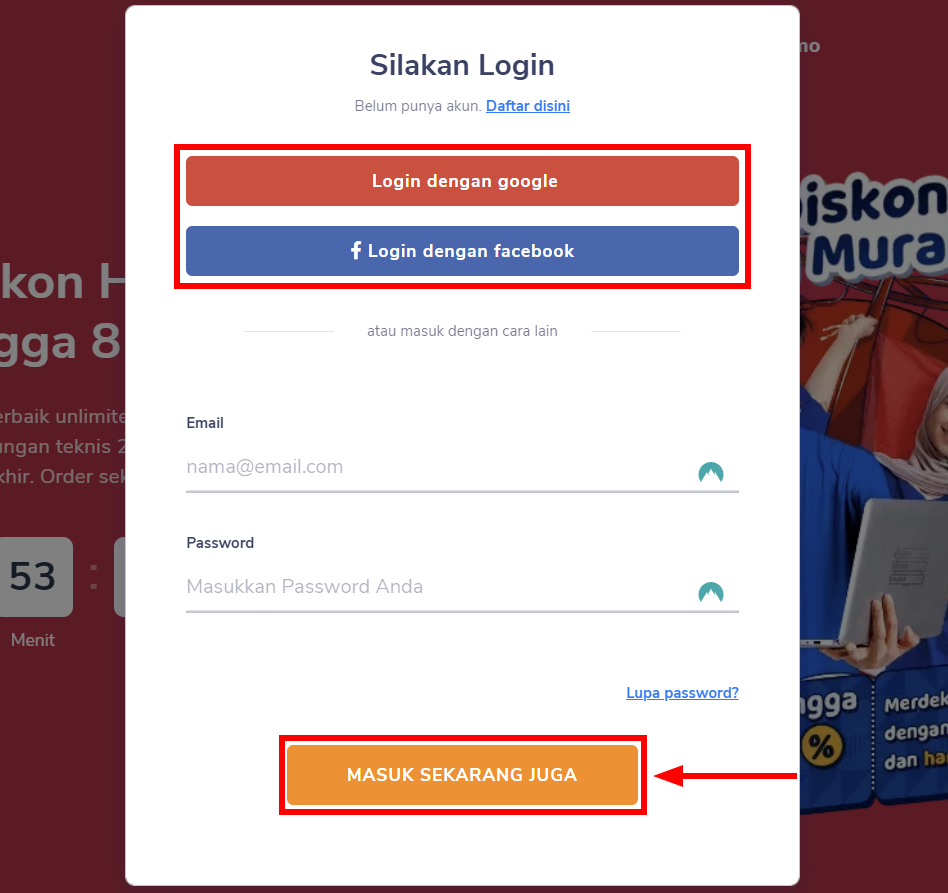
3. Pilih tab cPanel Hosting.
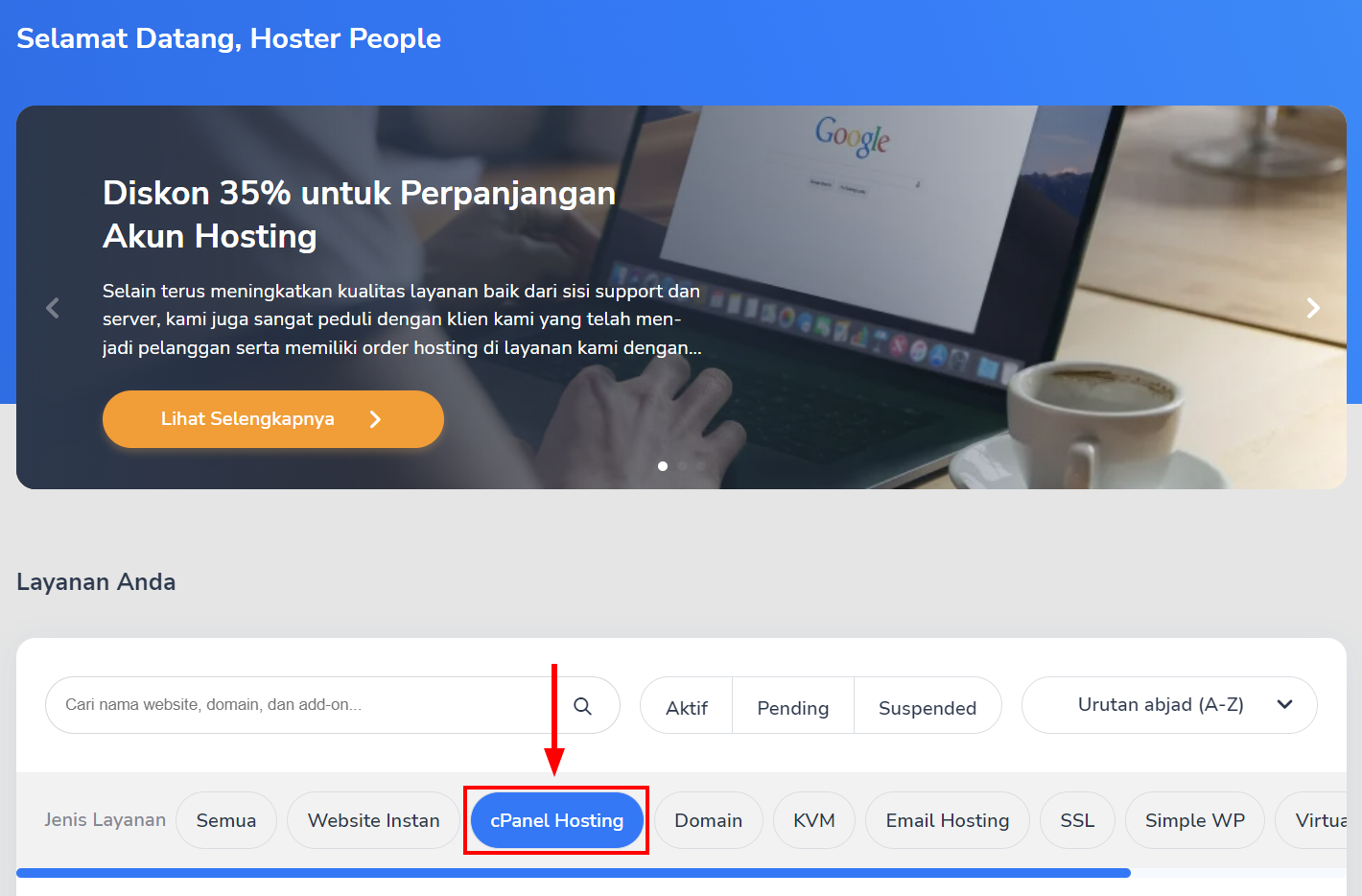
4. Klik tombol Kelola Layanan pada paket hosting milik Anda.
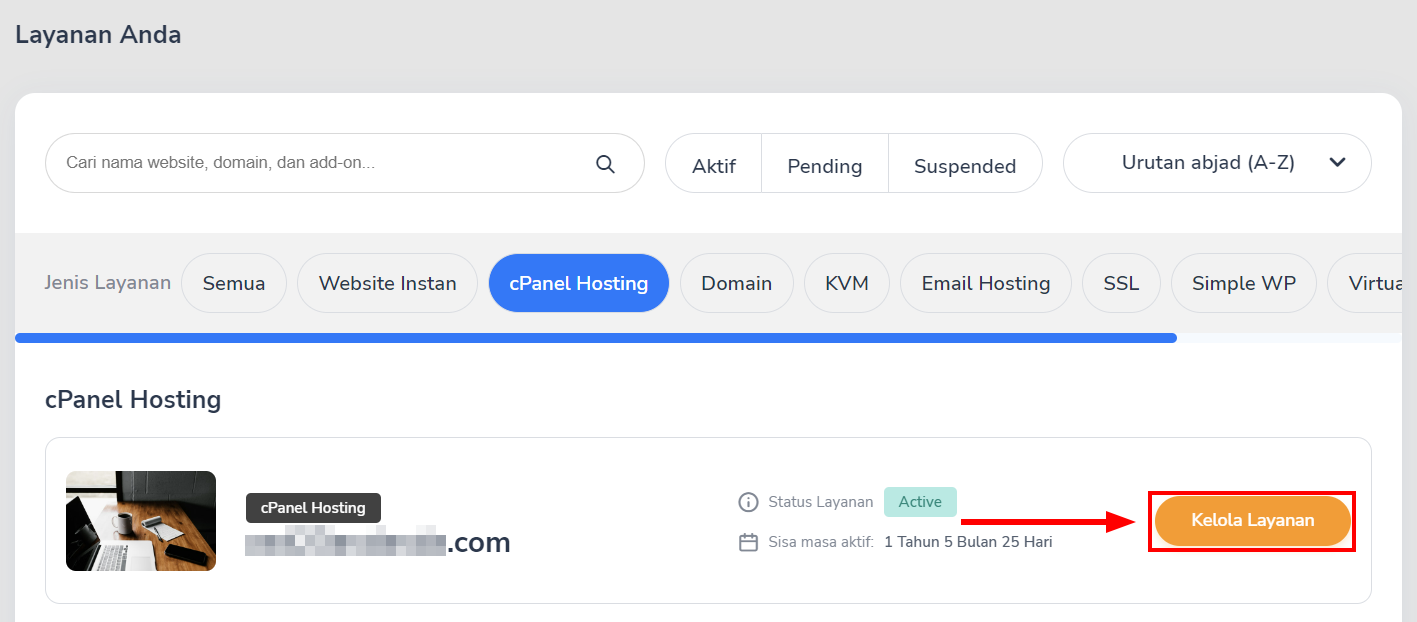
5. Anda akan diarahkan ke pengaturan cPanel Hosting. Kemudian, klik tombol WordPress Management.
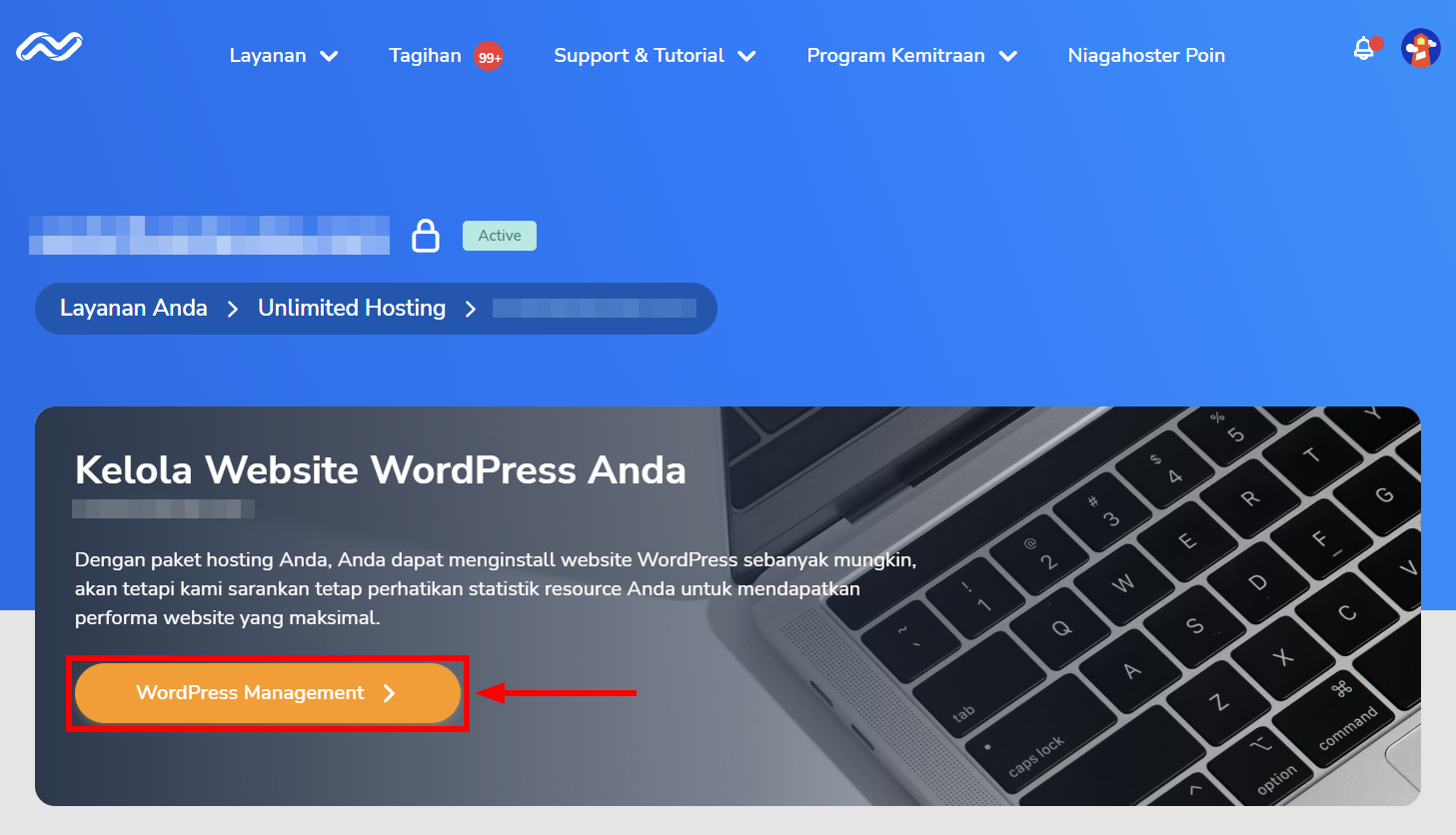
6. Klik tombol Buka Dashboard untuk masuk ke dashboard WordPress Anda.
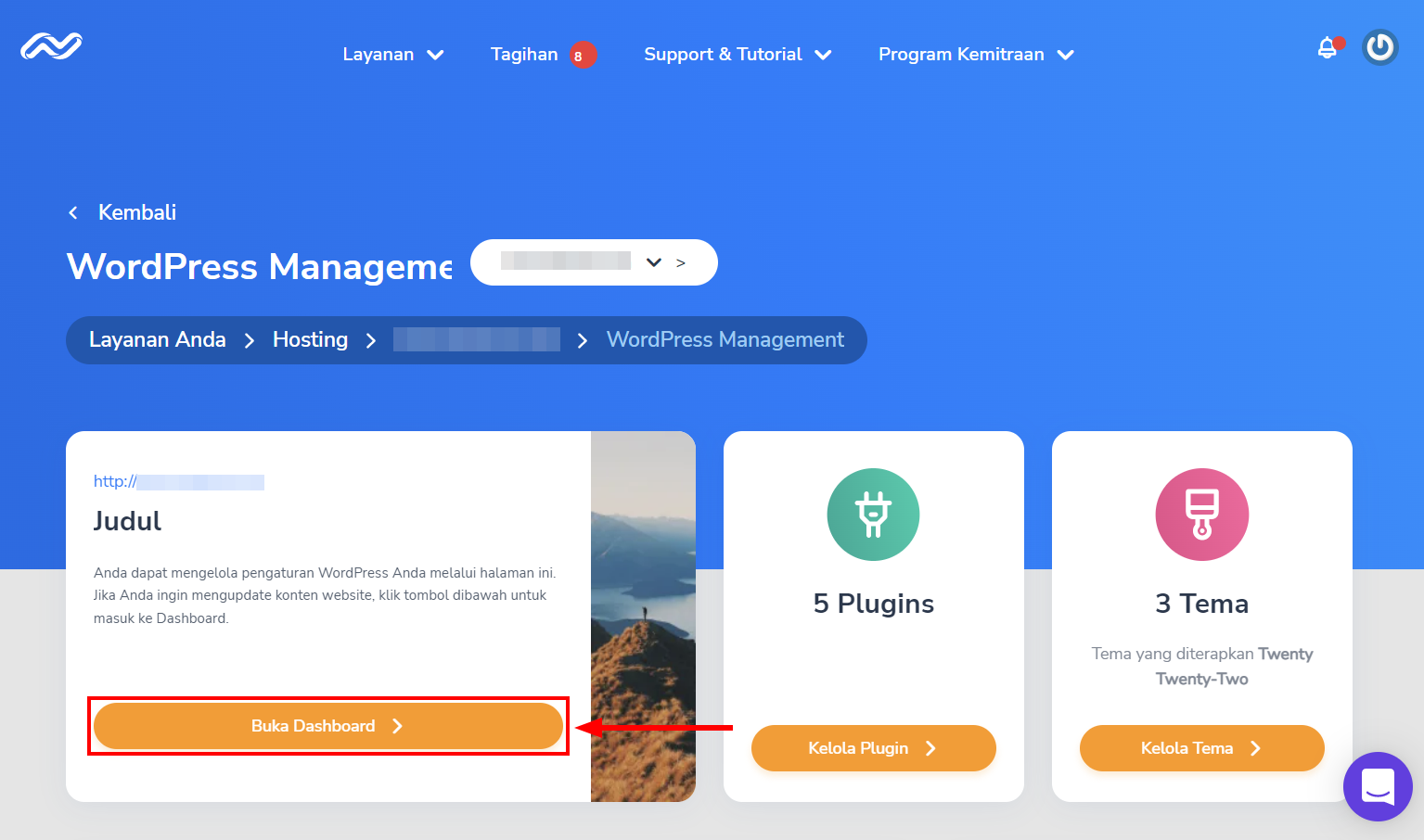
7. Anda akan diarahkan ke halaman dashboard WordPress. Pilih menu Appearance, dan klik submenu Themes. Tema yang sedang aktif dan tema bawaan WordPress akan ditampilkan. Klik Add New Theme untuk mencari tema baru.
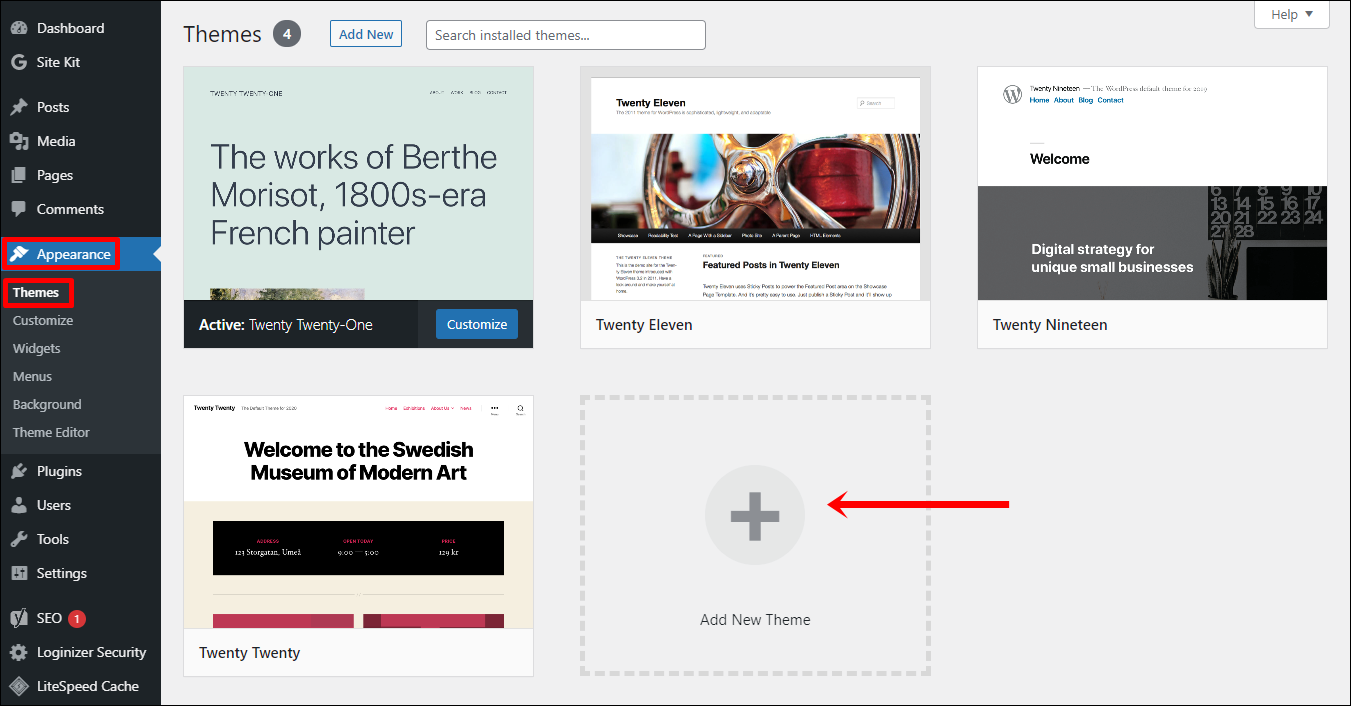
8. Cari tema yang Anda butuhkan. Banyak tema gratis yang disediakan. Total sudah terdapat 8278 tema di WordPress.
8.1. Mencari tema berdasarkan kategori Featured, Popular, Latest, atau Favorites. Klik salah satu kategori, dan tema akan ditampilkan berdasarkan kategori.
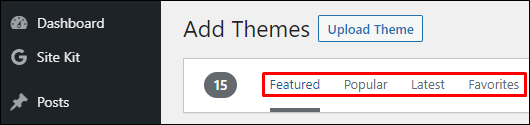
8.2. Mencari tema berdasarkan Feature Filter. Ini digunakan untuk memfilter lebih spesifik jenis tema yang Anda cari. Centang ciri-ciri tema yang Anda butuhkan. Selanjutnya, klik Apply Filters untuk menampilkan tema sesuai filter.
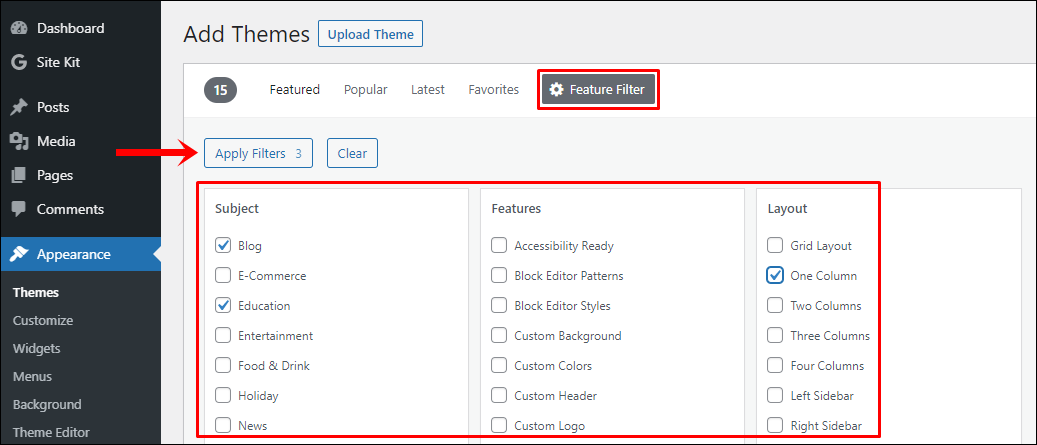
8.3. Selanjutnya, arahkan kursor ke tema yang Anda temukan. Klik Install untuk menyimpan ke daftar tema yang Anda punya (Installed Theme).
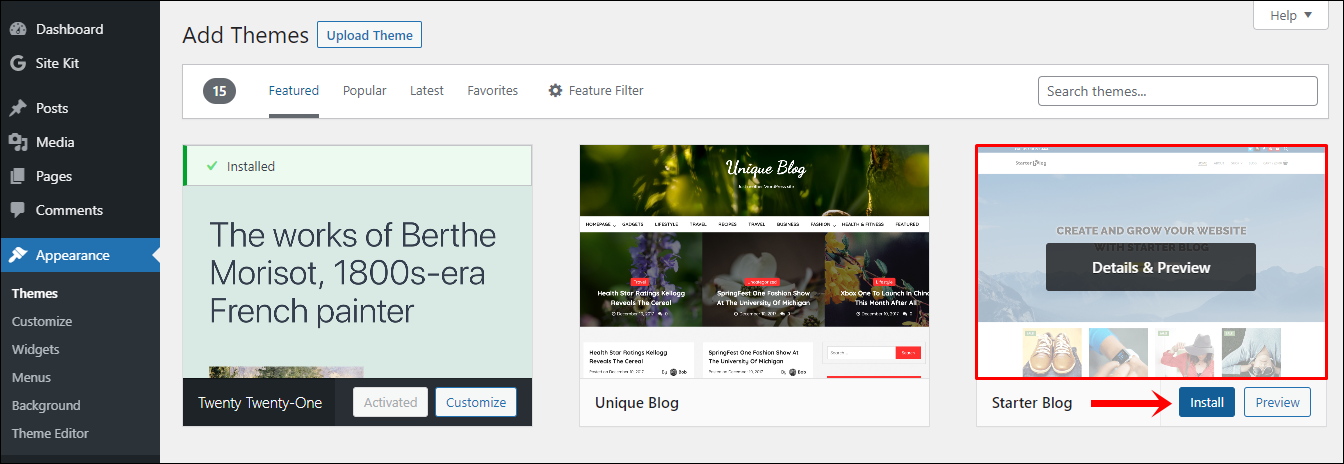
9. Tema telah terinstal dan siap diaktifkan kapan saja.
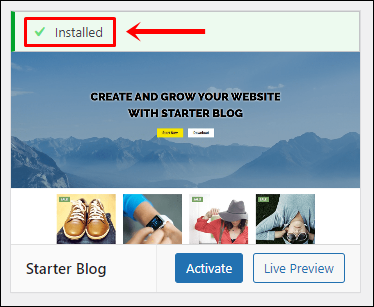
Cara Mengubah Tema WordPress
Jika Anda sudah mendapat tema yang diinginkan, selanjutnya mengganti tema lama dengan tema yang baru. Berikut ini langkah-langkahnya.
Catatan: Ketika nanti tema berhasil diubah, Anda perlu melakukan penyesuain di tema baru. Seperti menyesuaikan Header, Menu, Widget, atau Footer.
1. Kembali ke menu Appearance dan pilih Themes. Anda akan melihat tema yang sedang aktif dan tema yang telah terinstal pada website WordPress.
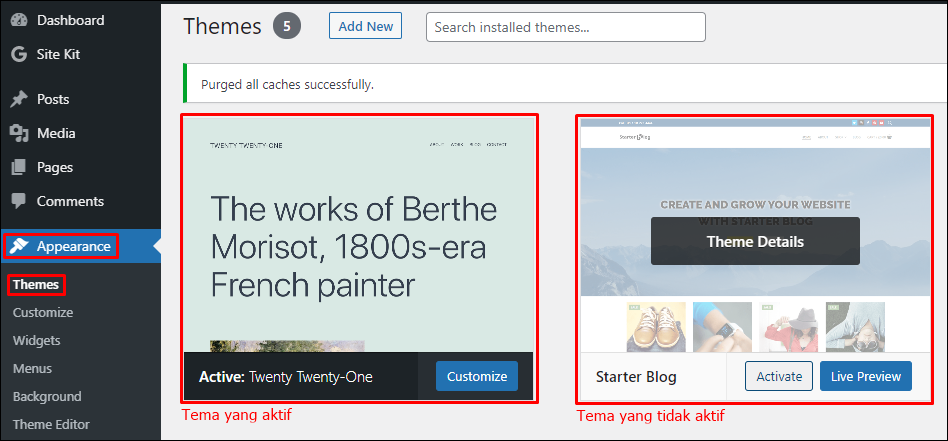
2. Pilih tema yang ingin Anda aktifkan. Arahkan kursor ke tema dan klik Activate untuk mengaktifkannya.
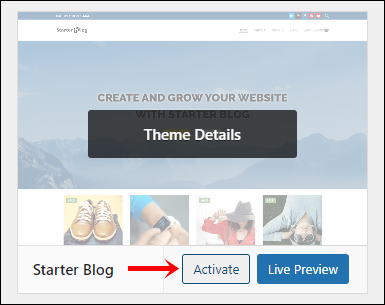
3. Anda akan melihat notifikasi “New theme activated” yang berarti tema baru telah berhasil diaktifkan. Anda bisa mengeceknya dengan klik Visit site.
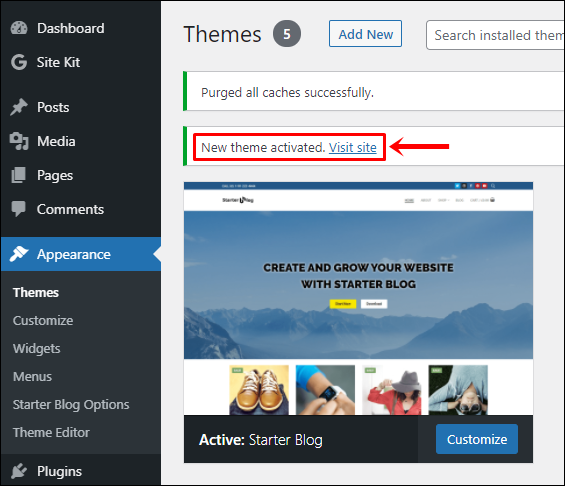
Cara Mengelola Tema WordPress
Tema baru telah Anda aktifkan. Selanjutnya, Anda perlu mengelola tema tersebut supaya sesuai dengan konten website. Berikut langkah-langkahnya.
1. Masuk ke menu Appearance, kemudian pilih Customize.
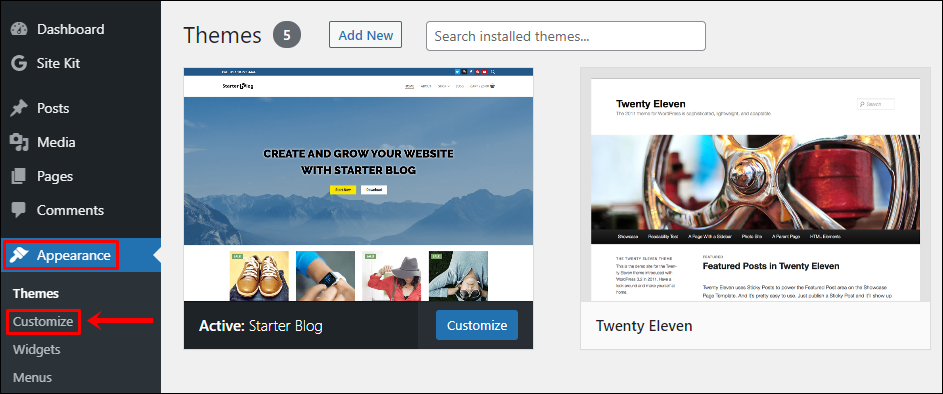
2. Anda akan diarahkan ke halaman Customize. Anda bisa mengelola tema di sini. Perubahan yang Anda lakukan bisa langsung terlihat pada tampilan di sebelah kanan.
Catatan: Menu Customize yang ditampilkan bisa berbeda, antara satu tema dengan lainnya.
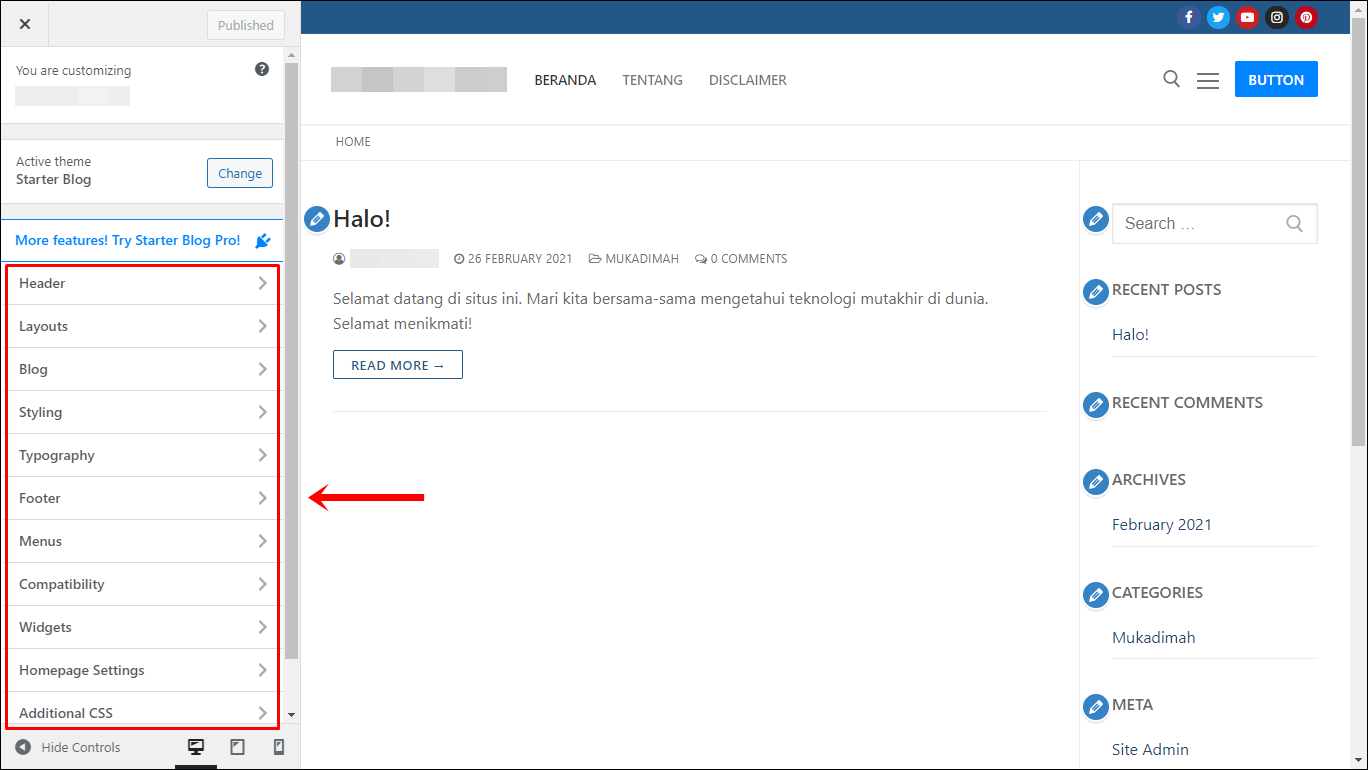
3. Berikut adalah contoh pengaturan Header untuk tema Starter Blog. Anda bisa menggunakan kolom untuk mengatur penempatan ikon, menu, atau logo pada Header.
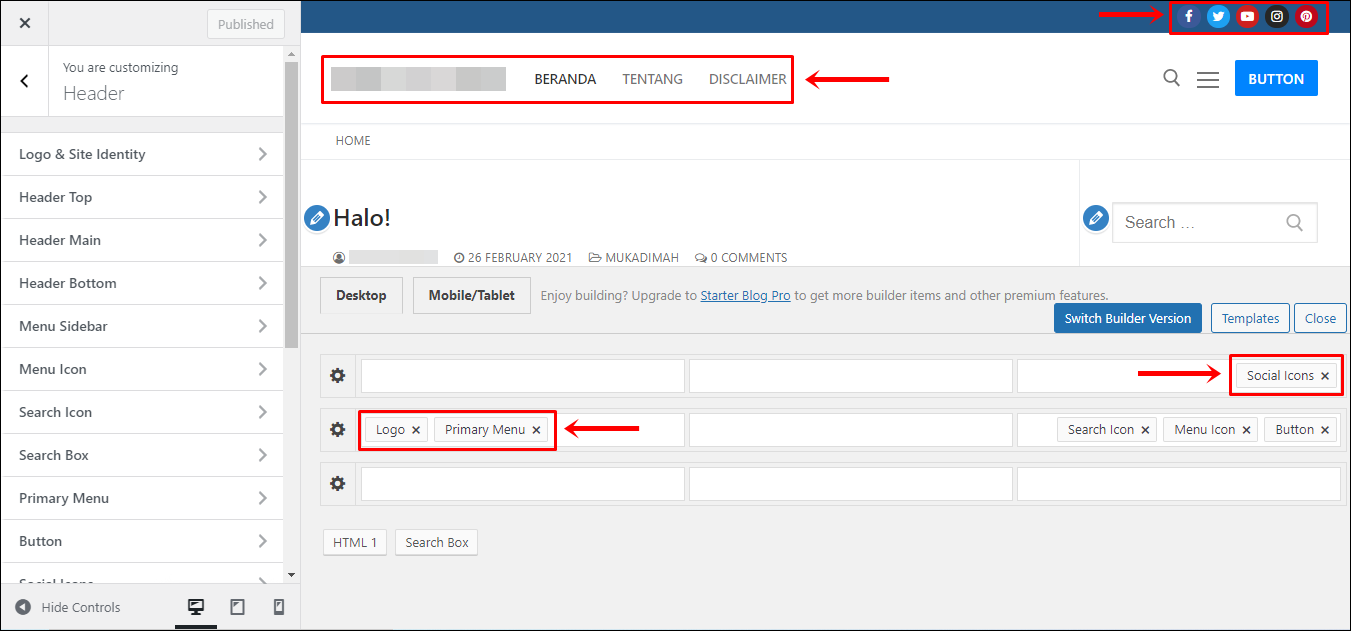
4. Di bawah ini adalah contoh pengaturan Footer untuk tema Starter Blog. Penempatannya juga bisa diatur sesuai kebutuhan website.
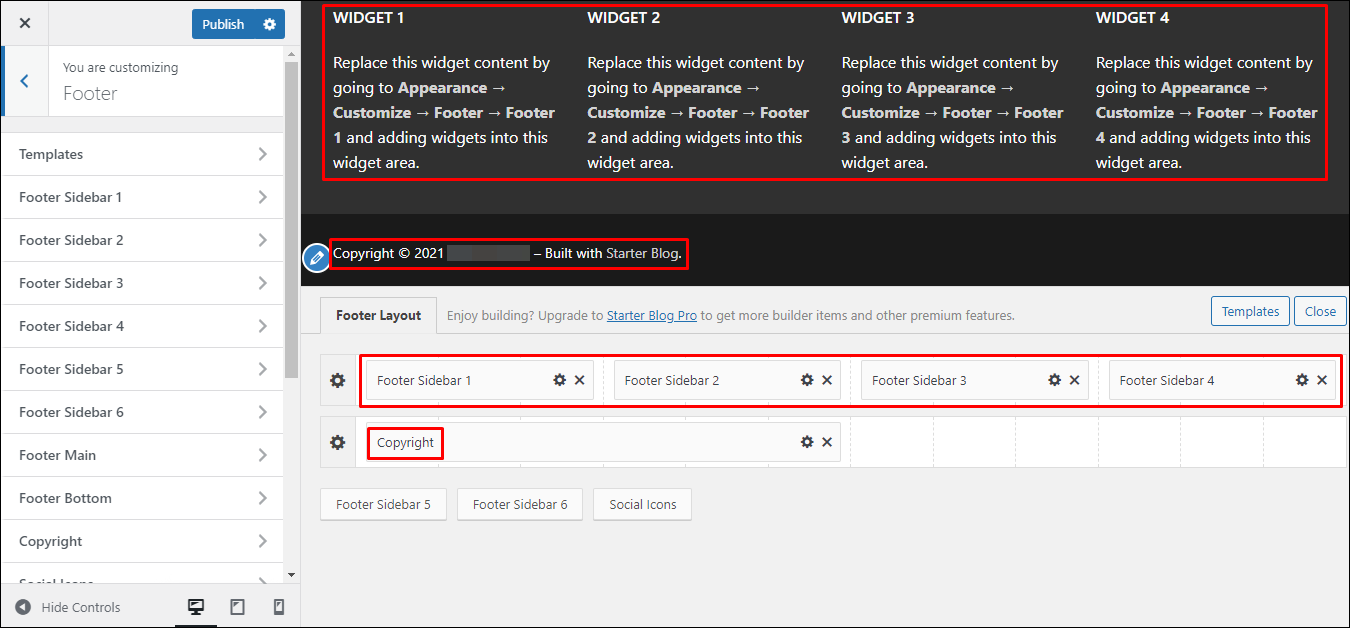
5. Jika Anda sudah selesai melakukan penyesuaian pada tema. Klik Publish untuk menerapkan pada website secara live.
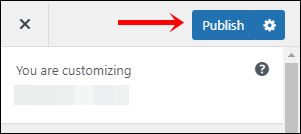
6. Selamat! Tombol berubah menjadi Published dan pengaturan tema berhasil Anda terapkan.