Diperbarui pada 21 April 2021
Cloudflare adalah teknologi optimasi website yang menggunakan beberapa teknik sekaligus untuk meningkatkan performa website Anda.
Cloudflare akan mengalihkan trafik Anda ke cloud servernya. Kemudian, memfilter traffic berbahaya dan resource lain yang mengganggu performa. Selain itu, Cloudflare juga menyediakan proses caching untuk konten statis melalui CDN.
Cloudflare dapat mempercepat website Anda melalui beberapa cara. Layanan ini akan menyimpan cache konten statis dari website dan mendistribusikannya ke dalam server CDN Cloudflare yang memiliki 23 lokasi di dunia.
Cloudflare juga mengurangi jumlah hits yang mengarah ke website, serta mengurangi permintaan resource secara keseluruhan. Cloudflare juga sangat berguna untuk mencegah terjadinya DDoS di website Anda.
Menambahkan Domain pada Cloudflare
Sebelum menggunakan Cloudflare, Anda perlu memiliki akun dan menambahkan domain (URL website) agar Cloudflare dapat mendeteksi domain yang perlu dioptimasi.
Ikuti panduan mendaftar Cloudflare dan menambahkan domain di bawah ini:
1. Akses halaman Cloudflare di sini: dash.cloudflare.com/sign-up. Silakan isi email dan password untuk akun Cloudflare. Kemudian, klik Create Account.

2. Anda bisa pilih Cloudflare for Infrastructure. Lalu, klik Get Started.
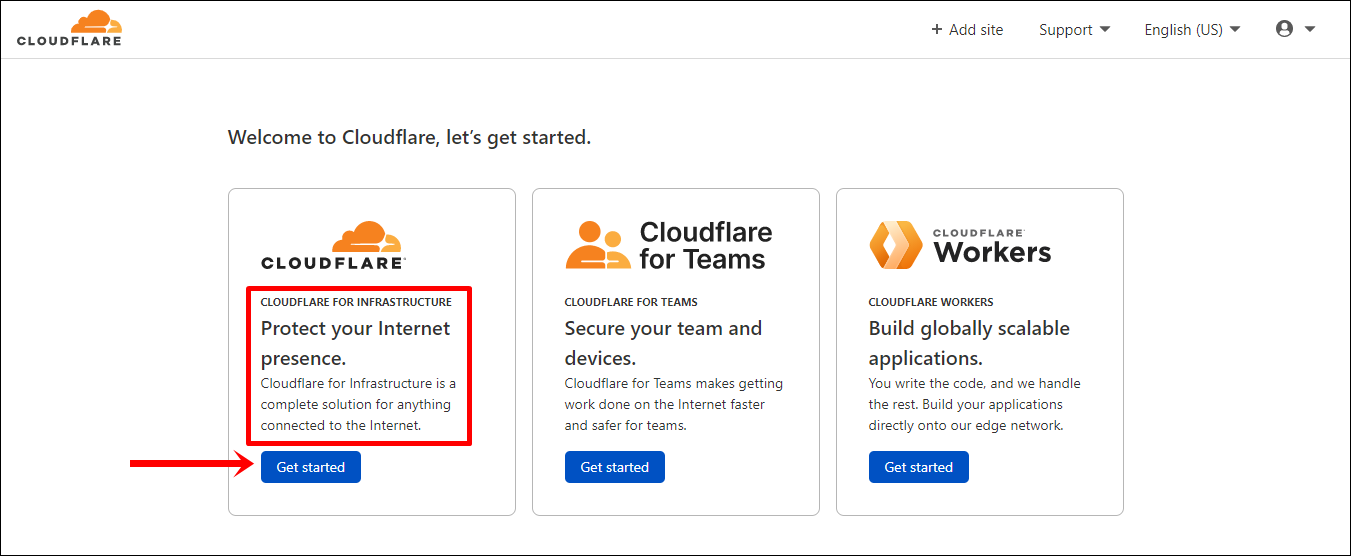
3. Anda perlu memasukkan nama domain website pada form. Selanjutnya, klik Add site.

4. Anda akan diarahkan ke halaman Paket Cloudflare. Silakan gulir ke bawah untuk menemukan Paket Free untuk Cloudflare. Pastikan di situ tertera $0. Kemudian, klik Continue.

5. Proses scan DNS records pada domain Anda akan berjalan. Tunggu hingga proses selesai.

6. Hasil dari scan DNS records pada domain akan ditampilkan. Gulir ke bawah, lalu klik tombol Continue untuk melanjutkan.

7. Anda akan masuk halaman petunjuk untuk mengubah Nameservers domain Anda. Abaikan dahulu, lalu klik Done, check nameservers.

8. Pada halaman ini, langsung klik Finish later.

9. Anda sudah berhasil membuat akun dan mendaftarkan domain di Cloudflare. Halaman ini merupakan tampilan dashboard Cloudflare yang bisa digunakan untuk mengelola banyak hal.

Catatan: Sebenarnya satu akun Cloudflare bisa mengelola domain lebih dari satu. Jadi, Anda bisa mendaftarkan beberapa nama domain dalam satu akun Cloudflare.
Mengubah Nameserver pada Member Area Niagahoster
Langkah ini sangat penting. Anda perlu memperbarui Nameservers domain di Member Area Niagahoster. Nameserver ini digunakan agar domain Anda terhubung dengan Cloudflare.
1. Anda bisa mencatat atau menyalin terlebih dahulu Nameservers 1 dan 2 dari dashboard Cloudflare.

2. Kemudian, bisa mengikuti langkah-langkah di artikel ini untuk mengubah Nameserver melalui Member Area Niagahoster: Cara Update Name Server.
3. Pastikan Nameserver 1 dan 2 telah sesuai dengan Nameservers yang ada di dashboard Cloudflare.

4. Jika Anda telah menyesuaikan Nameservers domain, selanjutnya coba muat ulang halaman dashboard Cloudflare. Pastikan telah muncul pesan “Great news! Cloudflare is now protecting your site”

Catatan: Proses perubahan Nameserver biasanya membutuhkan waktu. Jika belum muncul pesan di atas, tunggu kurang lebih 1 menit. Kemudian, coba muat ulang lagi dashboard Cloudflare.
Memverifikasi Nameserver pada Cloudflare
Setelah nameserver telah tersambung, kini saatnya Anda melakukan verifikasi nameserver pada Cloudflare Anda. Proses verifikasi sendiri sebenarnya sangat mudah, yakni mengecek apakah status domain telah Active pada Cloudflare. Apabila berstatus Pending, Anda perlu mengulangi langkah pengubahan nameserver pada domain di Member Area Niagahoster.
Berikut langkah-langkahnya:
1. Anda bisa login ulang ke Cloudflare di sini: dash.cloudflare.com/login. Input email dan password akun. Kemudian, klik Log in.

2. Anda akan diarahkan ke halaman ke halaman Home. Perhatikan status domain:
- Active: Nameserver domain telah berhasil disesuaikan.
- Pending: Masih berada dalam masa propagasi atau nameserver domain belum disesuaikan.

Mengelola DNS Record pada Cloudflare sesuai VPS
Setelah domain dan nameserver siap, kini saatnya mengarahkan DNS dari Cloudflare ke VPS. Hal dilakukan supaya keduanya terhubung. Caranya dengan mengubah DNS Record yang terdapat pada Cloudflare dan disesuaikan dengan IP VPS.
Catat Alamat IP VPS
1. Anda perlu login ke Member Area Niagahoster. Selanjutnya masuk ke menu Layanan Anda, dan pilih sub menu Cloud VPS. Kemudian, pilih layanan VPS dan klik Kelola VPS.

2. Anda akan masuk ke halaman untuk mengelola VPS. Di sana Anda bisa menemukan banyak fitur VPS. Catat atau copy IP Address dari VPS Anda.

Edit A Record Domain
3. Kembali login ke Cloudflare di sini: dash.cloudflare.com/login. Input email dan password akun. Kemudian, klik Log in.

4. Pilih domain yang ingin Anda kelola dengan mengklik domain tersebut.

5. Selanjutnya, pilih ikon DNS untuk mulai mengelolanya.

6. Anda akan diarahkan ke halaman DNS management. Ketik nama domain pada kolom pencarian. Temukan A record dari domain. Setelah itu, klik Edit untuk mengubah IP dari record tersebut.

7. Selanjutnya, ganti kolom IPv4 address dengan IP VPS yang telah Anda catat sebelumnya. Klik Save untuk menyimpan perubahan.

Cek CNAME Record Domain
Tahap ini untuk mengecek apakah record CNAME telah ditambahkan pada domain Anda. Record ini berfungsi supaya website tetap bisa diakses ketika pengunjung mengetikkan “www” sebelum nama domain.
8. Masih di halaman DNS management Cloudflare. Ketik “CNAME” pada kolom pencarian. Jika record tersebut tampil di daftar pencarian, berarti sudah ditambahkan.

Add CNAME Record Domain
Jika memang record ini belum ditambahkan, Anda bisa menambahkan dengan mudah di halaman DNS management Cloudflare.
9. Klik + Add record untuk menambahkan record baru.

10. Selanjutnya, muncul beberapa kolom untuk diisi. Anda bisa mengikuti konfigurasi ini:
- Type: CNAME
- Name: www
- Target: Isi sesuai nama domain. Contoh: niagahoster.co.id
- TTL: Auto
- Proxy status: Proxied
Jika sudah sesuai, klik Save untuk menyimpannya. Record baru akan ditambahkan ke daftar.

Selamat! Kini Cloudflare telah terhubung dengan VPS Anda. Anda bisa mengkolaborasi keduanya untuk meningkatkan performa website.
