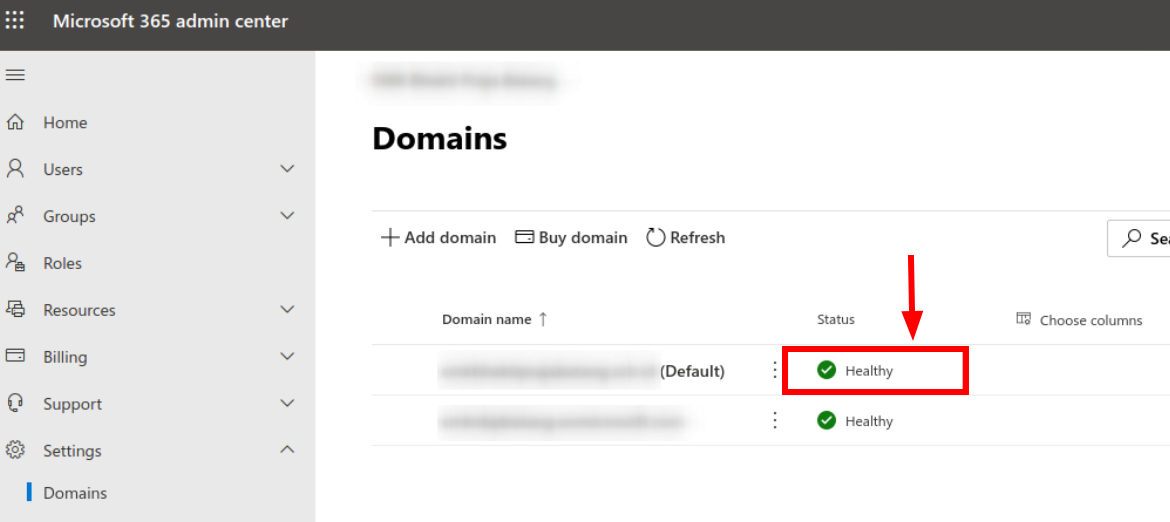Microsoft Office 365 adalah sebuah paket layanan produk-produk microsoft untuk memberikan efisiensi kerja serta meningkatkan produktivitas dalam pekerjaan Anda. Jika sebelumnya Anda hanya mengenal Microsoft Office yang terdiri dari Excel, PowerPoint, Word dan Outlook, maka layanan Office 365 ini memberikan lebih dari itu, salah satunya adalah layanan email hosting.
Email hosting singkatnya adalah layanan dari Office 365 yang mengizinkan Anda menggunakan mail server dari Microsoft namun tetap memakai domain milik sendiri. Sebelum melakukan pengaturan email pada Office 365, pastikan Anda telah membeli langganan paket Office 365 Business atau Enterprise dan telah memiliki domain sendiri. Fitur ini tidak dapat digunakan pada paket berlangganan Home.
Untuk mempermudah produktivitas atau pekerjaan, Anda dapat menghubungkan domain yang dimiliki ke Office 365. Tetapi sebelum menghubungkannya, diperlukan verifikasi kepemilikan domain.
Anda dapat melakukan verifikasi domain dengan dua cara.
1. Verifikasi Domain Melalui DNS Management pada Niagahoster. (Apabila Anda hanya memiliki domain dan tidak memiliki hosting)
2. Verifikasi Domain Melalui cPanel pada Niagahoster. (Apabila Anda memiliki domain dan hosting)
Namun sebelum melakukan verifikasi, Anda perlu untuk mendapatkan TXT record. Silakan mengikuti panduan berikut ini.
Dapatkan TXT record pada Office 365
1. Masuk ke website Microsoft Office 365. Klik tombol Sign in untuk masuk ke dashboard Office 365.
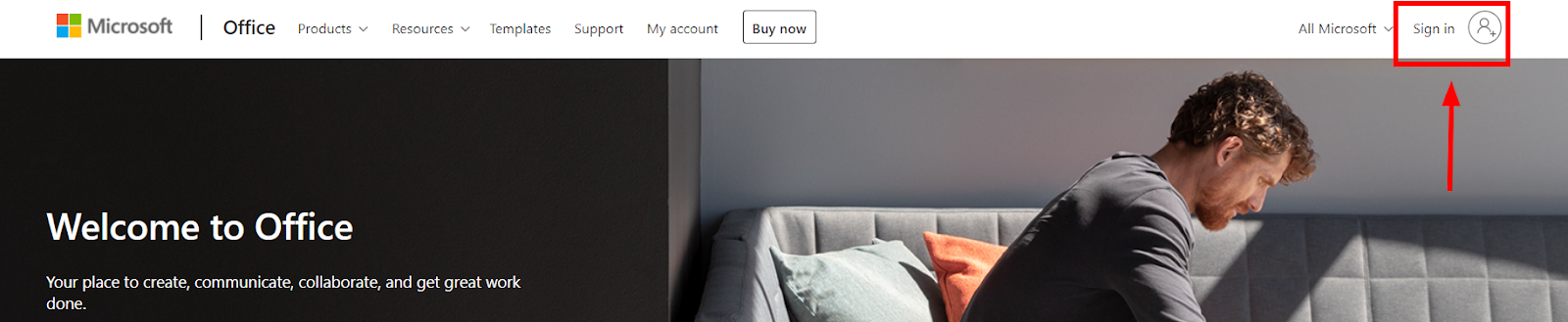
2. Lakukan login menggunakan email dan password Anda, kemudian klik tombol Sign in.
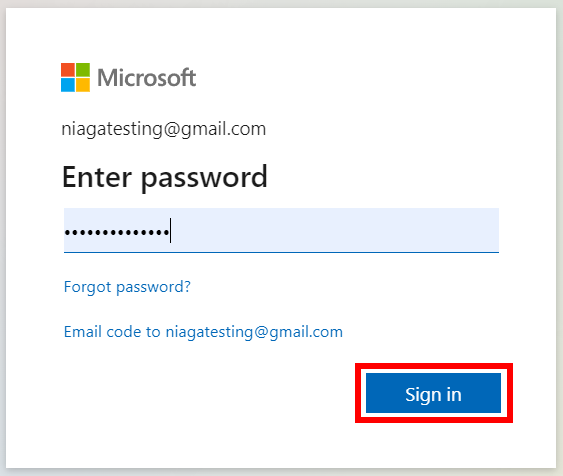
3. Anda akan dibawa ke dashboard Office 365. Setelah itu silakan klik menu Admin.
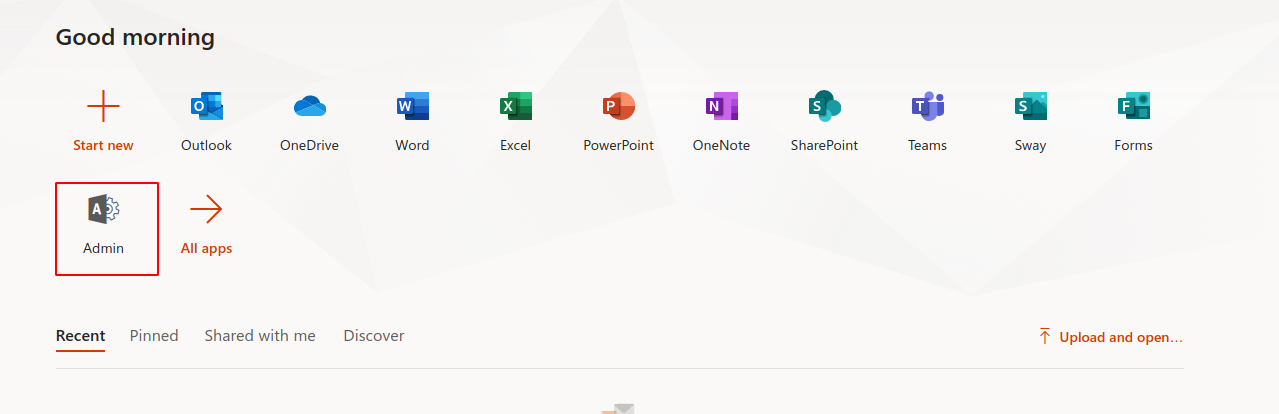
4. Pilih menu Settings pada bagian kanan, kemudian klik menu Domains untuk melakukan pengaturan domain.
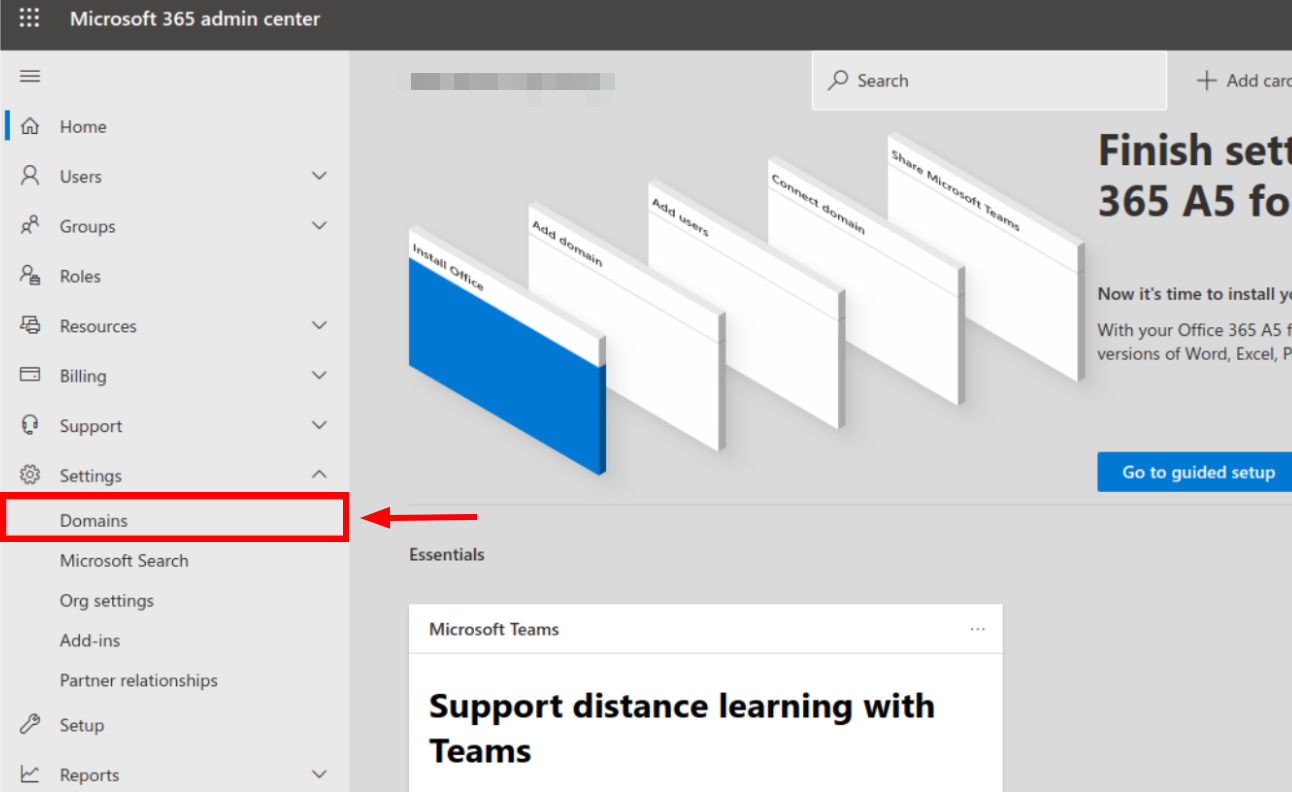
5. Masukkan nama domain Anda yang ingin diverifikasikan, setelah itu klik tombol Use this domain pada bagian bawah.
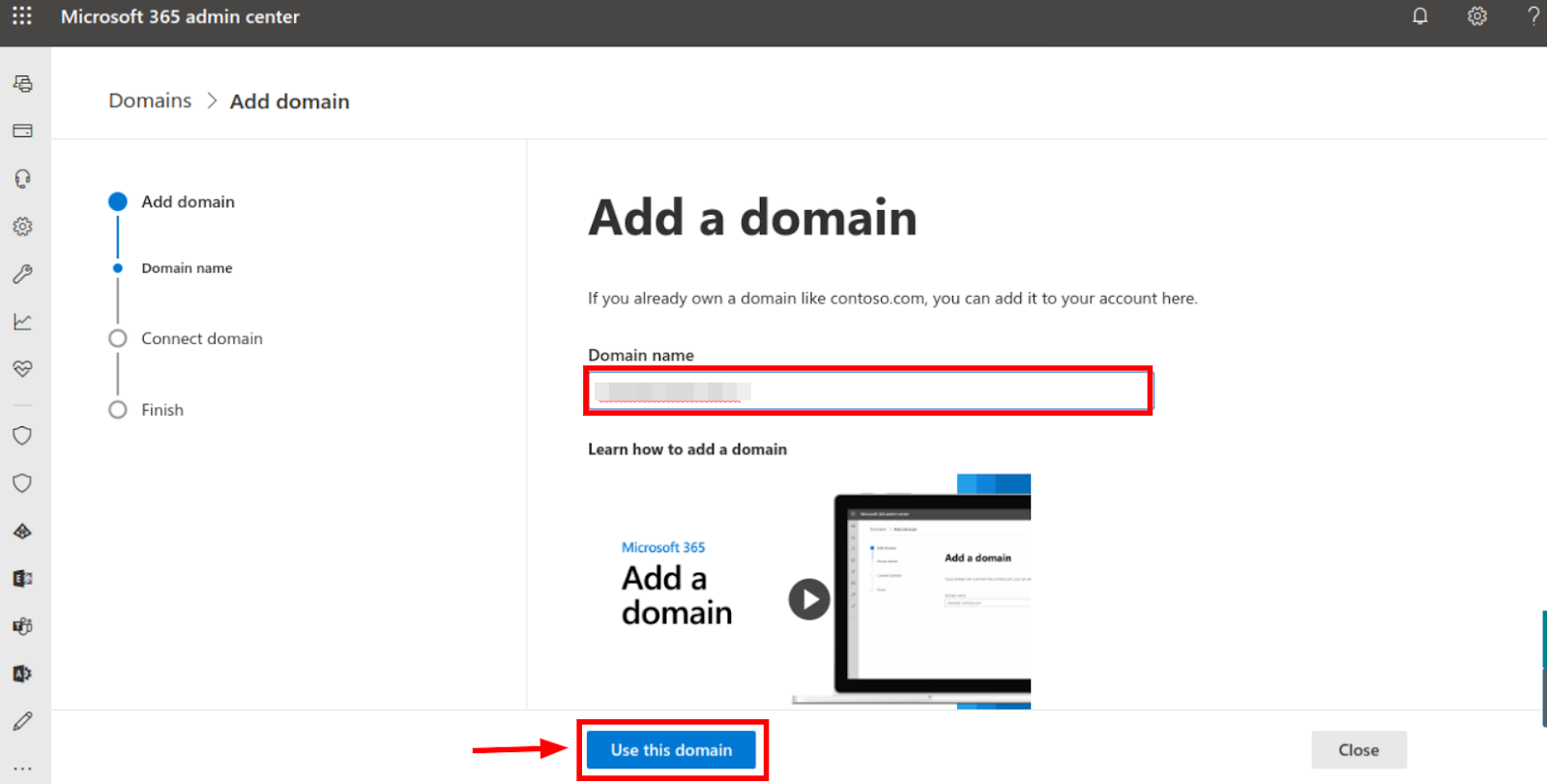
6. Tahap selanjutnya adalah verifikasi kepemilikan domain. Verifikasi dapat dilakukan dengan dua cara: (1) Menggunakan TXT record, dan (2) Menggunakan MX Record. Dalam panduan ini, kami menggunakan contoh verifikasi dengan TXT record. Setelah itu klik tombol Continue pada bagian bawah.
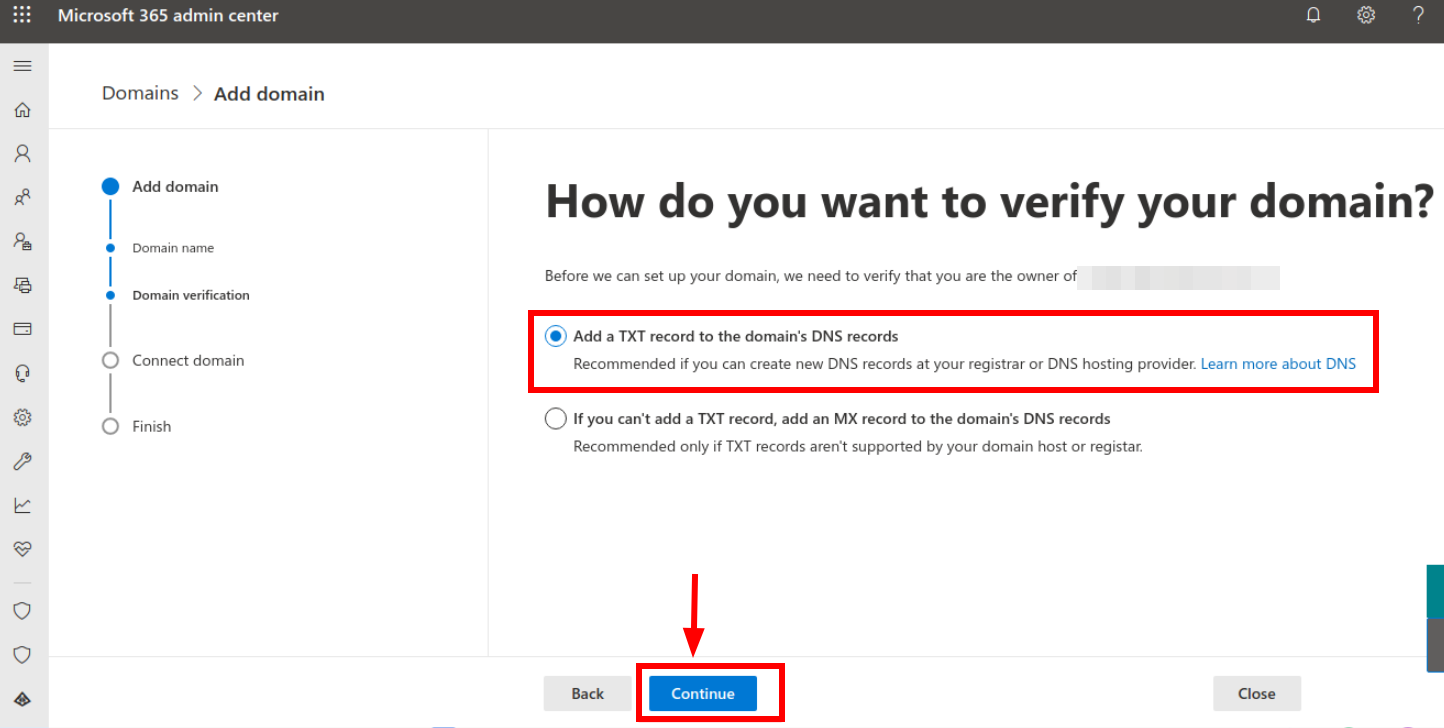
7. Anda akan mendapatkan record TXT value beserta TTL seperti contoh berikut. Catat kedua record tersebut untuk dimasukkan pada langkah verifikasi nanti.
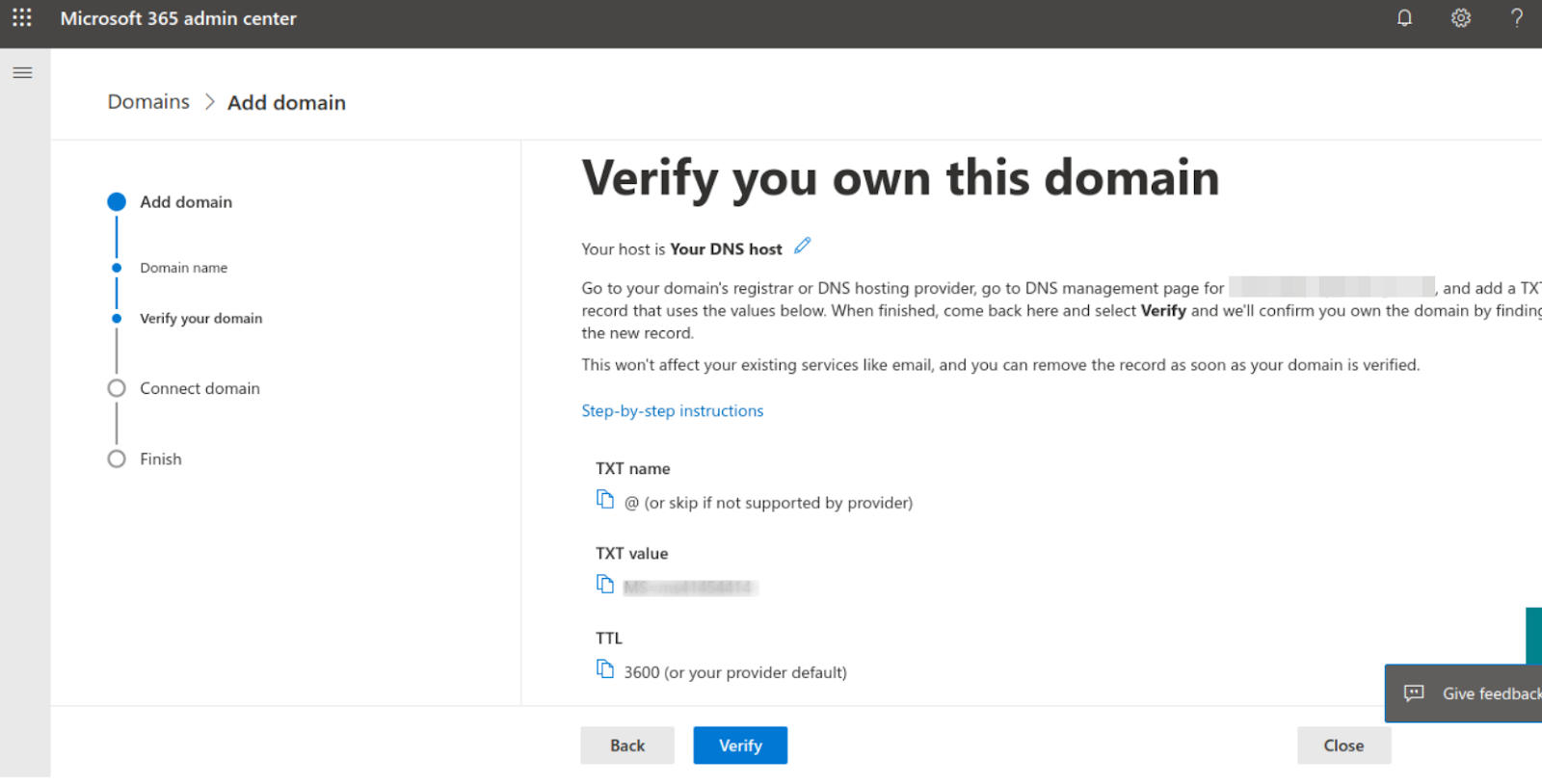
Verifikasi Domain Melalui DNS Management Niagahoster
Lakukan langkah-langkah berikut apabila Anda hanya memiliki domain saja dan tidak memiliki hosting.
1. Masuk ke Member Area Niagahoster.
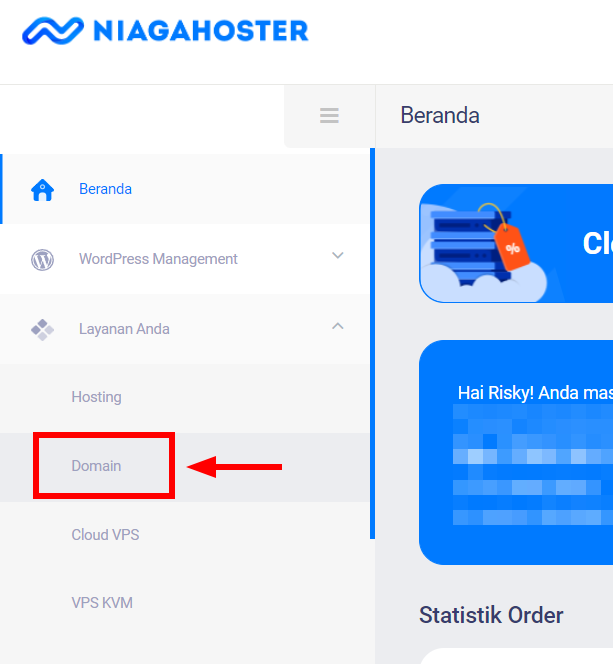
2. Klik tombol Kelola Domain pada domain milik Anda.
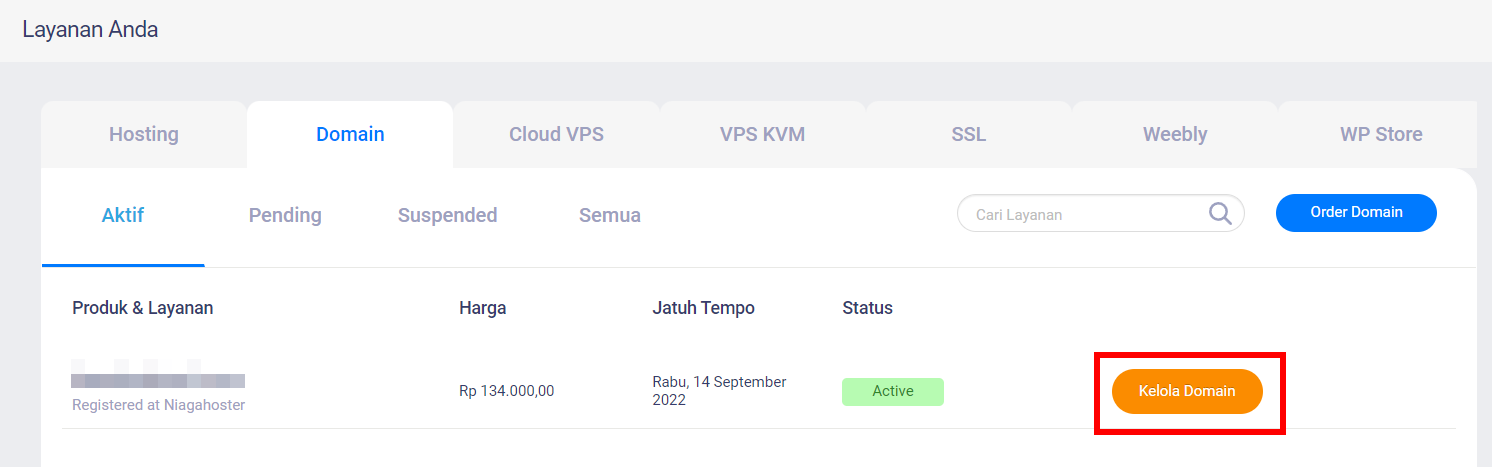
3. Pilih tab DNS Management.

4. Klik tombol Add Record pada bagian bawah untuk menambahkan record baru.
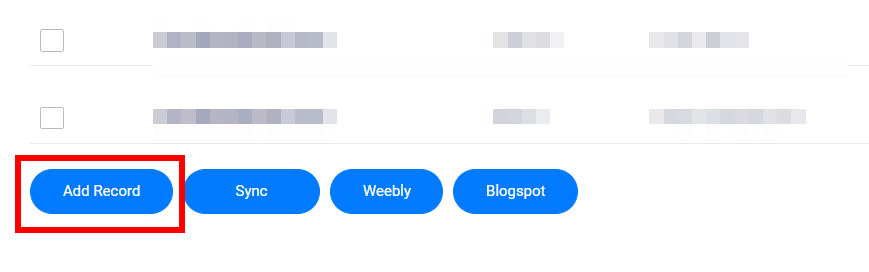
5. Isikan detail berikut ini, kemudian klik tombol Save Record.
Record Type. Ubah menjadi TXT Record.
Name. Kosongkan karena akan diterapkan pada domain utama Anda.
Text Data. Isikan dengan TXT Value yang didapat pada halaman verify domain di Office 365.
TTL. Isikan dengan TTL yang telah ditampilkan juga pada halaman verify domain di Office 365.
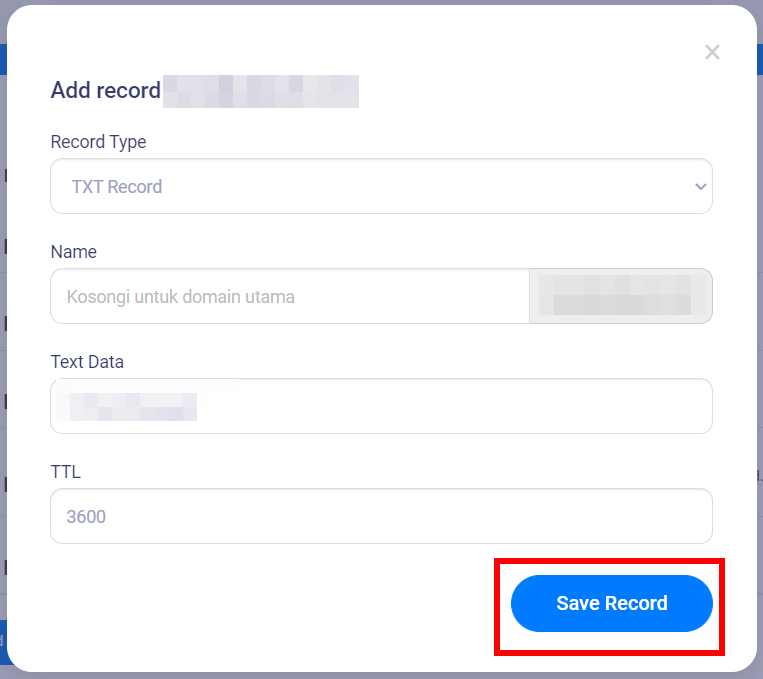
6. Setelah Anda menyimpan record, buka kembali halaman Office 365, kemudian klik tombol Verify untuk melakukan verifikasi kepemilikan domain.
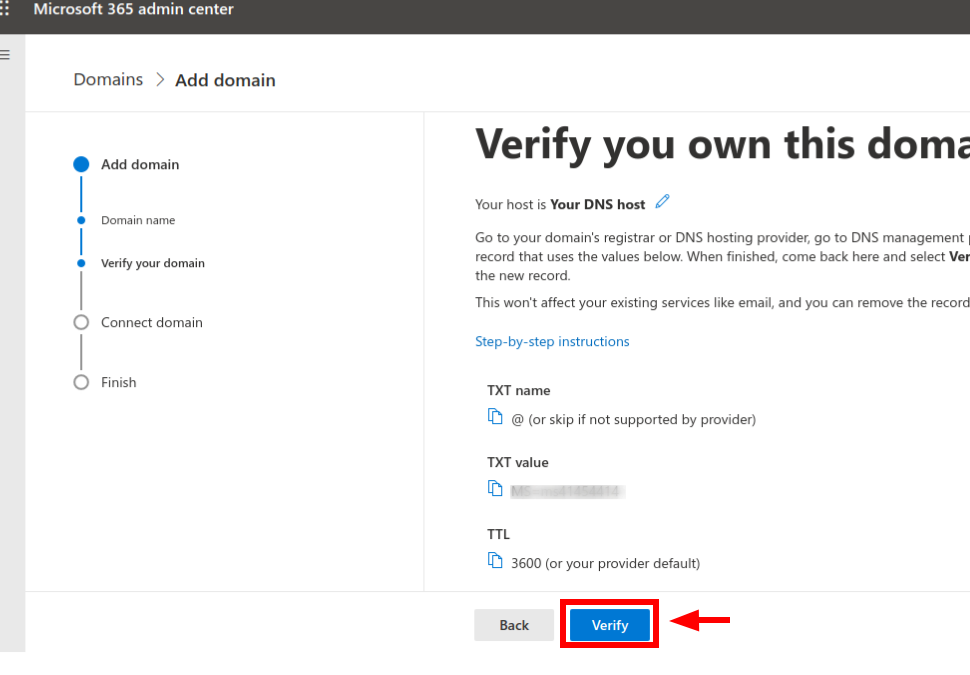
7. Klik tombol Continue untuk melanjutkan proses.
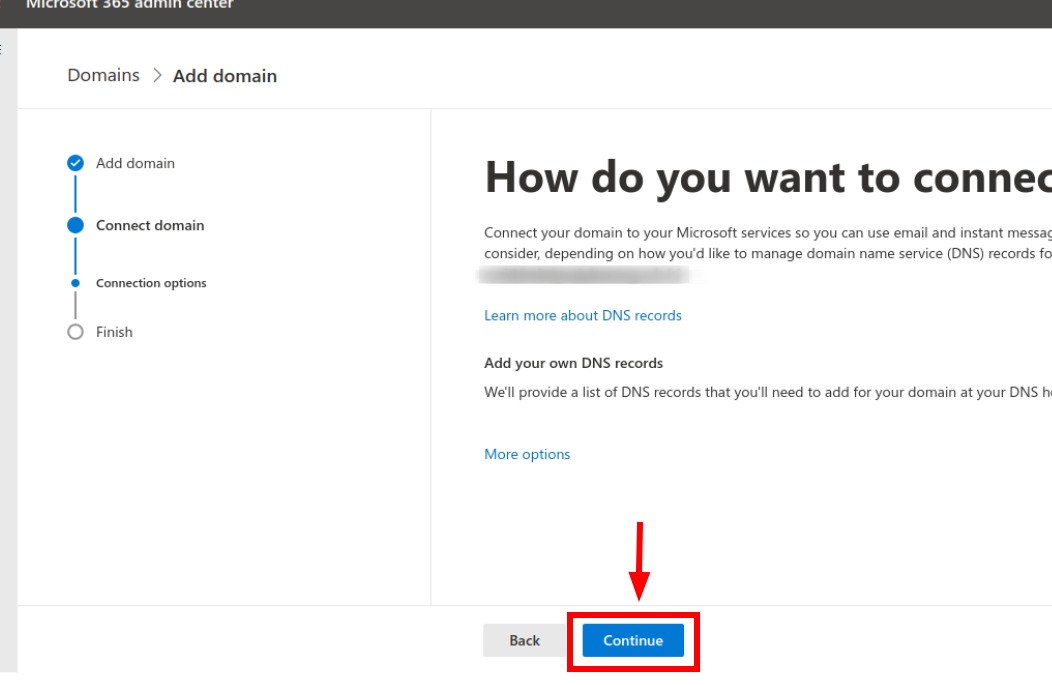
8. Anda akan melihat Exchange Online yang berisi value MX, TXT dan CNAME seperti gambar di bawah ini. Catat semua value tersebut untuk digunakan pada tahap berikutnya.
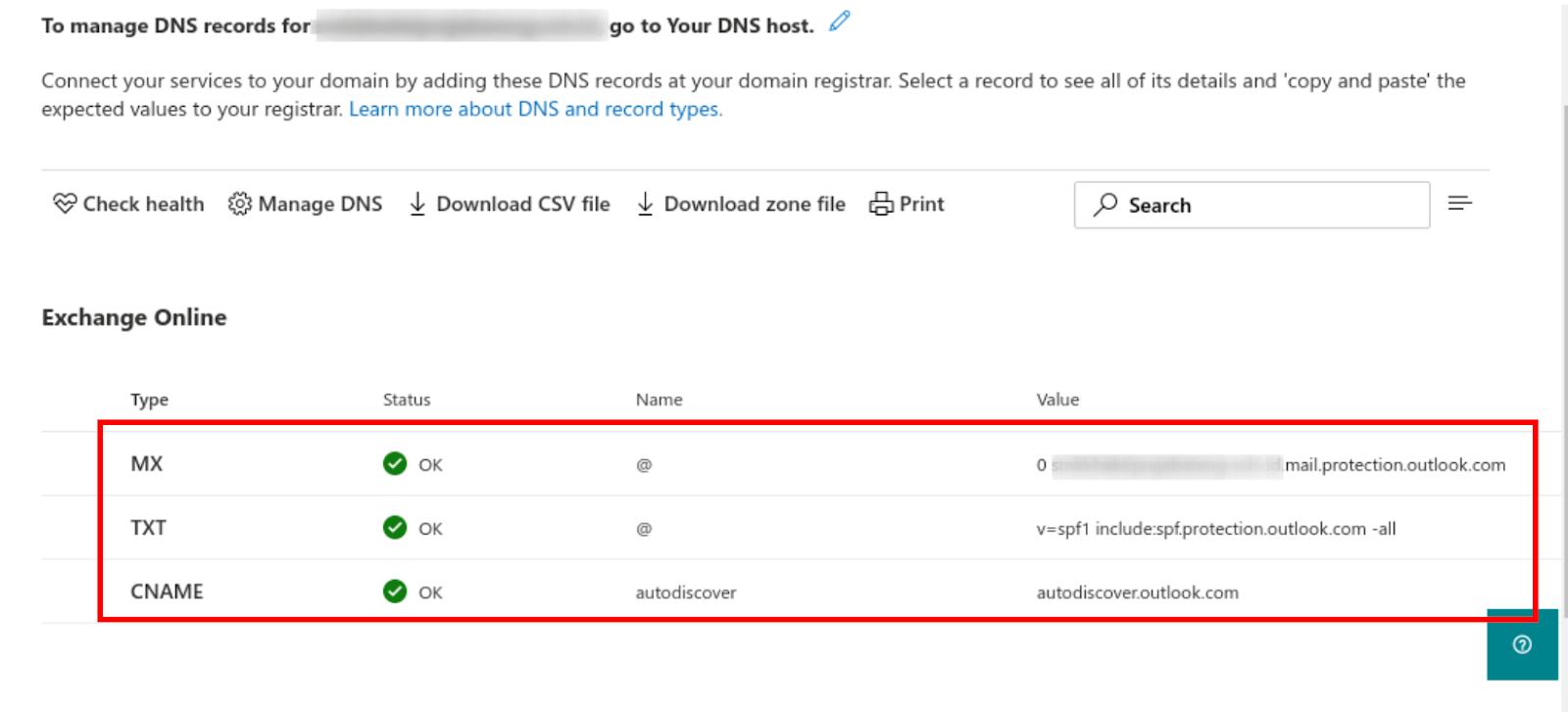
Verifikasi Domain Melalui cPanel Niagahoster
Silakan mengikuti langkah-langkah berikut apabila Anda telah memiliki domain beserta hosting.
1. Masuk ke Member Area Niagahoster
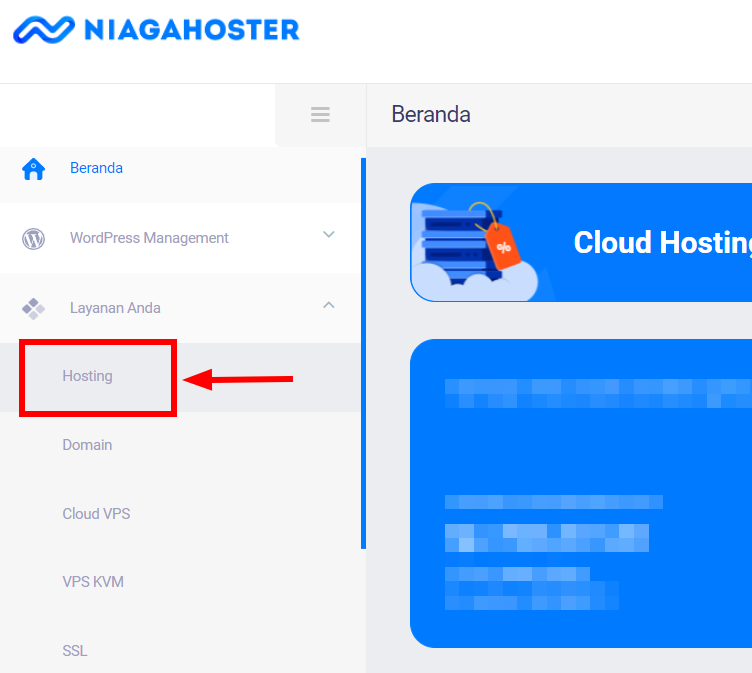
2. Klik menu Kelola Hosting pada paket hosting milik Anda.
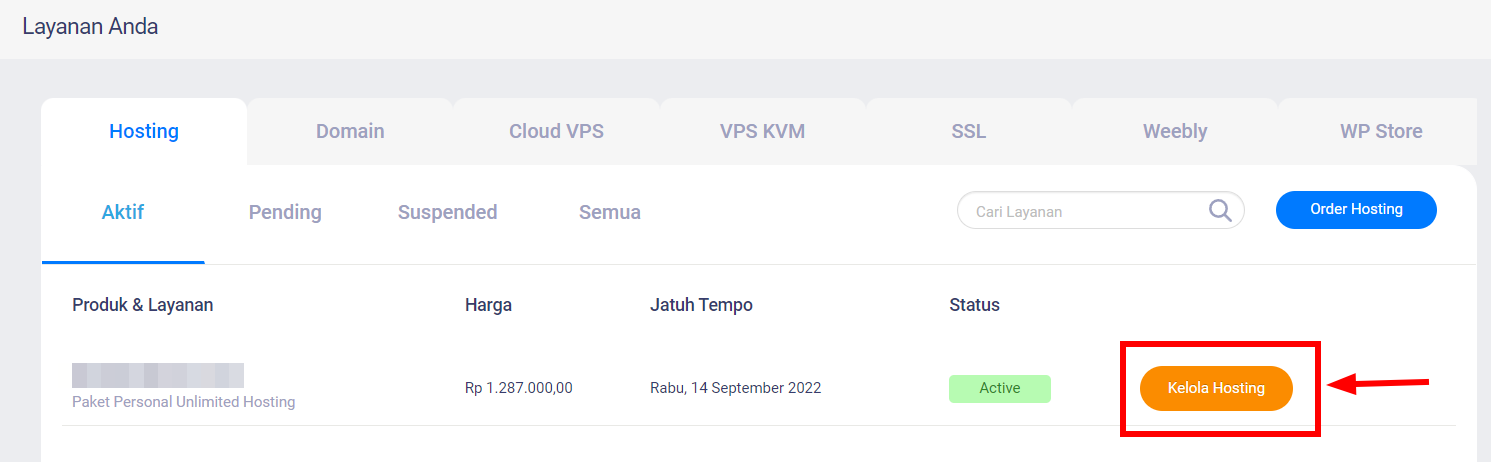
3. Selanjutnya, pilih tab cPanel pada bagian atas.
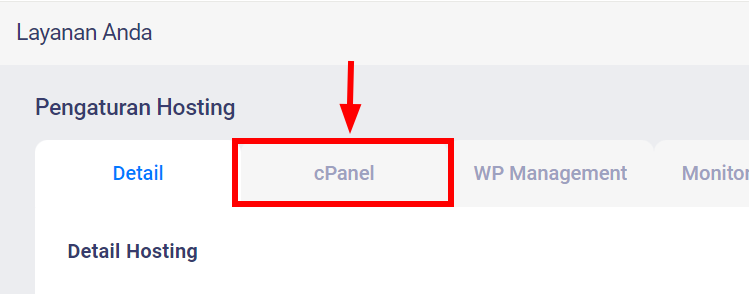
4. Pilih menu All Features.
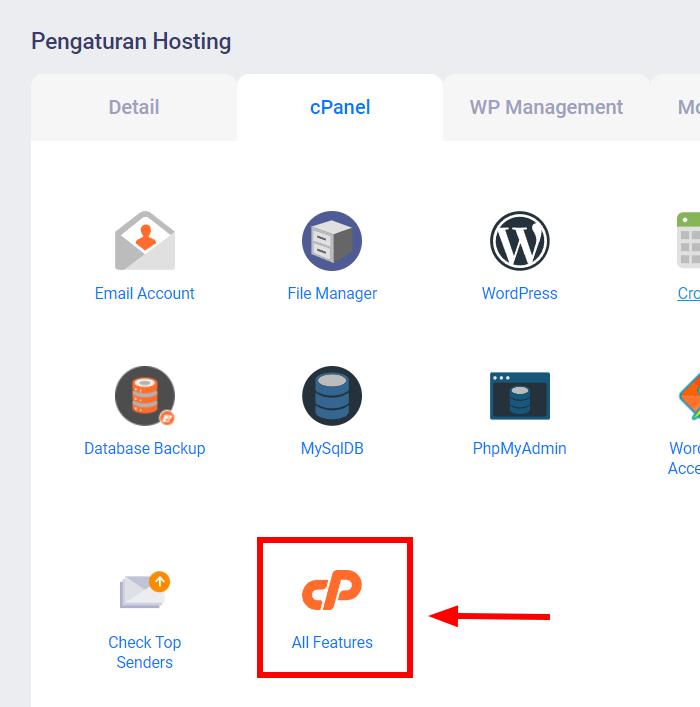
5. Anda akan diarahkan ke halaman cPanel. Gulir ke bawah hingga menu Domains, kemudian klik pada Zone Editor.
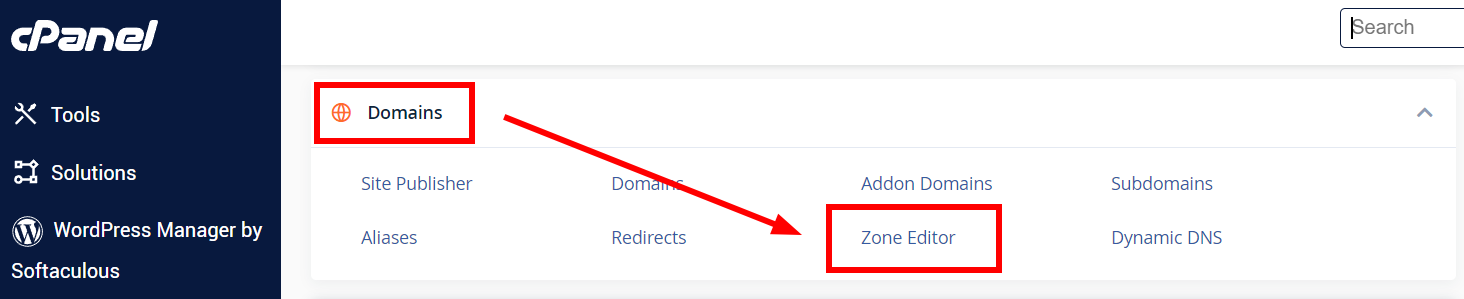
6. Klik tombol Manage pada domain yang Anda miliki.

7. Klik tombol Add Record pada bagian kanan atas untuk menambahkan record TXT.
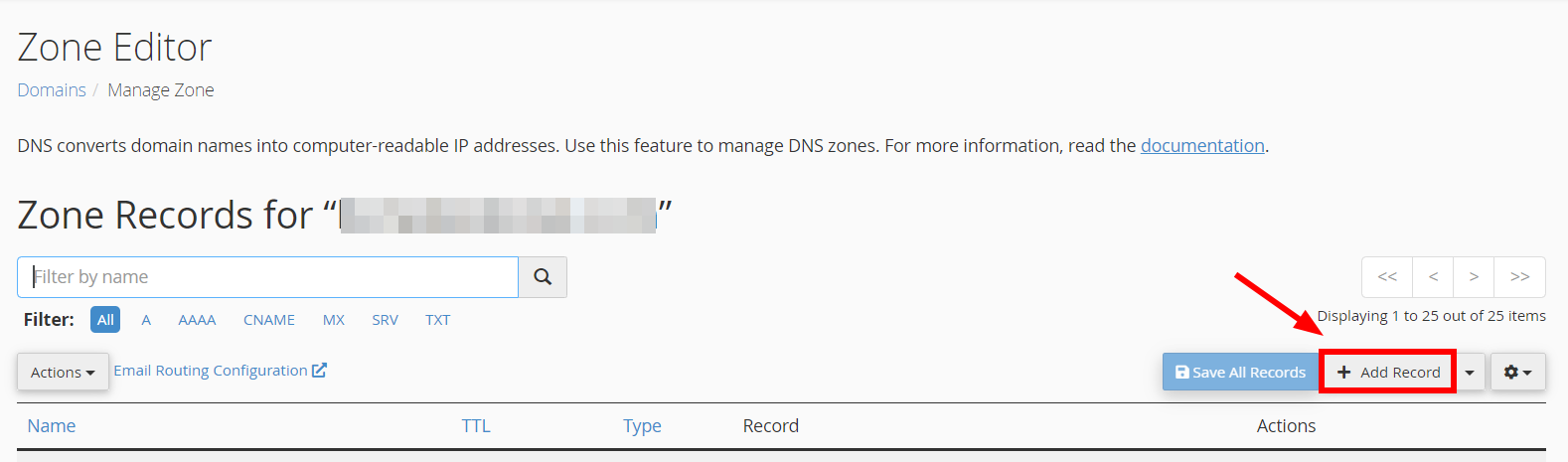
8. Isikan masing-masing kolom dengan data sebagai berikut.
Name. Isikan nama domain berikut dengan ekstensi domain Anda.
TTL. Isikan dengan record TTL yang Anda dapatkan pada website Office 365.
Type. Pilih tipe TXT.
Record. Isikan dengan record TXT value yang telah Anda dapatkan pada website Office 365.
Setelah itu silakan klik tombol Save Record pada bagian kanan untuk menyimpan record.

9. Setelah record disimpan, gulir ke bagian paling bawah dan pastikan jika record yang Anda simpan telah ditampilkan ke dalam daftar Zone Records.

10. Buka kembali halaman Office 365, kemudian klik tombol Verify untuk melakukan verifikasi kepemilikan domain.
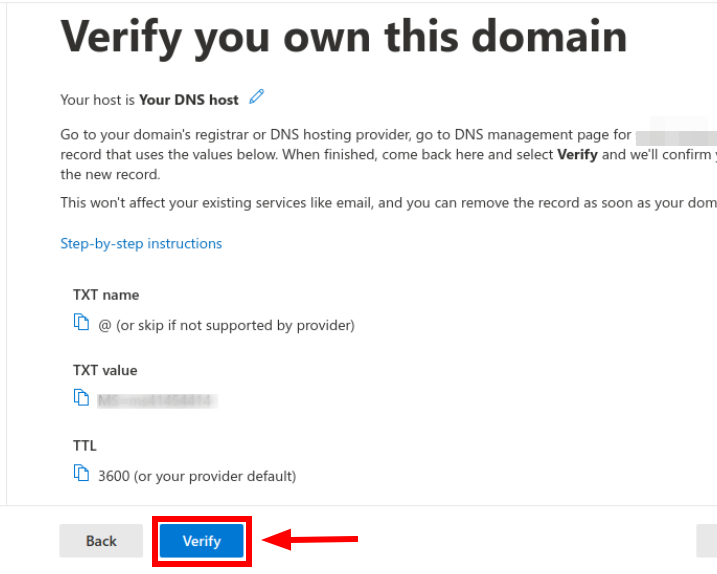
11. Klik tombol Continue untuk melanjutkan proses.
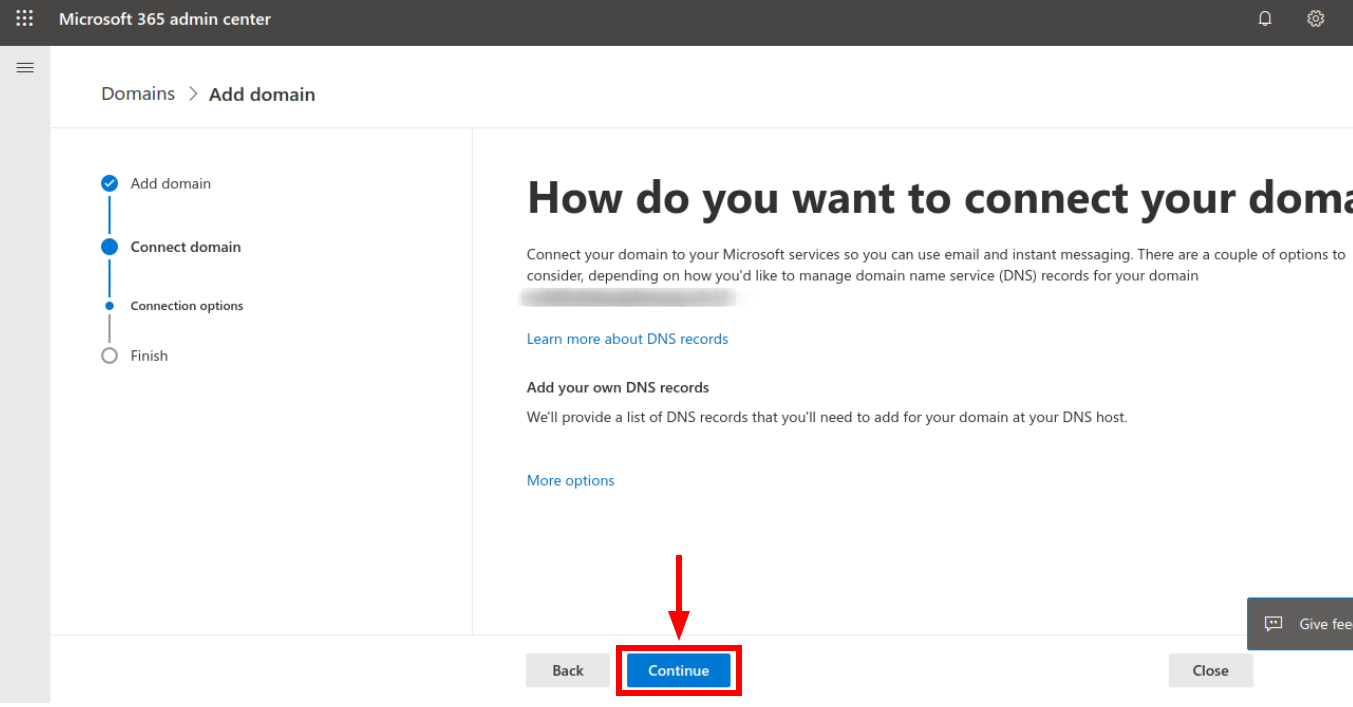
12. Anda akan melihat Exchange Online yang berisi value MX, TXT dan CNAME seperti gambar di bawah ini. Catat semua value tersebut untuk digunakan pada tahap berikutnya.
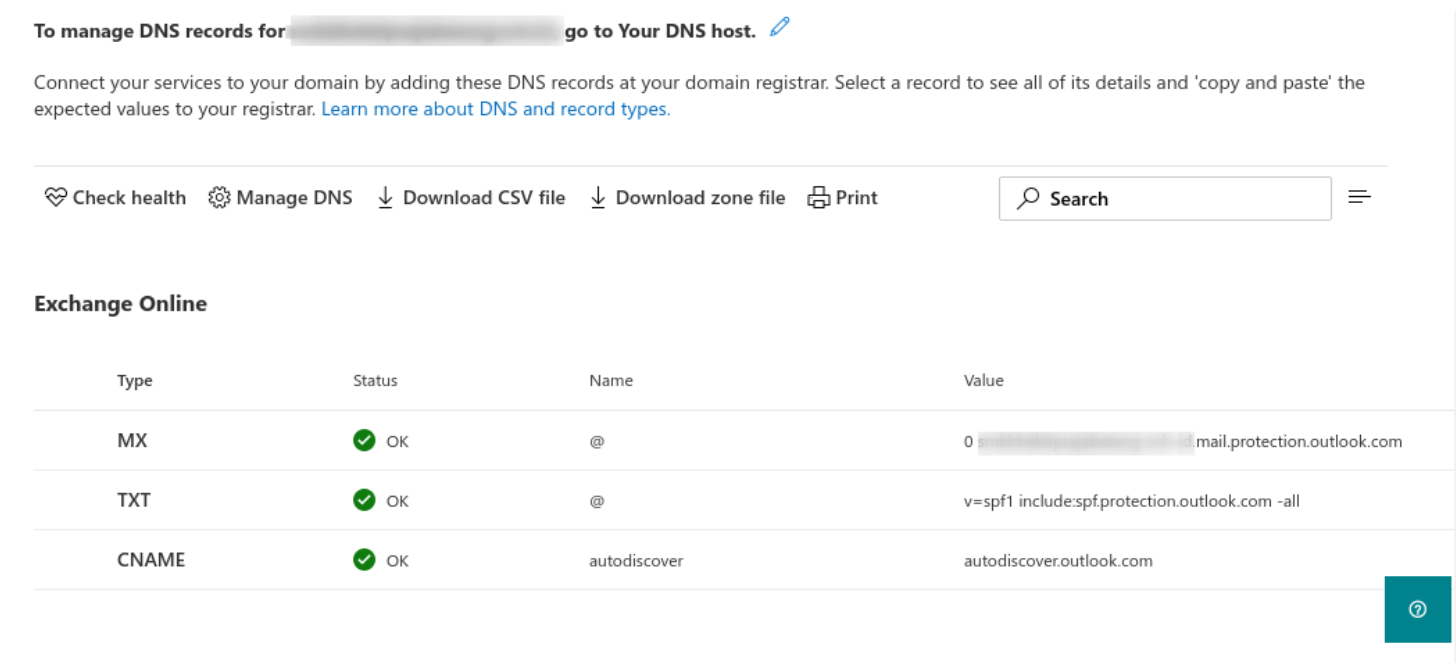
Setelah Anda melakukan langkah-langkah verifikasi baik melalui DNS Management ataupun cPanel pada Niagahoster, tahap berikutnya adalah menghubungkan domain ke Office 365.
Terdapat dua cara dalam menghubungkan domain ke Office 365. Anda dapat memilih salah satu langkah berikut ini.
- Menghubungkan melalui DNS Management Niagahoster.
- Menghubungkan melalui cPanel Niagahoster.
Hubungkan Domain ke Office 365 Melalui DNS Management Niagahoster
1. Masuk ke Member Area Niagahoster.
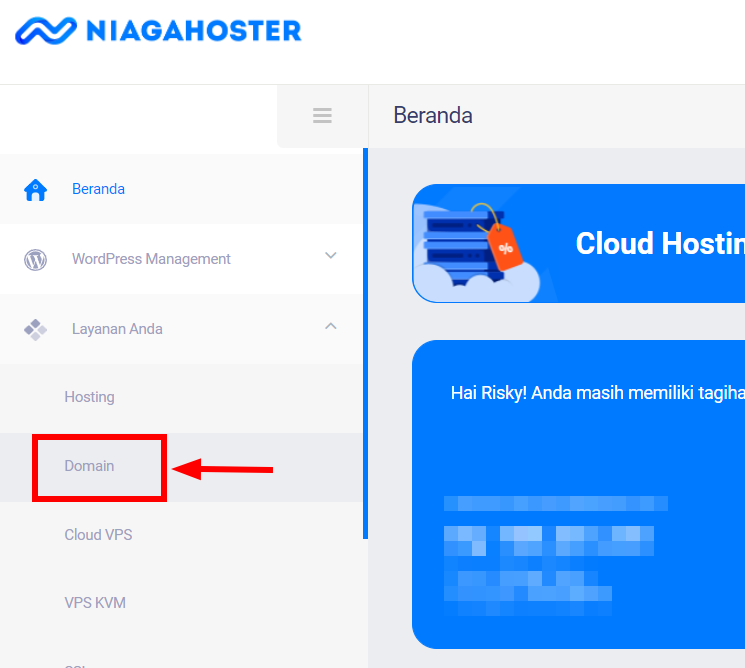
2. Klik tombol Kelola Domain pada domain milik Anda.
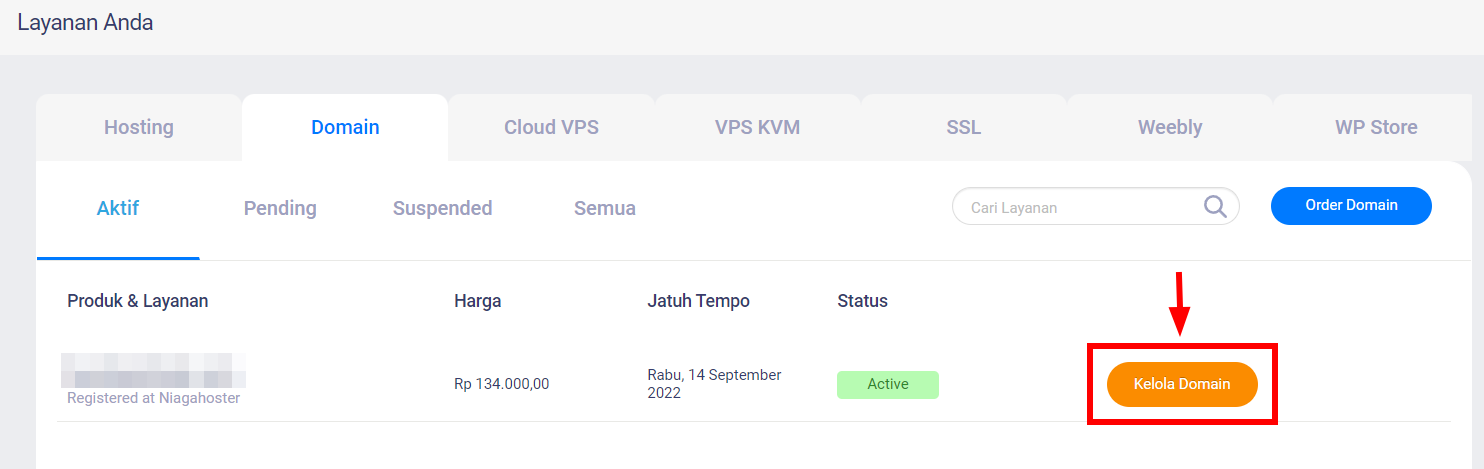
3. Pilih tab DNS Management untuk mengatur DNS domain.

4. Klik tombol Add Record untuk menambahkan record baru.
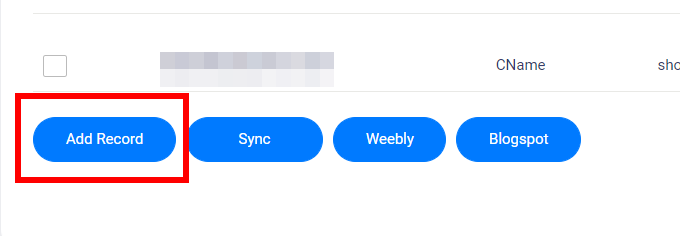
5. Isikan setiap kolom dengan detail berikut, kemudian klik tombol Save Record pada bagian bawah untuk menyimpannya.
Record Type. Ganti menjadi MX Record.
Mail Server. Isi dengan value MX yang telah diberi pada Exchange Online Office 365.
TTL. Isi dengan angka 14400 (default).
Priority. Isi dengan angka 0 (default).
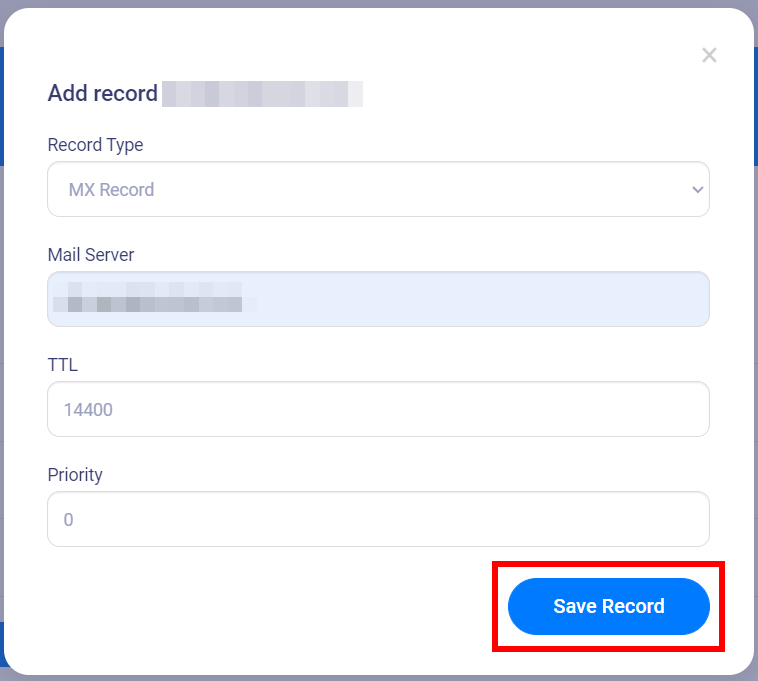
6. Setelah selesai menambahkan record MX, selanjutnya Add Record kembali untuk tipe TXT seperti contoh berikut.
Record Type. Ganti menjadi TXT Record.
Name. Kosongkan karena akan diterapkan pada domain utama Anda.
Text Data. Isi dengan value TXT yang telah diberi pada Exchange Online Office 365.
TTL. Isi dengan angka 14400 (default).
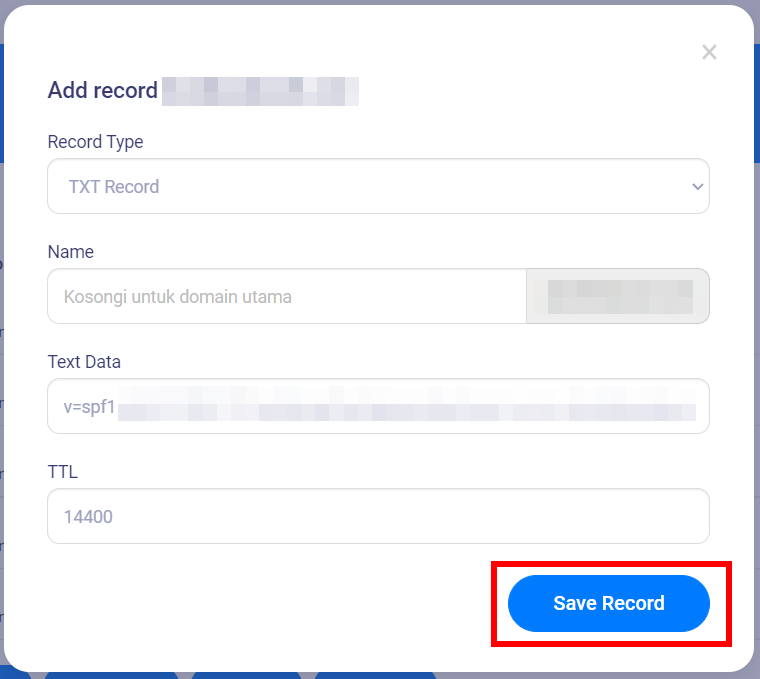
7. Terakhir, tambahkan record baru lagi untuk tipe CNAME, kemudian klik Save Record.
Record Type. Ganti menjadi CNAME.
Sub Domain. Isikan dengan huruf www.
Text Data. Isi dengan value CNAME yang telah diberi pada Exchange Online Office 365.
TTL. Isi dengan angka 14400 (default).
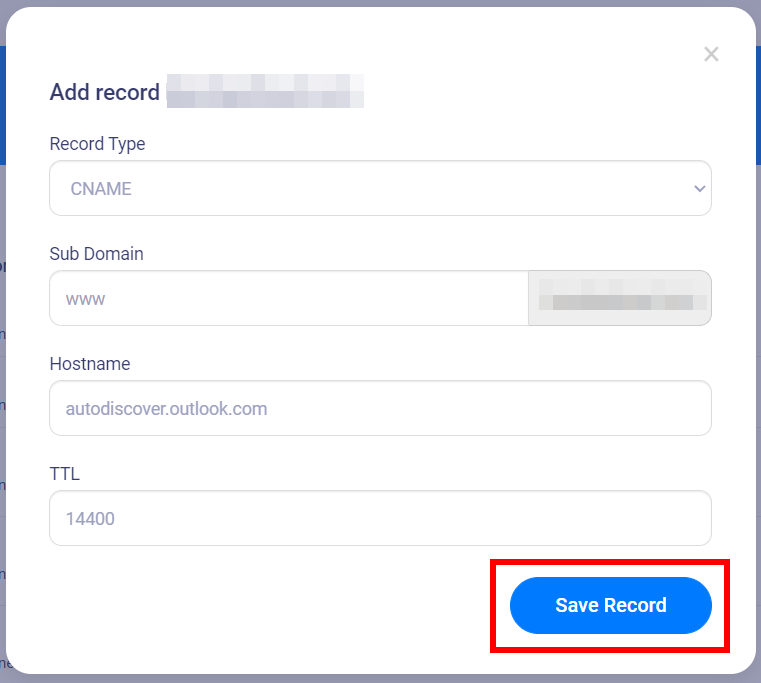
8. Setelah record MX, TXT dan CNAME disimpan, Anda akan melihat semua record tersebut telah ditampilkan ke daftar DNS Management pada domain Anda.
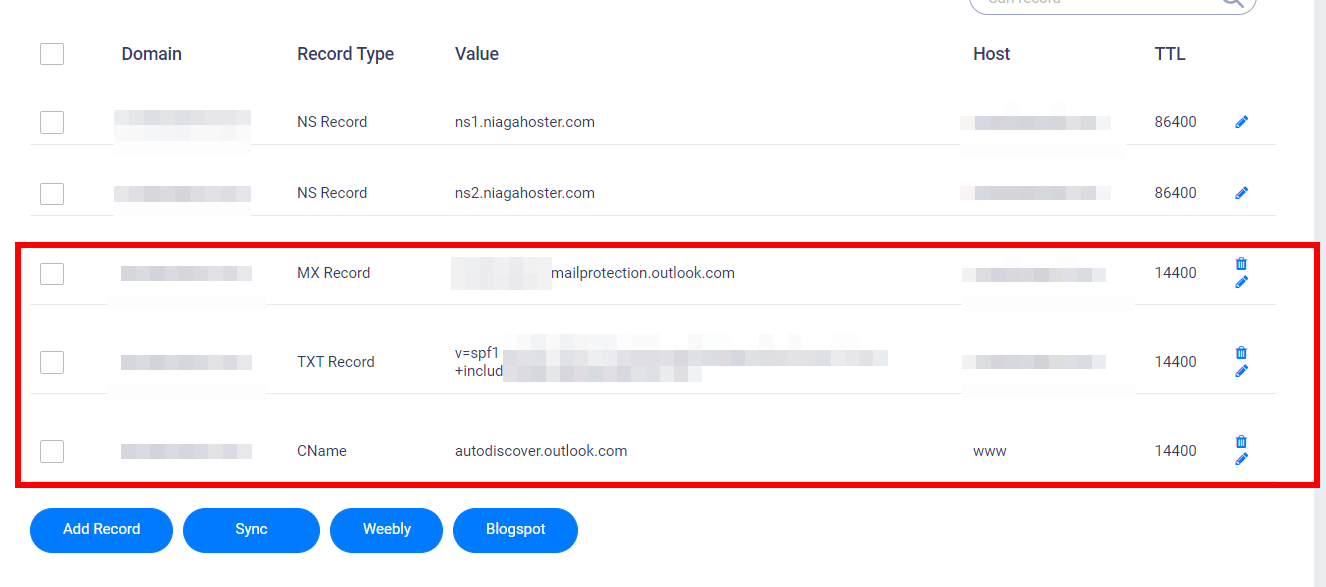
9. Kembali pada halaman Office 365, Anda akan melihat status domain telah tercentang hijau dan terverifikasi seperti contoh di bawah ini.
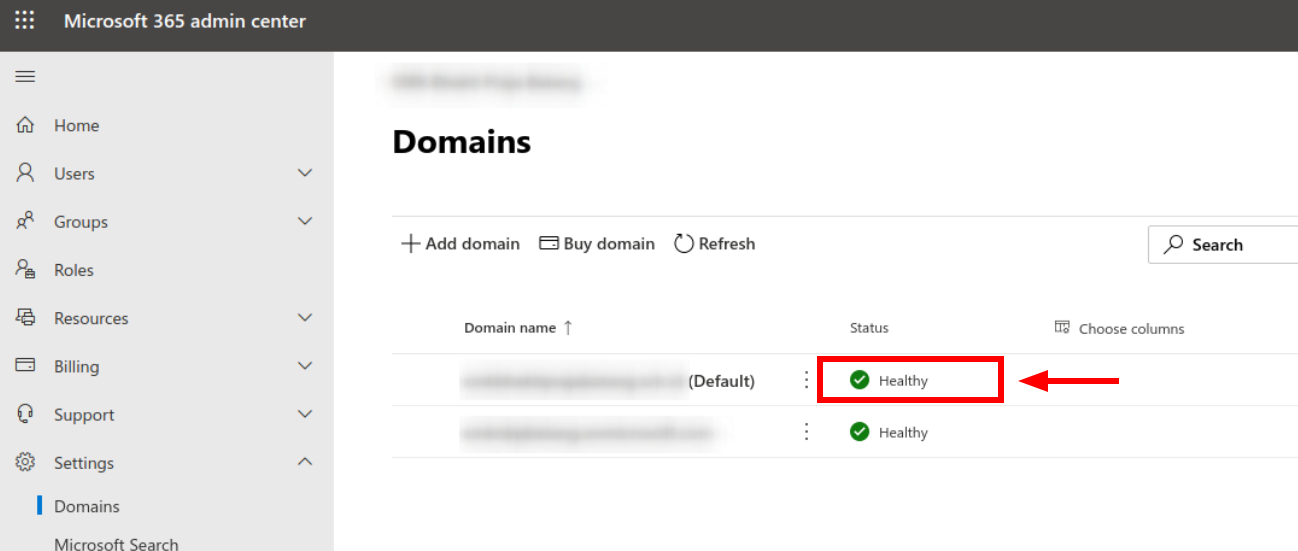
Hubungkan Domain ke Office 365 Melalui cPanel Niagahoster
1. Masuk ke Member Area Niagahoster.
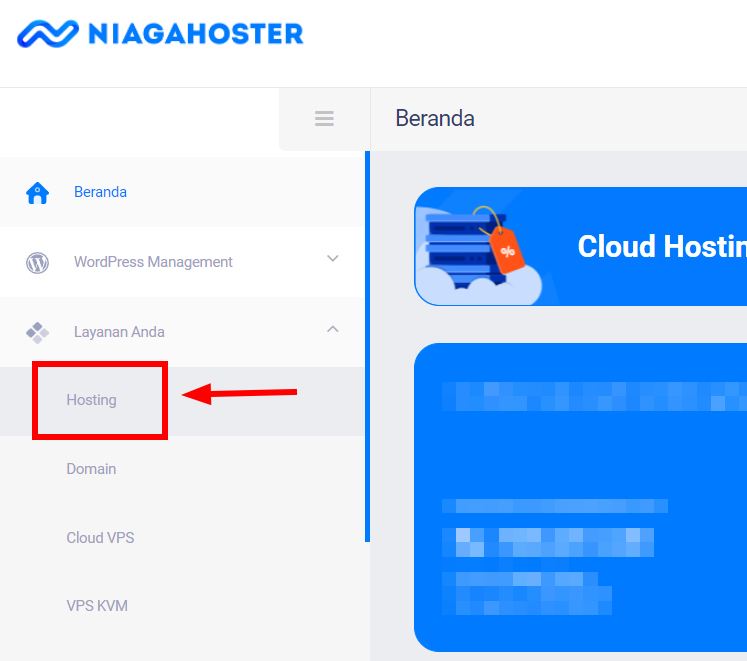
2. Klik tombol Kelola Hosting pada paket hosting milik Anda.
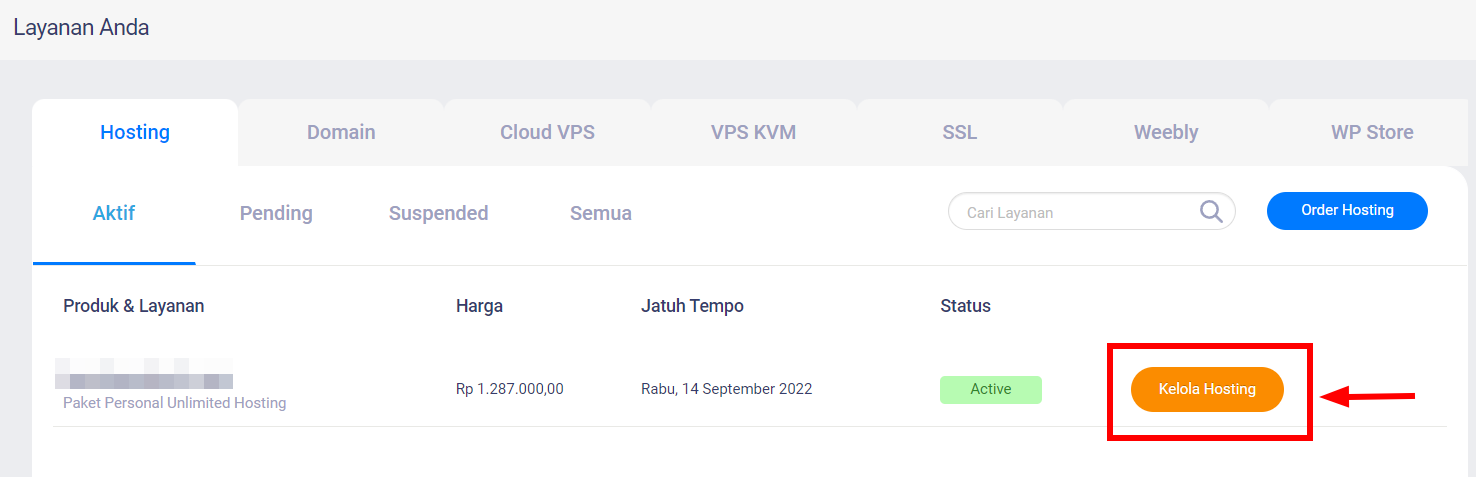
3. Pilih tab cPanel.
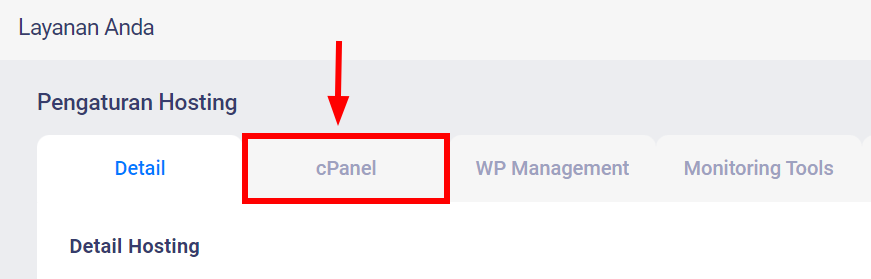
4. Klik menu All Features.
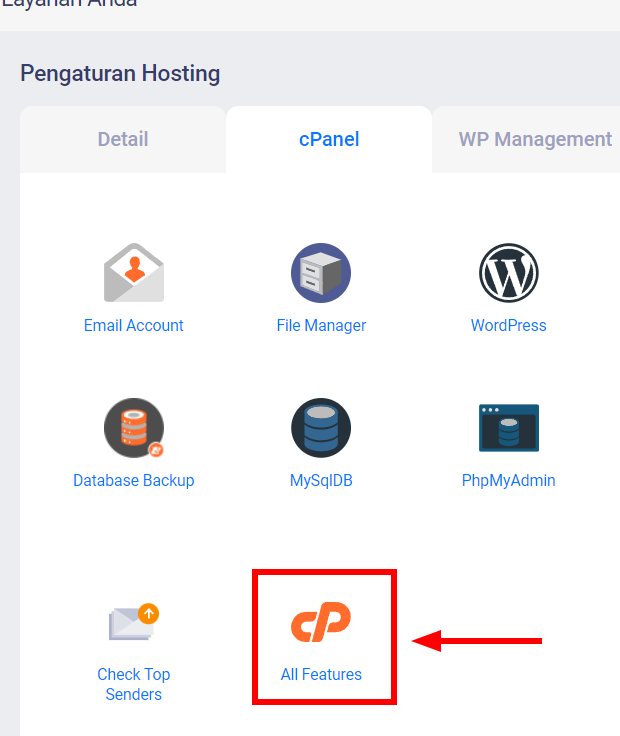
5. Anda akan dibawa ke halaman cPanel. Gulir ke bagian bawah dan pilih menu Zone Editor.
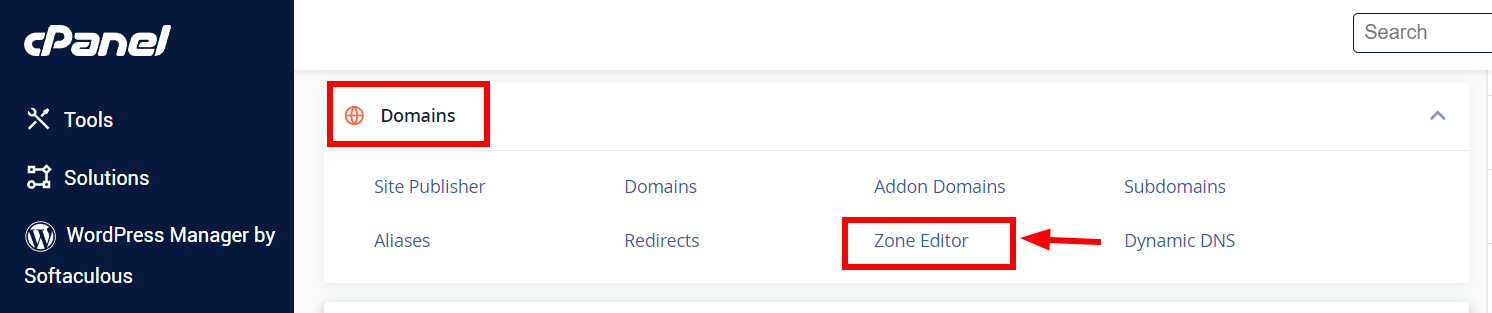
6. Klik tombol Manage pada domain milik Anda.
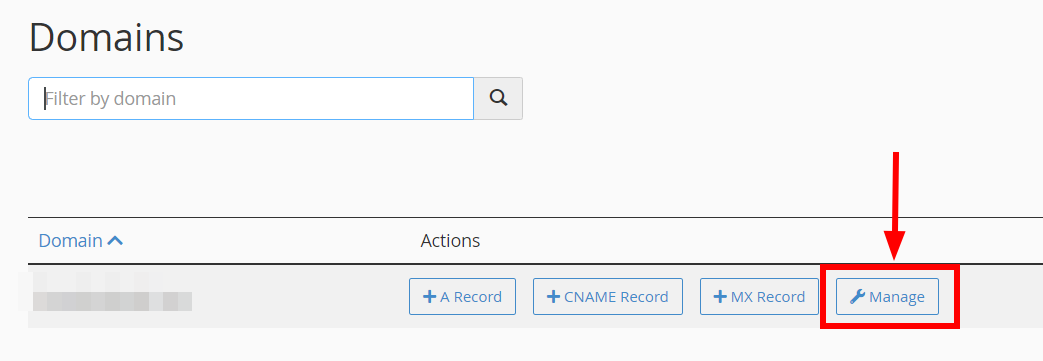
7. Klik tombol Add Record pada bagian kanan untuk menambahkan record baru.

8. Pertama, tambahkan MX Record yang tadi telah diberikan pada halaman Office 365.

9. Kedua, tambahkan TXT Record.

10. Untuk yang terakhir, silakan menambahkan CNAME Record.

11. Kembali pada halaman Office 365, Anda akan melihat status domain telah tercentang hijau dan terverifikasi seperti contoh di bawah ini.