Google menyediakan platform pembuatan website bernama Google Sites. Mirip seperti WordPress, Blogspot, dan Wix, Anda tidak memerlukan coding untuk mulai membuat website. Secara default, alamat URL Google Sites Anda akan memiliki format http://sites.google.com/site/. Selain panjang, alamat ini tidak mudah diingat.
Anda dapat menghubungkan Google Sites dengan nama domain yang Anda beli di Niagahoster. Syaratnya, Anda hanya perlu memiliki nama domain aktif saja.
Untuk melakukan custom domain ke Google Sites, Anda perlu melakukan verifikasi nama domain terlebih dahulu. Setelahnya, Anda perlu menambahkan CNAME record melalui menu pengaturan domain pada Client Area Niagahoster.
Kami membagi panduan ini menjadi enam tahapan. Silakan mengikuti tahapan dengan langkah-langkahnya sebagai berikut.
Tahap 1 Hubungkan Domain ke Cloudflare
Tahap pertama adalah mendaftarkan dan menghubungkan domain yang Anda miliki ke layanan Cloudflare. Silakan mengikuti panduan pada artikel berikut.
Tahap 2 Dapatkan Record TXT pada Webmaster Central
Setelah domain berhasil terhubung pada layanan Cloudflare, saatnya Anda melakukan konfigurasi custom domain. Silakan mengikuti langkah-langkah berikut.
1. Masuk ke akun Google Sites milik Anda. Pilih situs website milik Anda pada bagian Recent sites.
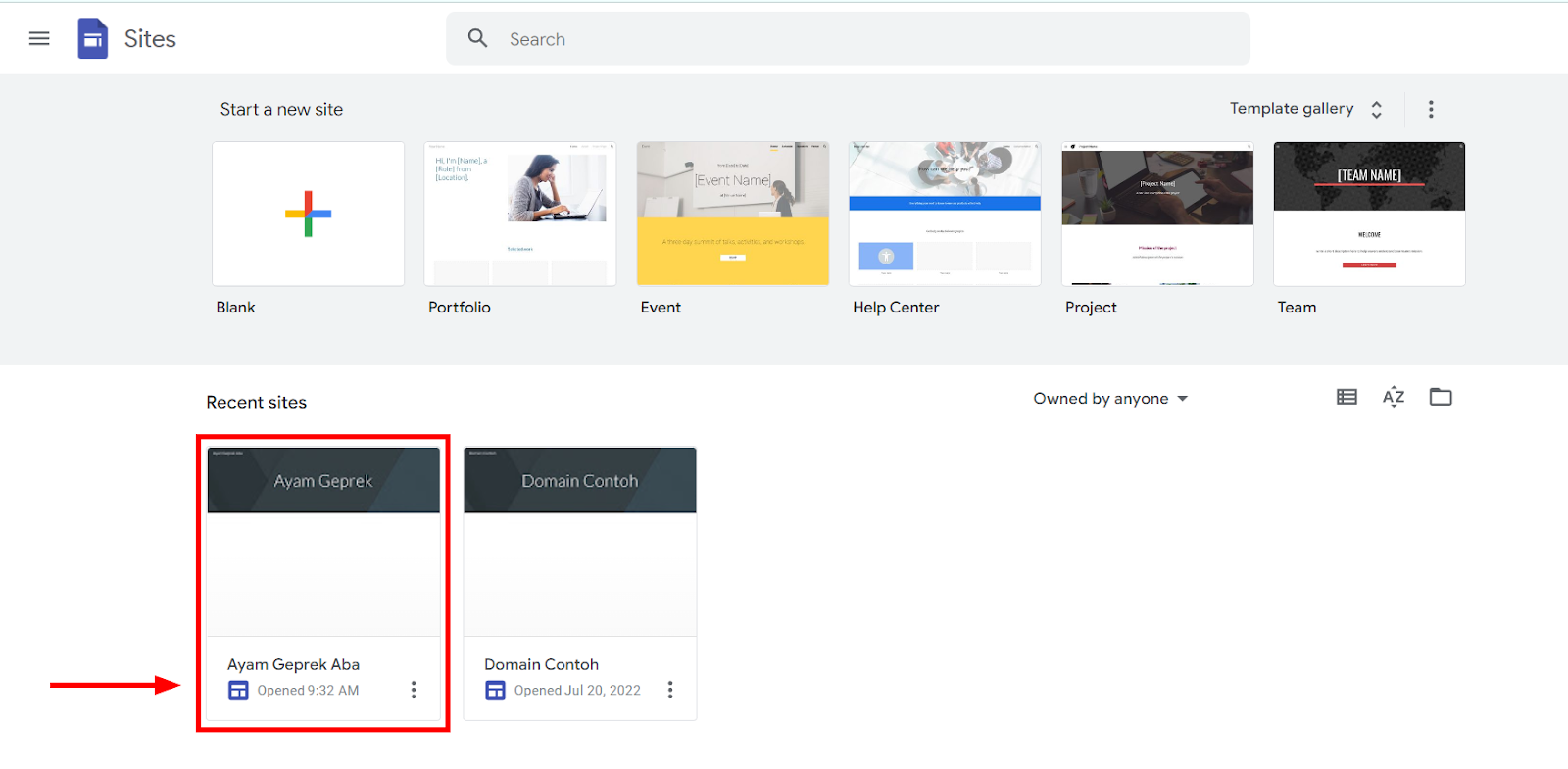
2. Klik tombol Settings pada bagian kanan atas.
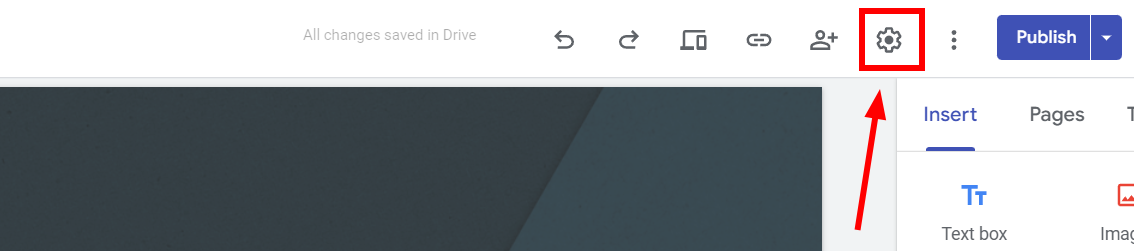
3. Pilih tab Custom domains, kemudian klik tombol Start setup.
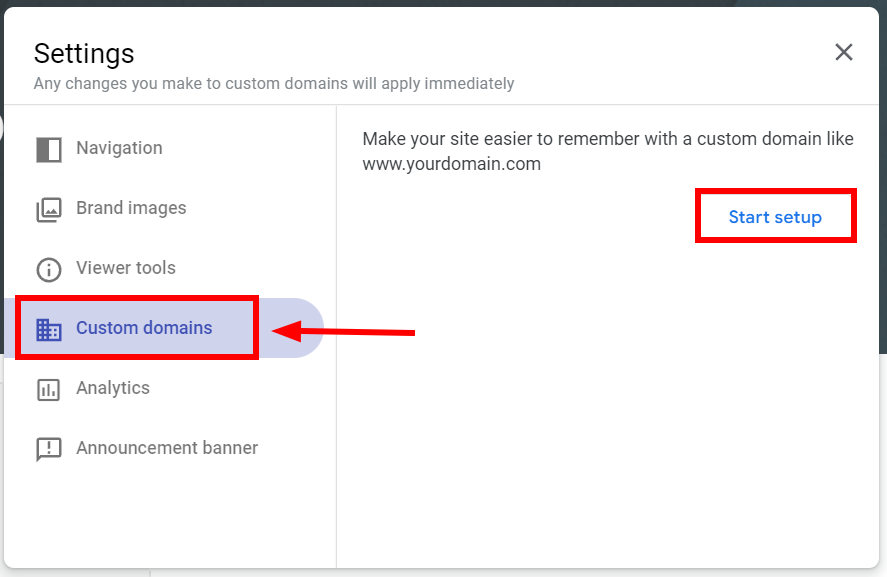
4. Pilih Use a domain from a third party dan klik tombol Next.
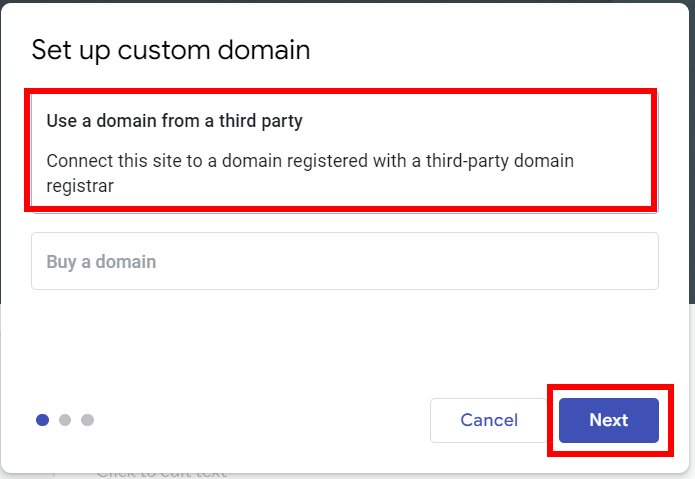
5. Ketik alamat website Anda, kemudian klik tautan verify your ownership.
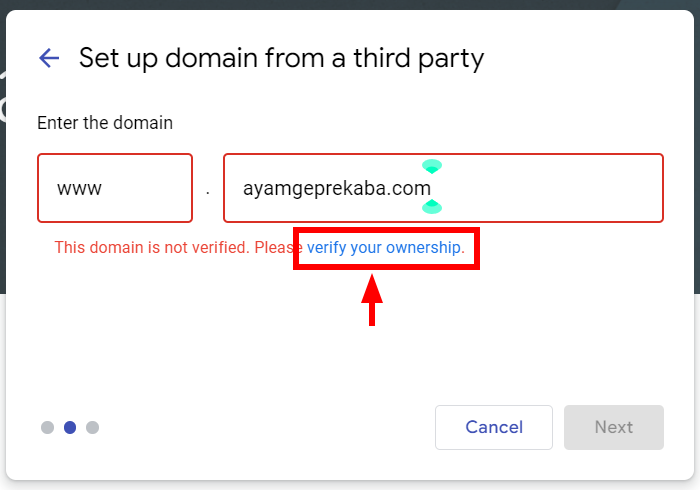
6. Anda akan diarahkan ke halaman Webmaster Central seperti berikut. Pilih opsi Other pada bagian atas, kemudian akan tampil TXT record seperti contoh berikut. Silakan catat TXT record tersebut untuk Anda gunakan pada tahap selanjutnya.
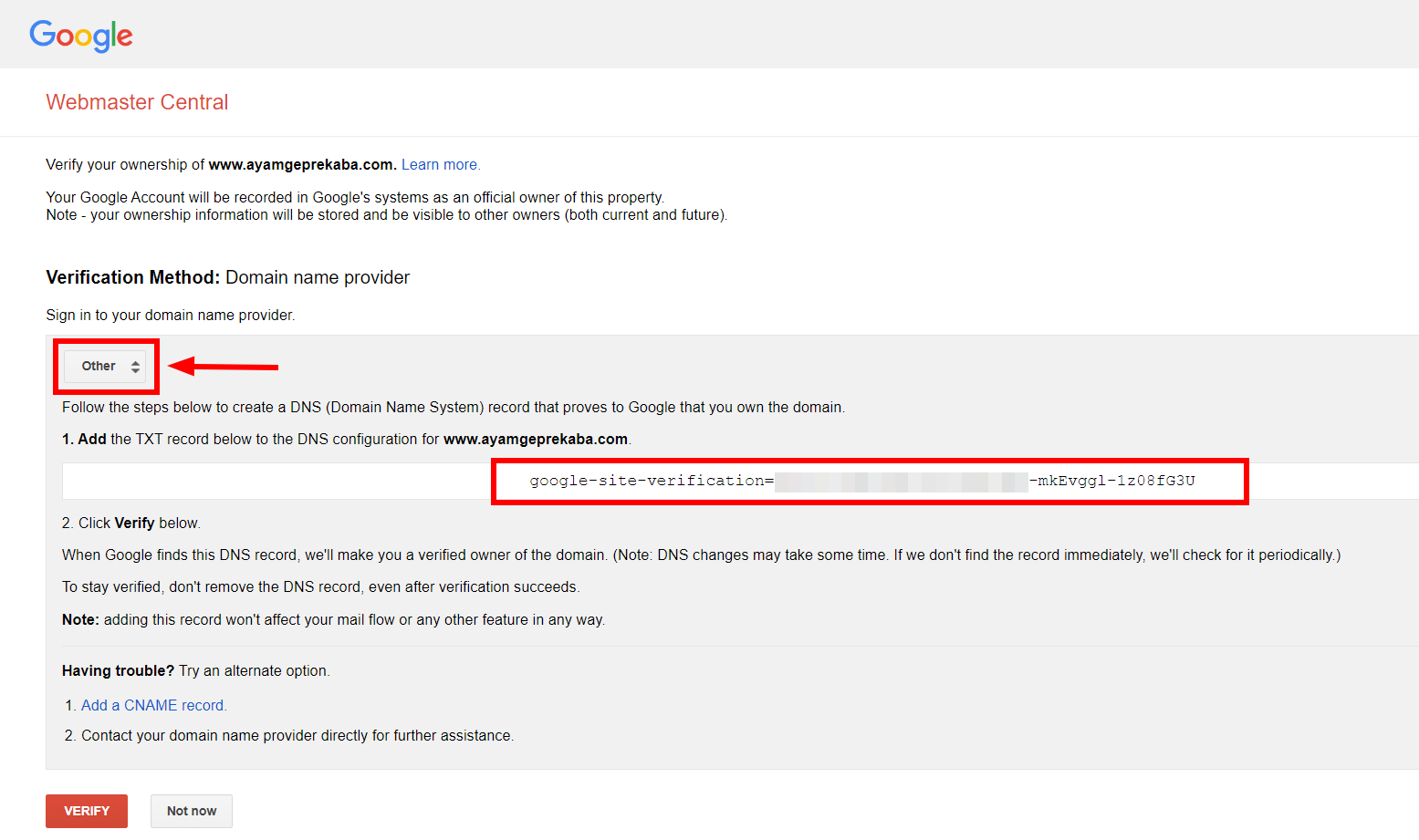
Tahap 3 Konfigurasi Record TXT pada Cloudflare
1. Masuk ke dashboard Cloudflare Anda. Klik menu DNS pada bagian kiri.
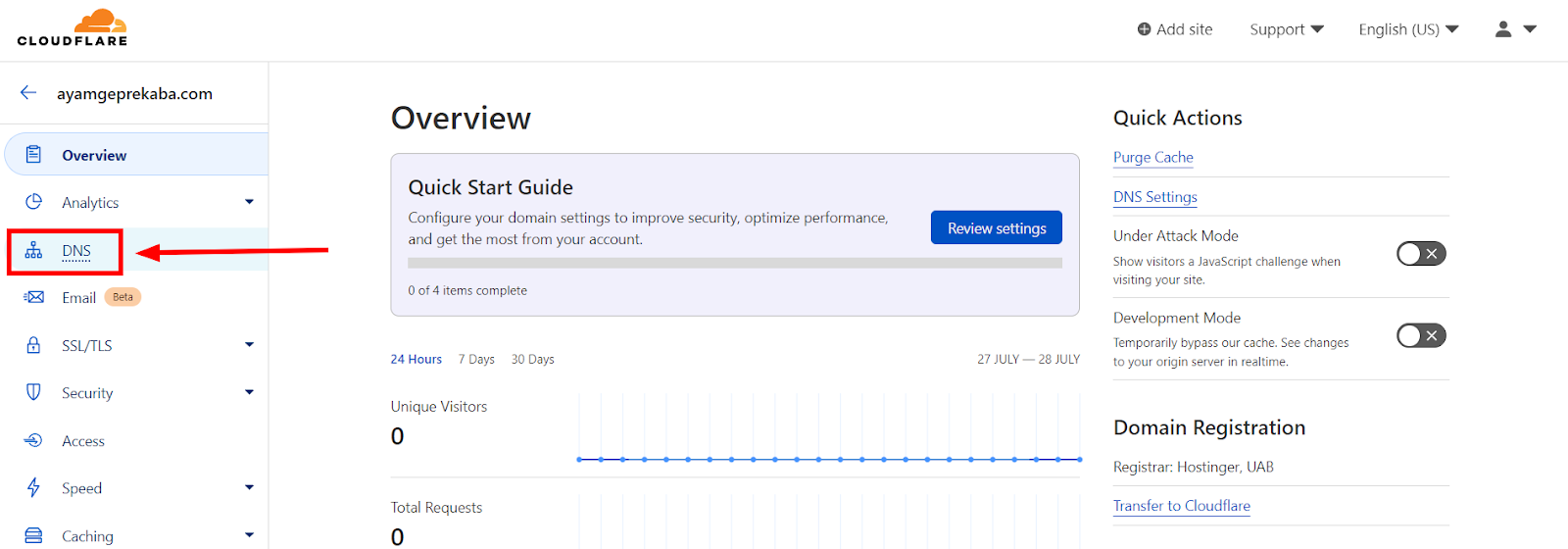
2. Klik tombol Add record untuk menambahkan record baru.
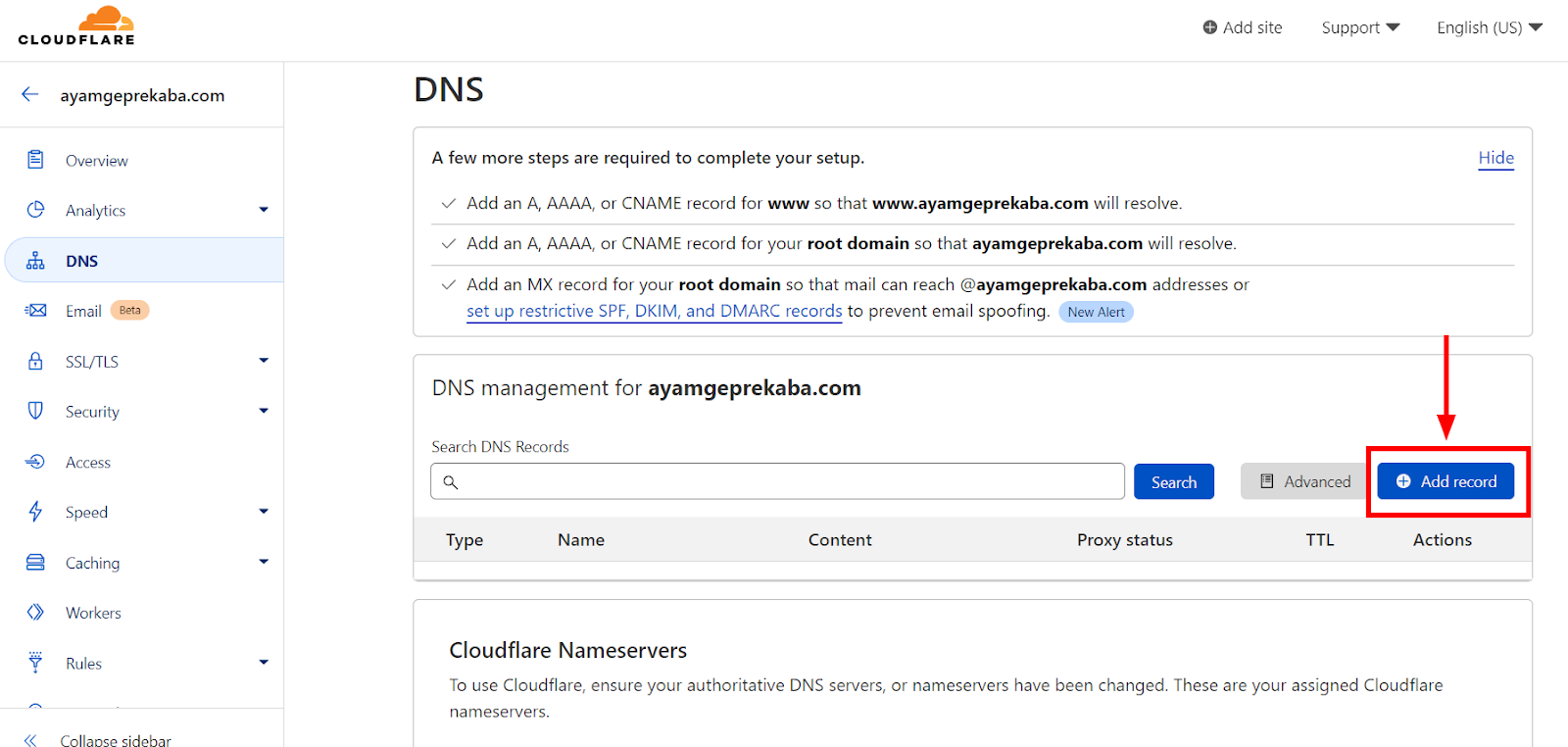
3. Silakan lakukan konfigurasi dengan detail berikut, kemudian klik tombol Save.
- Type. Pilih opsi TXT.
- Name. Isi dengan www.
- TTL. Pilih opsi Auto.
- Content. Isi dengan data TXT record yang telah Anda dapatkan pada halaman Webmaster Central
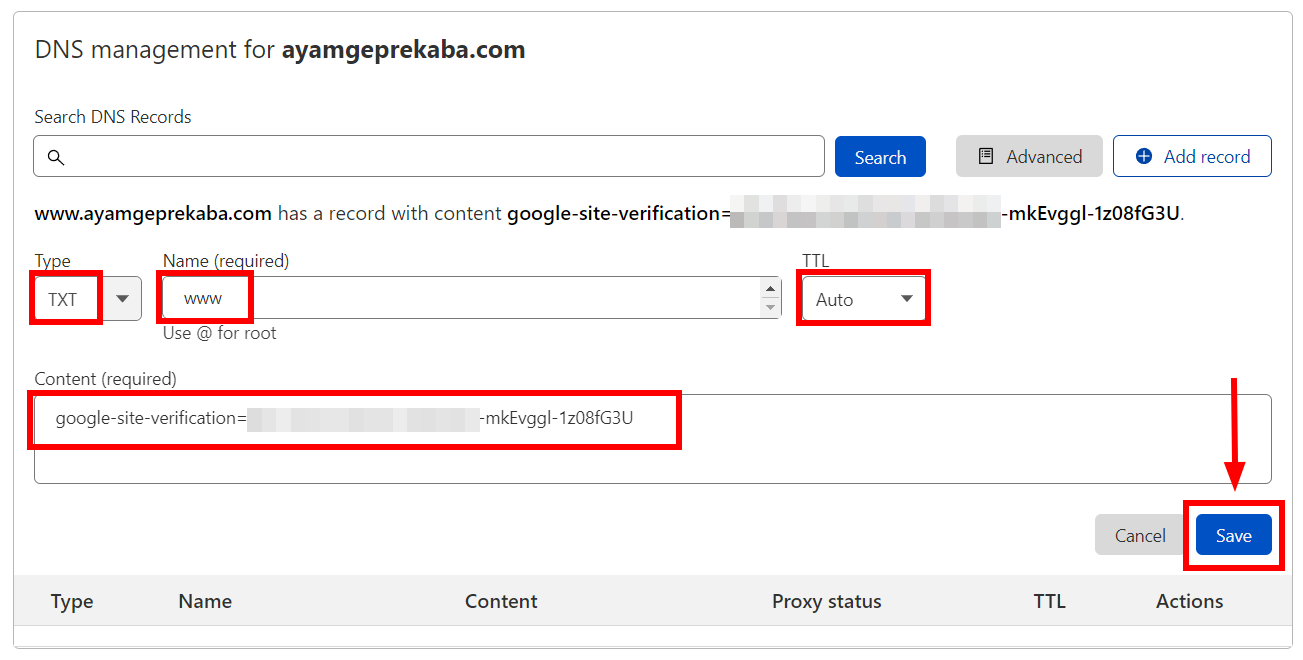
4. Konfigurasi TXT record baru telah berhasil ditambahkan.
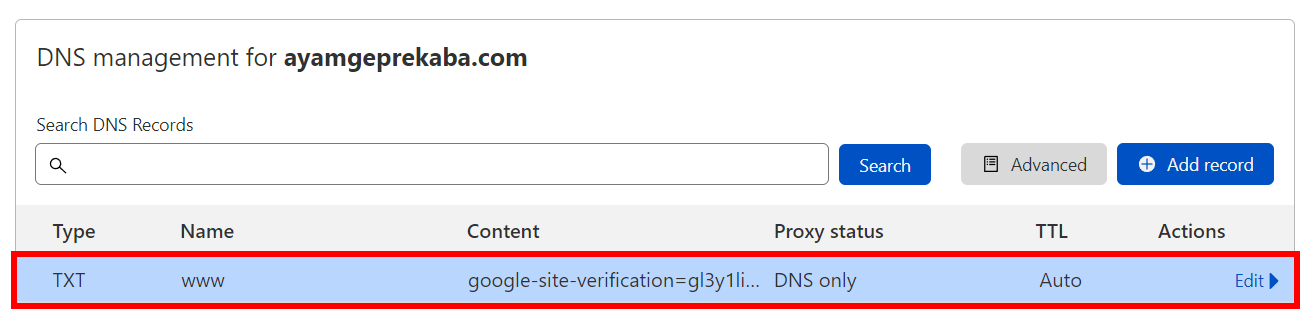
5. Buka kembali halaman Webmaster Central, kemudian klik tombol VERIFY pada bagian bawah
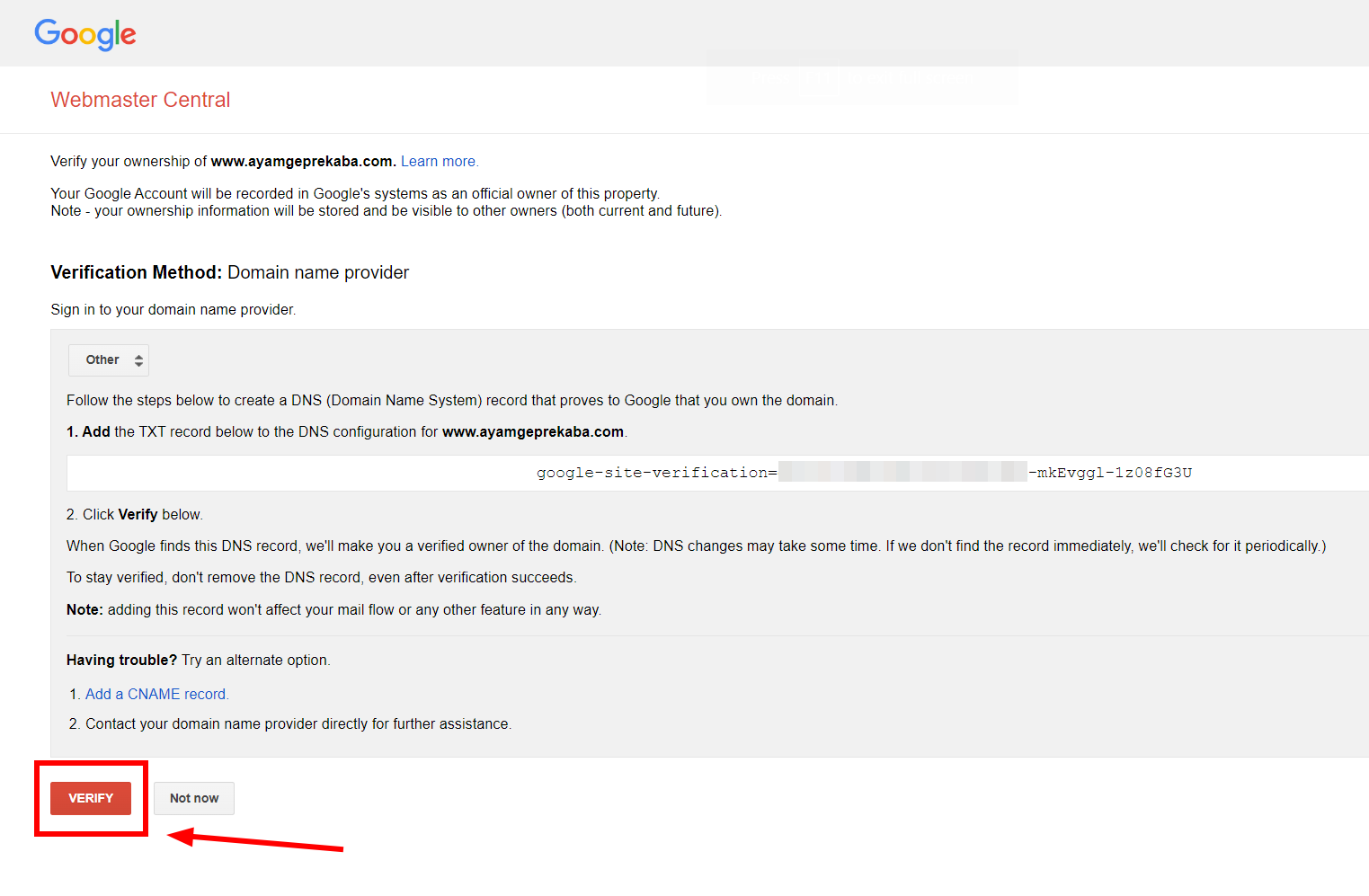
6. Jika Anda melihat informasi seperti contoh berikut, maka domain telah berhasil diverifikasi oleh Webmaster Central.
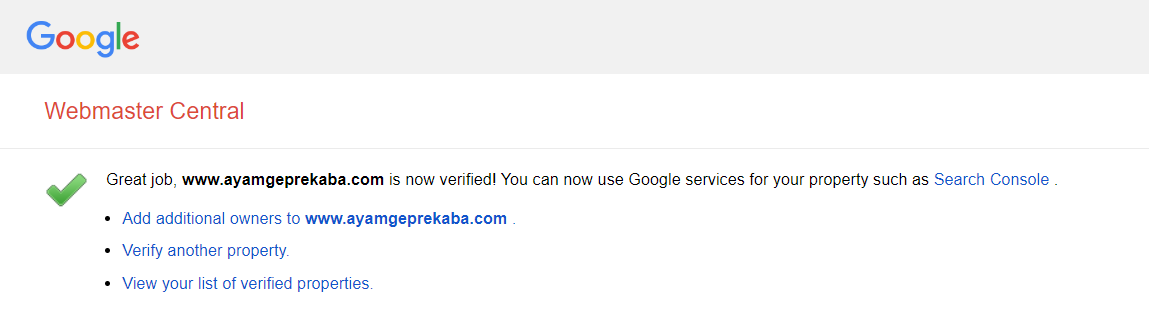
Tahap 4 Konfigurasi Record CNAME pada Cloudflare
1. Klik tautan Add additional owners to.
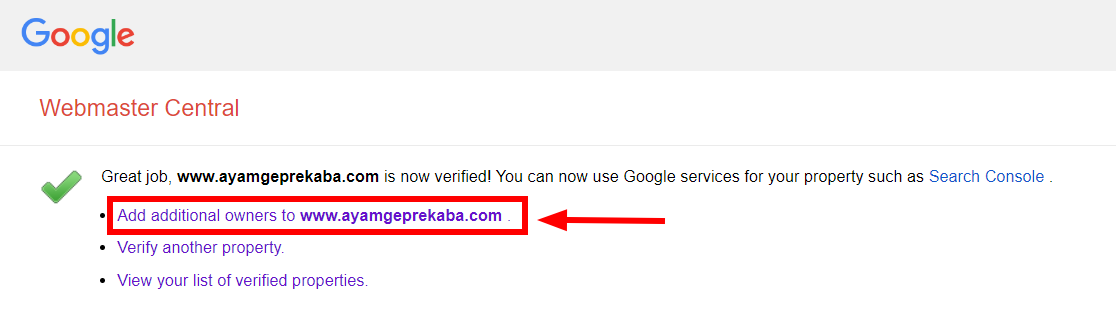
2. Klik tautan Verify using a different method.
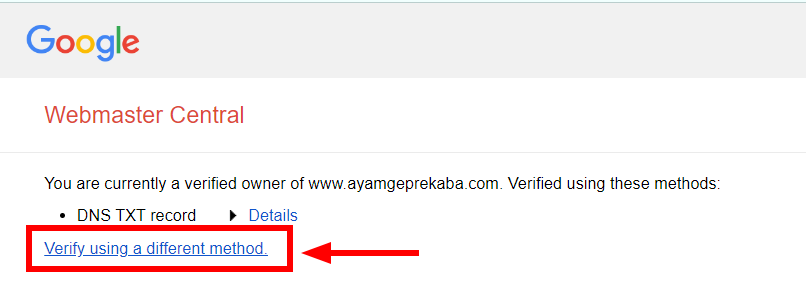
3. Pilih opsi Other, kemudian klik tautan Add a CNAME record pada bagian bawah.
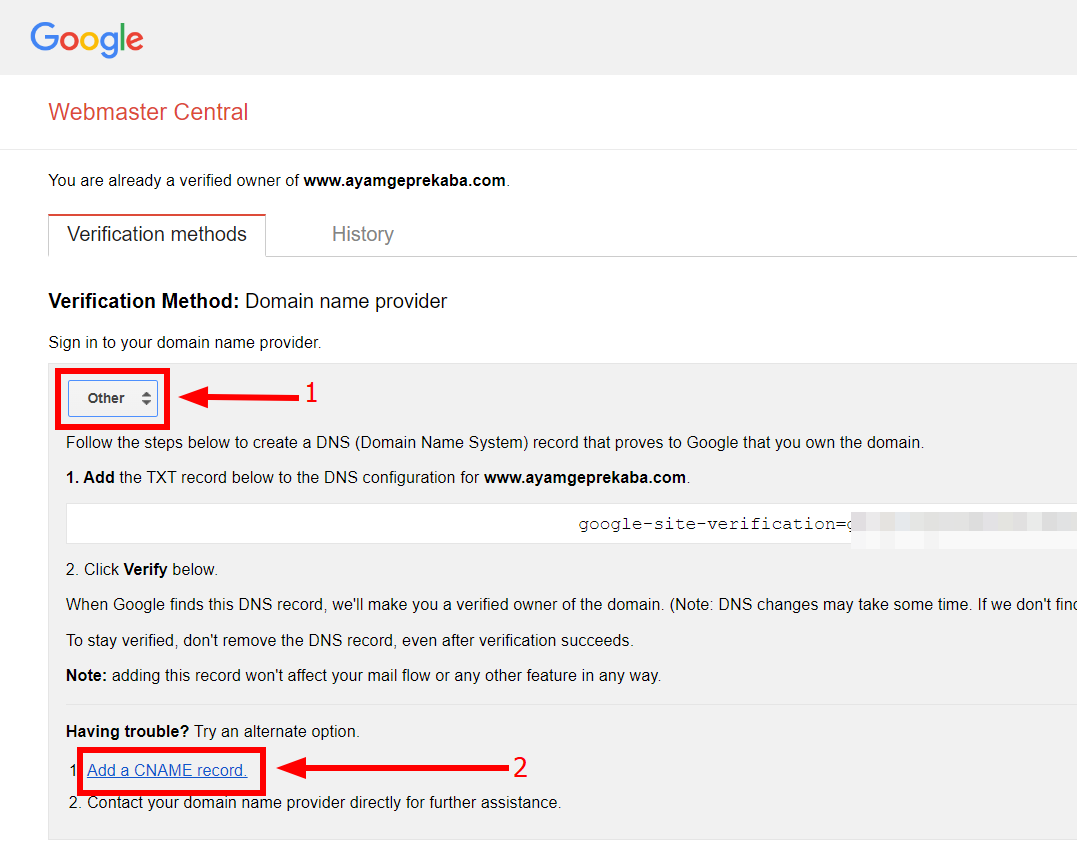
4. Anda akan diberikan dua detail CNAME record seperti contoh berikut. Sebagai catatan pengingat, kami menandai CNAME Label / Host dengan huruf A, dan menandai CNAME Destination / Target dengan huruf B.
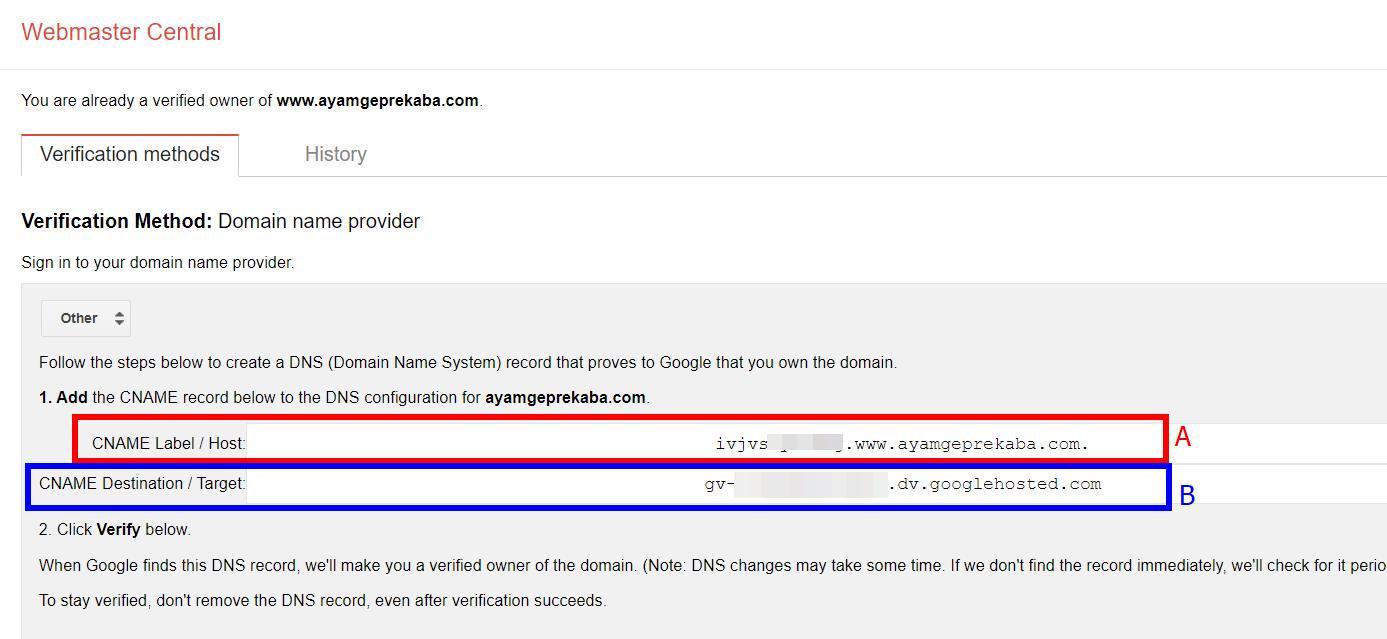
5. Masuk ke halaman DNS Cloudflare. Klik tombol Add record untuk menambahkan record baru.
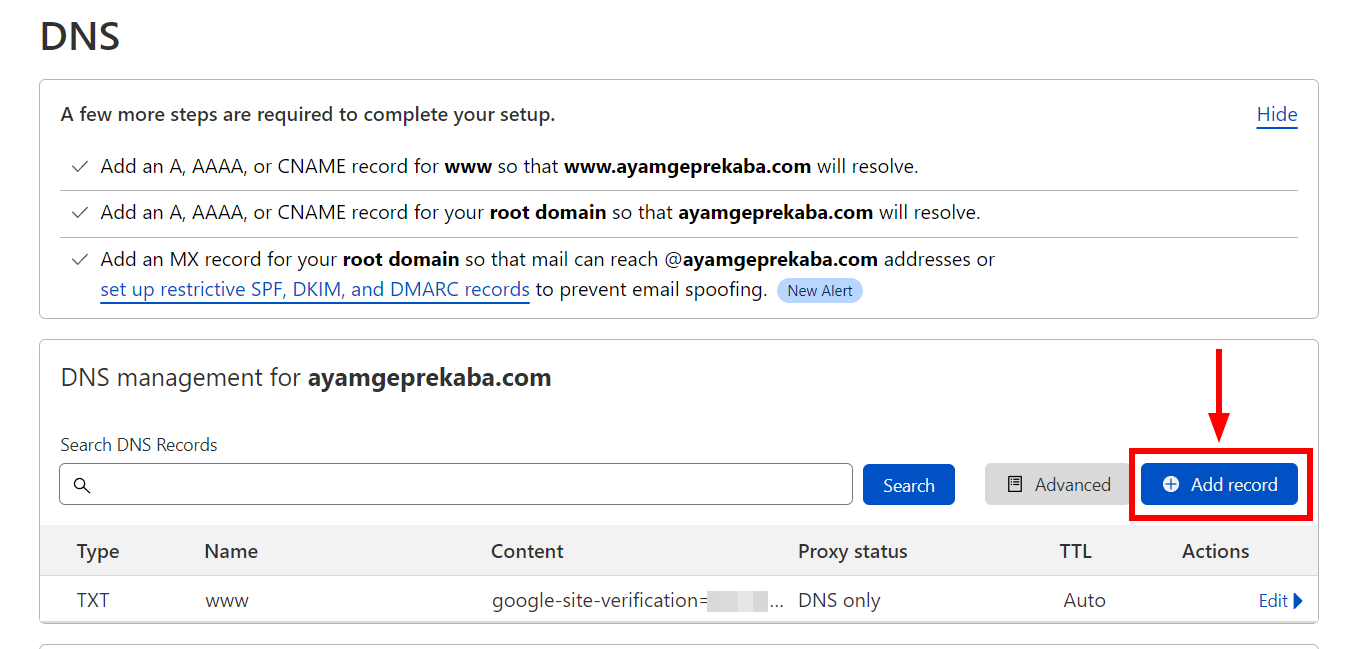
6. Silakan melakukan konfigurasi dengan detail berikut, kemudian klik tombol Save.
- Type. Pilih opsi CNAME.
- Name. Masukkan data CNAME Label / Host yang telah didapatkan dari halaman Webmaster Central (bagian penanda huruf A). Pastikan huruf terakhir pada bagian ini adalah hanya sampai www, hapus nama domain Anda di bagian belakang data.
- Target. Masukkan data CNAME Destination / Target yang telah didapatkan dari halaman Webmaster Central (bagian penanda huruf B).
- Proxy Status. Nonaktifkan toggle dan buat status menjadi DNS only.
- TTL. Pilih opsi Auto.
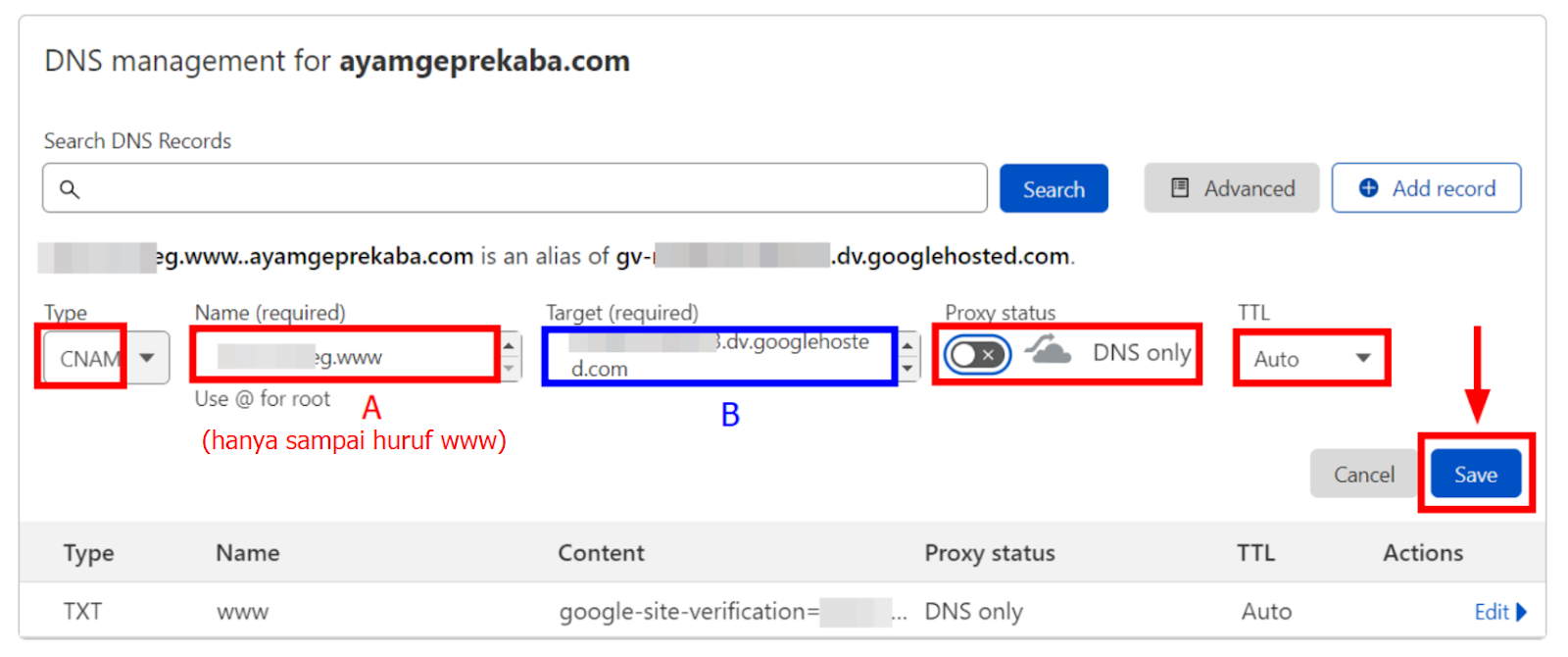
7. Record CNAME telah berhasil ditambahkan.
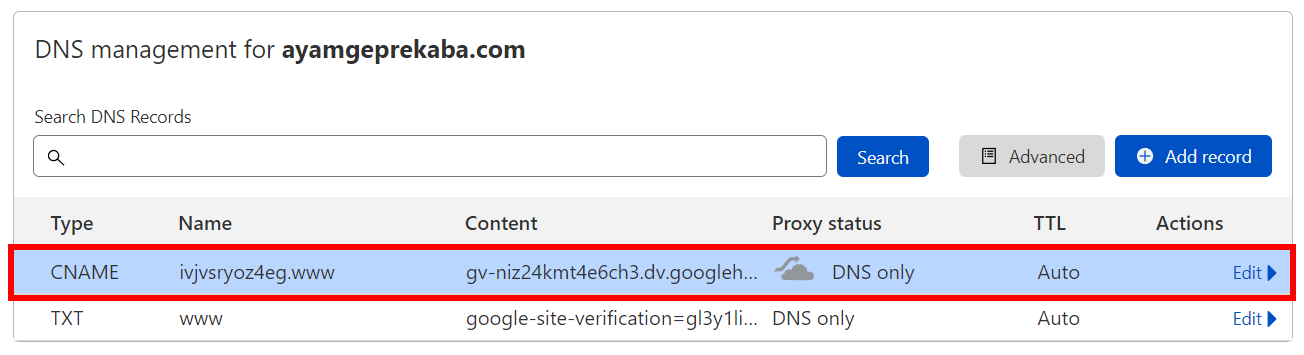
8. Kembali pada halaman Webmaster Central. Klik tombol VERIFY pada bagian bawah.
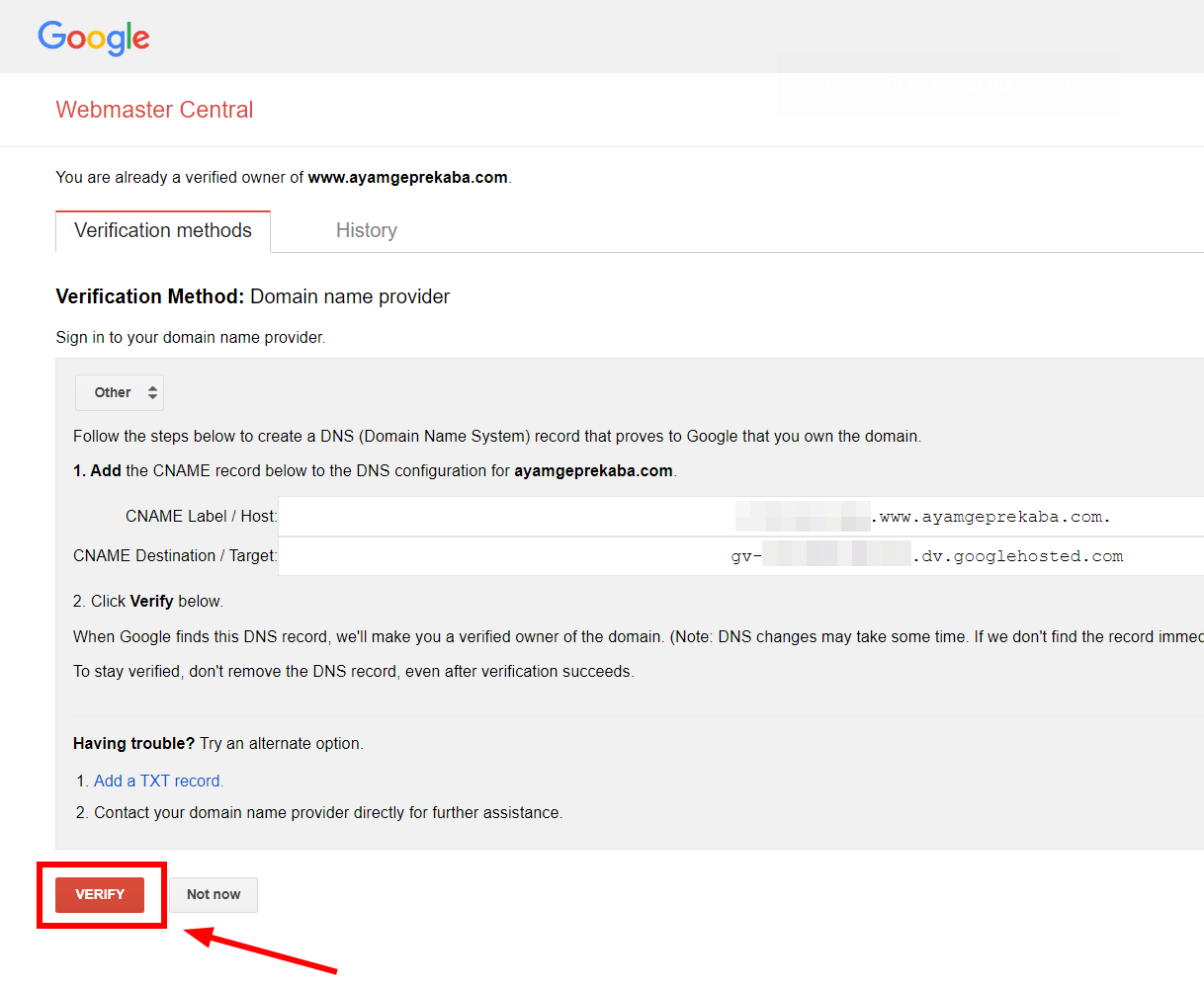
9. Domain telah berhasil diverifikasi menggunakan record CNAME.
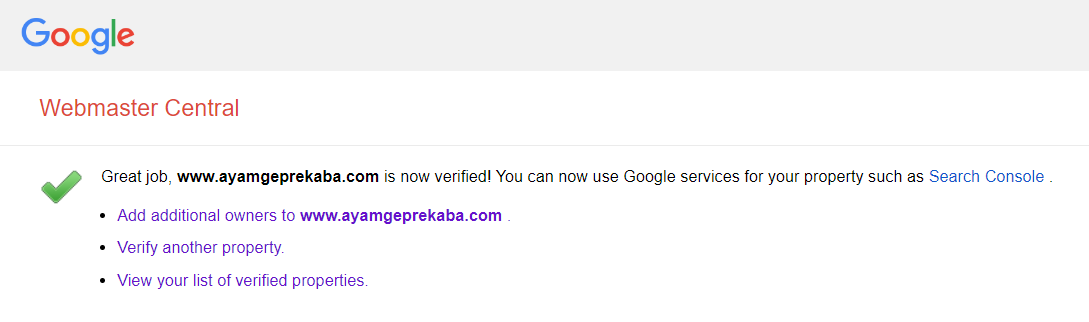
Tahap 5 Konfigurasi CNAME Wajib Google Sites pada Cloudflare
1. Pada halaman DNS Cloudflare, klik tombol Add record.
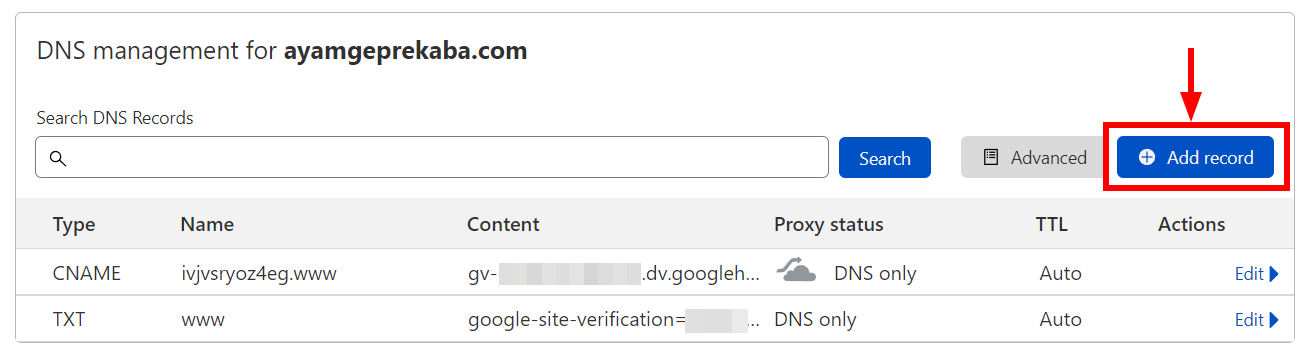
2. Lakukan konfigurasi dengan detail berikut, kemudian klik tombol Save.
- Type. Pilih opsi CNAME.
- Name. Isi dengan huruf www.
- Target. Isi dengan ghs.googlehosted.com.
- Proxy Status. Nonaktifkan toggle dan buat status menjadi DNS only.
- TTL. Pilih opsi Auto.
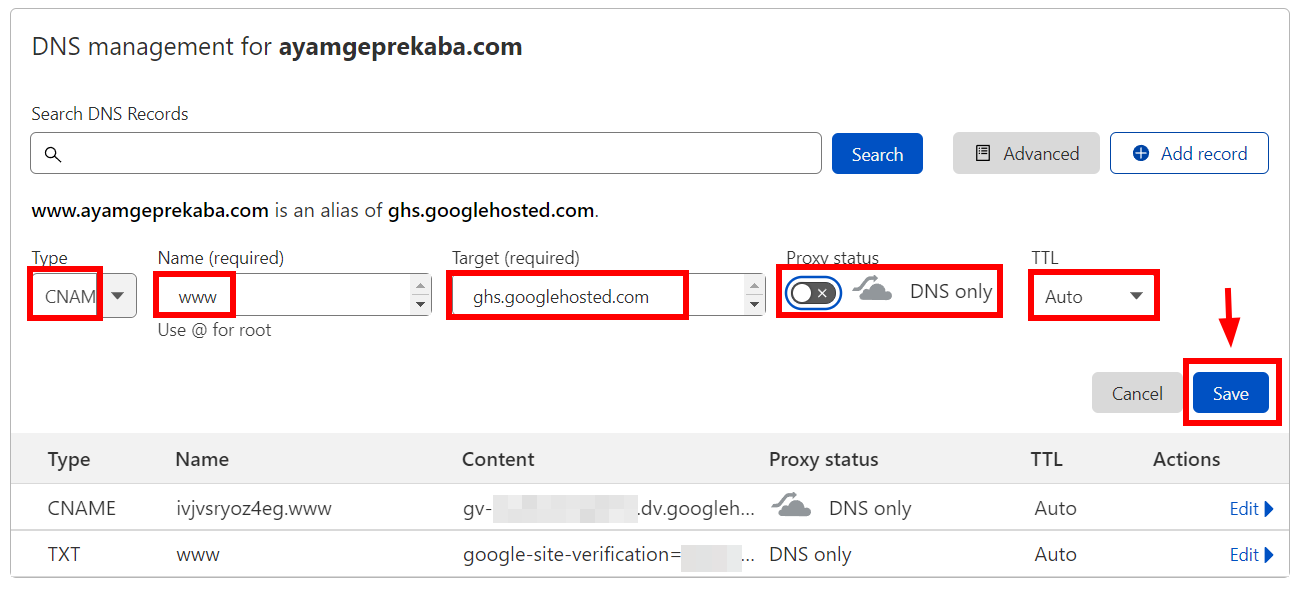
3. CNAME wajib Google Sites telah berhasil ditambahkan pada Cloudflare.
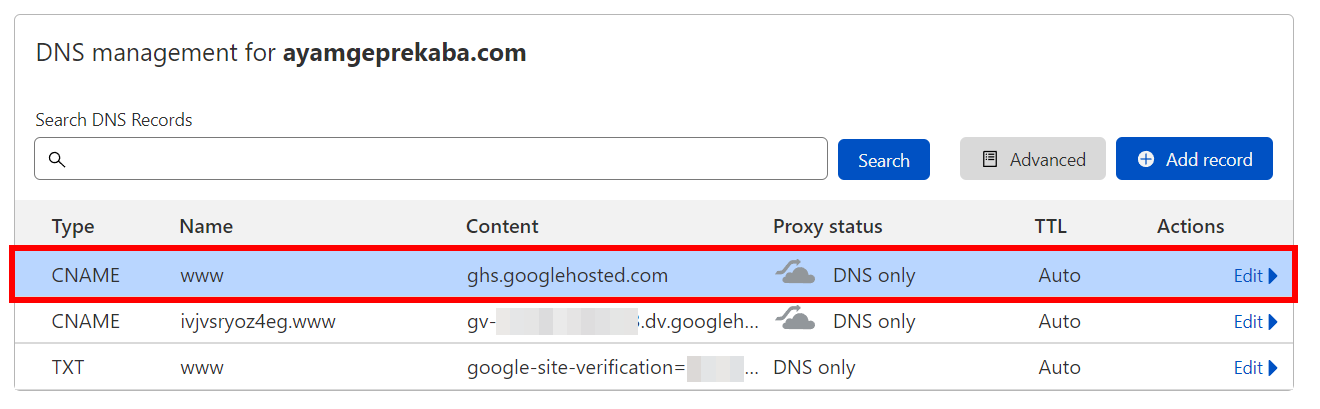
Tahap 6 Hubungkan Domain ke Google Sites
1. Kembali buka halaman Google Sites. Ketik ulang alamat website Anda. Tanda centang pada bagian kanan menunjukkan domain Anda telah berhasil diverifikasi. Klik tombol Next untuk melanjutkan.
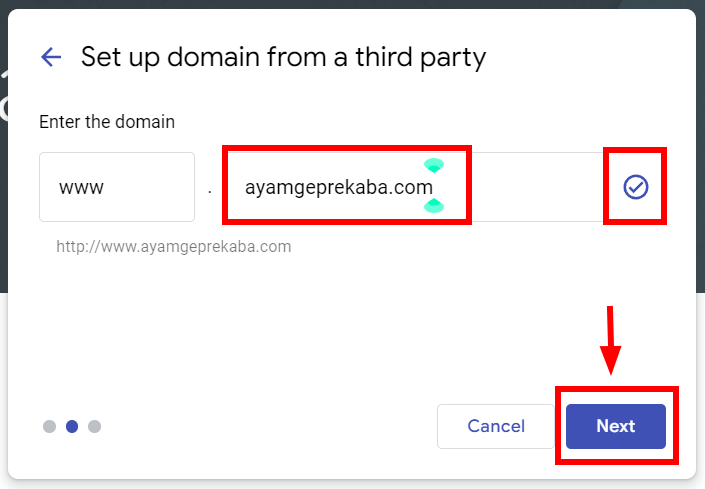
2. Klik tombol Done.
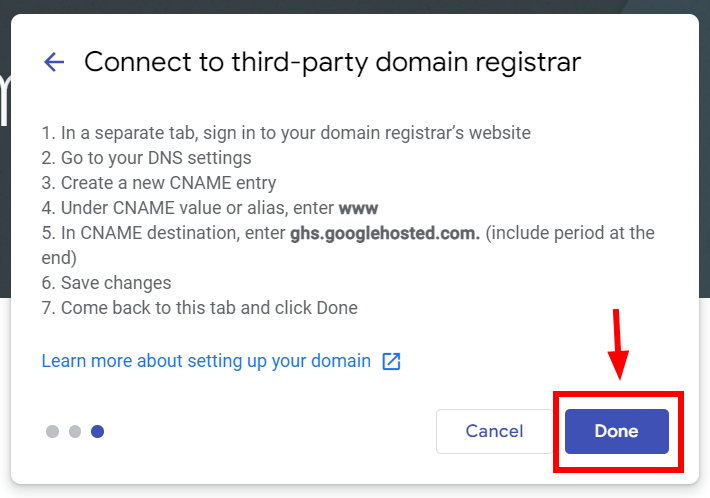
3. Anda akan melihat nama domain telah disambungkan ke Google Sites seperti contoh berikut.
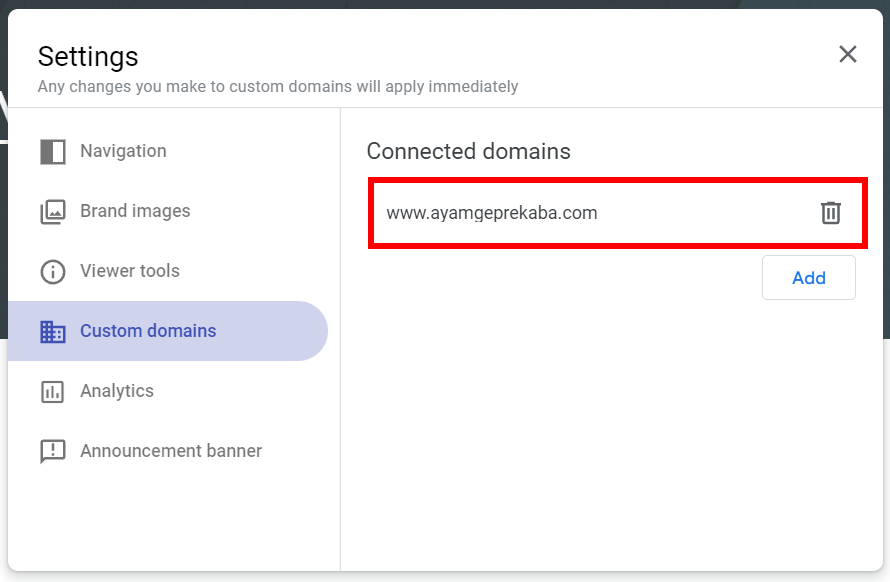
Selamat! Anda telah berhasil menghubungkan domain ke Google Sites dengan metode TXT melalui Cloudflare. Saat ini, Google Sites Anda telah dapat diakses menggunakan domain kustom yang miliki.
