Apabila Anda tidak punya akses ke halaman administrator WordPress tapi ingin menonaktifkan plugin, Anda bisa menggunakan beberapa opsi berikut ini.
Cara menonaktifkan plugin dari Dashboard WordPress
Jika dasbor WordPress sudah terintegrasi di hPanel, buka Hosting→ Kelola, lalu cari dan klik WordPress Keamanan:
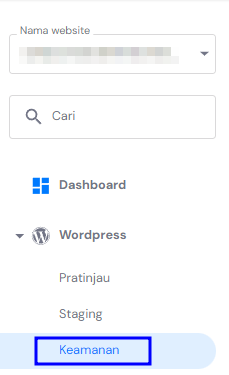
Pada halaman yang terbuka, Anda dapat melihat semua plugin yang terinstall di website Anda, dan menonaktifkannya satu per satu:

Cara menonaktifkan plugin dari File Manager
Jika Anda lebih suka mengelola data melalui file, Anda bisa menonaktifkan plugin menggunakan File Manager.
Langkah 1 – Buka File Manager
Buka File Manager website dan pilih folder wp-content (domains/yourdomain.tld/public_html/wp-content). Di dalam folder tersebut, terdapat folder plugins:

Langkah 2 – Mengecek dan menonaktifkan plugin
Jika website tidak menggunakan Elementor, ganti nama folder dari plugins menjadi plugins_disabled (atau nama pilihan lainnya). Tindakan ini akan menonaktifkan semua plugin di dalam folder tersebut:

Apabila website dibuat menggunakan Elementor, ganti setiap nama folder, kecuali folder Elementor. Anda juga bisa membuat folder baru dan memindahkan semua folder di dalam direktori plugin, kecuali Elementor. Elementor memiliki struktur khusus, dan mengubah nama folder pluginnya hanya akan merusak website Anda. Pastikan untuk tidak mengubah nama folder Elementor.
Kedua langkah di atas akan menonaktifkan plugin karena path ke file telah berubah. Mengganti nama folder atau memindahkan folder kembali ke direktori /plugins akan mengaktifkan plugin.
Plugins troubleshooting
Jika plugin dinonaktifkan karena Anda ingin mencari tahu penyebab rusaknya website, dan beberapa saat kemudian plugin diaktifkan kembali karena website berfungsi normal, langkah selanjutnya untuk mengecek plugin satu per satu adalah:
Catatan
- Apabila Anda melakukan perubahan melalui Dashboard WordPress, pastikan semua plugins di daftar telah dinonaktifkan.
- Apabila melalui file manager, ganti nama folder kembali ke plugins atau kembalikan semua file ke folder plugins. Kemudian, ganti nama foldernya dan menonaktifkannya satu per satu.
- Aktifkan kembali satu per satu plugin, lalu mengecek status dan keadaan website dengan membuka tab baru dengan mode incognito.
Dengan begini, Anda bisa tahu plugin yang mengakibatkan error pada website.
Anda dapat menemukan plugin yang rusak (corrupt) dengan cara atas. Jadi, setelah menonaktifkan plugin yang rusak, website Anda akan bisa segera berfungsi seperti biasanya 😊
