WordPress adalah Content Management System (CMS) yang diluncurkan oleh Matt Mullenweg dan Mike Little pada tahun 2004. Sebagai sebuah CMS, WordPress bisa membantu Anda membuat dan mengelola website tanpa melakukan koding.
Anda dapat menata tampilan, menambahkan fitur, dan membuat konten di website dengan mudah dan gratis. Sehingga, WordPress sangat cocok untuk digunakan oleh pemula.
Pada artikel ini, Niagahoster akan memberikan panduan untuk melakukan konfigurasi tampilan dasbor WordPress. Silakan mengikuti langkah-langkah berikut.
Langkah-Langkah Kustomisasi Tampilan Dasbor WordPress
1. Masuk ke dasbor WordPress Anda dengan cara akses URL seperti contoh berikut. www.namadomainanda.com/wp-admin. Ganti tulisan berwarna merah dengan alamat domain Anda.

2. Masukkan username atau alamat email, berikut dengan password WordPress Anda. Setelah itu, klik tombol Log In.
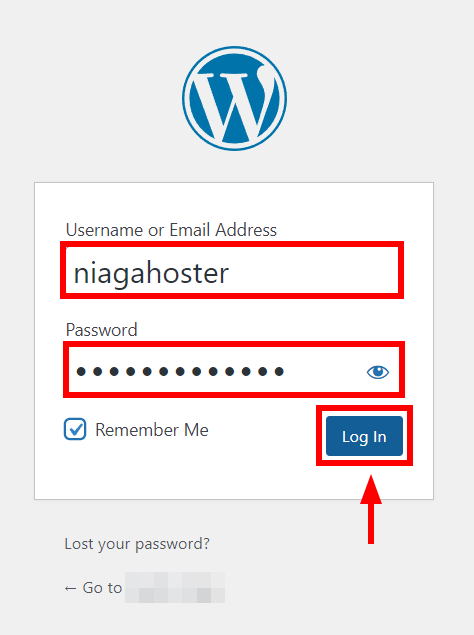
3. Anda akan dibawa masuk ke dasbor WordPress seperti contoh berikut.
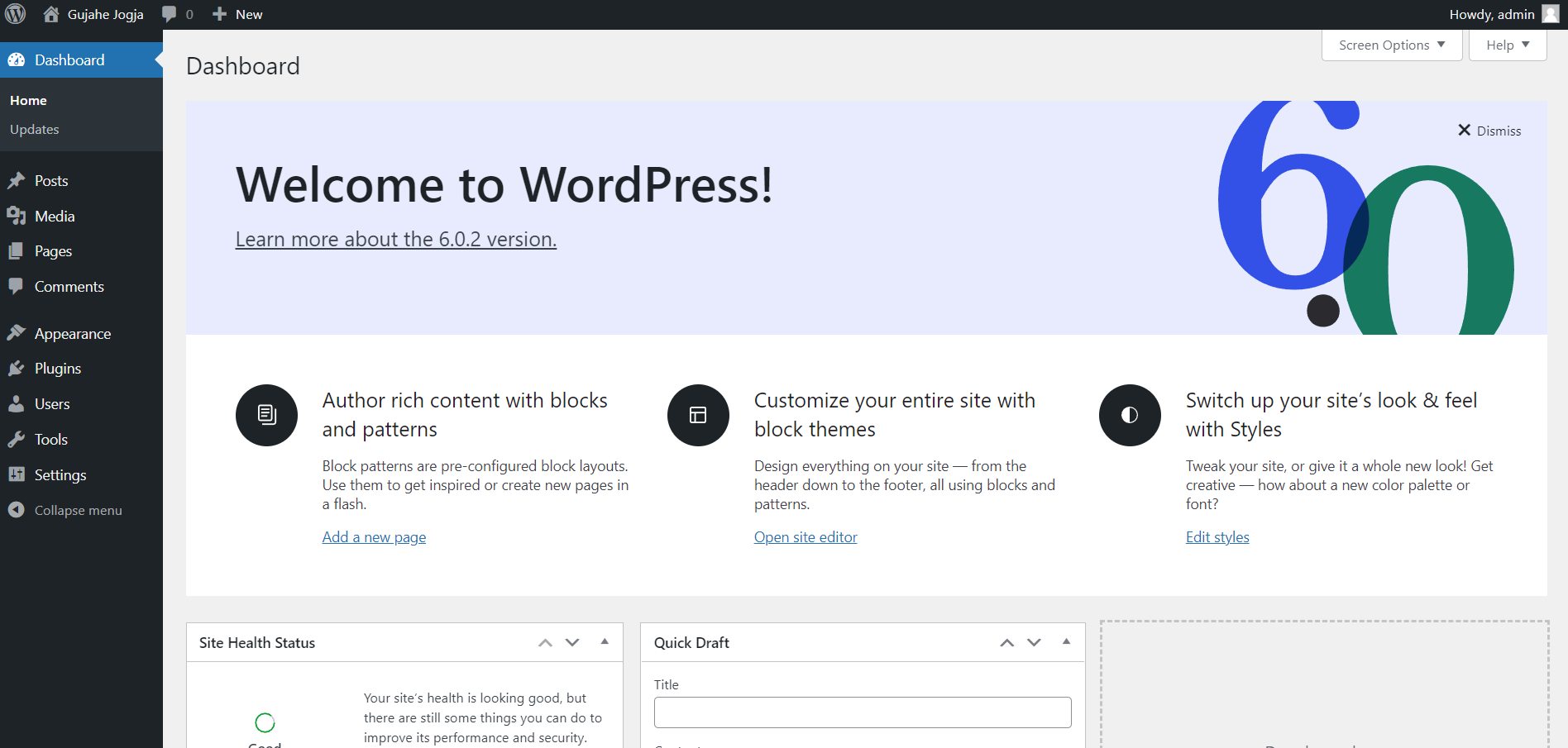
4. Untuk mengatur tampilan dasbor, arahkan kursor ke bagian nama pengguna di pojok kanan atas, kemudian pilih menu Edit Profile.
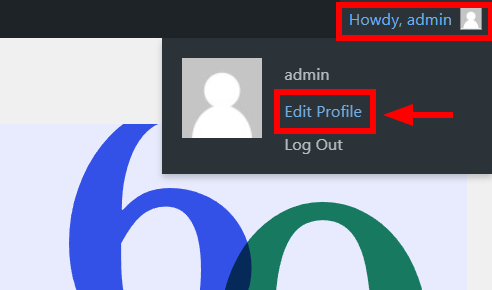
5. Silakan melakukan kustomisasi sesuai tampilan dasbor yang diinginkan. Perhatikan contoh berikut, Anda dapat memilih berbagai warna dasbor.
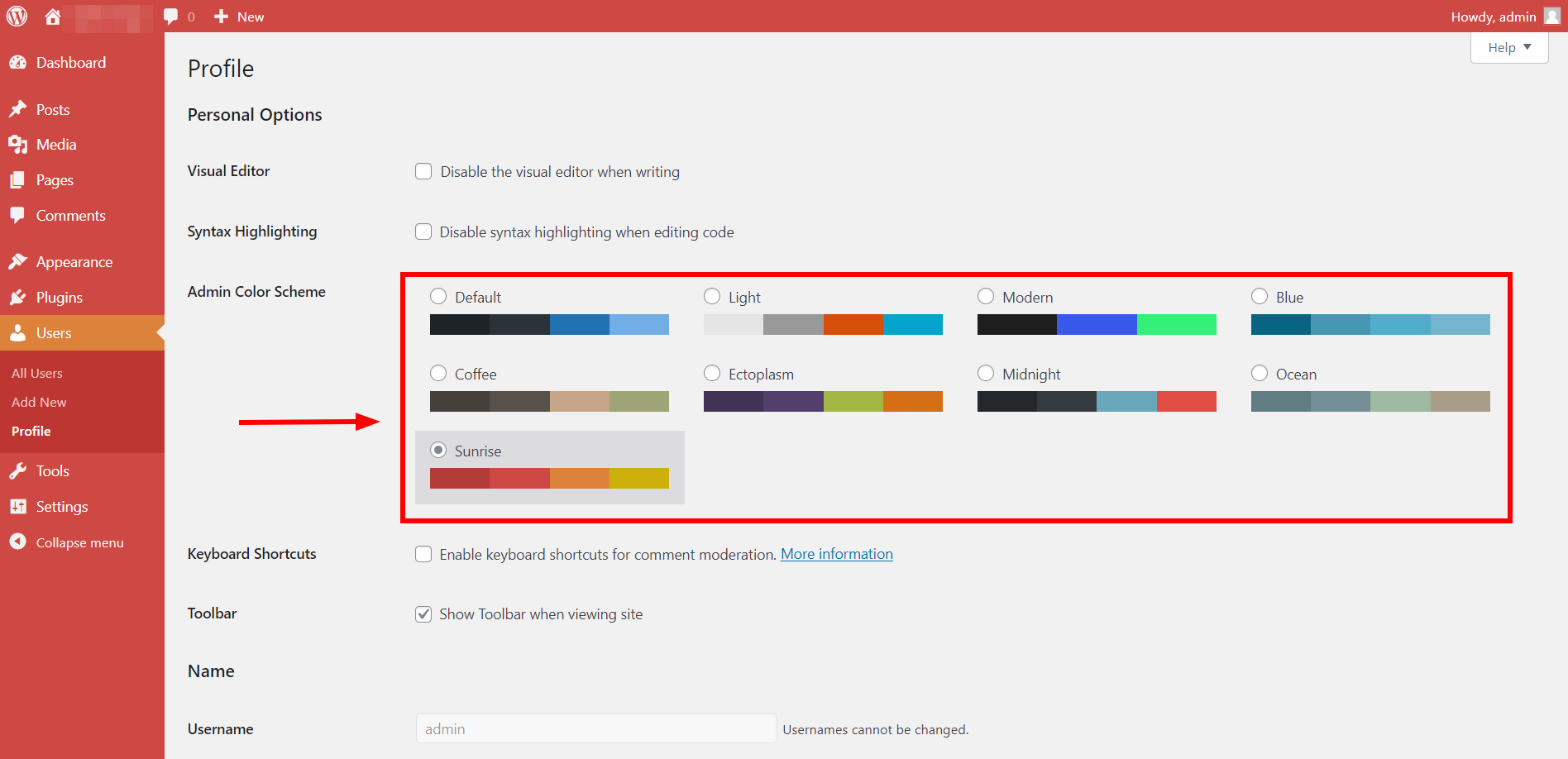
6. Gulir ke bagian bawah, Anda turut dapat mengubah detail informasi admin.
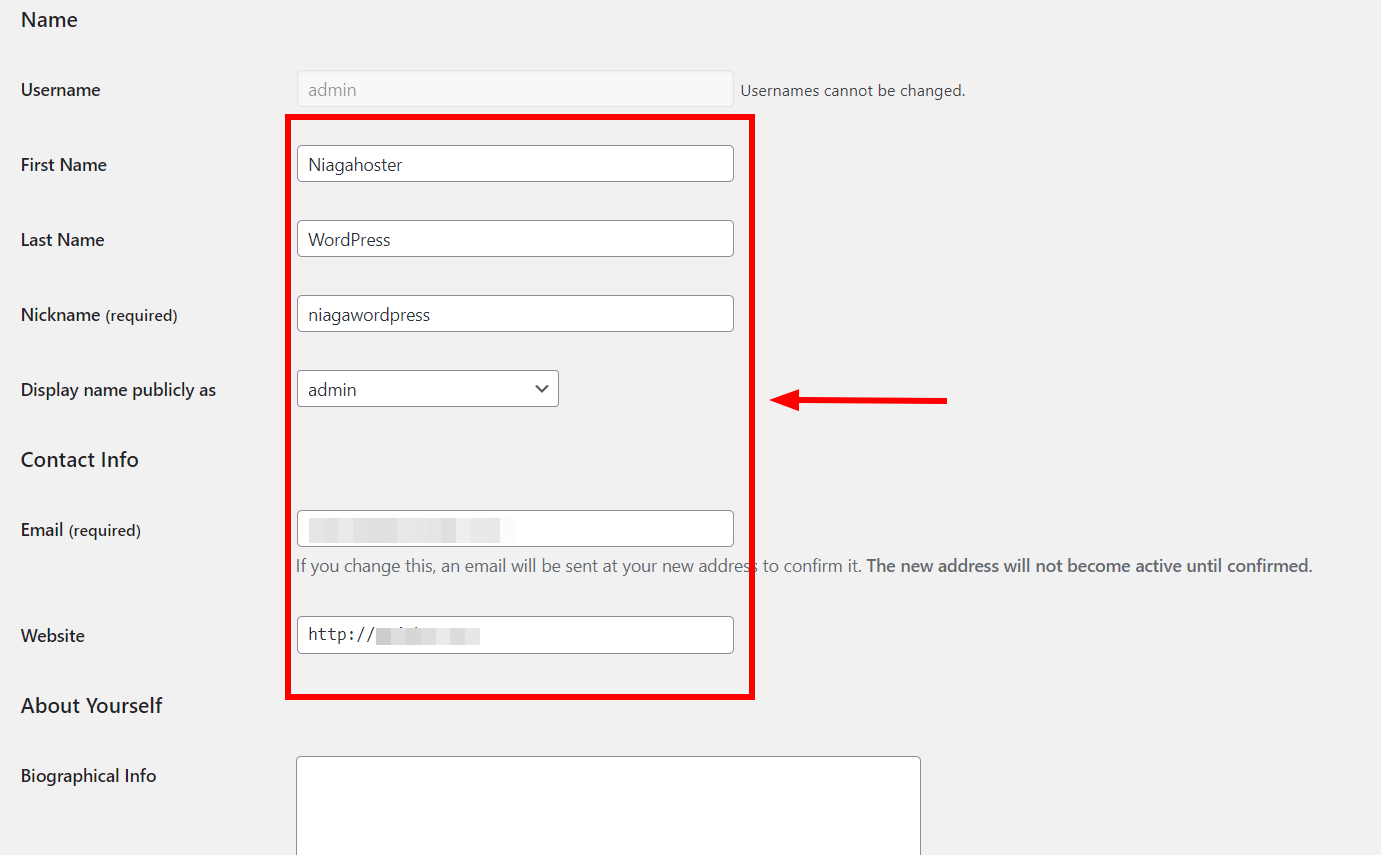
7. Setelah selesai melakukan konfigurasi, klik tombol Update Profile di bagian bawah.
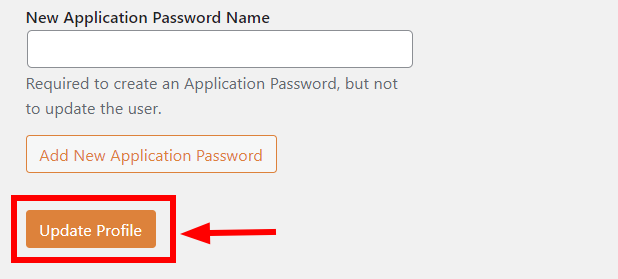
8. Pastikan informasi Profile updated telah tampil.
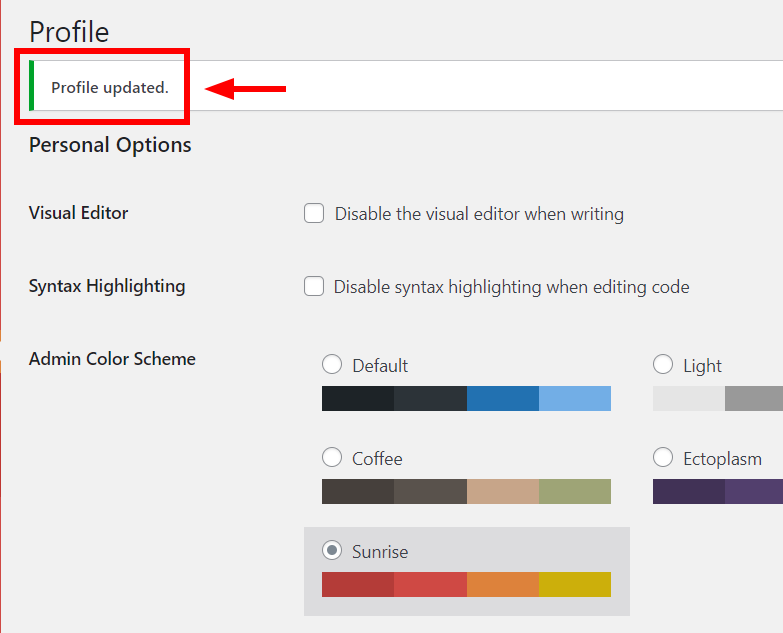
9. Terdapat fitur Collapse menu yang dapat Anda gunakan untuk membuat tampilan dasbor menjadi lebih simpel.
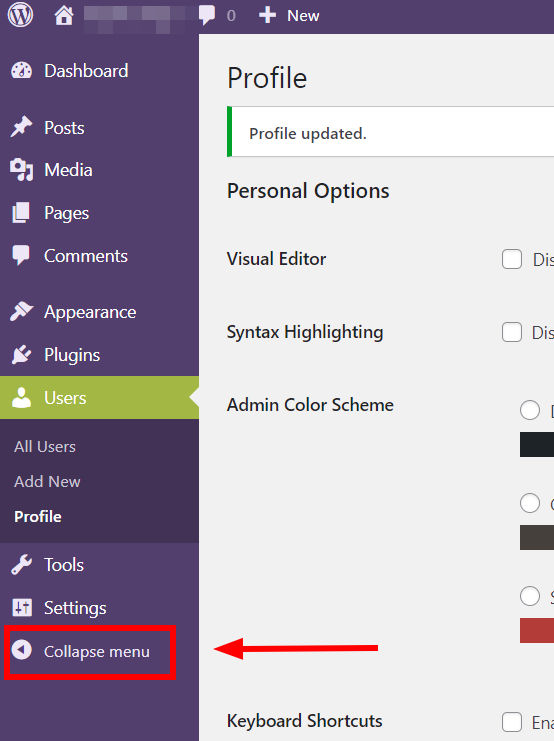
10. Kumpulan menu pada bagian kiri hanya akan berupa ikon.
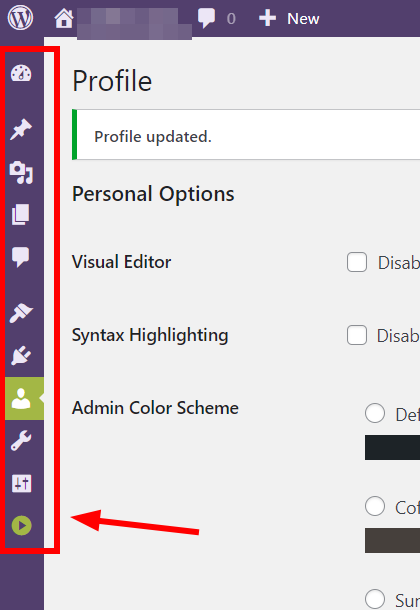
11. Pergi ke menu Dashboard, Anda dapat mengatur elemen apa saja yang ingin ditampilkan pada dasbor. Caranya, klik menu Screen Options pada bagian kanan.
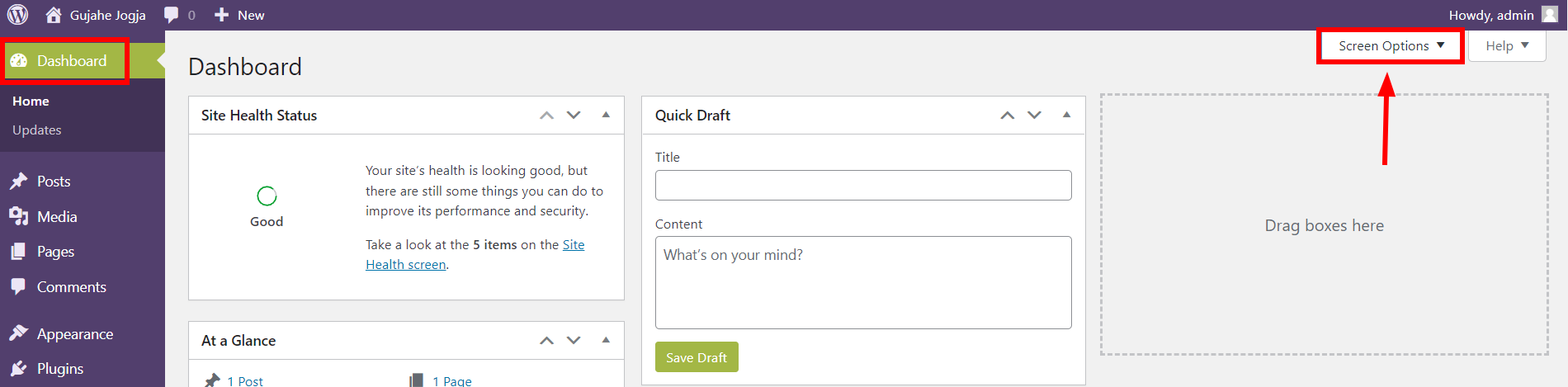
12. Beri tanda centang pada elemen yang ingin Anda tampilkan. Sebaliknya, Anda dapat menghapus tanda centang pada elemen yang tidak ingin ditampilkan pada dasbor.
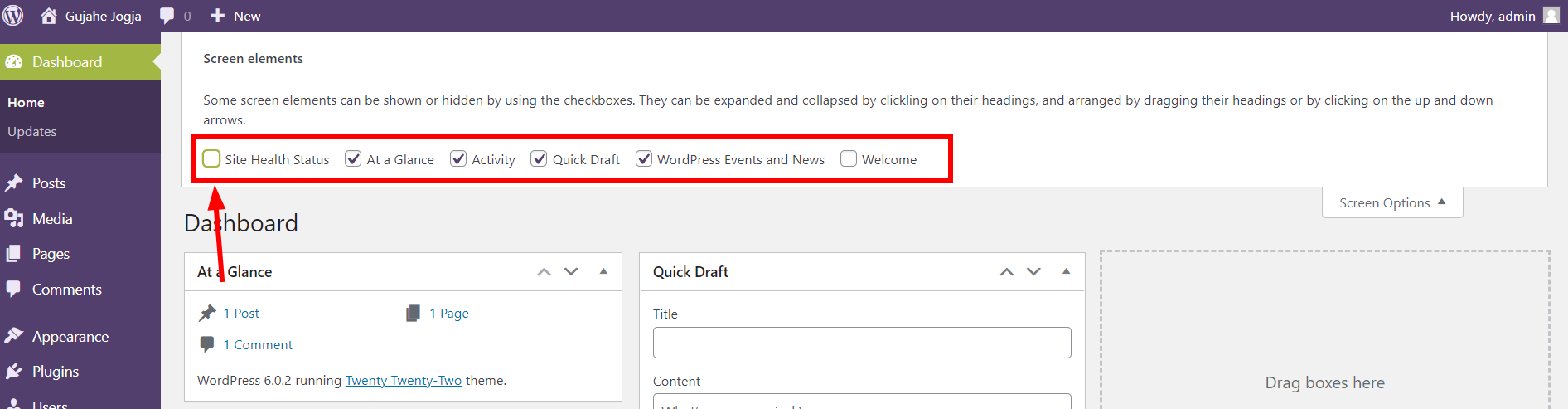
Selamat! Anda telah berhasil melakukan kustomisasi tampilan dasbor WordPress. Niagahoster menyediakan panduan teknis WordPress lainnya yang dapat Anda pelajari di sini. Download juga Ebook gratis dari Niagahoster tentang Tutorial WordPress untuk pemula.
