Untuk mengakses File Manager, buka cPanel -> Files:
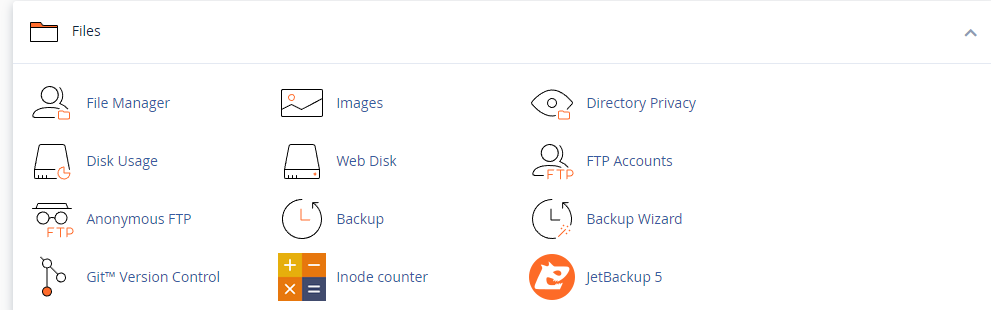
Tombol Bar File Manager

Di bagian ini, Anda bisa mencari file tertentu di direktori yang dipilih dan juga mengubah pengaturan File Manager, misalnya memilih direktori root agar terbuka secara default pada saat Anda mengakses File Manager, menampilkan file tersembunyi (dotfiles), dan menonaktifkan dialog verifikasi pengkodean karakter.

- Home – kembali ke direktori yang dibuat khusus untuk akun hosting Anda. Di dalamnya tersimpan semua folder dan file, seperti public_html. Path-nya adalah /home/username cPanel Anda.
- Up One Level – mengarahkan Anda ke folder di atas folder yang diakses saat ini (tergantung pada pohon direktori-nya).
- Back – mengarahkan Anda kembali ke direktori sebelumnya.
- Forward – mengarahkan Anda kembali ke direktori yang baru saja ditutup.
- Reload – refresh direktori yang diakses saat ini (tempat file diunggah/diubah via FTP selagi File Manager terbuka dan Anda ingin melihat hasilnya).
- Select All – memilih semua file di dalam direktori.
- Unselect All – membatalkan pemilihan semua file di dalam direktori.
- View Trash – melihat file yang ada di tempat sampah.
- Empty Trash – menghapus semua file dari folder tempat sampah (trash).
Context Menu
Context Menu akan diaktifkan setelah file atau folder dipilih (klik kanan untuk melihat fungsi yang sama):


- File – membuat file di dalam folder yang sedang diakses.
- Folder – membuat direktori baru.
- Copy – jika opsi ini dipilih, file atau folder akan disalin ke lokasi yang sama atau berbeda. Prosesnya hampir mirip dengan Move.
- Move – mentransfer file atau folder yang dipilih ke direktori lain. Untuk memilih direktori baru, Anda hanya perlu menulis path-nya dan mengklik Move File(s):
5. Upload – membuka jendela pop-up di mana Anda bisa memilih file baru untuk diunggah (maksimal 256 MB).
6. Download – mengunduh file atau arsip yang dipilih (maksimal 256 MB).
7. Delete – menghapus permanen file atau folder yang dipilih.
8. Restore – memulihkan kembali file atau folder dari trash.
9. Rename – mengubah nama file atau folder:

10. Edit – mengedit file teks.
11. HTML Editor – membuka file HTML di visual HTML editor.
12. Permissions – mengatur hak akses (otorisasi) pada file dan direktori yang dipilih, yakni read (membaca), write (menulis), atau execute (menjalankan):

Value hak akses default untuk file adalah 644 atau:
- Owner – Read, Write
- Group – Read
- World – Read
Value hak akses untuk folder adalah 755 atau:
- Owner – Read, Write, Execute
- Group – Read, Execute
- World – Read, Execute
13. View – melihat konten file di jendela baru.
14. Extract – pilihan ini hanya dapat diakses setelah memilih file yang sudah di-compress. Opsi ini memungkinkan Anda mengekstrak arsip ke lokasi yang diinginkan:

15. Compress – meng-compress file atau folder ke format arsip (ukuran arsip yang di-compress tidak boleh melebihi 256 MB).
Tersedia tiga format yang dapat dipilih:

Selesai! Kini Anda sudah tahu cara mengelola file di File Manager. 😊
CATATAN:
- Simpan file dan folder di folder public_html yang merupakan folder root website. Dengan begini, konten website dapat ditampilkan. 😊
- public_html adalah root folder dari website Anda. Oleh karena itu, jangan menghapus folder ini atau parent folder-nya untuk menghindari kerusakan website.
- Jika Anda tidak sengaja menghapus file, segera pulihkan kembali dengan melakukan backup. Ingat, tindakan ini tidak dapat dikembalikan ke keadaan semula.
- Jika ingin memindahkan file website dari satu domain ke domain lain, baca panduan ini.
- Pada saat mengubah nama file, jangan sampai menghapus ekstensinya (misalnya, file.php menjadi file). Tindakan ini akan membuat file tidak dapat diakses atau menjadi tidak tersedia.
- Jika tidak ada folder yang ditentukan, folder akan otomatis dibuat.
- Pada File Manager, Anda bisa mengekstrak arsip berukuran kurang dari 256 MB. Apabila ukurannya melebihi dari yang tentukan, ekstrak-lah melalui SSH.
- Jika tidak bisa meng-compress file menggunakan File Manager atau Anda ingin meng-compress file berukuran besar, lakukanlah via SSH.
- Cara mengupload backup dengan FTP
