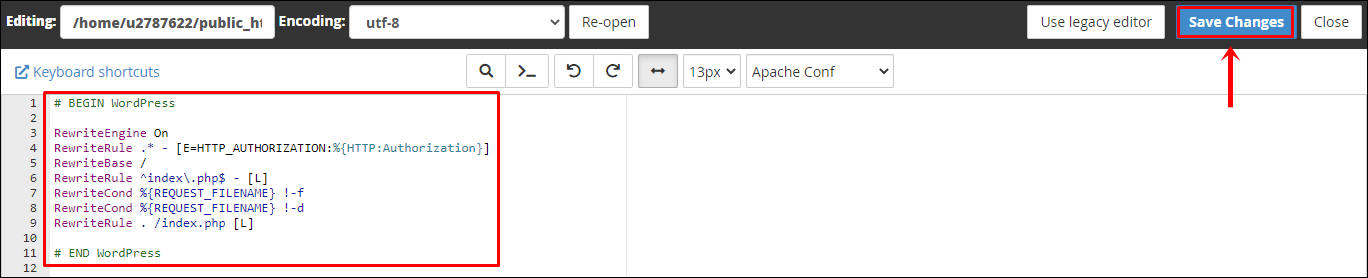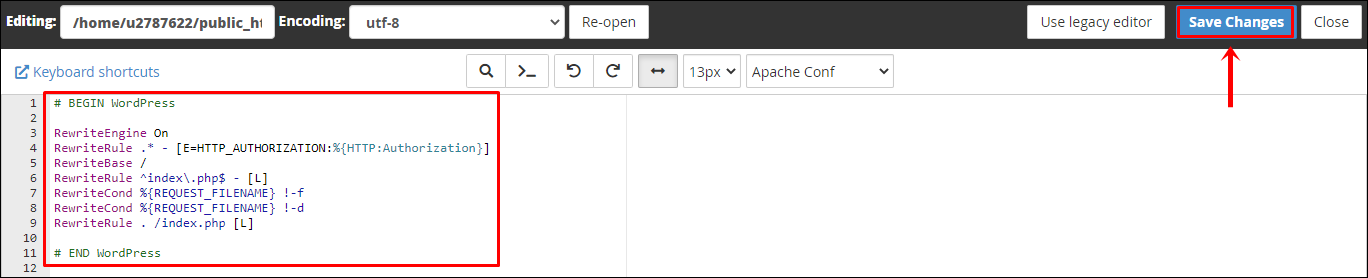403 Forbidden Error adalah pesan kesalahan yang memberi informasi bahwa Anda tidak memiliki akses pada web server. Selain itu, web server juga tidak dapat membaca file .htaccess. Hal ini mungkin terjadi karena hak akses file .htaccess yang dibatasi.
Berikut adalah beberapa skenario yang dapat mengakibatkan 403 Forbidden Error terjadi pada website WordPress:
- Akses ditolak di halaman wp-admin atau login WordPress.
- Muncul error saat proses instalasi WordPress.
- Tidak dapat mengunjungi halaman mana pun di website WordPress Anda.
- Anda hanya melihat ‘Access Denied’, bukan 403 Forbidden Error.
Penyebab paling umum dari 403 Forbidden Error di WordPress adalah plugin keamanan yang tidak dikonfigurasi dengan baik. Plugin tersebut dapat memblokir alamat IP website yang terdeteksi berbahaya.
Penyebab lainnya adalah kerusakan file .htaccess atau kesalahan hak akses file. Setiap plugin yang aktif di WordPress dapat mengubah kode di dalam file tersebut. Sementara itu, hak akses yang salah membuat web server tidak dapat mengeksekusi file .htaccess.
Terdapat tiga cara untuk mengatasi 403 Forbidden Error. Ikuti langkah-langkah di bawah ini secara berurutan untuk mengatasi error tersebut:
- Nonaktifkan Plugin WordPress. Anda perlu memastikan plugin yang aktif pada WordPress tidak menyebabkan error.
- Pastikan File .htaccess Sesuai Default WordPress. Anda dapat mencoba memulihkan file .htaccess default. Beberapa plugin yang aktif dapat mengubah baris kode di dalamnya.
- Cek Hak Akses File WordPress. Pastikan hak akses file pada direktori website WordPress telah sesuai.
Artikel ini memiliki 2 panduan berdasarkan versi Member Area. Pilih salah satu panduan sesuai dengan kebutuhan Anda.
Panduan Member Area Lama
Nonaktifkan Plugin WordPress
Hal pertama yang perlu Anda lakukan adalah menonaktifkan sementara semua plugin WordPress, termasuk plugin keamanan yang mungkin Anda instal pada website WordPress.
1. Masuk ke Member Area Niagahoster.
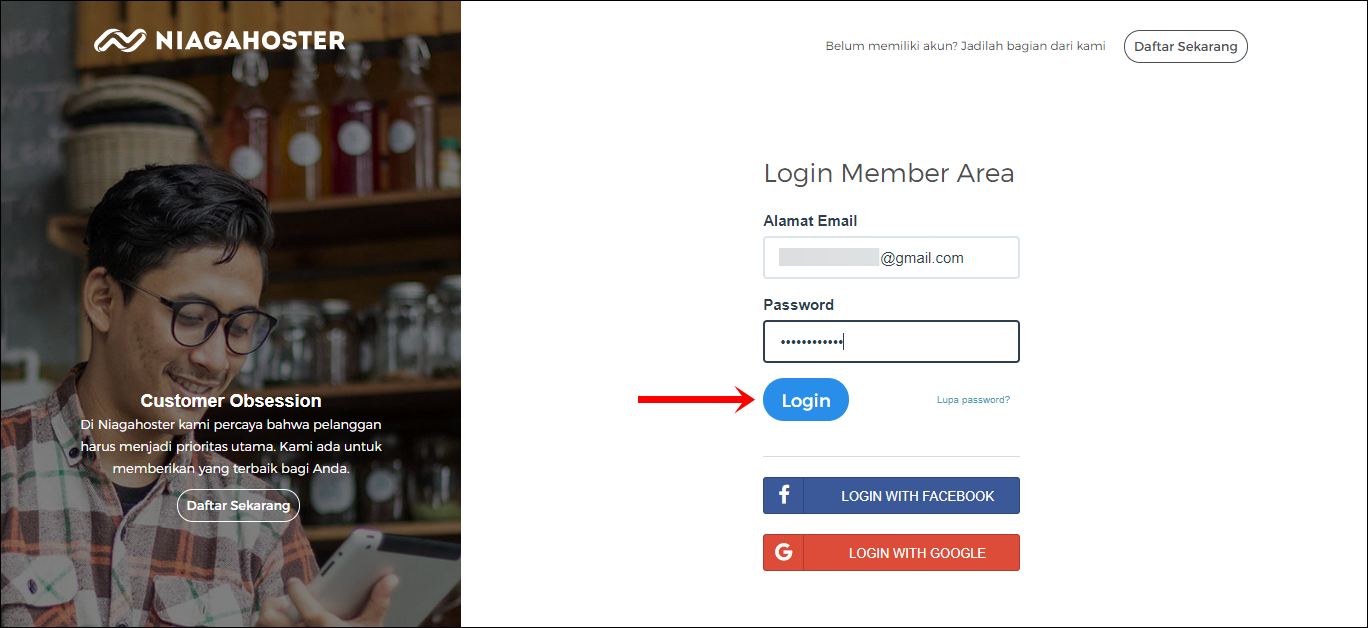
2. Pilih menu Layanan Anda, kemudian klik submenu Hosting. Pilih layanan hosting aktif yang ingin Anda kelola. Selanjutnya, klik tombol Kelola Hosting.
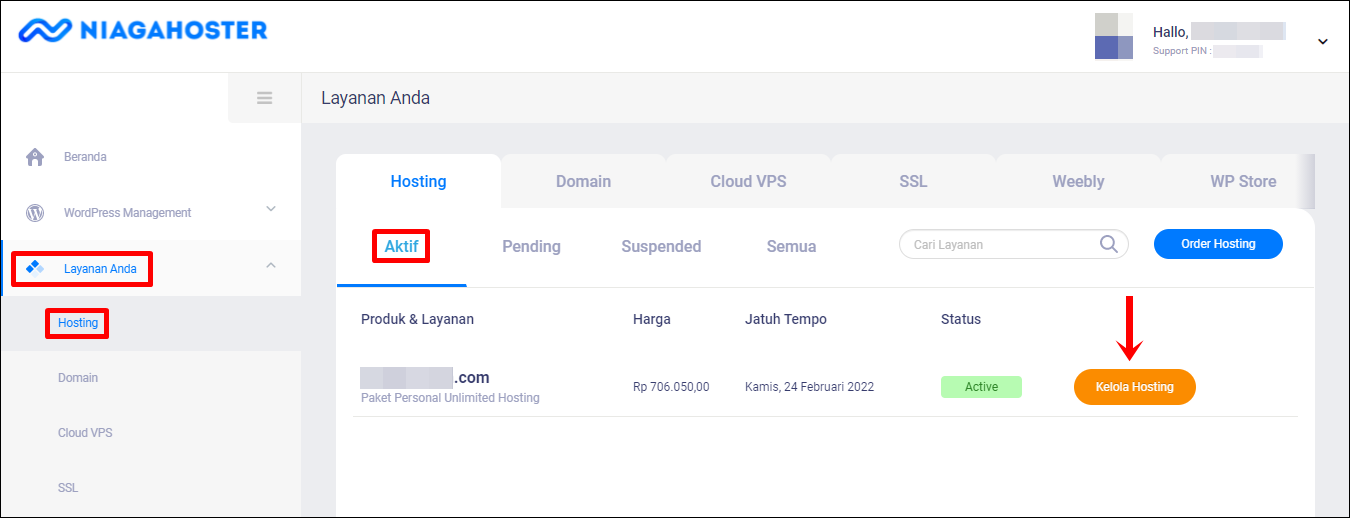
3. Anda akan diarahkan ke tab cPanel pada Pengaturan Hosting. Kemudian, pilih File Manager untuk mengelola file hosting Anda.
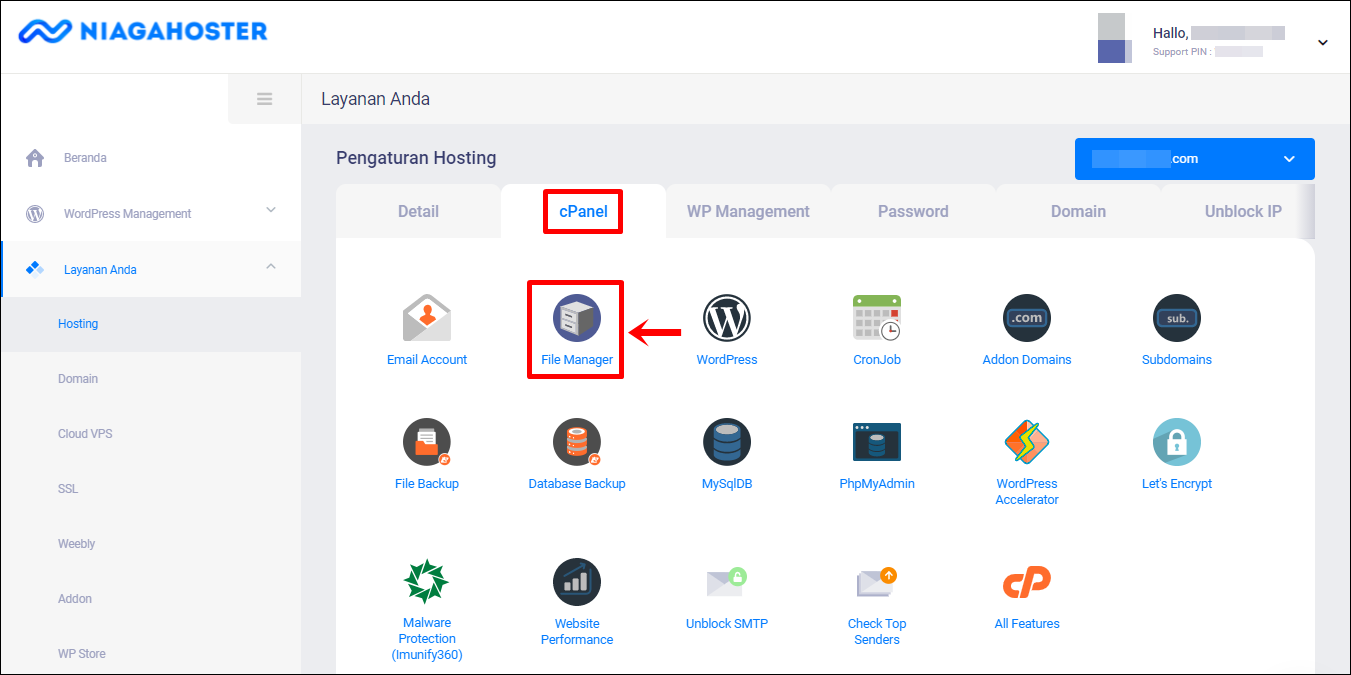
4. Anda akan berada di halaman File Manager. Silakan masuk ke direktori public_html dan masuk lagi ke direktori wp-content. Anda akan melihat beberapa direktori di sini. Klik kanan pada direktori plugins dan deretan menu pengaturan akan tampil. Pilih Rename untuk mengubah nama direktori.
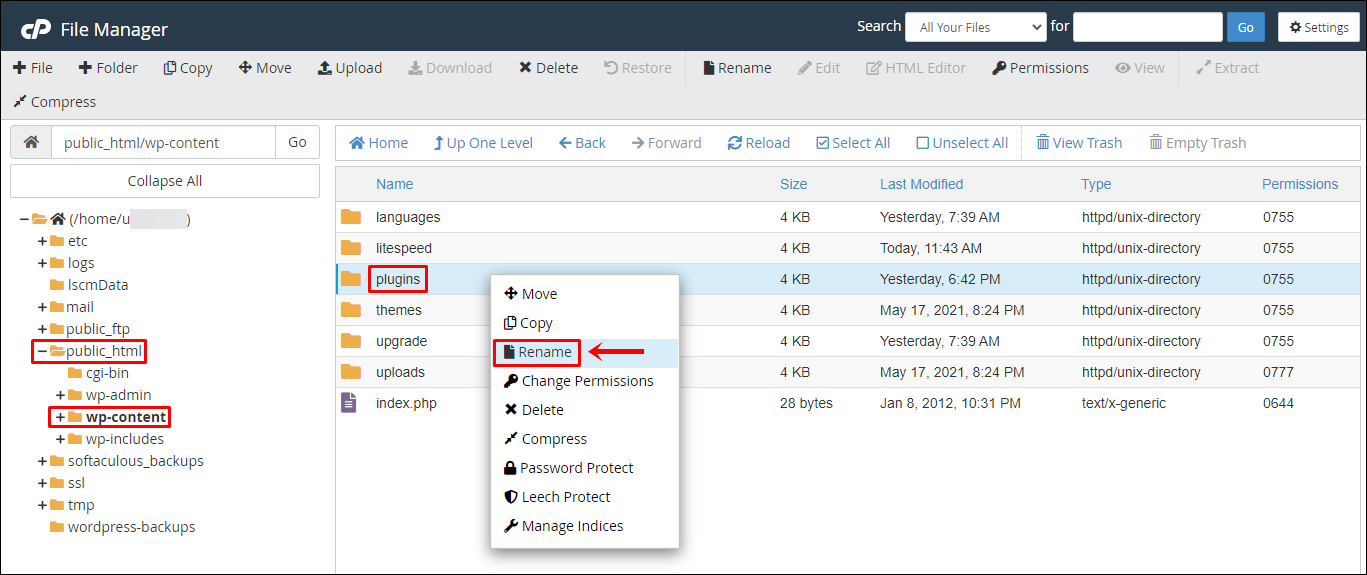
5. Muncul pop-up pada layar untuk mengubah nama direktori. Ganti nama direktori menjadi plugins.deactivate. Klik Rename File untuk menyimpan perubahan.
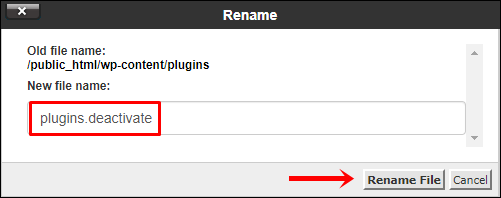
6. Nama direktori berhasil Anda ubah dan plugin WordPress secara otomatis telah dinonaktifkan.
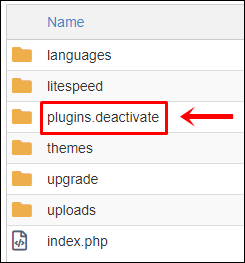
7. Sekarang Anda dapat mencoba mengunjungi website WordPress Anda. Jika Anda dapat mengunjunginya, ini berarti salah satu plugin yang menyebabkan error. Untuk menemukan plugin yang bermasalah, ubah kembali nama direktori plugins.deactivate menjadi plugins.
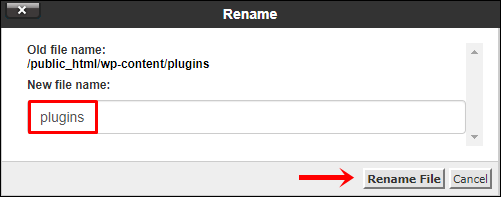
8. Setelah itu, Anda bisa beralih ke Dashboard WordPress. Pilih menu Plugins untuk menampilkan plugin yang terpasang.
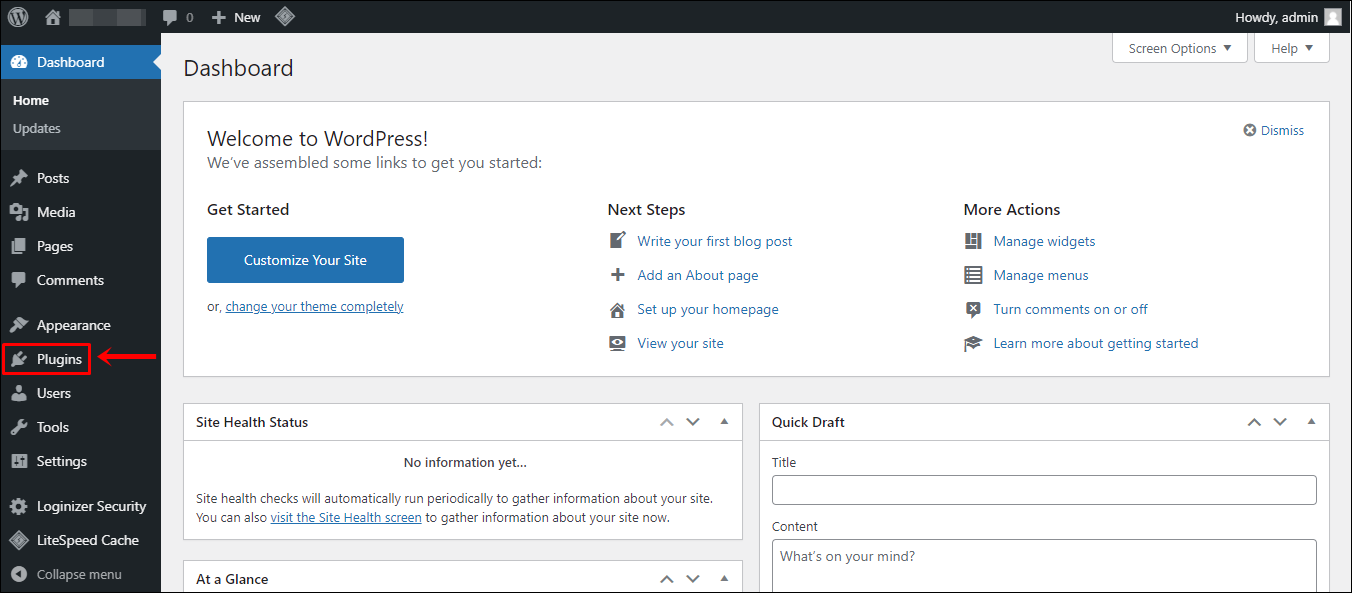
9. Dari sini, Anda dapat mengaktifkan plugin satu per satu dengan klik Activate. Kemudian, Anda mengunjungi website untuk melihat plugin mana yang menjadi penyebab error.
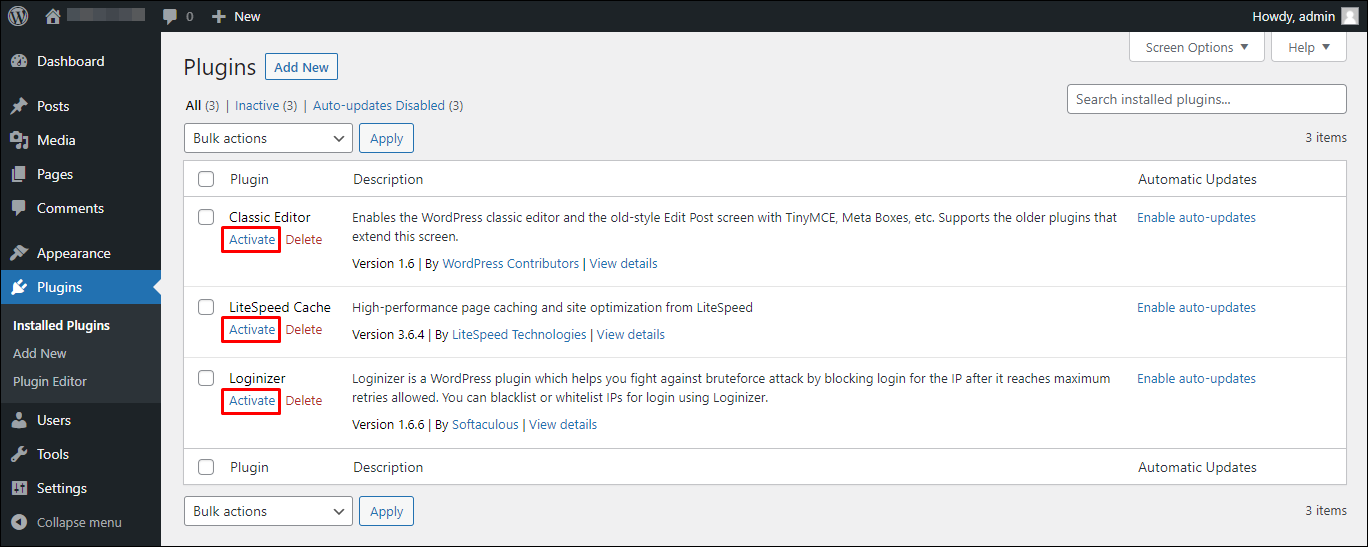
10. Jika Anda tidak dapat mengakses halaman WP-Admin, maka penonaktifan plugin perlu dilakukan melalui File Manager satu per satu. Masuk ke direktori public_html/wp-content/plugins. Kemudian, ganti nama direktori plugin menjadi namaplugin.deactivate.
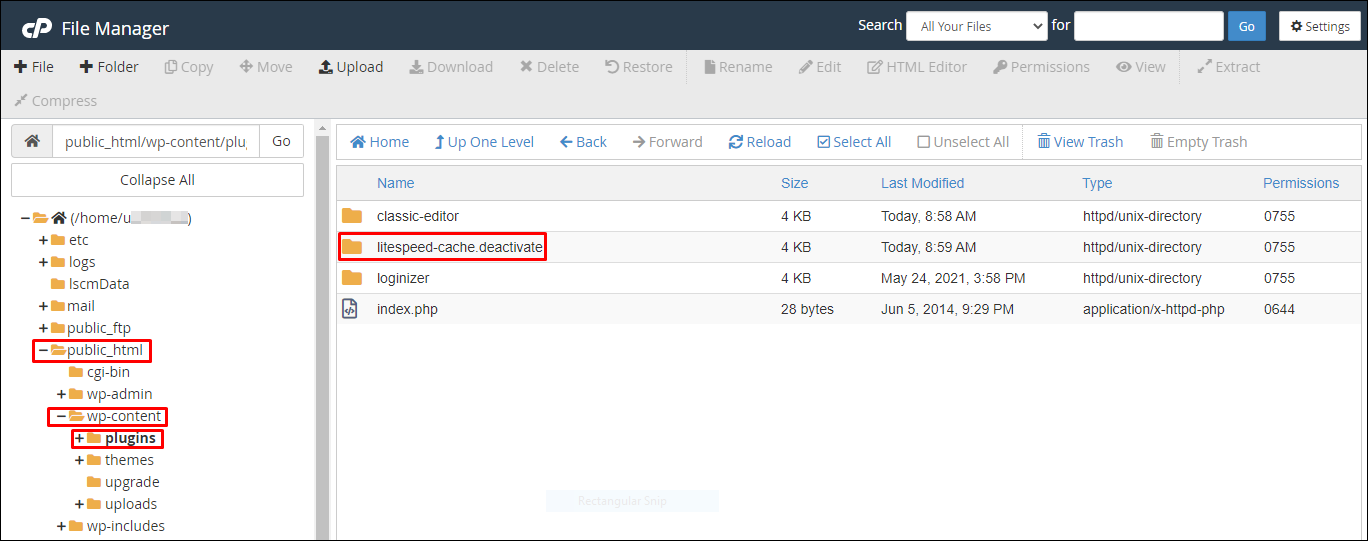
Pastikan File .htaccess Sesuai Default WordPress
File .htaccess dapat menjadi penyebab terjadinya kesalahan, baik itu karena file tidak ditemukan atau adanya perubahan kode.
Plugin WordPress dapat membuat perubahan pada file .htaccess yang berakibat pada munculnya kesalahan ini pada website Anda.
Ikuti langkah-langkah ini untuk mengembalikan file .htaccess seperti semula.
1. Masuk ke Member Area Niagahoster.
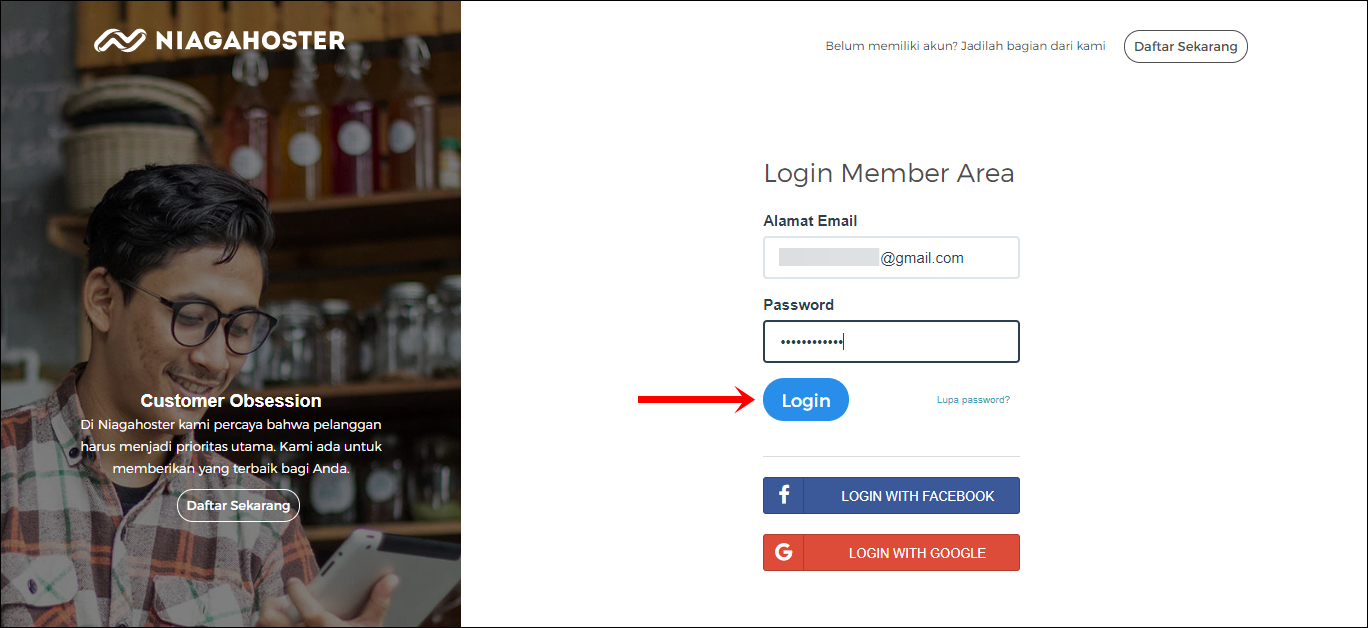
2. Pilih menu Layanan Anda, kemudian pilih submenu Hosting. Pilih layanan hosting aktif yang ingin Anda kelola, kemudian klik Kelola Hosting.
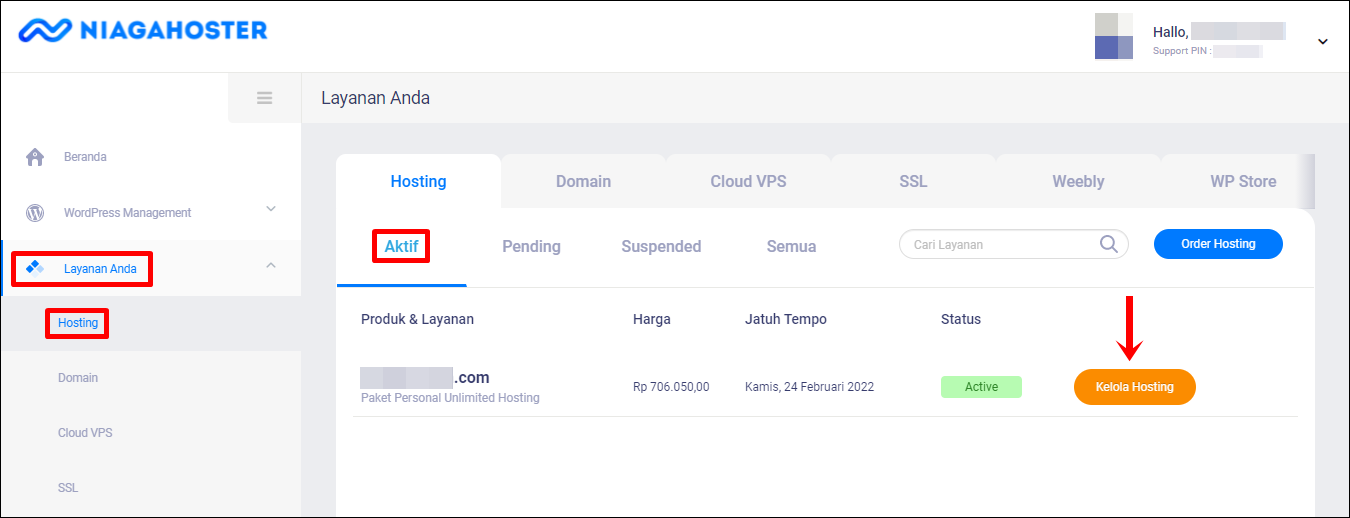
3. Anda akan diarahkan ke tab cPanel pada Pengaturan Hosting. Kemudian, pilih File Manager untuk mengelola file hosting Anda.
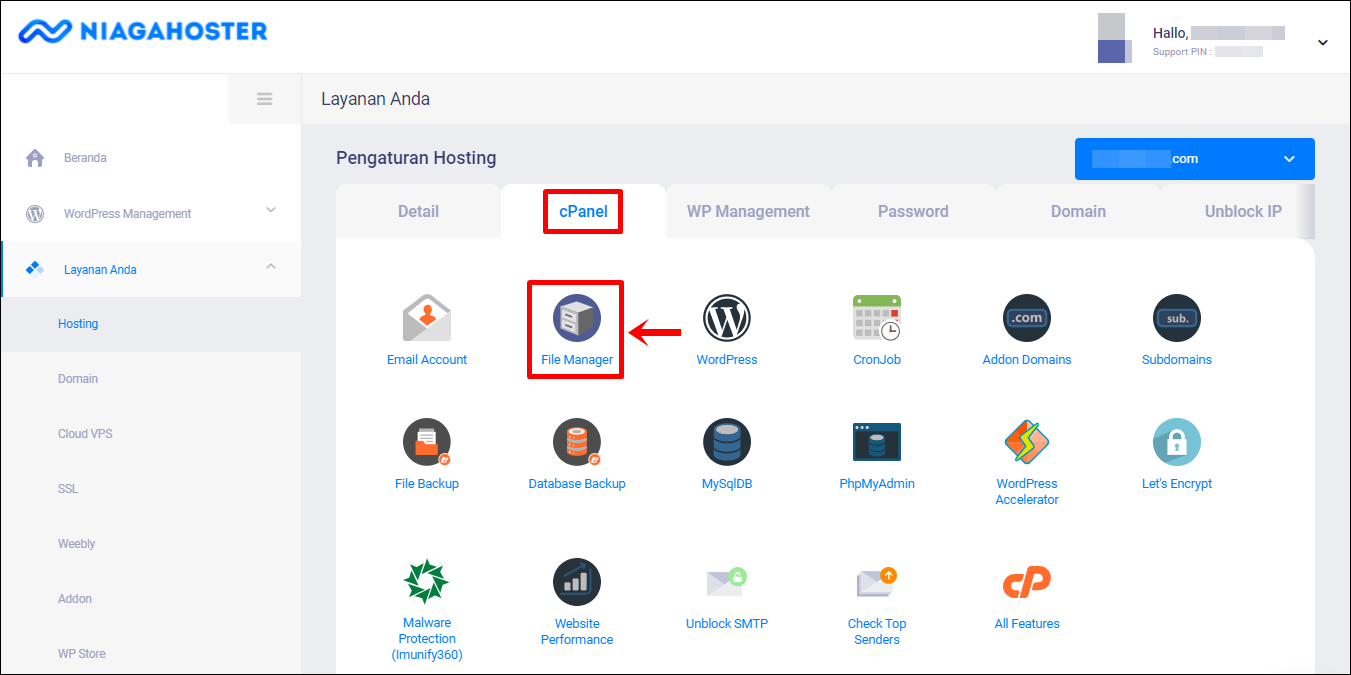
4. Anda akan diarahkan ke halaman File Manager. Silakan masuk ke direktori public_html. Kemudian, klik tombol Settings yang ada di pojok kanan atas.
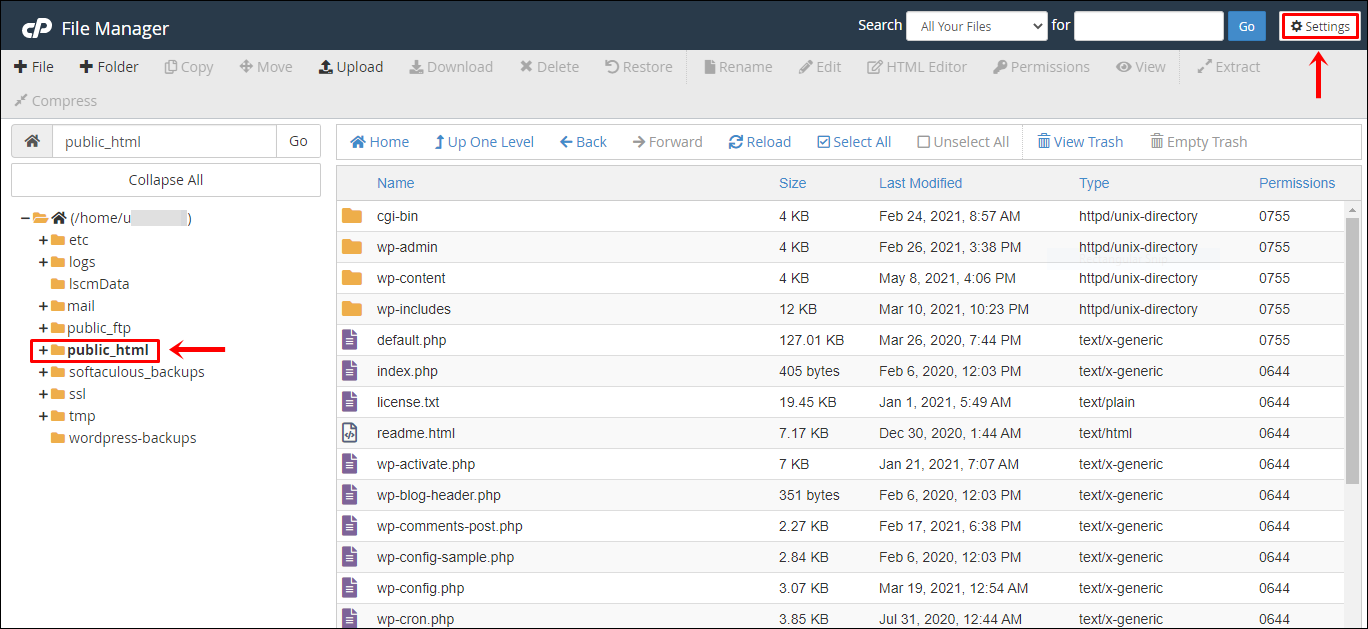
5. Jendela pop-up Preferences tampil pada layar. File .htaccess sebenarnya berada di dalam direktori public_html. Akan tetapi, file ini secara default disembunyikan oleh sistem. Anda perlu menampilkan file tersebut dengan cara mencentang bagian Show Hidden Files (dotfiles). Kemudian, klik tombol Save untuk menyimpan pengaturan.
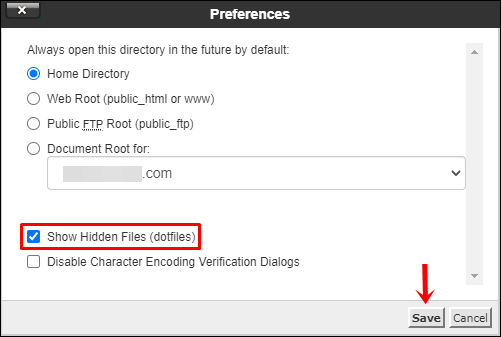
6. File .htaccess sudah terlihat pada direktori public_html. Klik kanan pada file .htaccess dan Anda akan melihat deretan menu pengaturan. Pilih Edit untuk mengedit file.
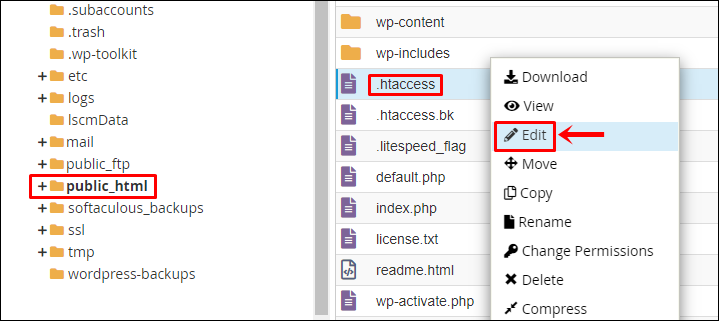
7. Anda akan melihat jendela pop-up konfirmasi. Jendela yang berisi informasi bahwa Anda akan mengedit file .htaccess. Klik tombol Edit untuk melanjutkan.
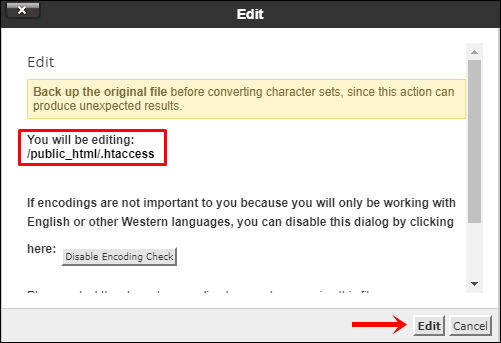
8. Berikut adalah baris kode file .htaccess secara default berdasarkan dokumentasi WordPress.
# BEGIN WordPress RewriteEngine On RewriteRule .* - [E=HTTP_AUTHORIZATION:%{HTTP:Authorization}] RewriteBase / RewriteRule ^index\.php$ - [L] RewriteCond %{REQUEST_FILENAME} !-f RewriteCond %{REQUEST_FILENAME} !-d RewriteRule . /index.php [L] # END WordPressCopy dan paste baris kode di atas pada file .htaccess. Klik Save Changes untuk menyimpan perubahan file tersebut.
9. File .htaccess default berhasil disimpan. File ini wajib ada untuk website WordPress, sehingga website dapat diakses. Anda dapat mencoba mengunjungi halaman website untuk melihat apakah ini dapat mengatasinya.
Cek Hak Akses File WordPress
Semua file memiliki hak akses. Hak akses mengontrol siapa saja yang dapat mengakses file. Hak akses file yang salah dapat menyebabkan 403 Forbidden Error. Ini dapat membuat web server tidak memiliki izin untuk mengakses file-file tersebut.
Beberapa hak akses file atau direktori website WordPress yang perlu Anda pastikan:
- File: Harus memiliki hak akses 644 atau 640.
- Direktori: Harus memiliki hak akses 744 atau 755.
Ikuti langkah-langkah berikut untuk memastikan hak akses file telah sesuai.
1. Masuk ke Member Area Niagahoster.
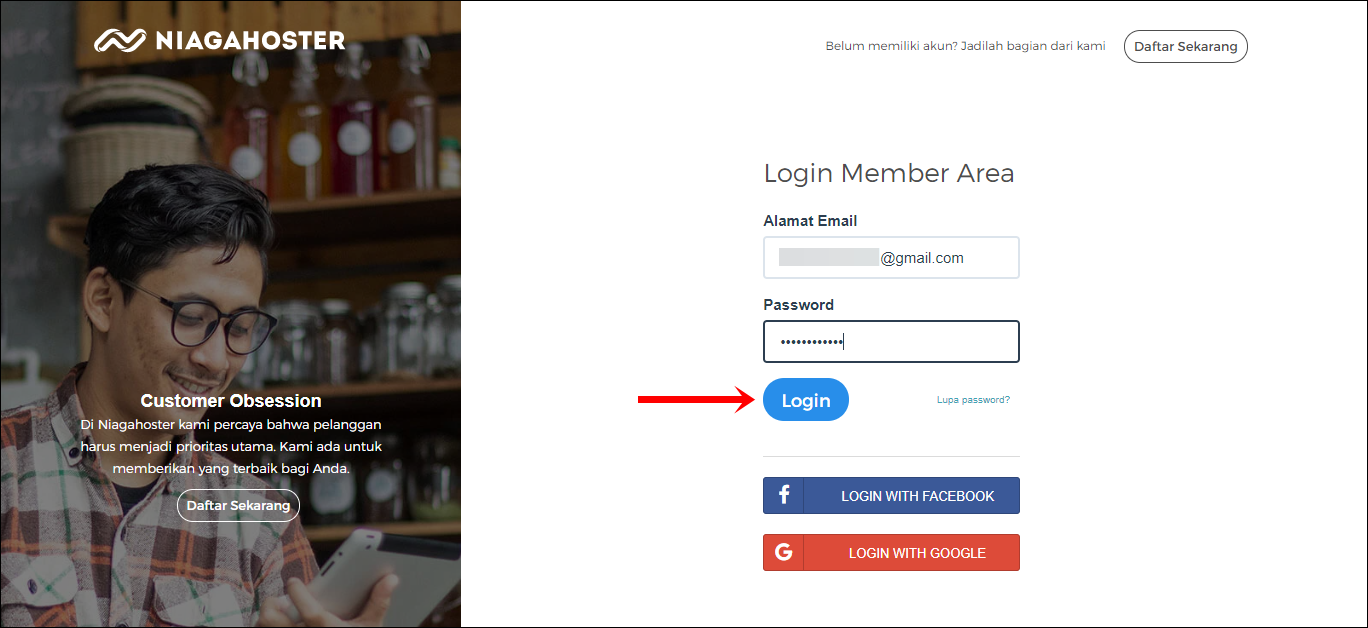
2. Pilih menu Layanan Anda, kemudian klik submenu Hosting. Pilih layanan hosting aktif yang ingin Anda kelola. Selanjutnya, klik tombol Kelola Hosting.
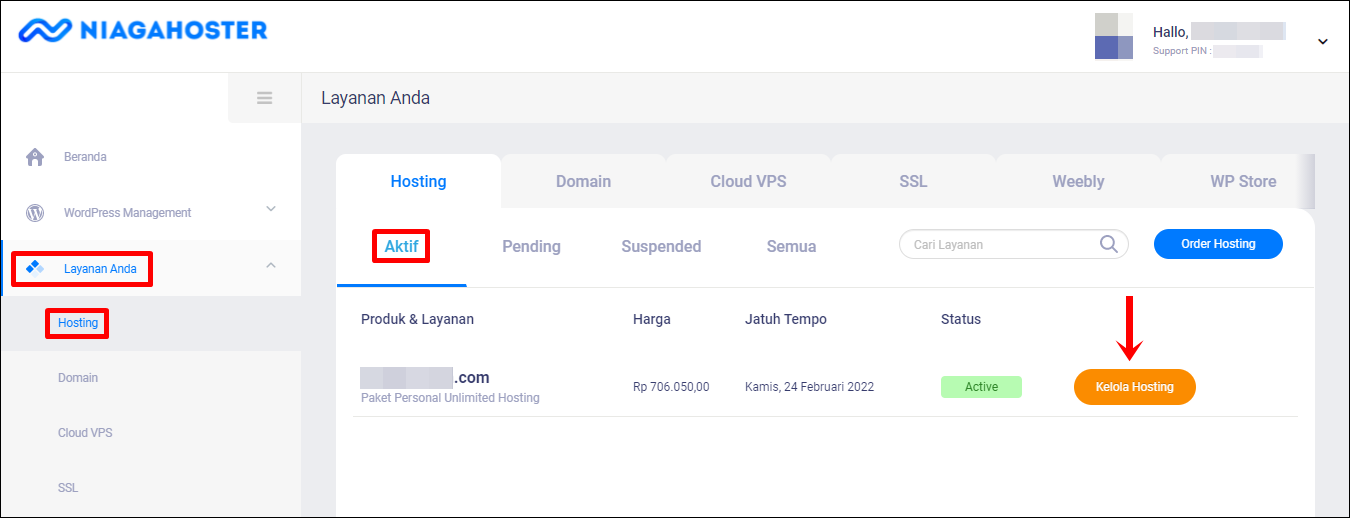
3. Anda akan diarahkan ke tab cPanel pada Pengaturan Hosting. Kemudian, pilih File Manager untuk mengelola file hosting Anda.
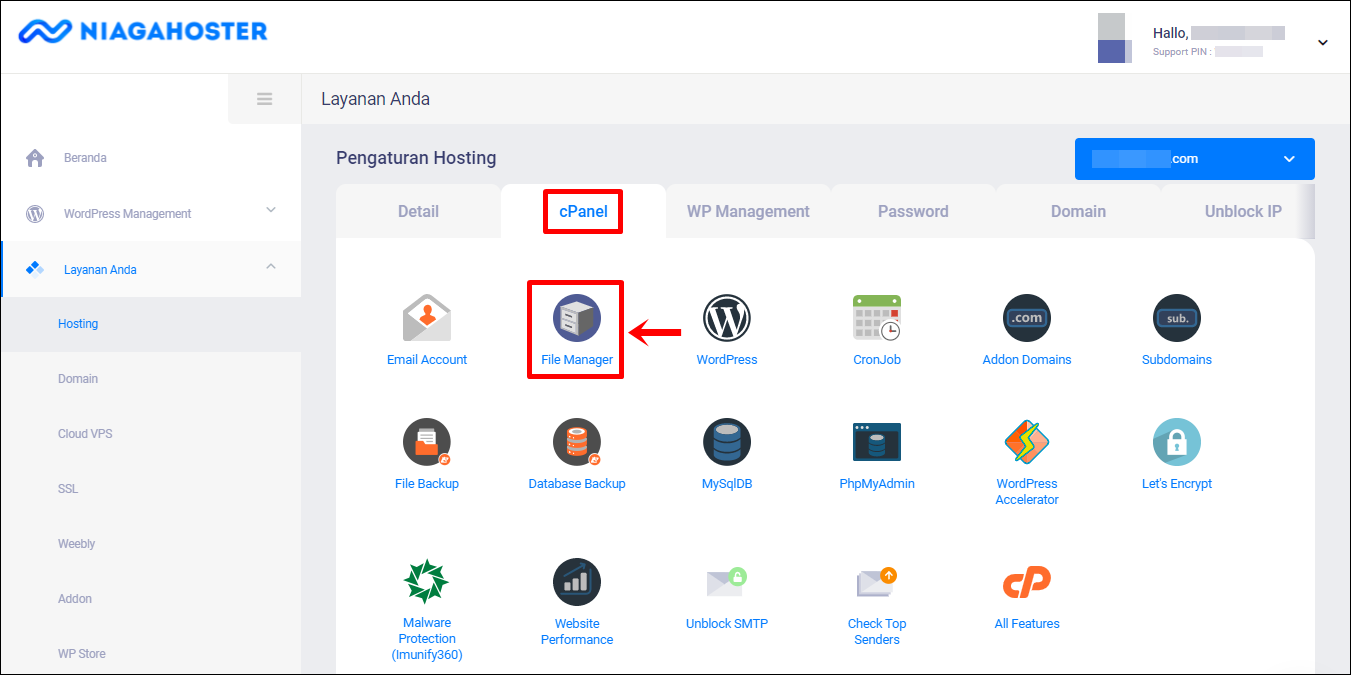
4. Halaman File Manager akan tampil pada layar. Masuk ke direktori public_html. Anda akan melihat file dan direktori WordPress, seperti wp-admin, wp-content, wp-includes, dan lainnya. Pastikan hak akses telah sesuai, supaya website WordPress tidak mengalami 403 Forbidden Error. Jika tidak sesuai, ikuti panduan pada artikel ini untuk mengubah hak akses file: Cara Mengubah File Permission atau Hak Akses.
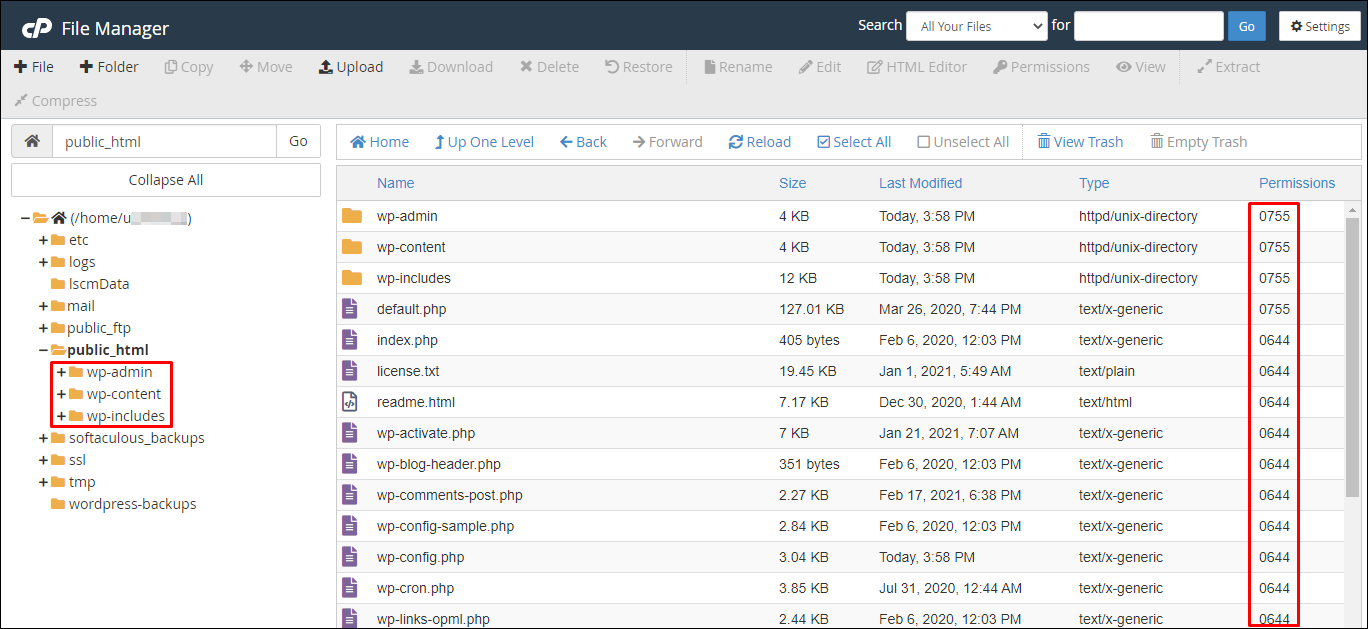
Panduan Member Area Baru
Nonaktifkan Plugin WordPress
Hal pertama yang perlu Anda lakukan adalah menonaktifkan sementara semua plugin WordPress, termasuk plugin keamanan yang mungkin Anda instal pada website WordPress.
1. Akses halaman website Niagahoster. Klik tombol Login yang ada di sebelah kanan atas.
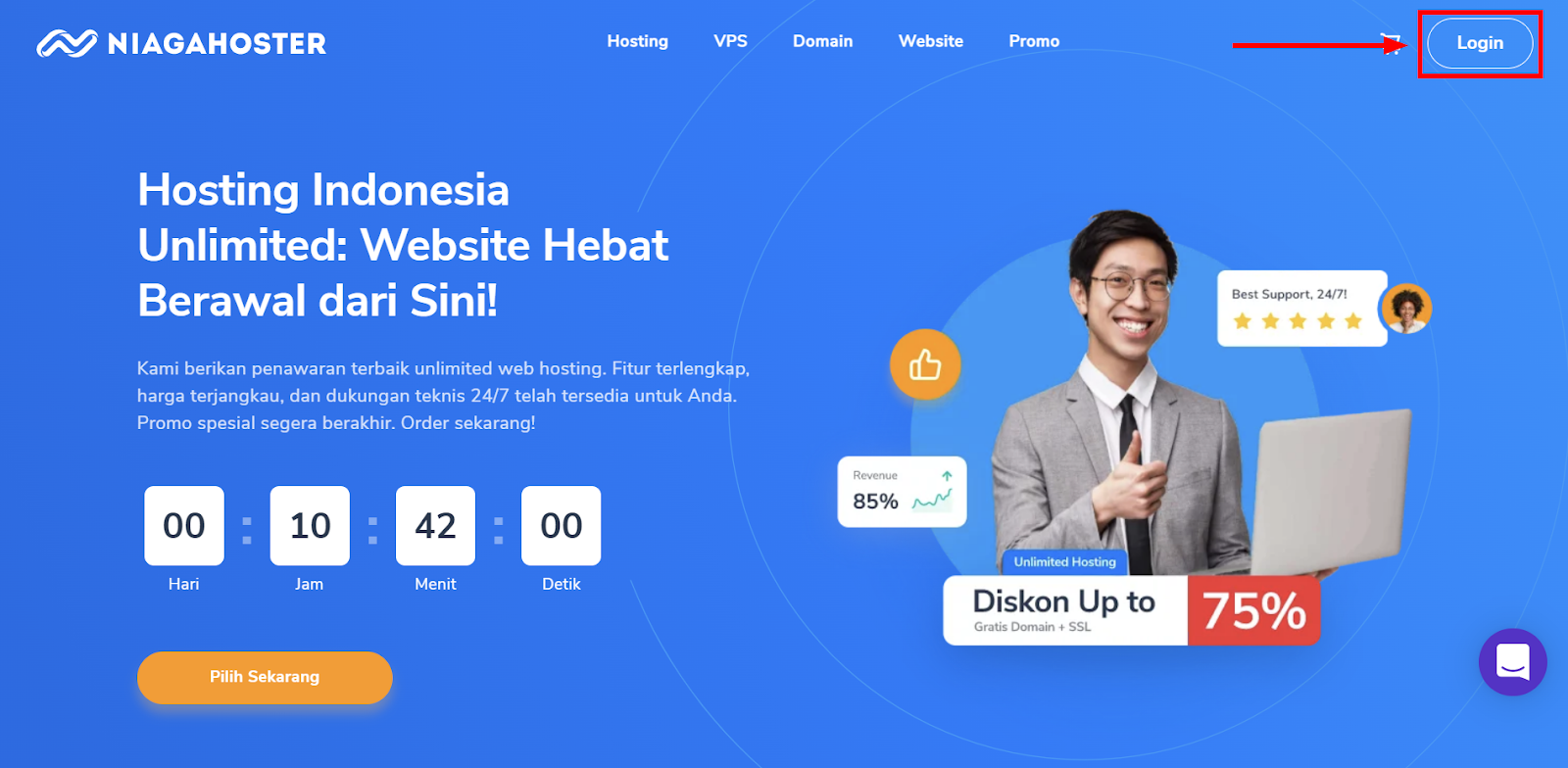
2. Masukkan Email dan Password Anda, kemudian klik tombol MASUK SEKARANG JUGA. Jika menggunakan social login, silakan pilih salah satu opsi antara Facebook atau Google.
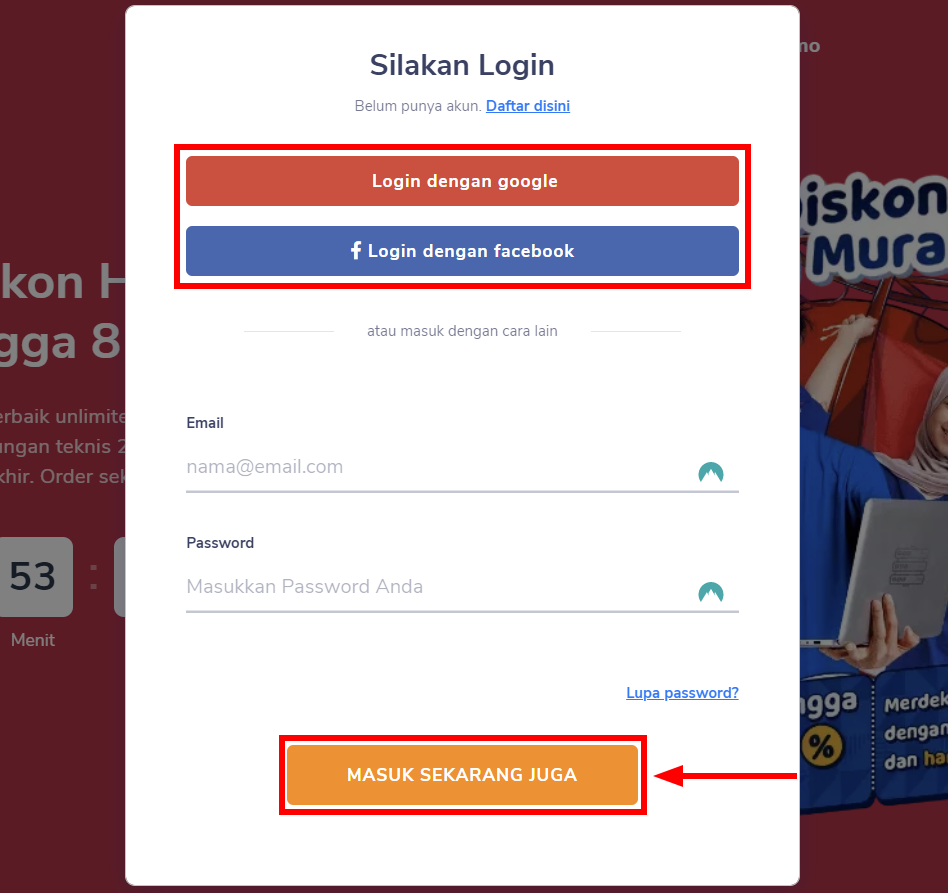
3. Pilih tab cPanel Hosting.
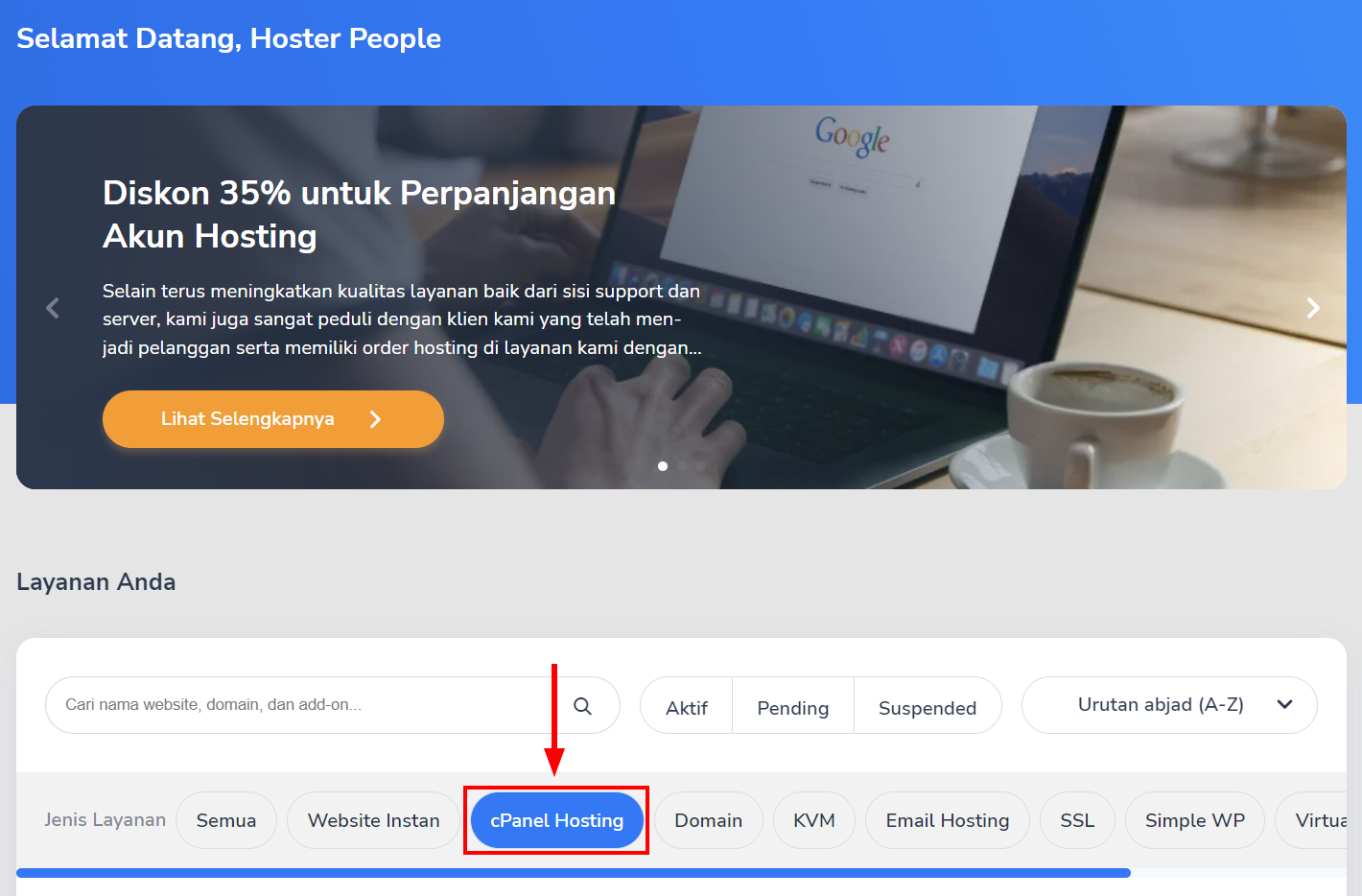
4. Klik tombol Kelola Layanan pada paket hosting milik Anda.
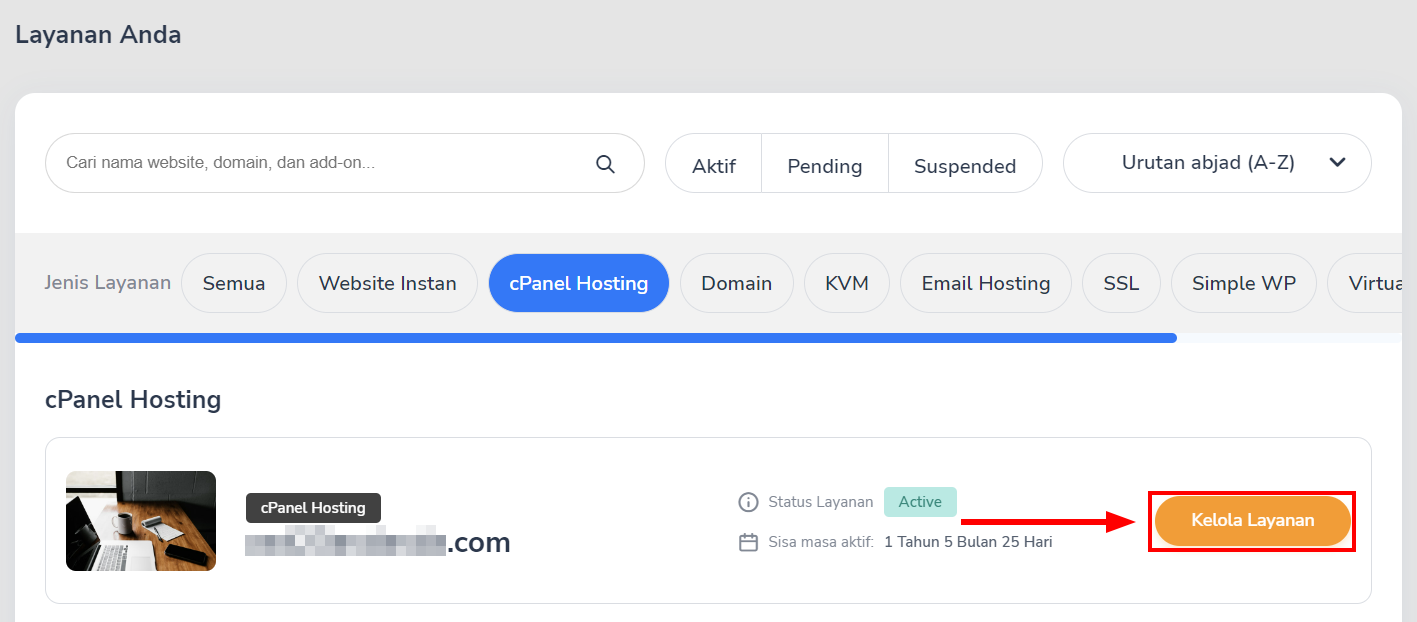
5. Anda akan diarahkan ke pengaturan cPanel Hosting. Gulir ke bawah hingga menemukan bagian Quick Shortcut ke cPanel. Kemudian, pilih menu File Manager untuk mengelola file hosting Anda.
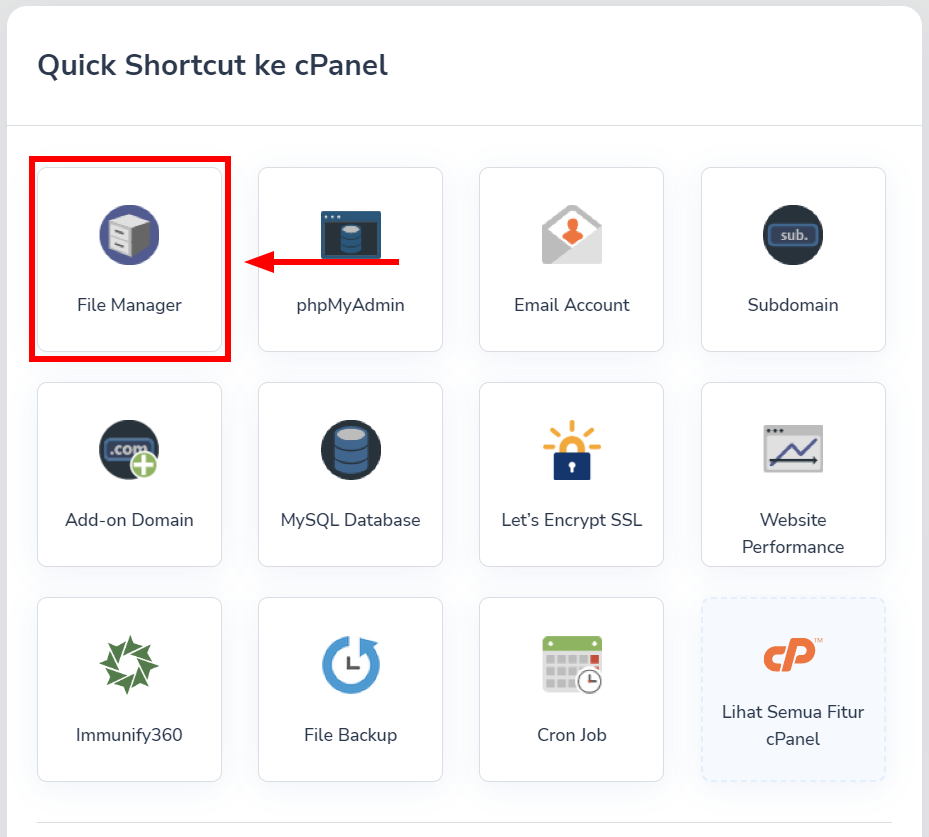
6. Anda akan berada di halaman File Manager. Silakan masuk ke direktori public_html dan masuk lagi ke direktori wp-content. Anda akan melihat beberapa direktori di sini. Klik kanan pada direktori plugins dan deretan menu pengaturan akan tampil. Pilih Rename untuk mengubah nama direktori.
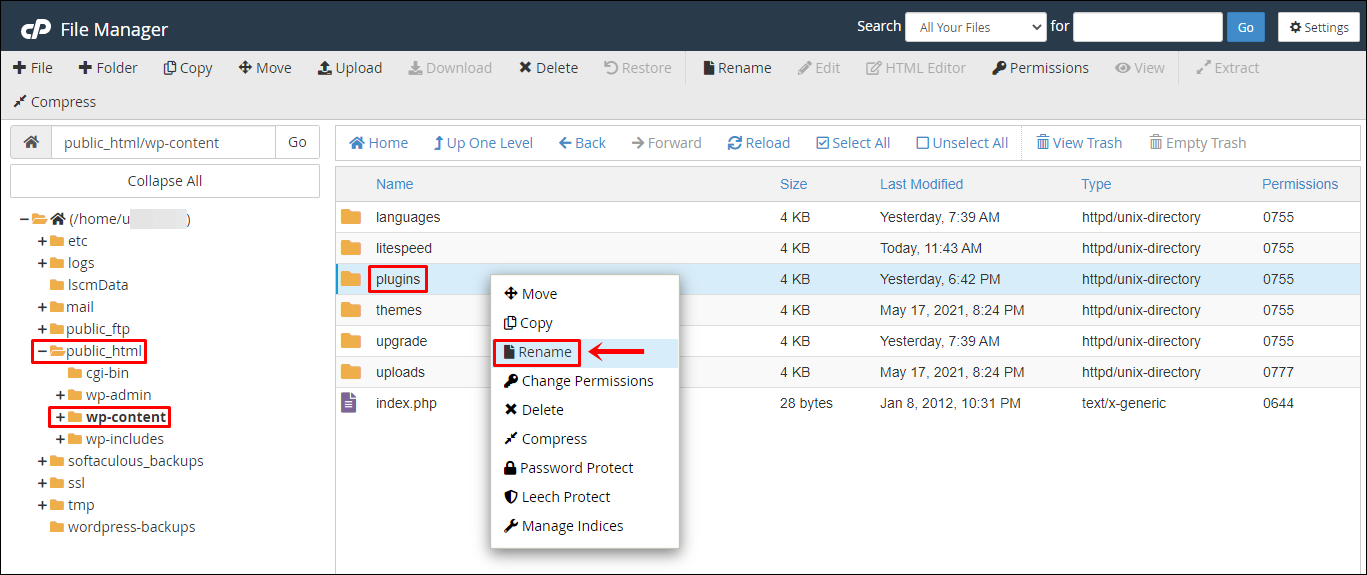
7. Muncul pop-up pada layar untuk mengubah nama direktori. Ganti nama direktori menjadi plugins.deactivate. Klik Rename File untuk menyimpan perubahan.
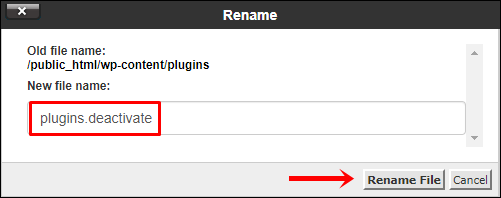
8. Nama direktori berhasil Anda ubah dan plugin WordPress secara otomatis telah dinonaktifkan.
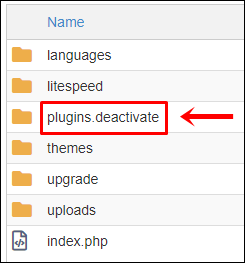
9. Sekarang Anda dapat mencoba mengunjungi website WordPress Anda. Jika Anda dapat mengunjunginya, ini berarti salah satu plugin yang menyebabkan error. Untuk menemukan plugin yang bermasalah, ubah kembali nama direktori plugins.deactivate menjadi plugins.
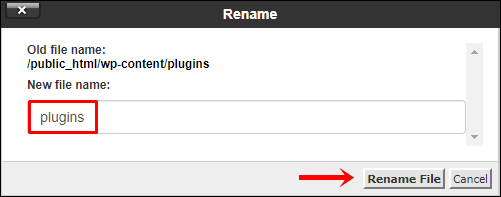
10. Setelah itu, Anda bisa beralih ke Dashboard WordPress. Pilih menu Plugins untuk menampilkan plugin yang terpasang.
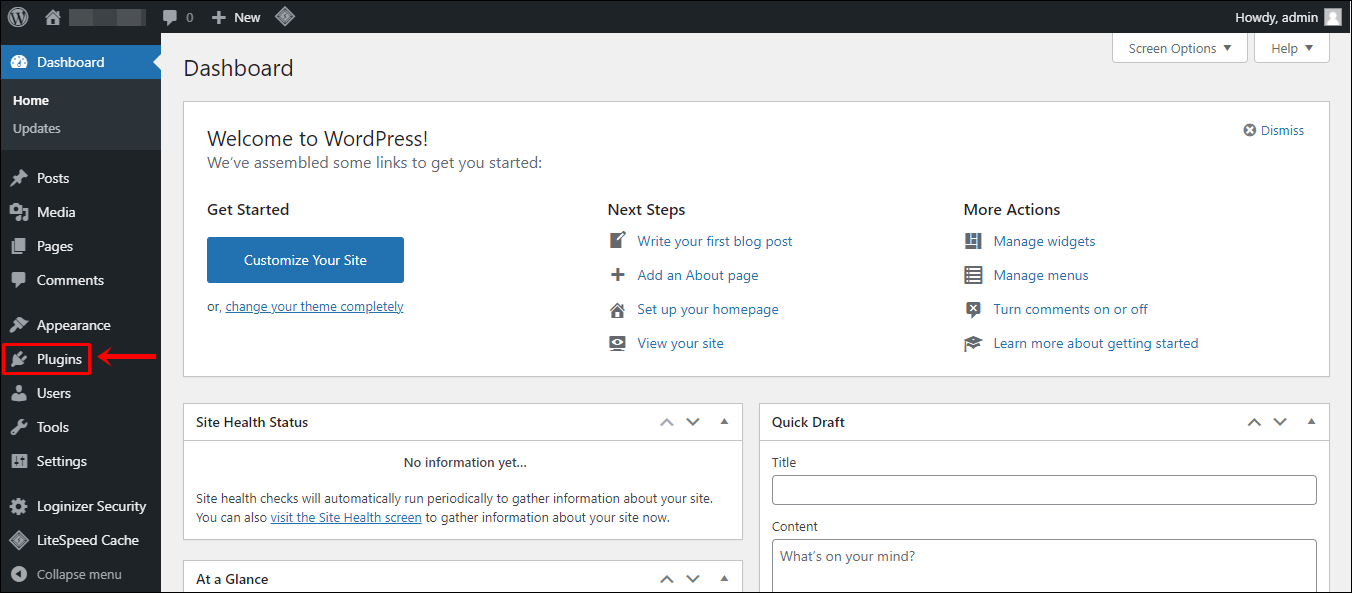
11. Dari sini, Anda dapat mengaktifkan plugin satu per satu dengan klik Activate. Kemudian, Anda mengunjungi website untuk melihat plugin mana yang menjadi penyebab error.
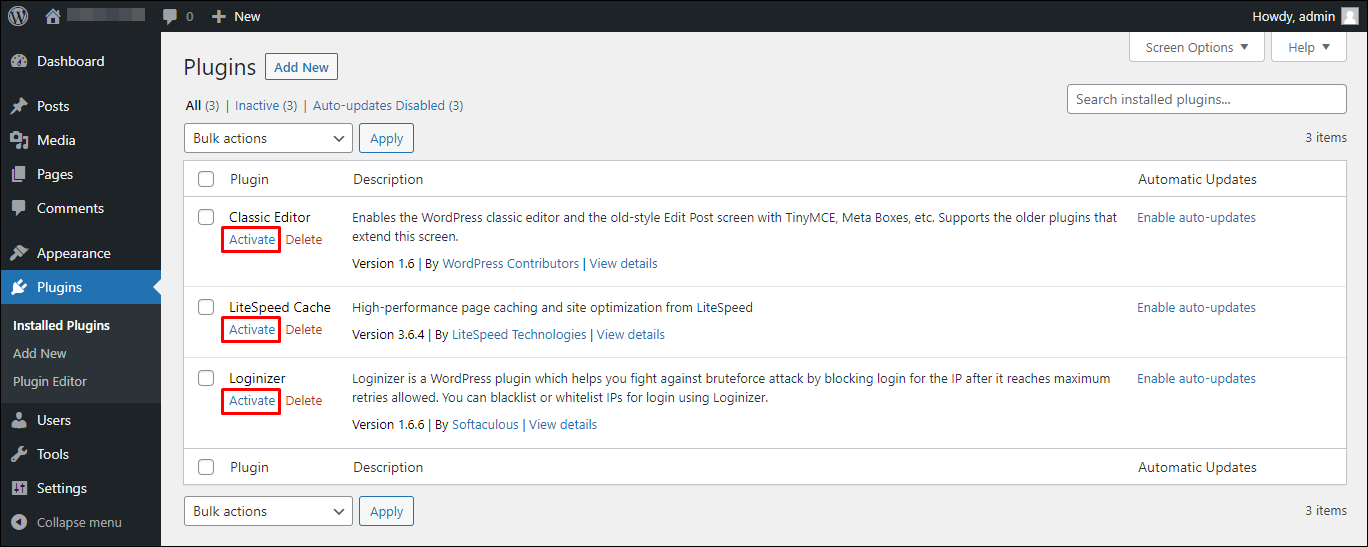
12. Jika Anda tidak dapat mengakses halaman WP-Admin, maka penonaktifan plugin perlu dilakukan melalui File Manager satu per satu. Masuk ke direktori public_html/wp-content/plugins. Kemudian, ganti nama direktori plugin menjadi namaplugin.deactivate.
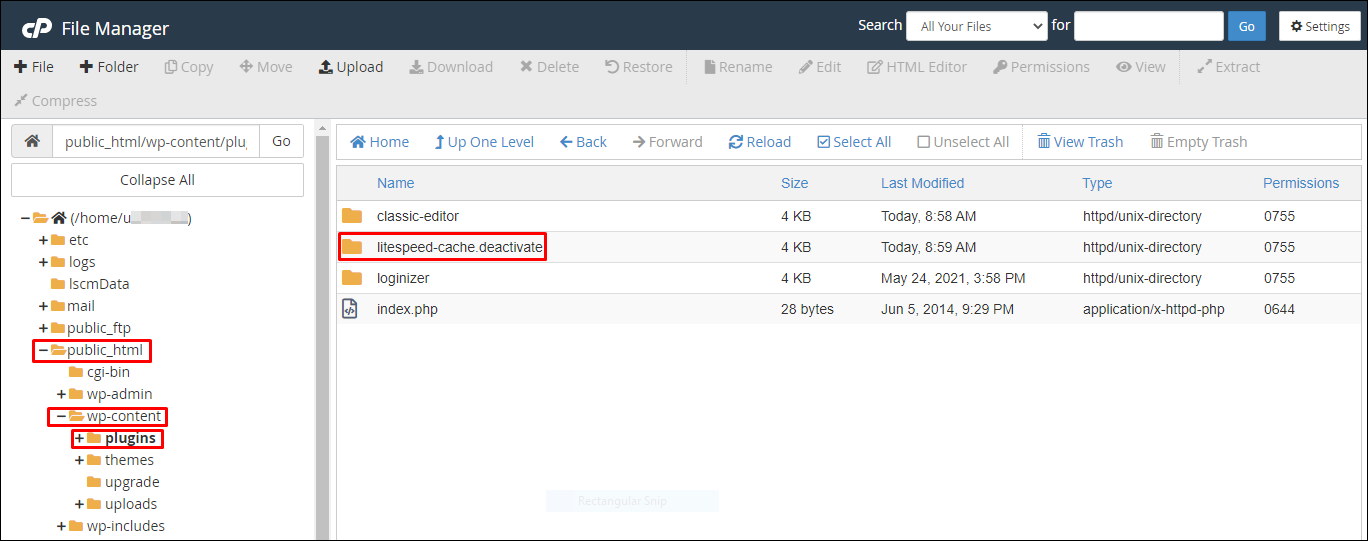
Pastikan File .htaccess Sesuai Default WordPress
File .htaccess dapat menjadi penyebab terjadinya kesalahan, baik itu karena file tidak ditemukan atau adanya perubahan kode.
Plugin WordPress dapat membuat perubahan pada file .htaccess yang berakibat pada munculnya kesalahan ini pada website Anda.
Ikuti langkah-langkah ini untuk mengembalikan file .htaccess seperti semula.
1. Akses halaman website Niagahoster. Klik tombol Login yang ada di sebelah kanan atas.
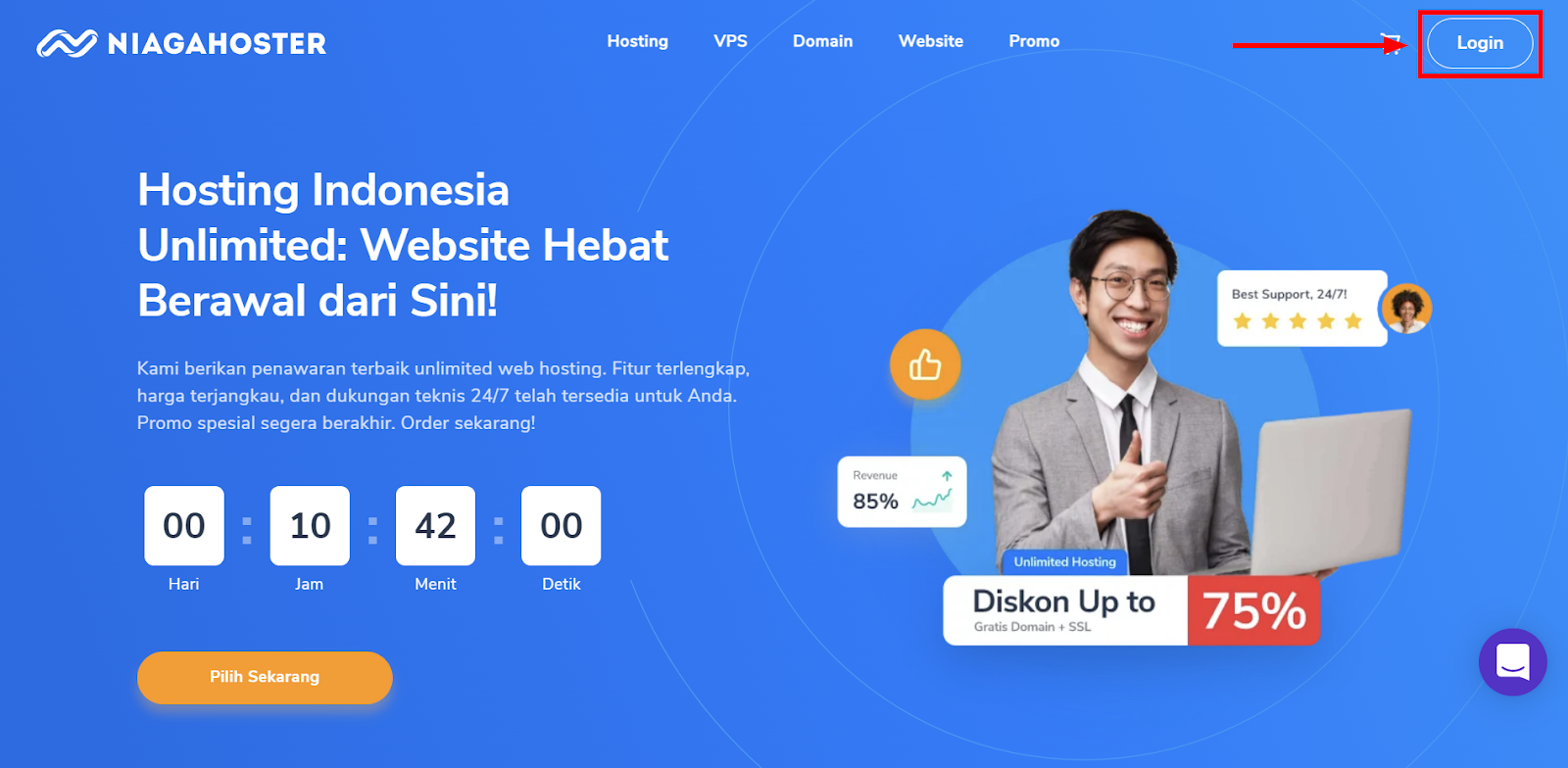
2. Masukkan Email dan Password Anda, kemudian klik tombol MASUK SEKARANG JUGA. Jika menggunakan social login, silakan pilih salah satu opsi antara Facebook atau Google.
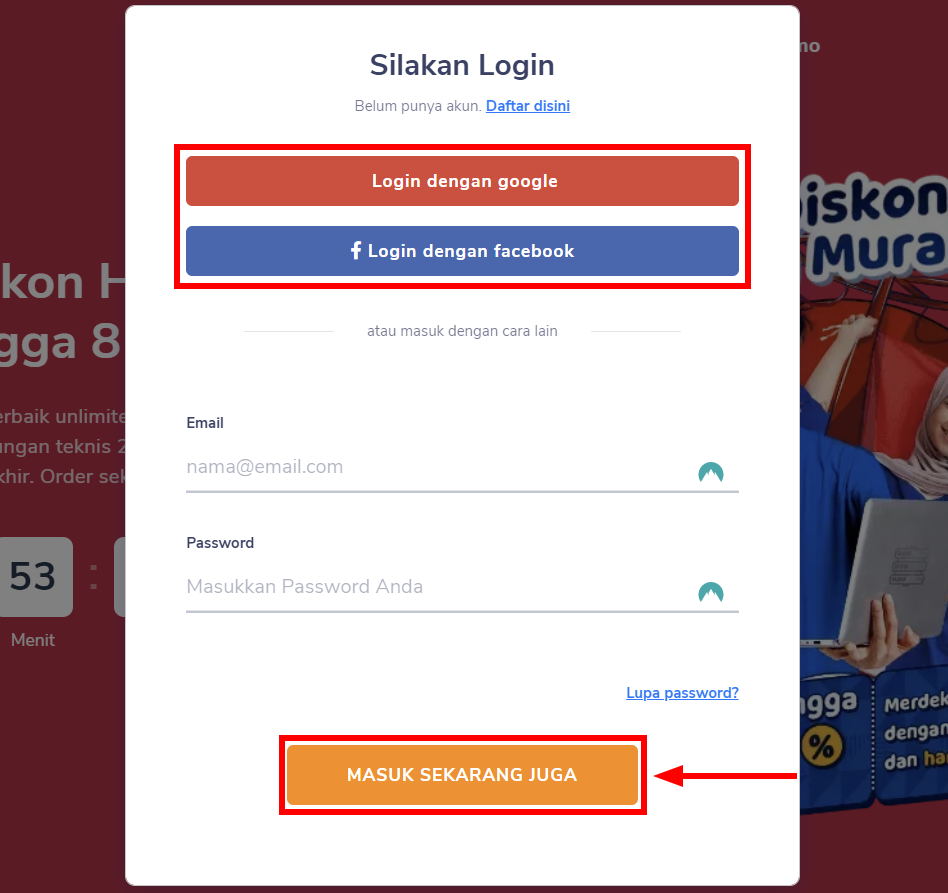
3. Pilih tab cPanel Hosting.
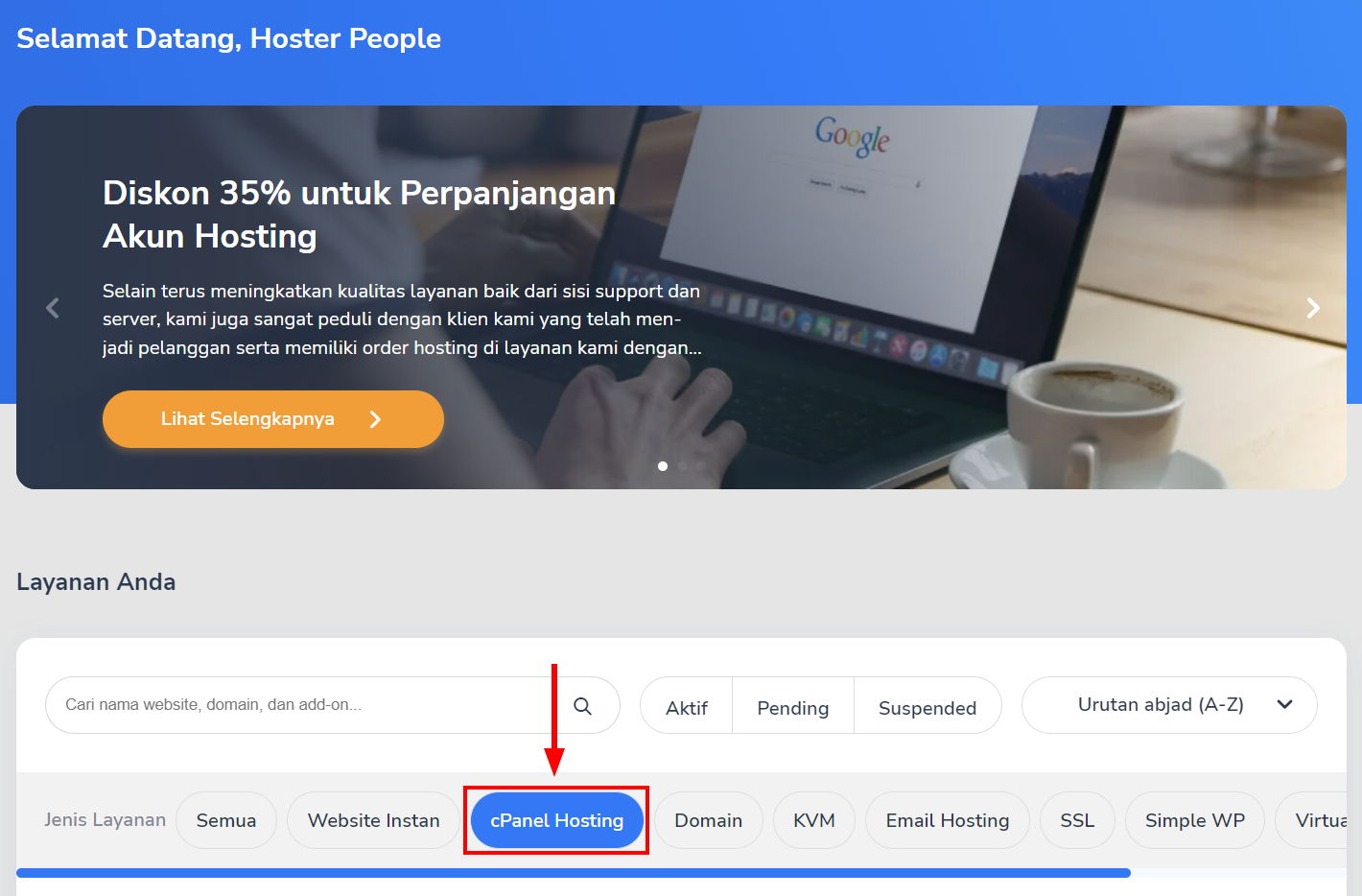
4. Klik tombol Kelola Layanan pada paket hosting milik Anda.
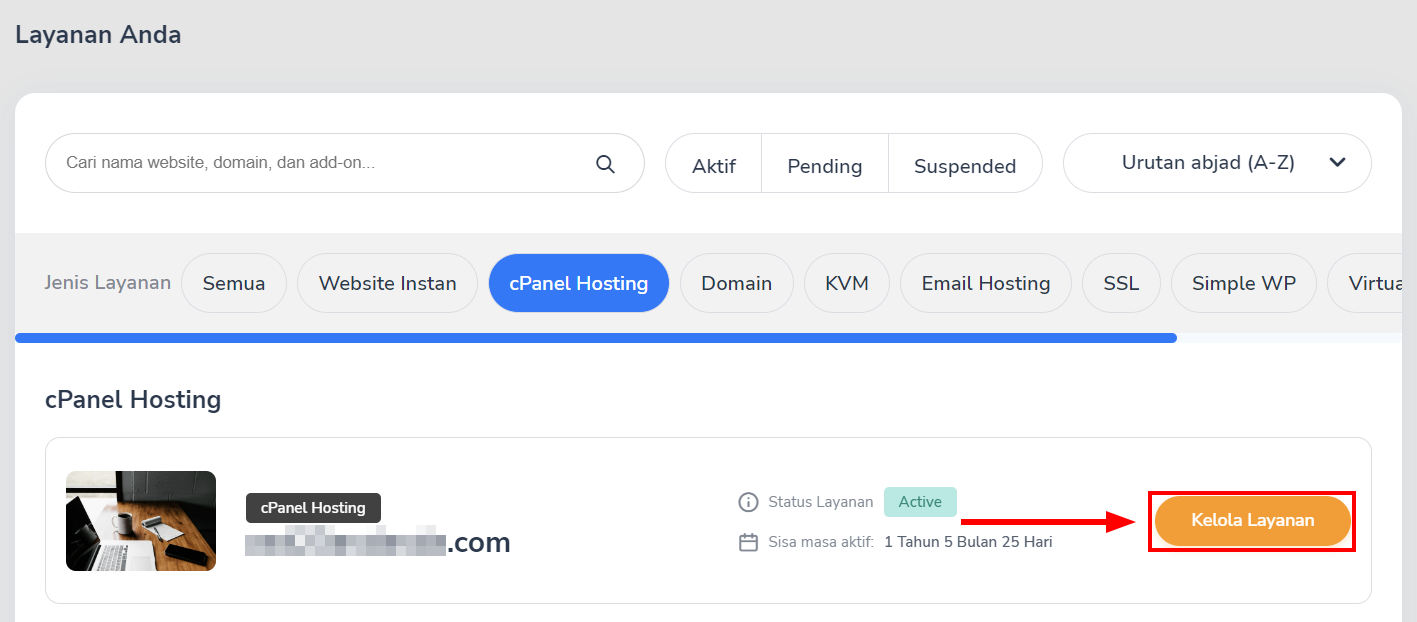
5. Anda akan diarahkan ke pengaturan cPanel Hosting. Gulir ke bawah hingga menemukan bagian Quick Shortcut ke cPanel. Kemudian, pilih menu File Manager untuk mengelola file hosting Anda.
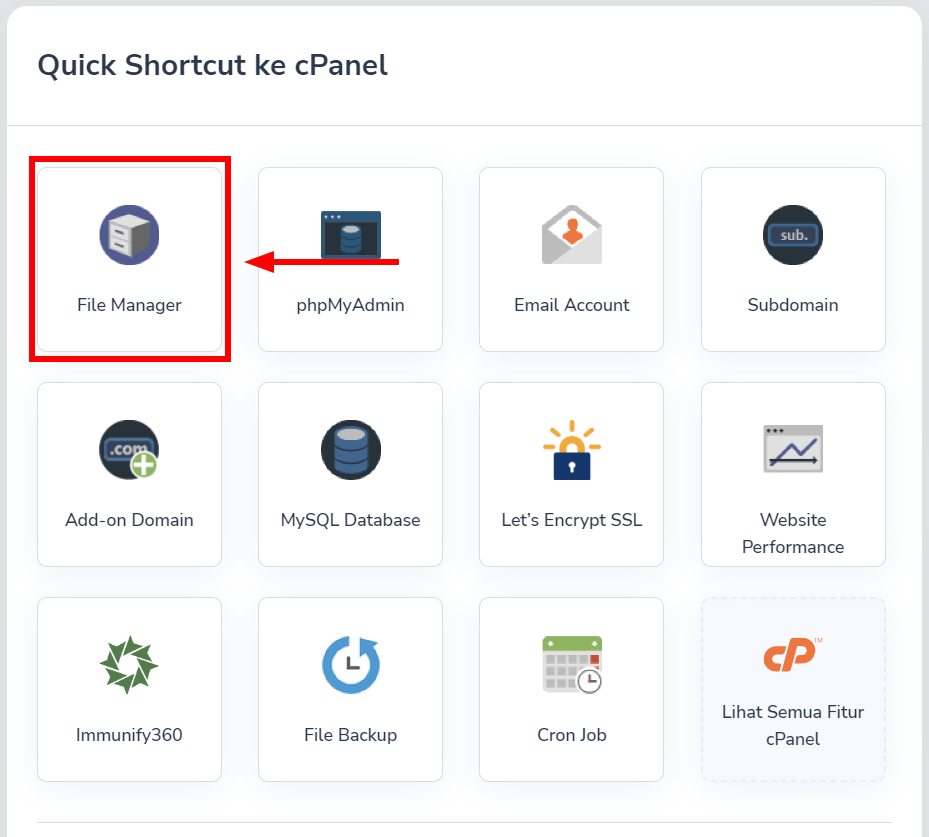
6. Anda akan diarahkan ke halaman File Manager. Silakan masuk ke direktori public_html. Kemudian, klik tombol Settings yang ada di pojok kanan atas.
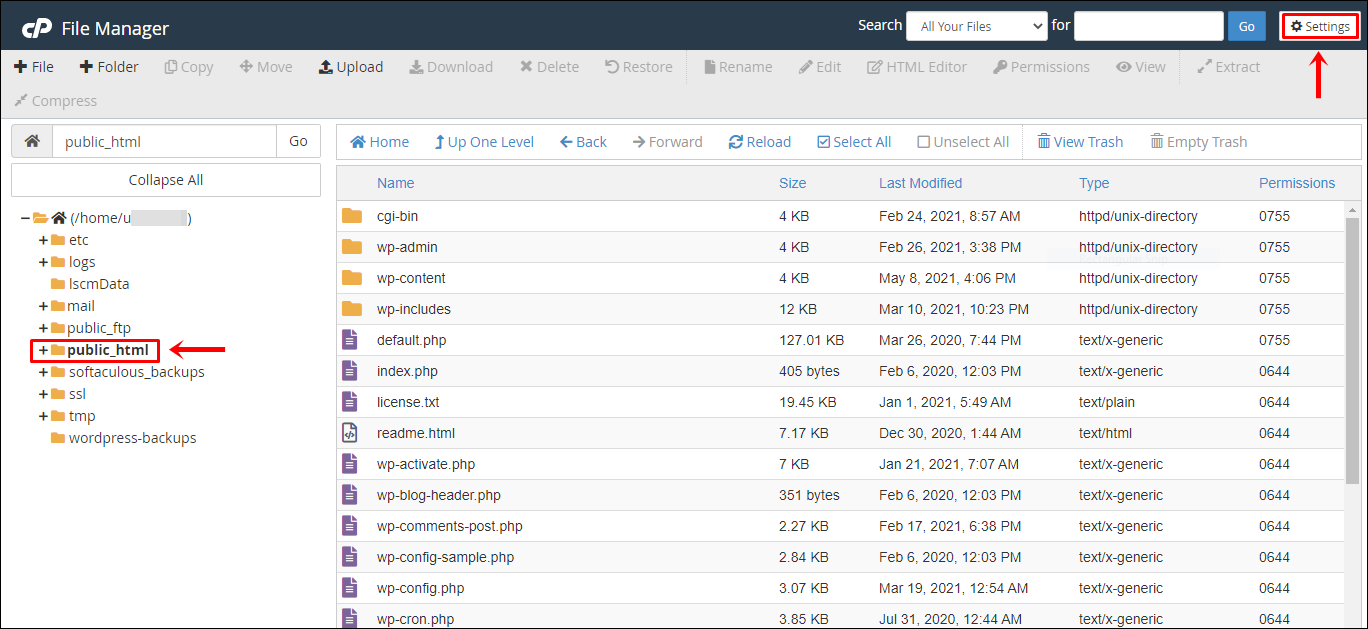
7. Jendela pop-up Preferences tampil pada layar. File .htaccess sebenarnya berada di dalam direktori public_html. Akan tetapi, file ini secara default disembunyikan oleh sistem. Anda perlu menampilkan file tersebut dengan cara mencentang bagian Show Hidden Files (dotfiles). Kemudian, klik tombol Save untuk menyimpan pengaturan.
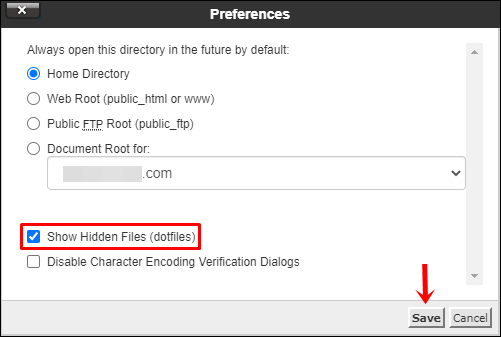
8. File .htaccess sudah terlihat pada direktori public_html. Klik kanan pada file .htaccess dan Anda akan melihat deretan menu pengaturan. Pilih Edit untuk mengedit file.
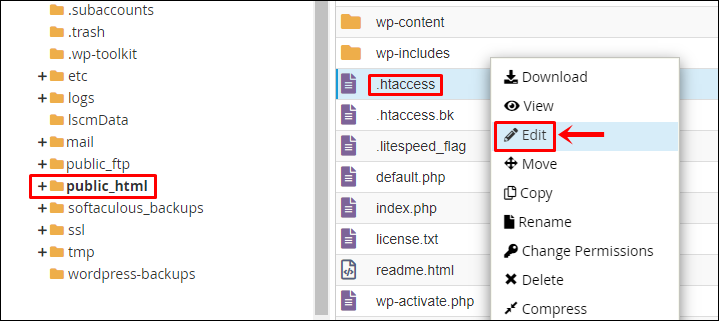
9. Anda akan melihat jendela pop-up konfirmasi. Jendela yang berisi informasi bahwa Anda akan mengedit file .htaccess. Klik tombol Edit untuk melanjutkan.
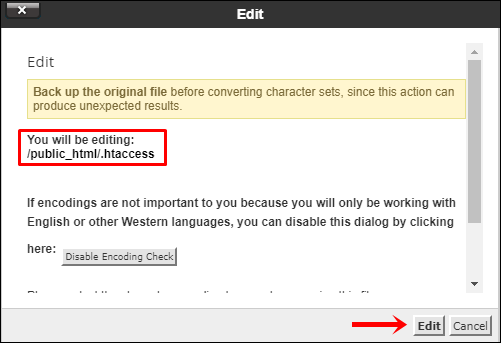
10. Berikut adalah baris kode file .htaccess secara default berdasarkan dokumentasi WordPress.
# BEGIN WordPress RewriteEngine On RewriteRule .* - [E=HTTP_AUTHORIZATION:%{HTTP:Authorization}] RewriteBase / RewriteRule ^index\.php$ - [L] RewriteCond %{REQUEST_FILENAME} !-f RewriteCond %{REQUEST_FILENAME} !-d RewriteRule . /index.php [L] # END WordPressCopy dan paste baris kode di atas pada file .htaccess. Klik Save Changes untuk menyimpan perubahan file tersebut.
11. File .htaccess default berhasil disimpan. File ini wajib ada untuk website WordPress, sehingga website dapat diakses. Anda dapat mencoba mengunjungi halaman website untuk melihat apakah ini dapat mengatasinya.
Cek Hak Akses File WordPress
Semua file memiliki hak akses. Hak akses mengontrol siapa saja yang dapat mengakses file. Hak akses file yang salah dapat menyebabkan 403 Forbidden Error. Ini dapat membuat web server tidak memiliki izin untuk mengakses file-file tersebut.
Beberapa hak akses file atau direktori website WordPress yang perlu Anda pastikan:
- File: Harus memiliki hak akses 644 atau 640.
- Direktori: Harus memiliki hak akses 744 atau 755.
Ikuti langkah-langkah berikut untuk memastikan hak akses file telah sesuai.
1. Akses halaman website Niagahoster. Klik tombol Login yang ada di sebelah kanan atas.
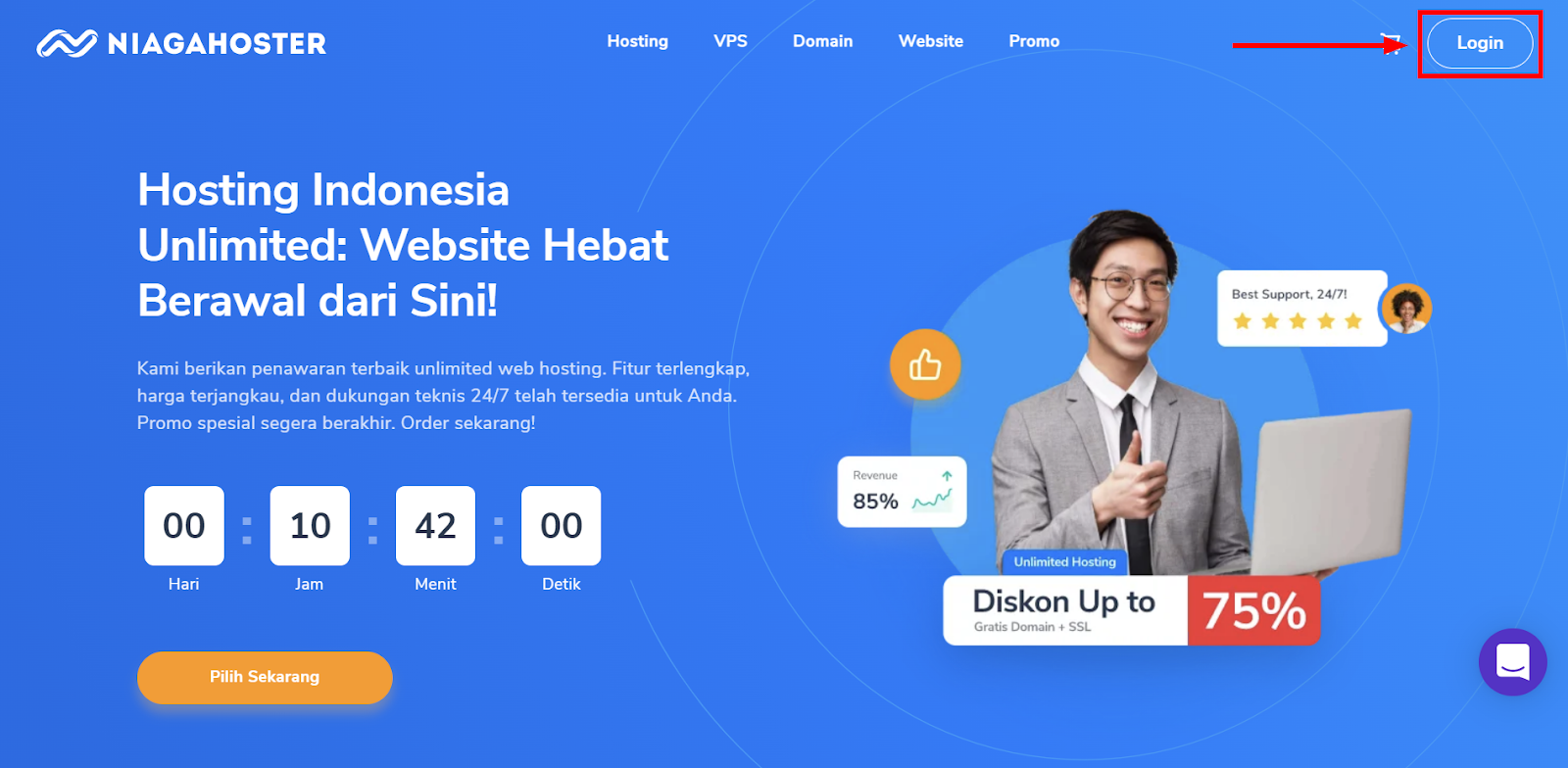
2. Masukkan Email dan Password Anda, kemudian klik tombol MASUK SEKARANG JUGA. Jika menggunakan social login, silakan pilih salah satu opsi antara Facebook atau Google.
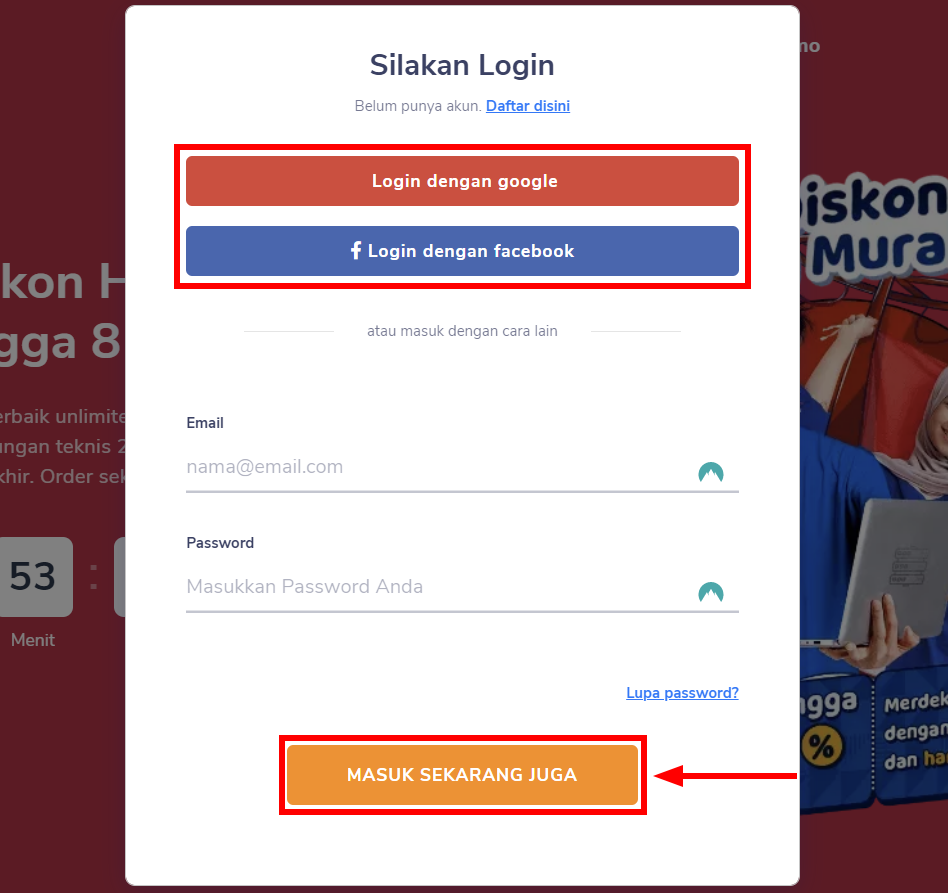
3. Pilih tab cPanel Hosting.
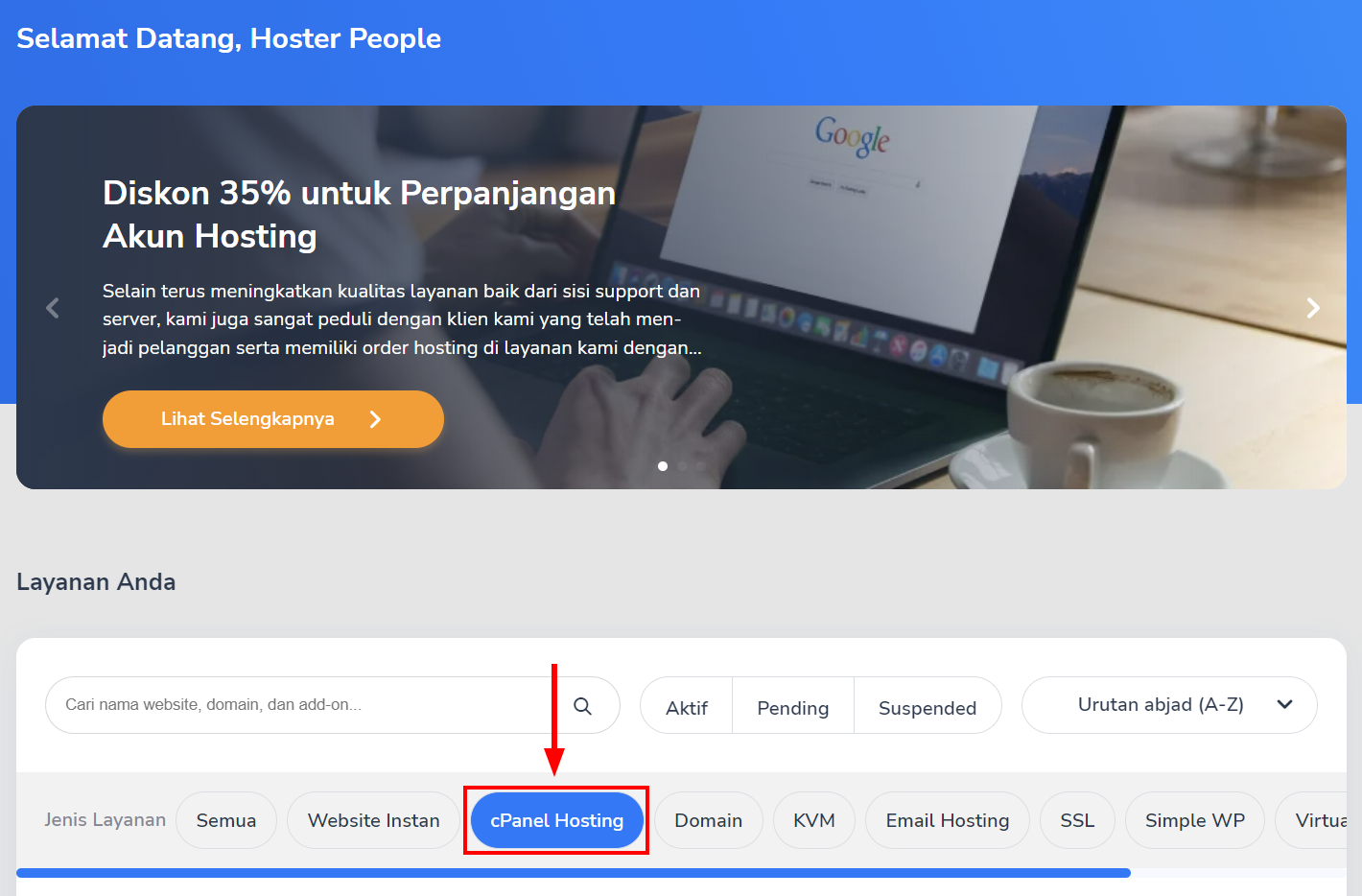
4. Klik tombol Kelola Layanan pada paket hosting milik Anda.
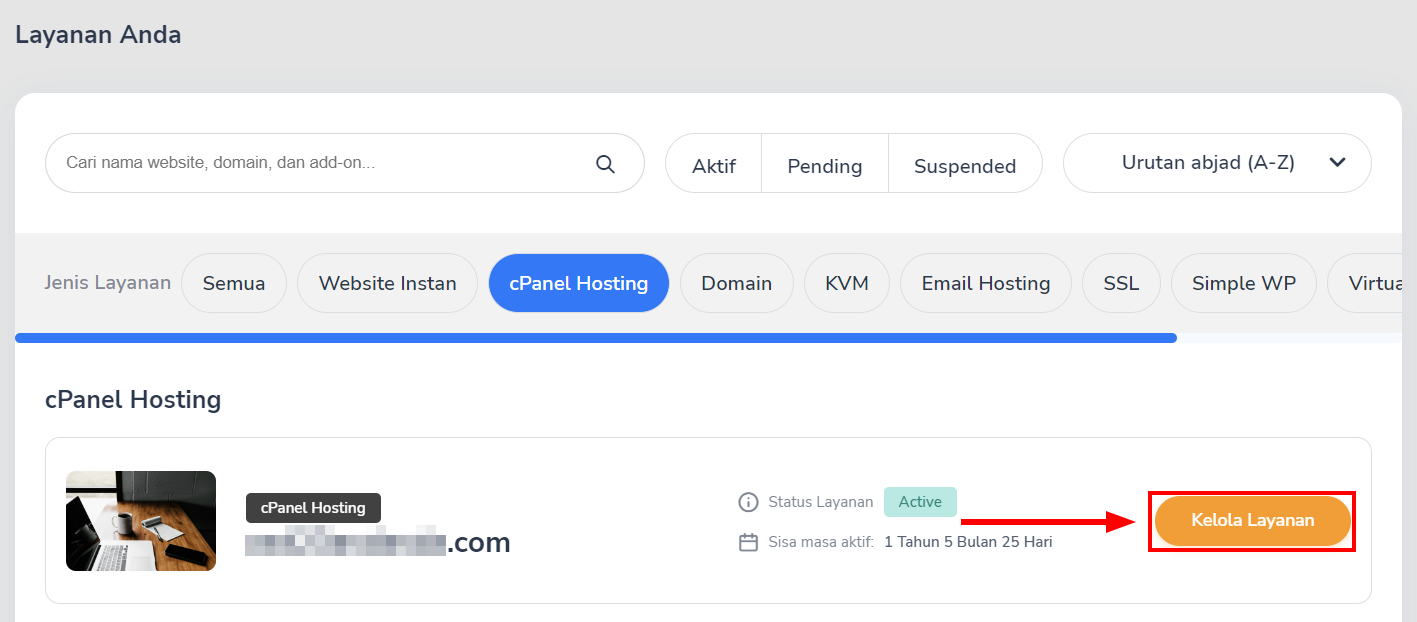
5. Anda akan diarahkan ke pengaturan cPanel Hosting. Gulir ke bawah hingga menemukan bagian Quick Shortcut ke cPanel. Kemudian, pilih menu File Manager untuk mengelola file hosting Anda.
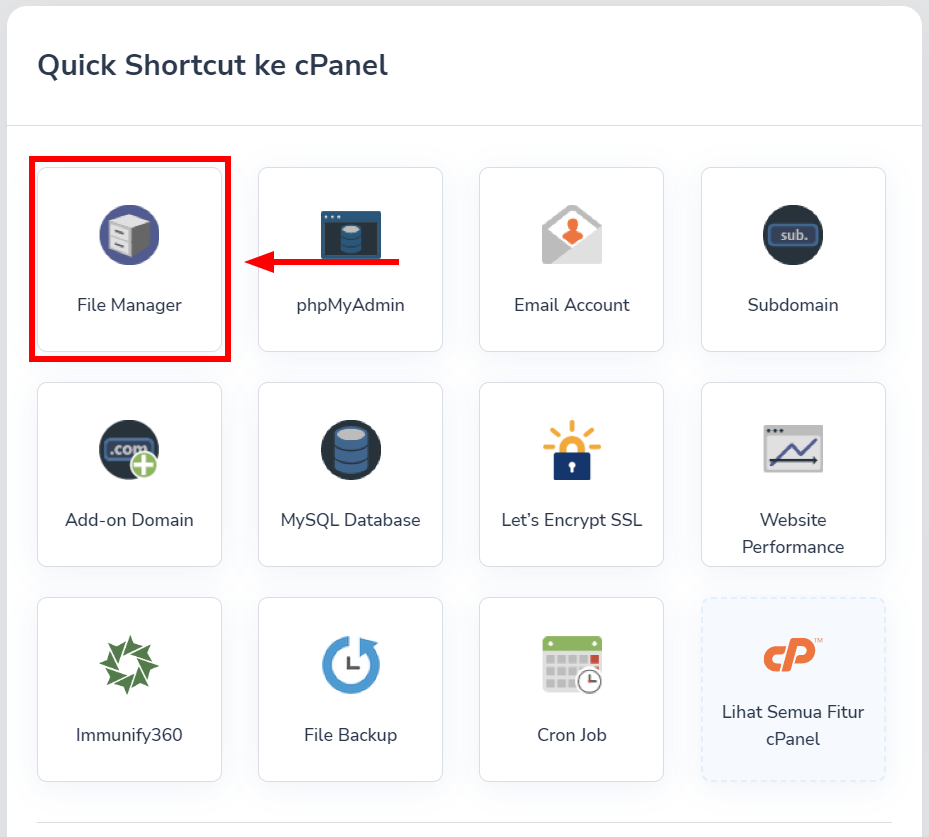
6. Halaman File Manager akan tampil pada layar. Masuk ke direktori public_html. Anda akan melihat file dan direktori WordPress, seperti wp-admin, wp-content, wp-includes, dan lainnya. Pastikan hak akses telah sesuai, supaya website WordPress tidak mengalami 403 Forbidden Error. Jika tidak sesuai, ikuti panduan pada artikel ini untuk mengubah hak akses file: Cara Mengubah File Permission atau Hak Akses.
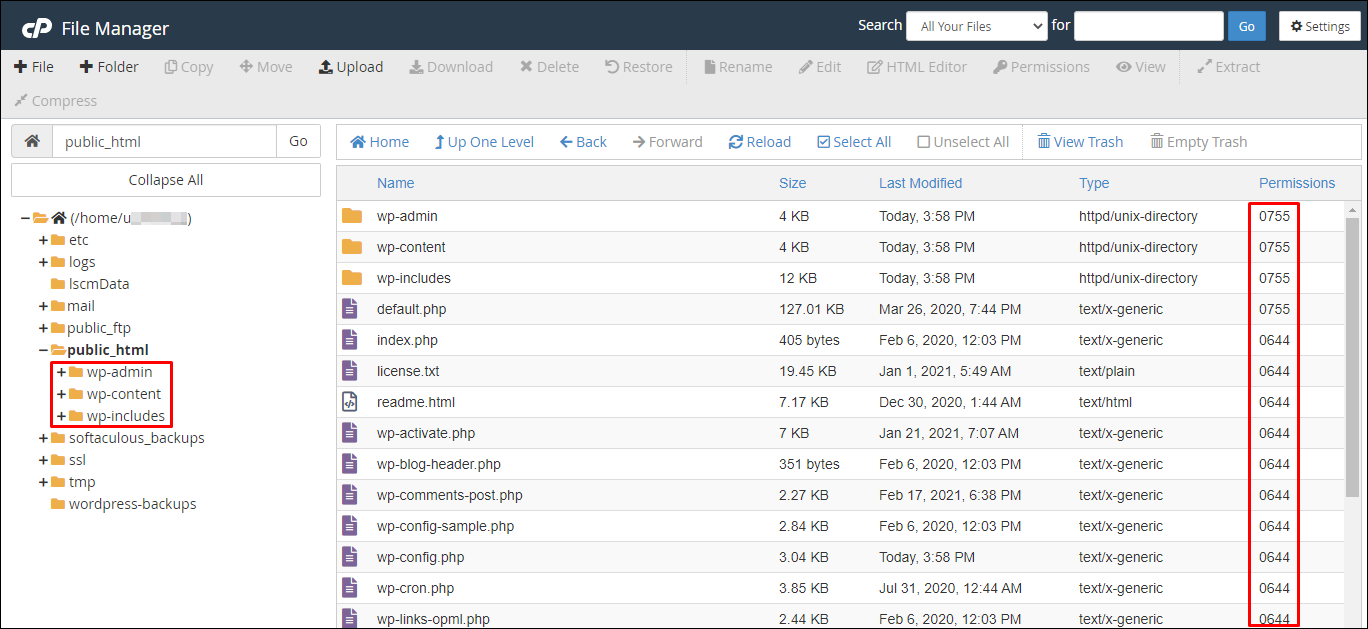
Semoga langkah-langkah di atas dapat memperbaiki permasalahan 403 Forbidden Error pada website WordPress Anda. Jika belum, Anda dapat menghubungi Customer Success Specialist Niagahoster yang siap membantu 24 jam nonstop.