Backup (pencadangan) data website adalah aktivitas yang dilakukan untuk membuat file cadangan data suatu website. Proses ini perlu dilakukan supaya data website dapat dikembalikan, ketika website mengalami masalah. Asyiknya, Anda bisa melakukannya dengan mudah jika menggunakan layanan hosting murah Niagahoster.
Data website yang dicadangkan tadi bisa disimpan secara online atau offline. cPanel bisa menyimpan file cadangan website secara online di environment-nya. Sedangkan, Anda juga bisa menyimpan secara offline di penyimpanan lokal Anda.
Aktivitas backup data ini perlu dilakukan secara berkala. Anda bisa membuat jadwal backup harian, mingguan, atau bulanan. Ini dilakukan supaya file cadangan tetap up to date sesuai dengan data saat ini.
Setelah Anda berhasil menyimpan file cadangan, Anda bisa sewaktu-waktu melakukan restore (pemulihan) data website. Misalnya, ketika website sedang mengalami masalah tampilan, Anda sudah mentok dan tidak bisa mengembalikan seperti semula.
Mungkin dengan restore data, website bisa dikembalikan seperti semula. Inilah salah satu manfaat ketika Anda rutin melakukan backup data pada website. Lalu, bagaimana cara melakukan backup data website Anda?
Melakukan Full Backup Website melalui cPanel
Full Backup akan mencadangkan data-data berikut:
- Home direktori
- MySQL Database
- Konfigurasi Email Forwarder
- Konfigurasi Email Filter
Berikut cara untuk melakukan Full Backup data website Anda. Bagian ini memiliki 2 panduan berdasarkan versi Member Area. Pilih salah satu panduan sesuai dengan kebutuhan.
Panduan Member Area Lama
1. Masuk ke Member Area Niagahoster.
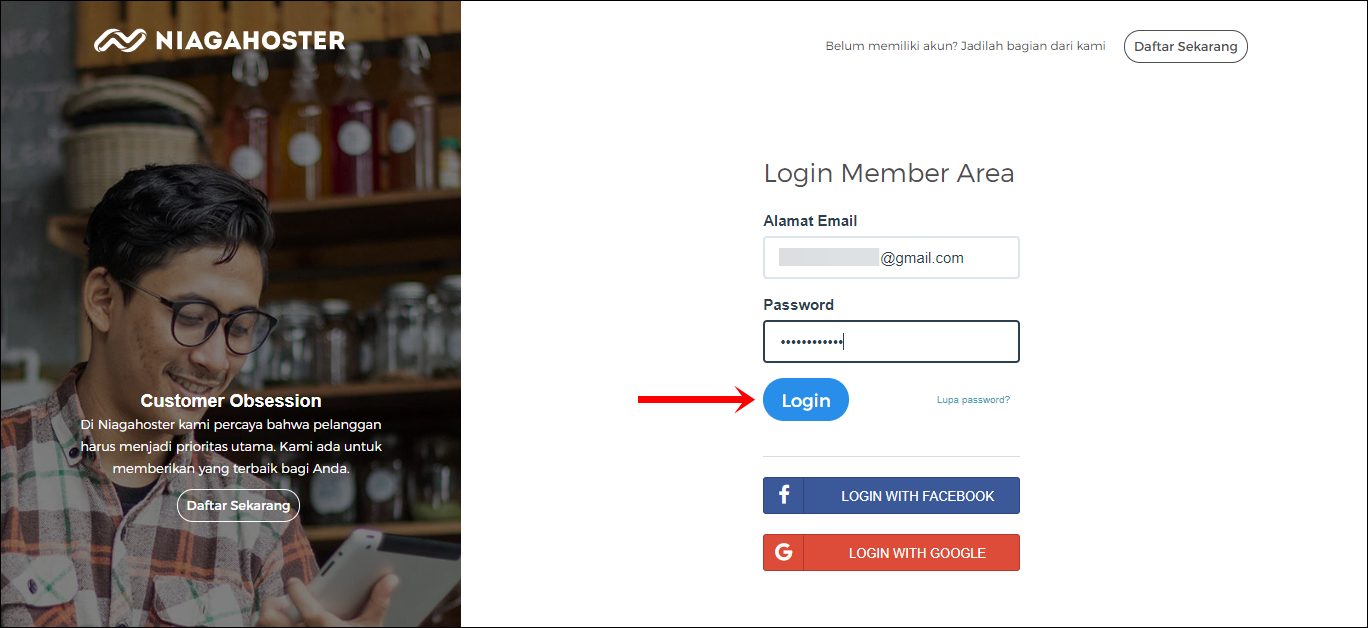
2. Pilih menu Layanan Anda, kemudian pilih sub menu Hosting. Pilih hosting aktif yang ingin dikelola, kemudian klik Kelola Hosting.
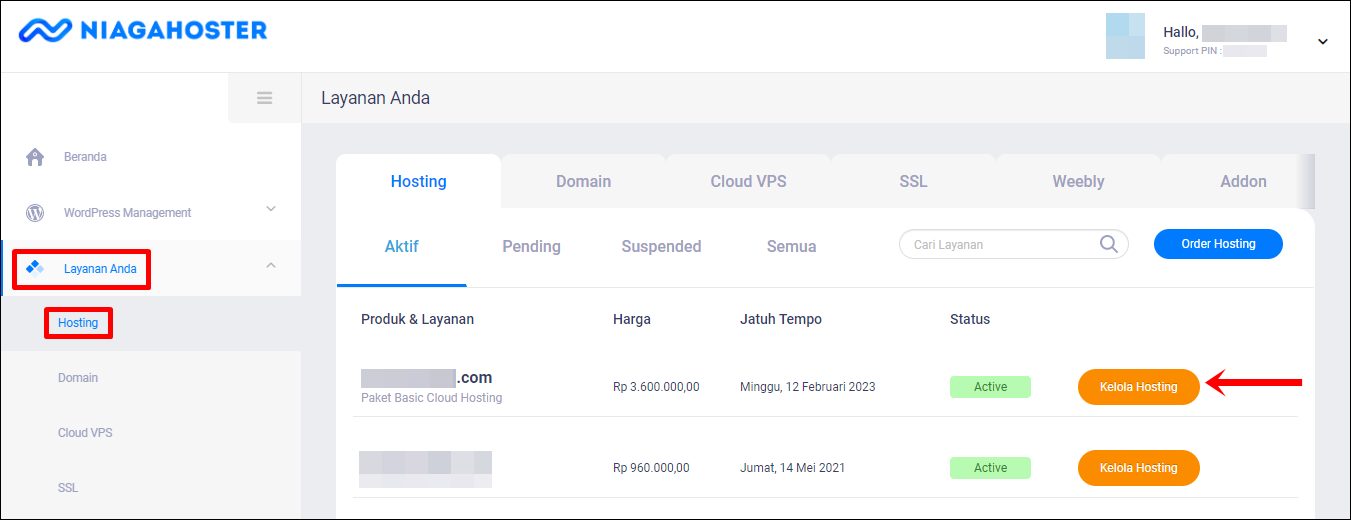
3. Anda akan diarahkan ke tab cPanel. Kemudian, pilih All Features untuk menampilkan semua menu cPanel.
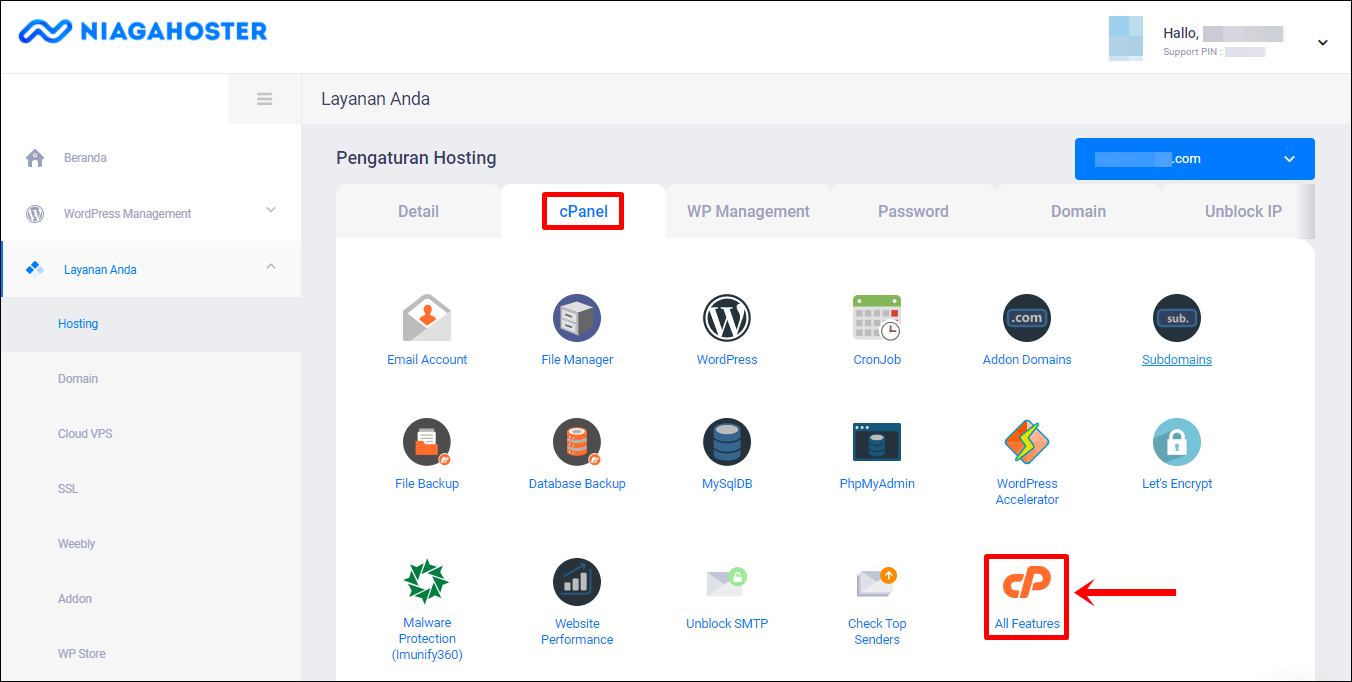
4. Anda akan masuk ke halaman cPanel yang berisi banyak menu di dalamnya. Selanjutnya, ketik pada kolom pencarian “Backup Wizard”. Klik menu Backup Wizard yang telah muncul.
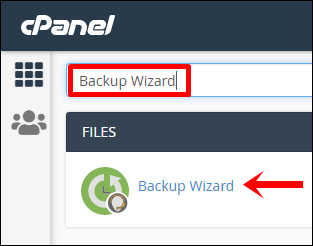
5. Anda akan berada di halaman Backup Wizard. Silakan klik tombol Back Up untuk memulainya.
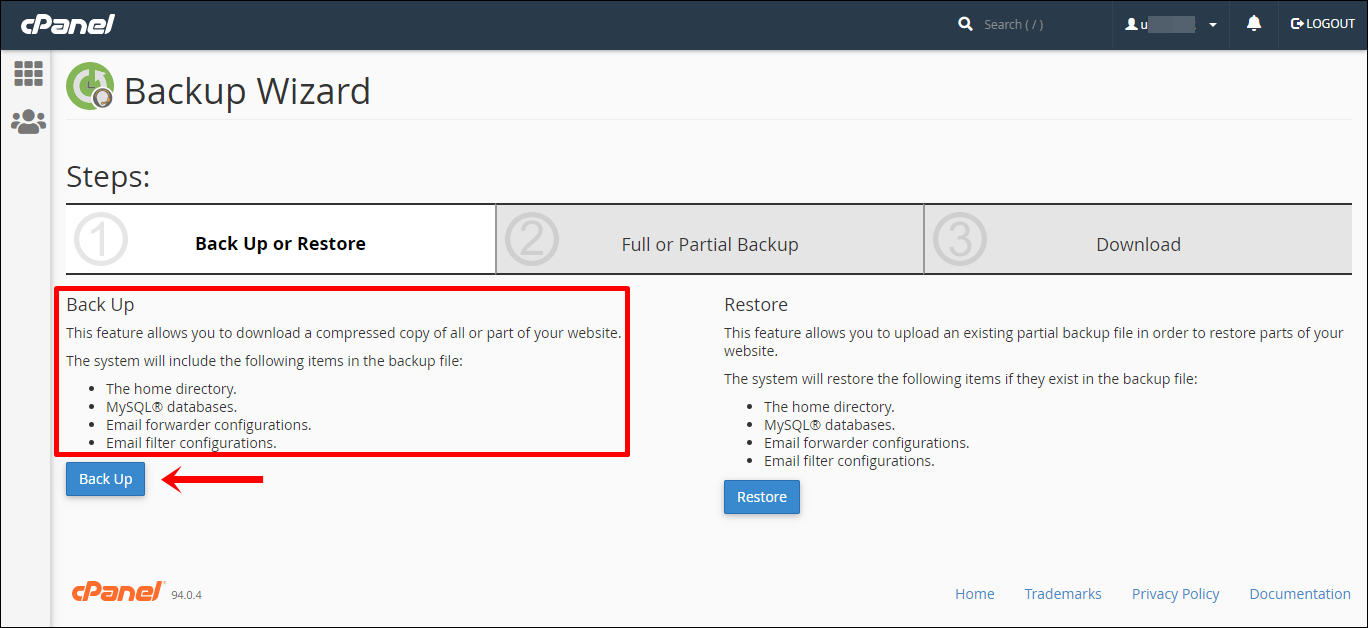
6. Selanjutnya, klik tombol Full Backup untuk mengunduh cadangan seluruh file website Anda. Ada catatan untuk fitur ini, antara lain:
- Fitur ini hanya digunakan untuk memindahkan file cadangan ke server lain.
- Fitur ini tidak dapat memulihkan (restore) file cadangan melalui antarmuka cPanel.
- Fitur ini digunakan untuk mengunduh file cadangan ke penyimpanan lokal Anda.
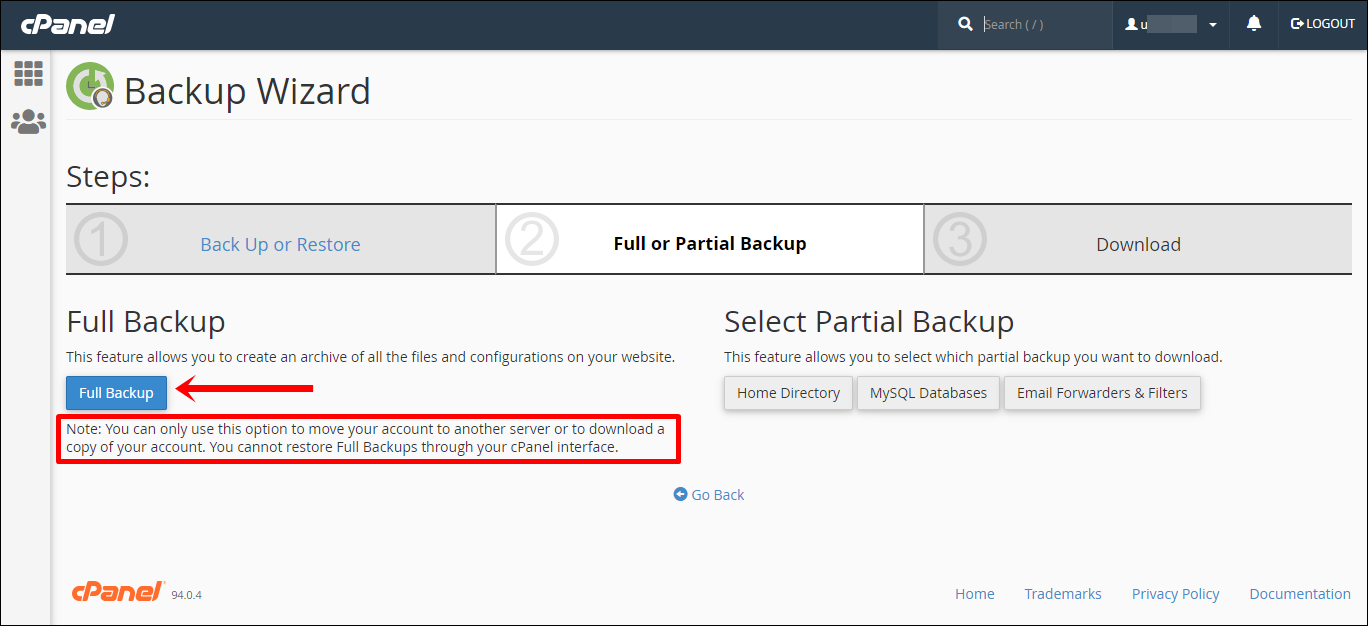
7. Anda bisa pilih tujuan backup Home Directory supaya file cadangan bisa tersimpan di server. Selain itu, Anda juga bisa input alamat email untuk memberi notifikasi terkait proses backup. Setelah itu, klik Generate Backup untuk menjalankan proses pencadangan.
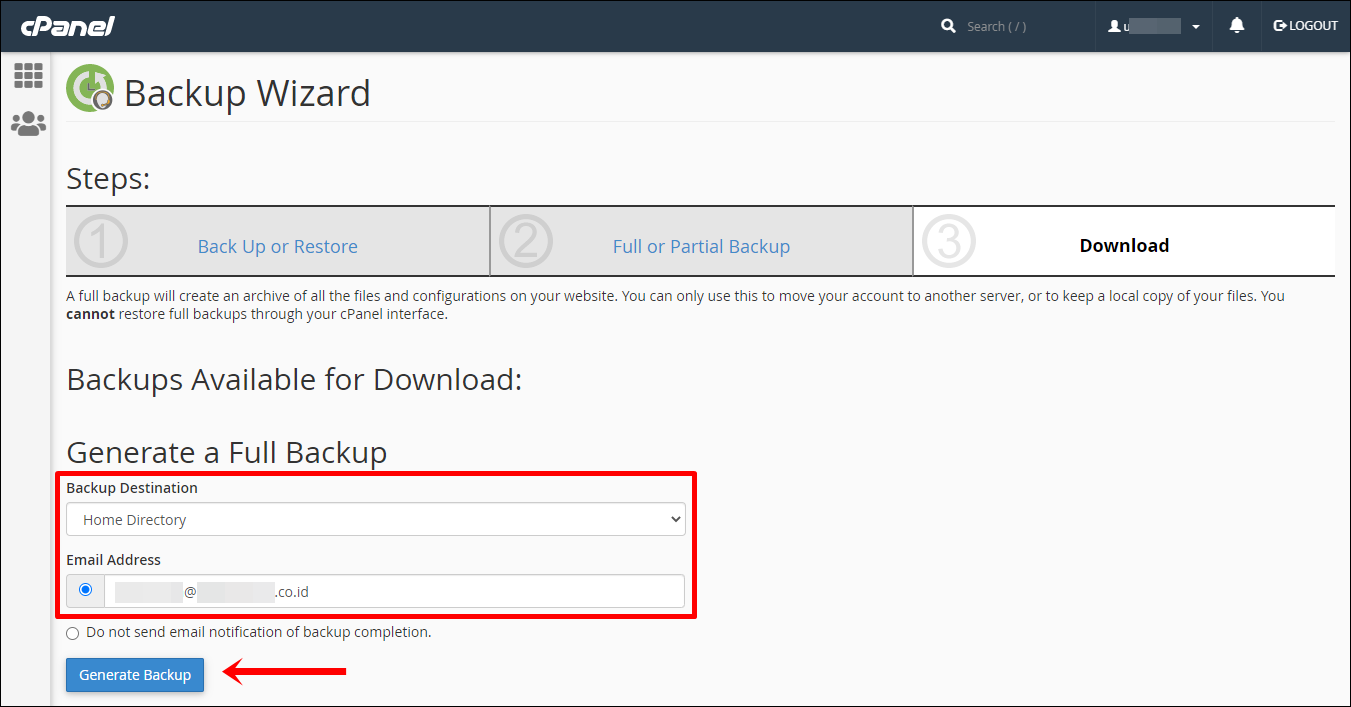
8. Proses Full Backup sedang berjalan. Anda perlu menunggu beberapa menit. Ketika proses pencadangan selesai, Anda juga akan menerima email dari cPanel. Selanjutnya, coba klik Go Back.
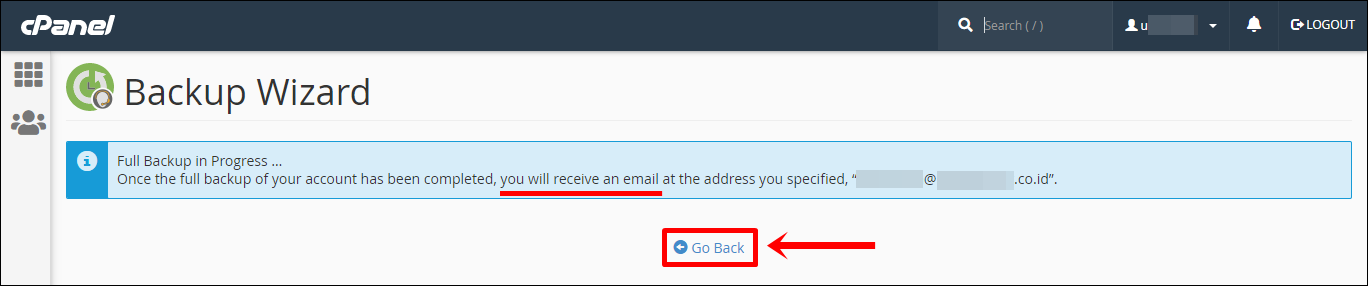
9. Anda akan kembali ke halaman sebelumnya. Jika proses Full Backup telah selesai, di sana terdapat tautan untuk mengunduh hasil pencadangan data website. Klik tautan tersebut untuk mengunduh ke penyimpanan lokal Anda.
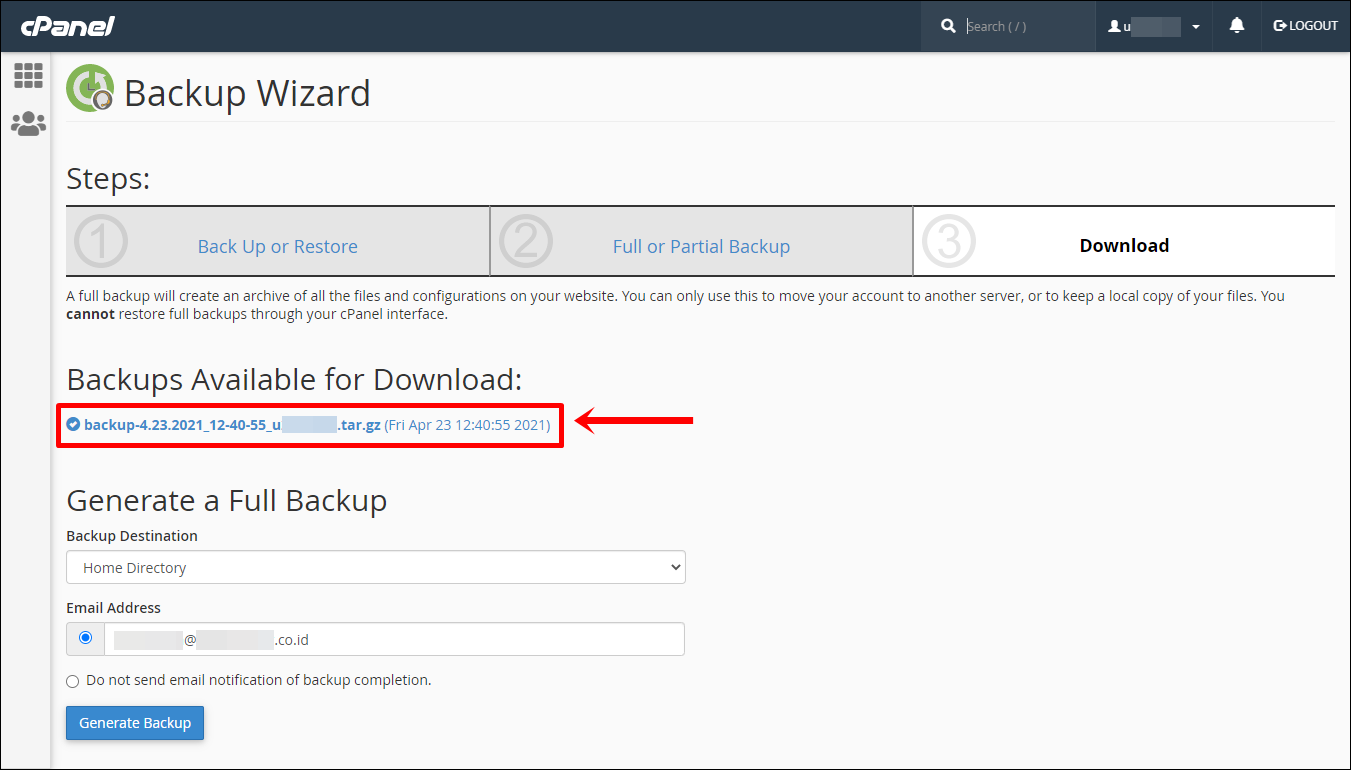
10. Selanjutnya, muncul jendela untuk mengunduh dan menyimpan hasil pencadangan dengan ekstensi .gz ke penyimpanan lokal.
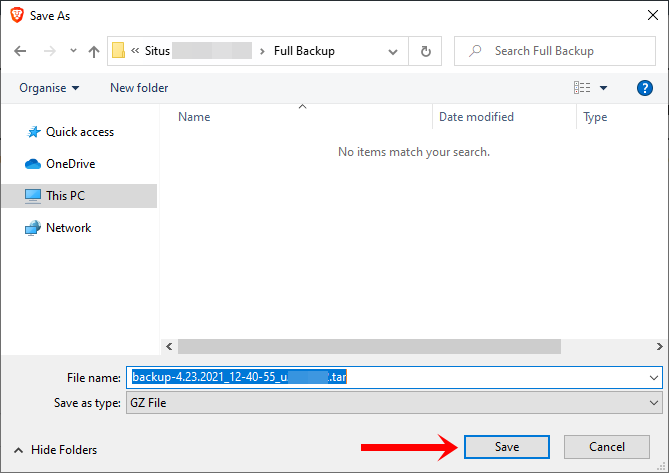
Panduan Member Area Baru
1. Akses halaman website Niagahoster. Klik tombol Login yang ada di sebelah kanan atas.
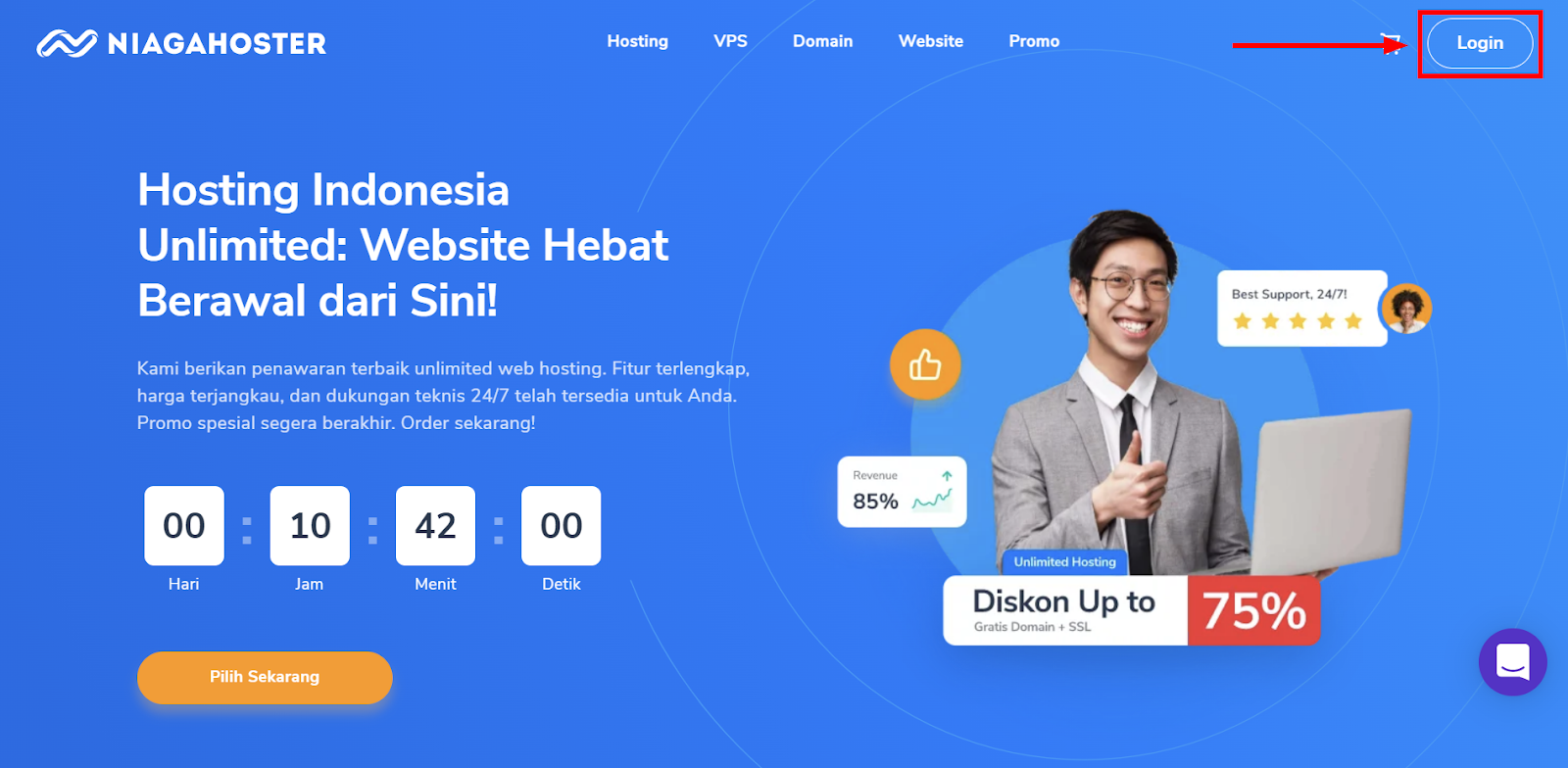
2. Masukkan Email dan Password Anda, kemudian klik tombol MASUK SEKARANG JUGA. Jika menggunakan social login, silakan pilih salah satu opsi antara Facebook atau Google.
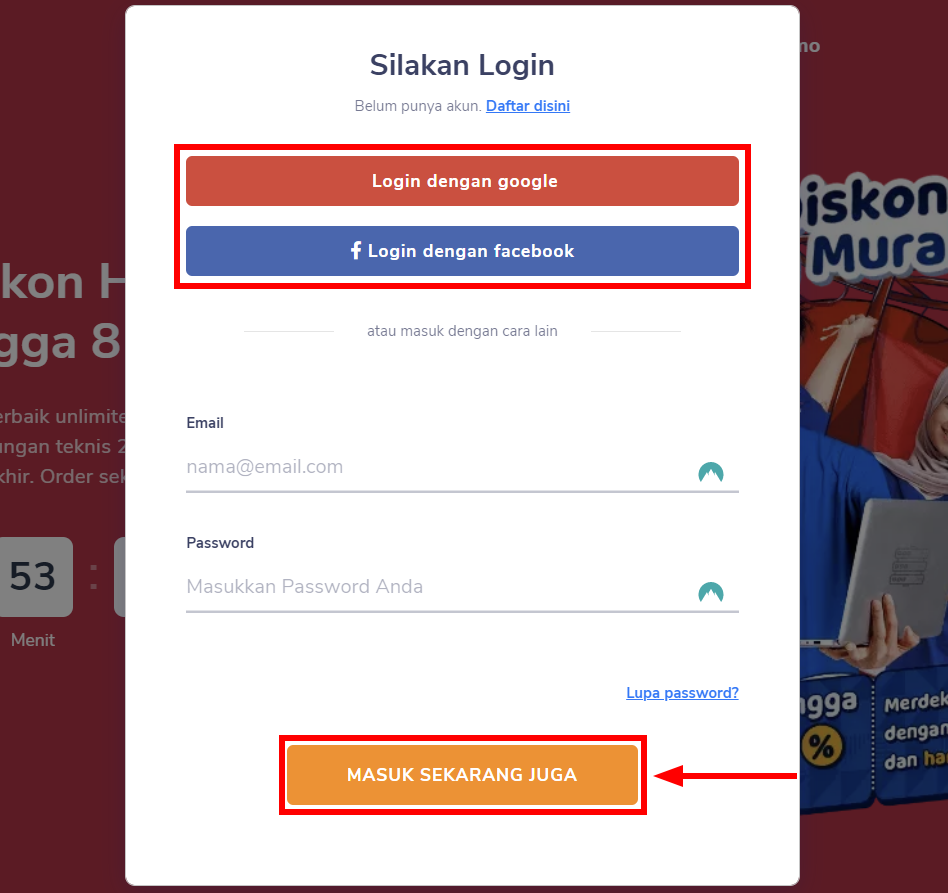
3. Pilih tab cPanel Hosting.
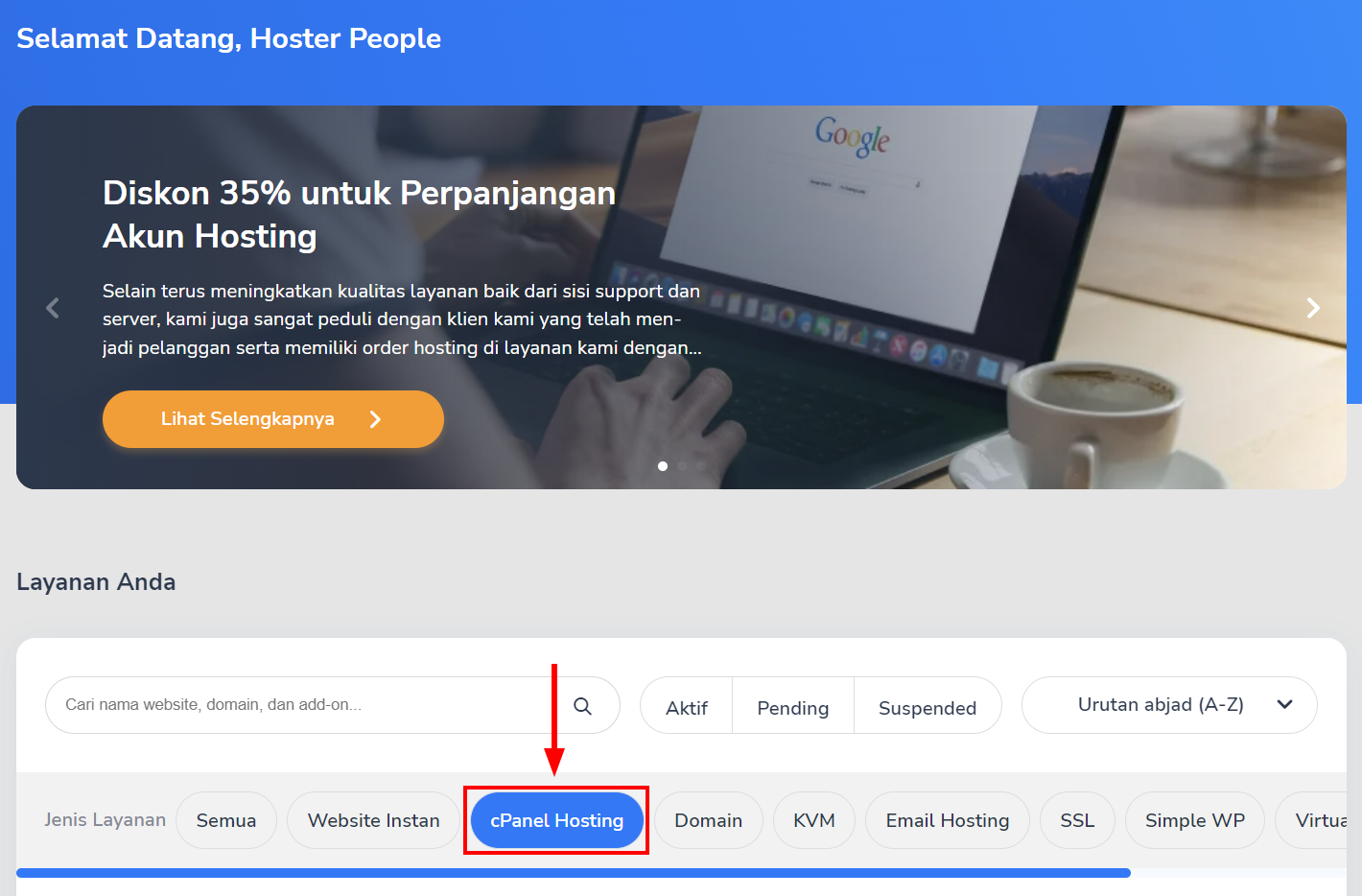
4. Klik tombol Kelola Layanan pada paket hosting milik Anda.
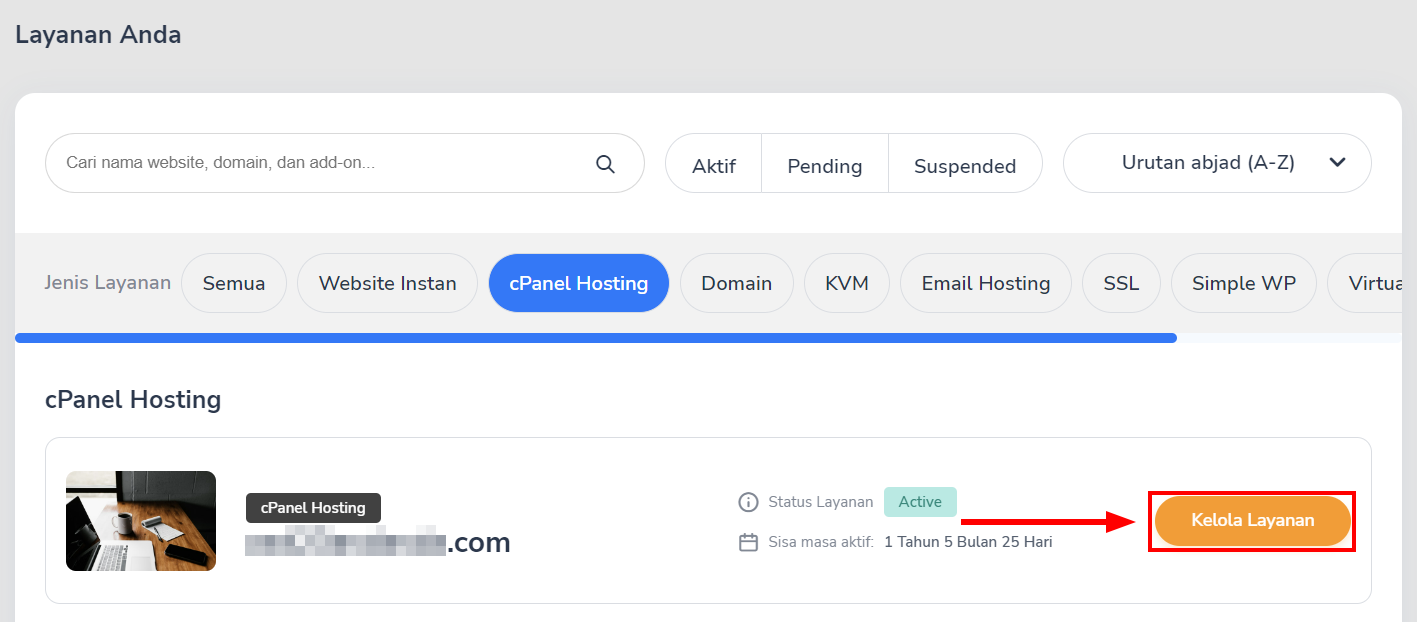
5. Anda akan diarahkan ke pengaturan cPanel Hosting. Gulir ke bawah hingga menemukan bagian Quick Shortcut ke cPanel. Kemudian, pilih menu Lihat Semua Fitur cPanel untuk menampilkan semua menu cPanel.
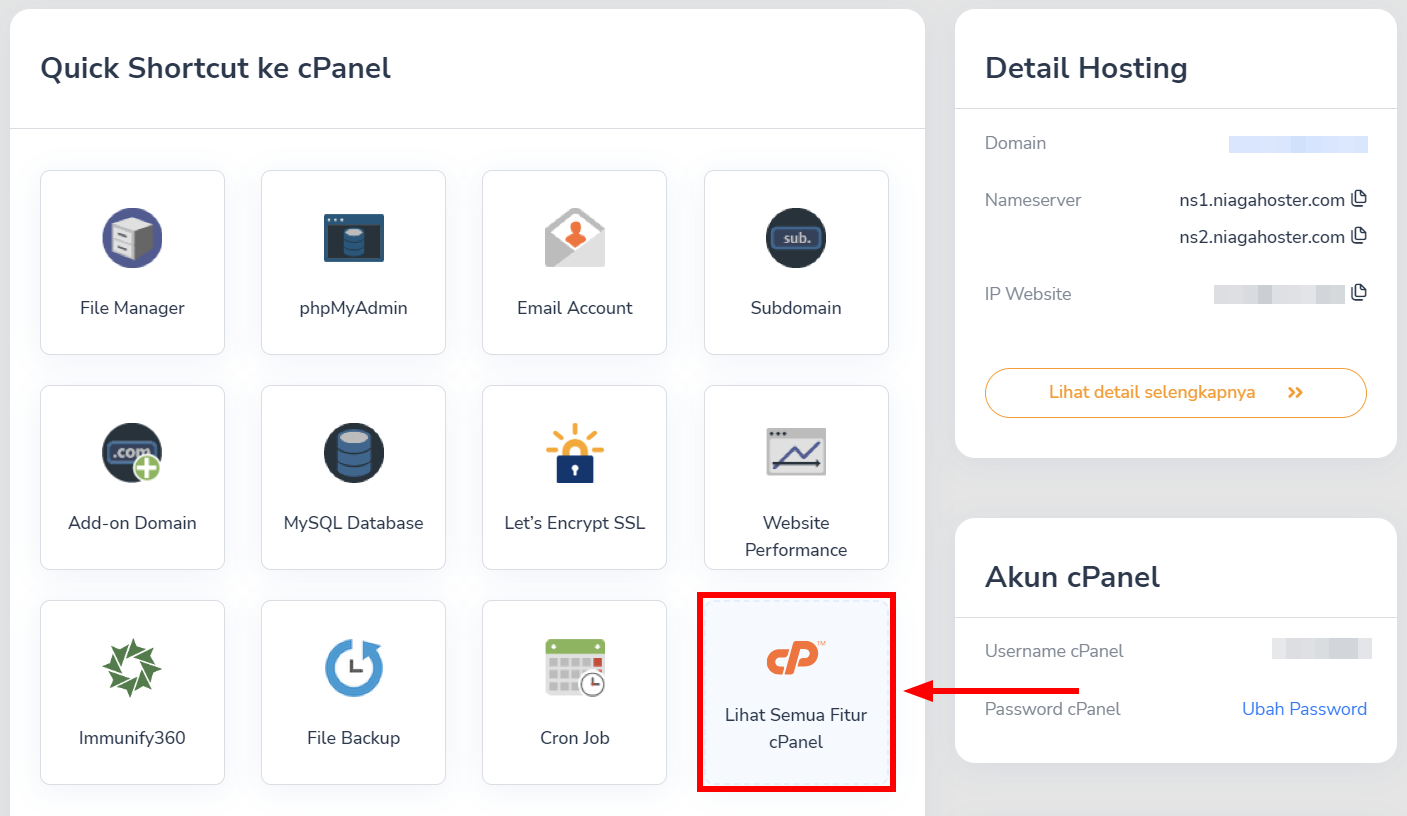
6. Anda akan masuk ke halaman cPanel yang berisi banyak menu di dalamnya. Selanjutnya, ketik pada kolom pencarian “Backup Wizard”. Klik menu Backup Wizard yang telah muncul.
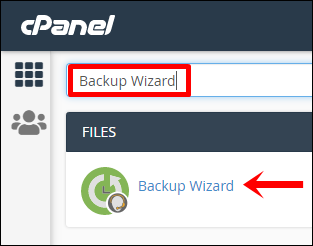
7. Anda akan berada di halaman Backup Wizard. Silakan klik tombol Back Up untuk memulainya.
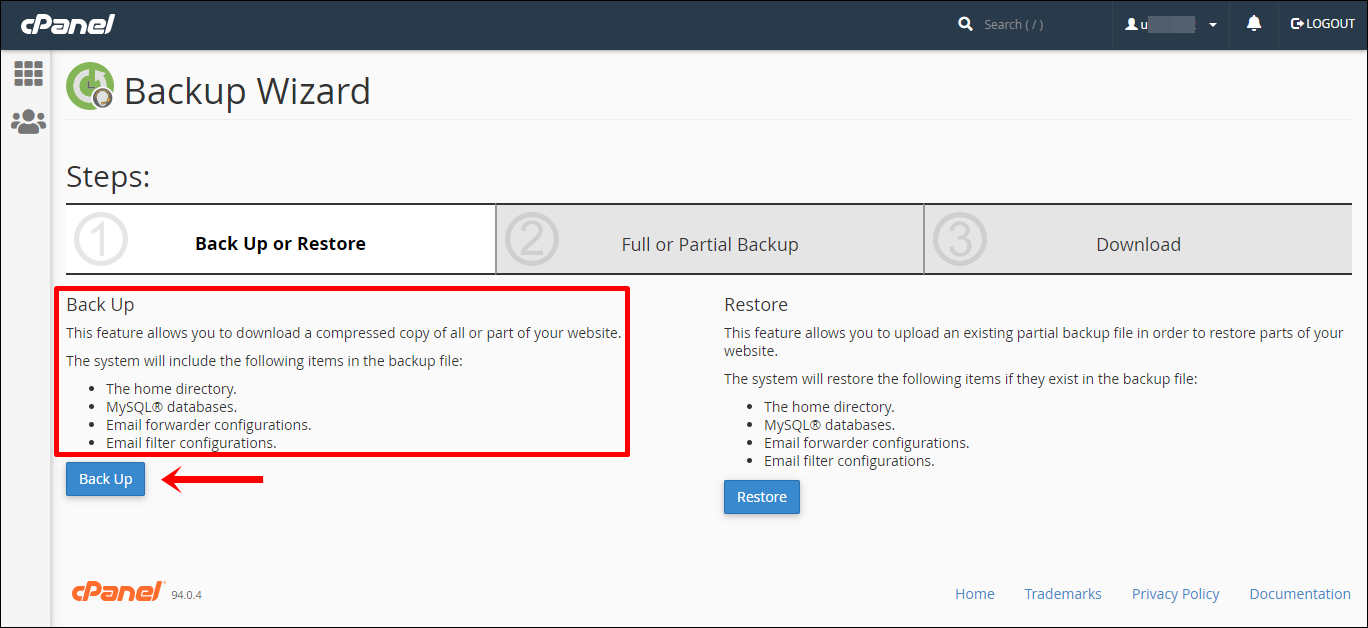
8. Selanjutnya, klik tombol Full Backup untuk mengunduh cadangan seluruh file website Anda. Ada catatan untuk fitur ini, antara lain:
- Fitur ini hanya digunakan untuk memindahkan file cadangan ke server lain.
- Fitur ini tidak dapat memulihkan (restore) file cadangan melalui antarmuka cPanel.
- Fitur ini digunakan untuk mengunduh file cadangan ke penyimpanan lokal Anda.
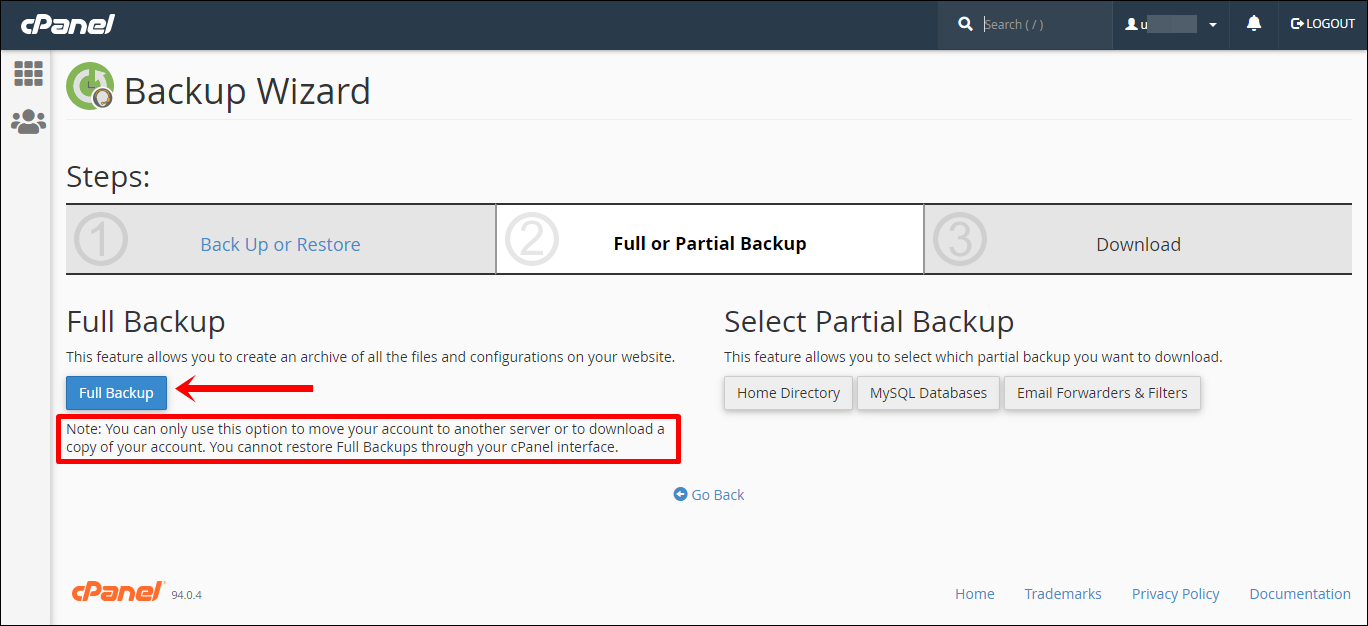
9. Anda bisa pilih tujuan backup Home Directory supaya file cadangan bisa tersimpan di server. Selain itu, Anda juga bisa input alamat email untuk memberi notifikasi terkait proses backup. Setelah itu, klik Generate Backup untuk menjalankan proses pencadangan.
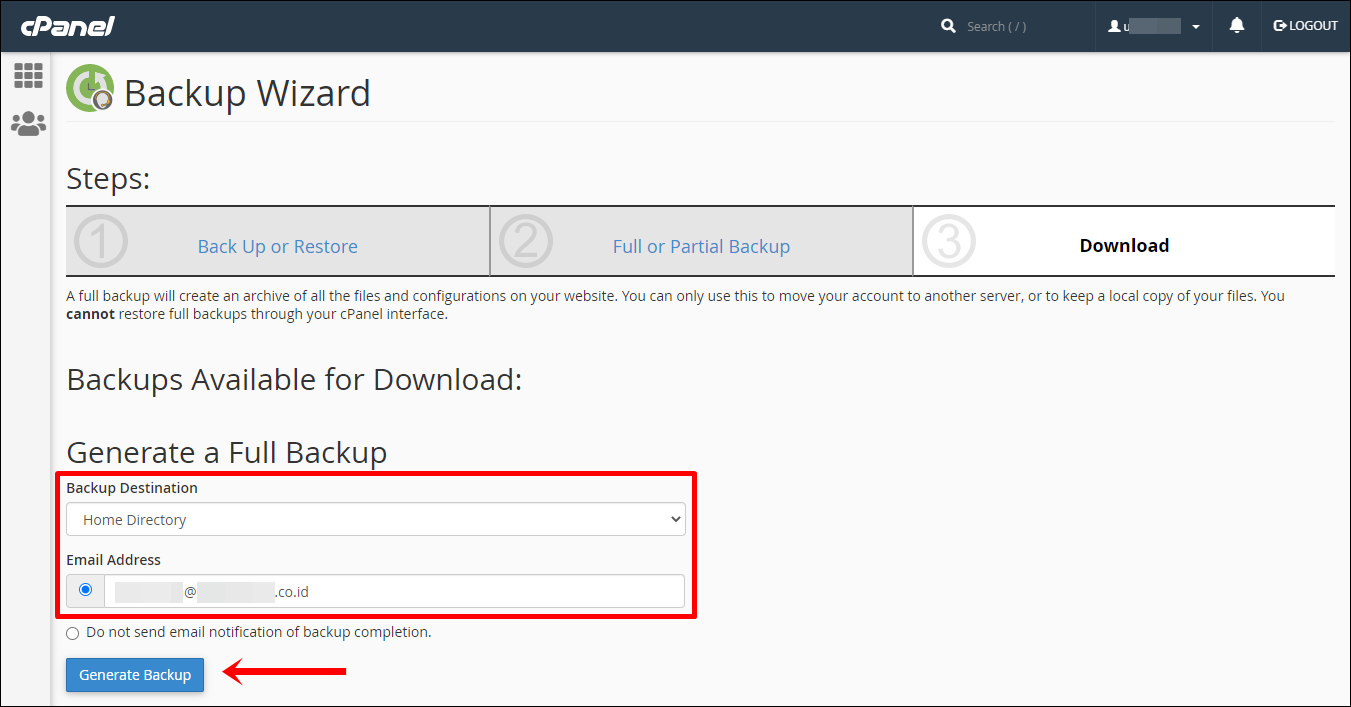
10. Proses Full Backup sedang berjalan. Anda perlu menunggu beberapa menit. Ketika proses pencadangan selesai, Anda juga akan menerima email dari cPanel. Selanjutnya, coba klik Go Back.
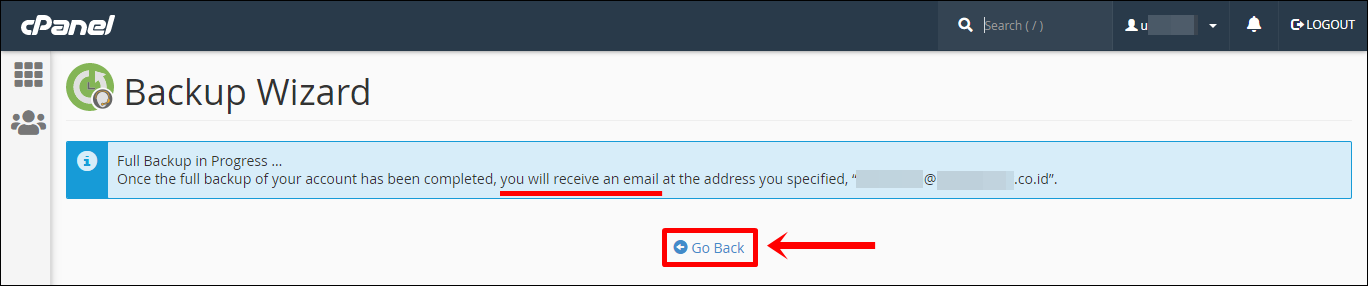
11. Anda akan kembali ke halaman sebelumnya. Jika proses Full Backup telah selesai, di sana terdapat tautan untuk mengunduh hasil pencadangan data website. Klik tautan tersebut untuk mengunduh ke penyimpanan lokal Anda.
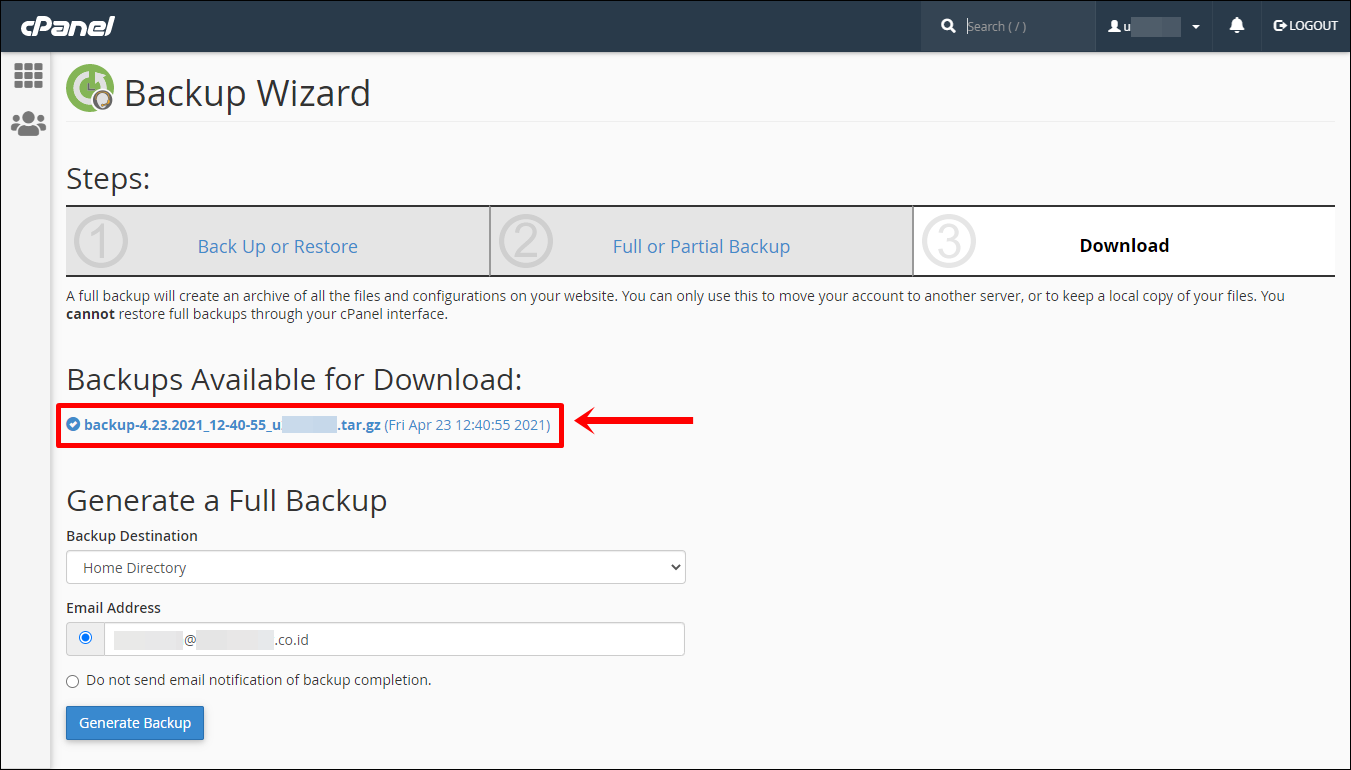
12. Selanjutnya, muncul jendela untuk mengunduh dan menyimpan hasil pencadangan dengan ekstensi .gz ke penyimpanan lokal.
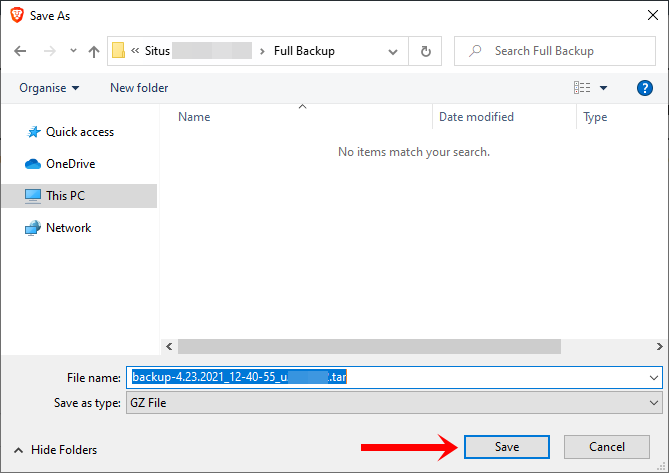
Melakukan Partial Backup Website melalui cPanel
Selain itu, Anda juga bisa melakukan Partial Backup atau pencadangan per bagian. Fitur ini bermanfaat ketika data website sudah besar. Kemudian, ingin mencicil proses backup datanya.
Catatan. Berbeda dengan Full Backup sebelumnya, proses restore data dari Partial Backup bisa dilakukan dengan mudah melalui cPanel.
Berikut langkah-langkah untuk melakukan Partial Backup.
1. Di halaman cPanel, Anda bisa mengetik “Backup” pada kolom pencarian. Kemudian, pilih Backup pada bagian Files.
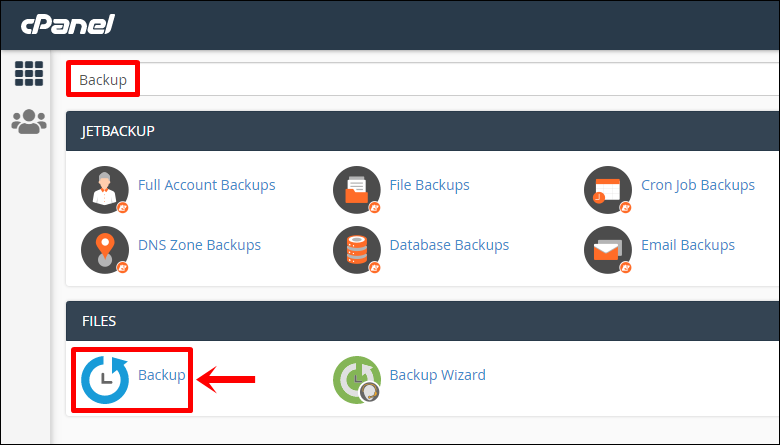
2. Anda akan masuk ke halaman Backup. Gulir ke bawah hingga bagian Partial Backups. Ada beberapa bagian yang bisa Anda unduh, antara lain:
- Download a Home Directory Backup: Klik tombol Home Directory untuk mengunduh file cadangan ke penyimpanan lokal.
- Download a MySQL Database Backup: Klik nama database yang tertera untuk mengunduh file cadangan ke penyimpanan lokal.
- Download Email Forwarders: Klik nama domain yang tertera untuk mengunduh file cadangan ke penyimpanan lokal.
- Download Email Filters: Klik nama domain yang tertera untuk mengunduh file cadangan ke penyimpanan lokal.
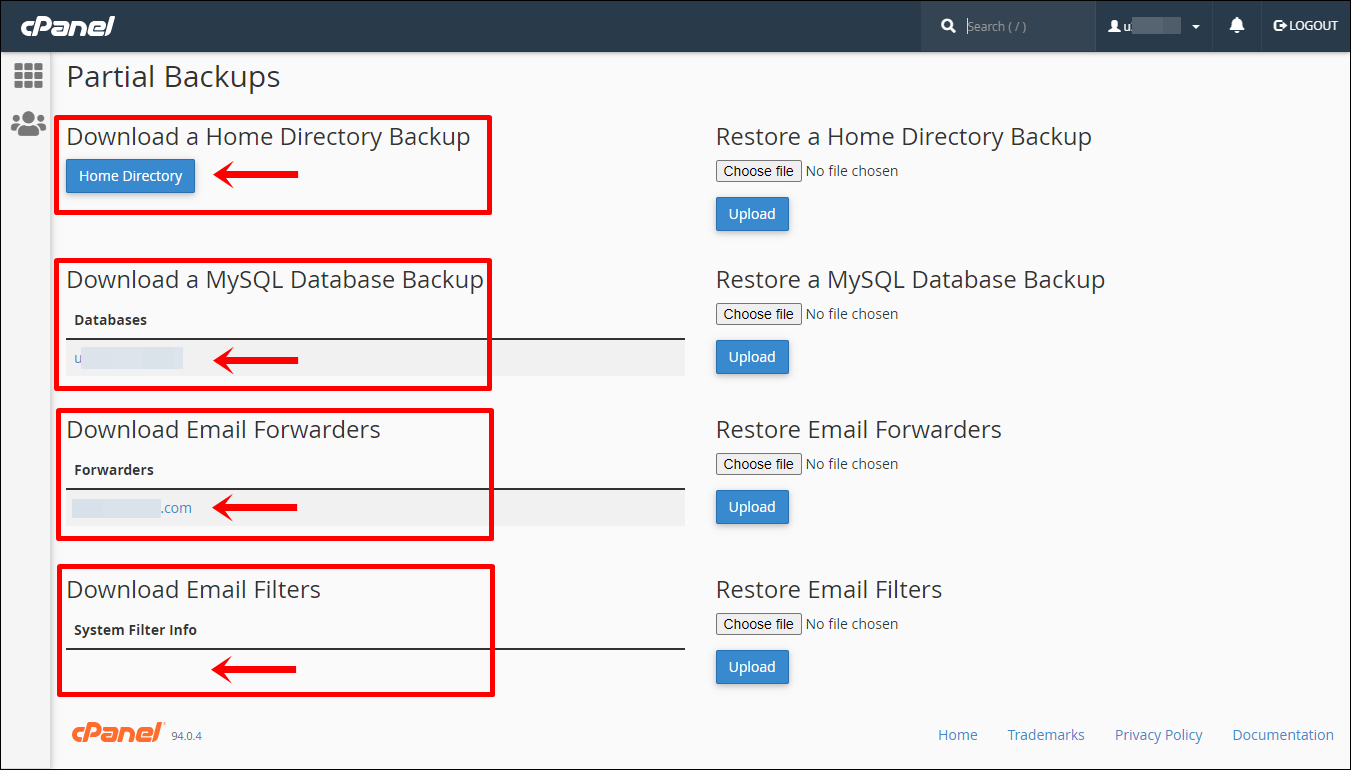
3. Terakhir, akan muncul jendela untuk menyimpan setiap bagian file cadangan ke penyimpanan lokal Anda. Lakukan bagian ini sampai semua bagian terunduh ke penyimpanan lokal.
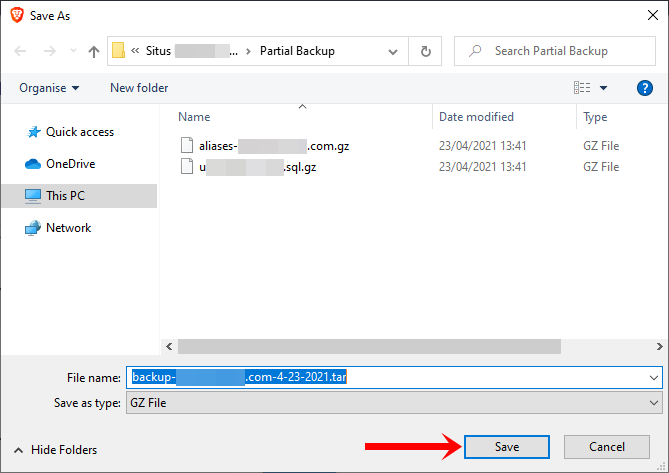
Melakukan Restore Data Website melalui cPanel
Pemulihan atau restore data di cPanel hanya dapat dilakukan, apabila Anda memiliki file cadangan dari hasil Partial Backup. Ada dua cara untuk melakukan restore data melalui cPanel, antara lain.
1. Restore Data melalui Menu Backup
2. Restore Data melalui Menu Backup Wizard
Catatan. Pilih salah satu cara untuk memulihkan file cadangan website Anda.
Restore Data melalui Menu Backup
1. Di halaman cPanel, Anda bisa mengetik “Backup” pada kolom pencarian. Kemudian, pilih Backup pada bagian Files.
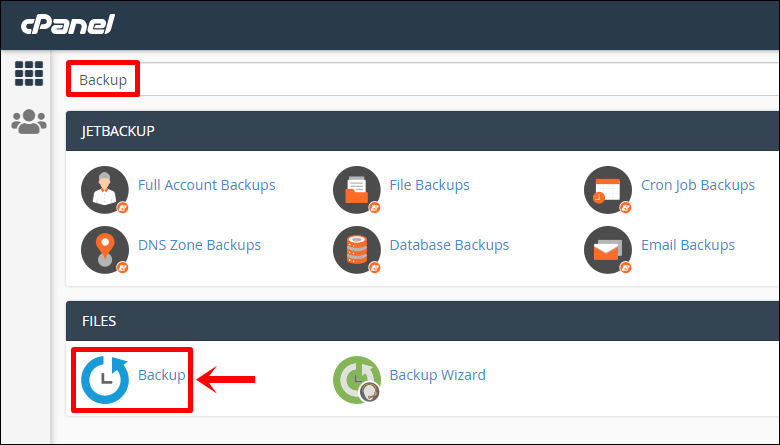
2. Anda akan masuk ke halaman Backup. Gulir ke bawah hingga bagian Partial Backups. Ada beberapa bagian yang bisa Anda unggah, antara lain:
- Restore a Home Directory Backup: Klik tombol Choose file untuk mencari file cadangan di penyimpanan lokal Anda.
- Restore a MySQL Database Backup: Klik tombol Choose file untuk mencari file cadangan di penyimpanan lokal Anda.
- Restore Email Forwarders: Klik tombol Choose file untuk mencari file cadangan di penyimpanan lokal Anda.
- Restore Email Filters: Klik tombol Choose file untuk mencari file cadangan di penyimpanan lokal Anda.
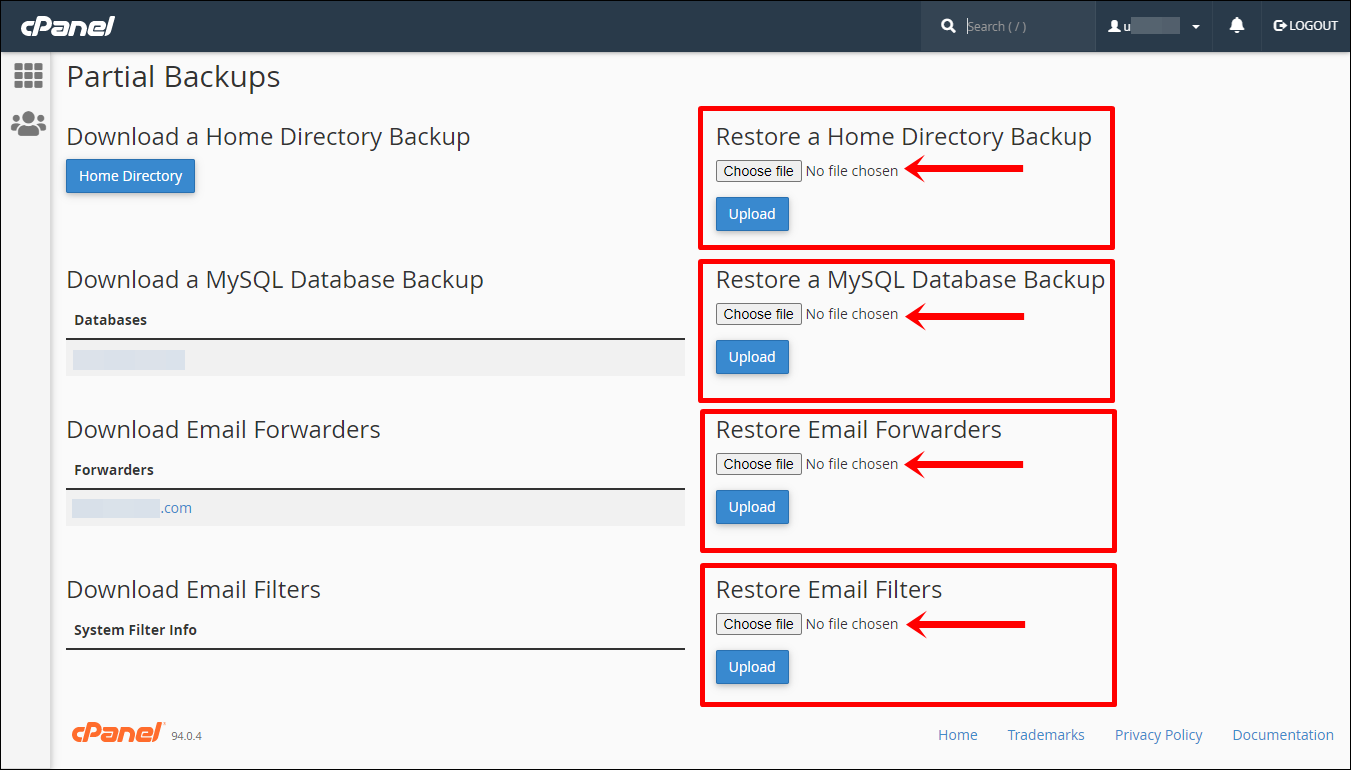
3. Muncul jendela untuk mencari file cadangan di penyimpanan lokal Anda. Lakukan hal ini sampai semua file siap diunggah.
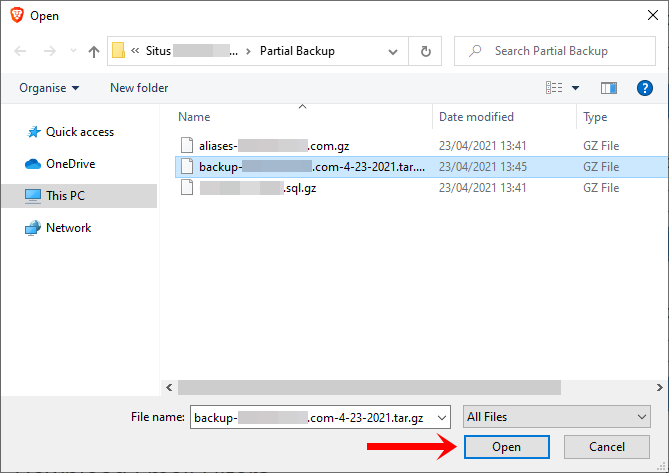
4. Setelah file cadangan siap, Anda bisa klik Upload untuk memulihkan per bagian. Tunggu hingga proses selesai.
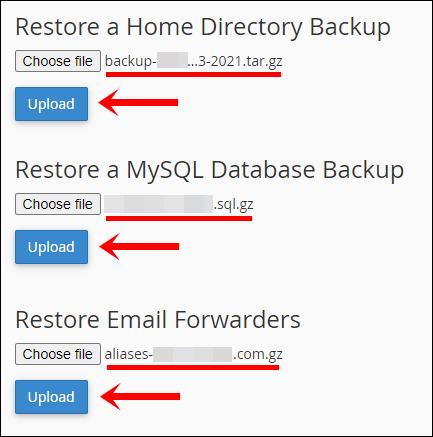
5. Ini adalah contoh file cadangan yang berhasil dipulihkan. Muncul notifikasi sukses!

Restore Data melalui Menu Backup Wizard
1. Pada halaman cPanel, ketik pada kolom pencarian “Backup Wizard”. Klik menu Backup Wizard yang telah muncul.
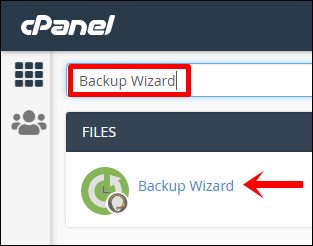
2. Anda akan berada di halaman Backup Wizard. Silakan klik tombol Restore untuk memulainya.
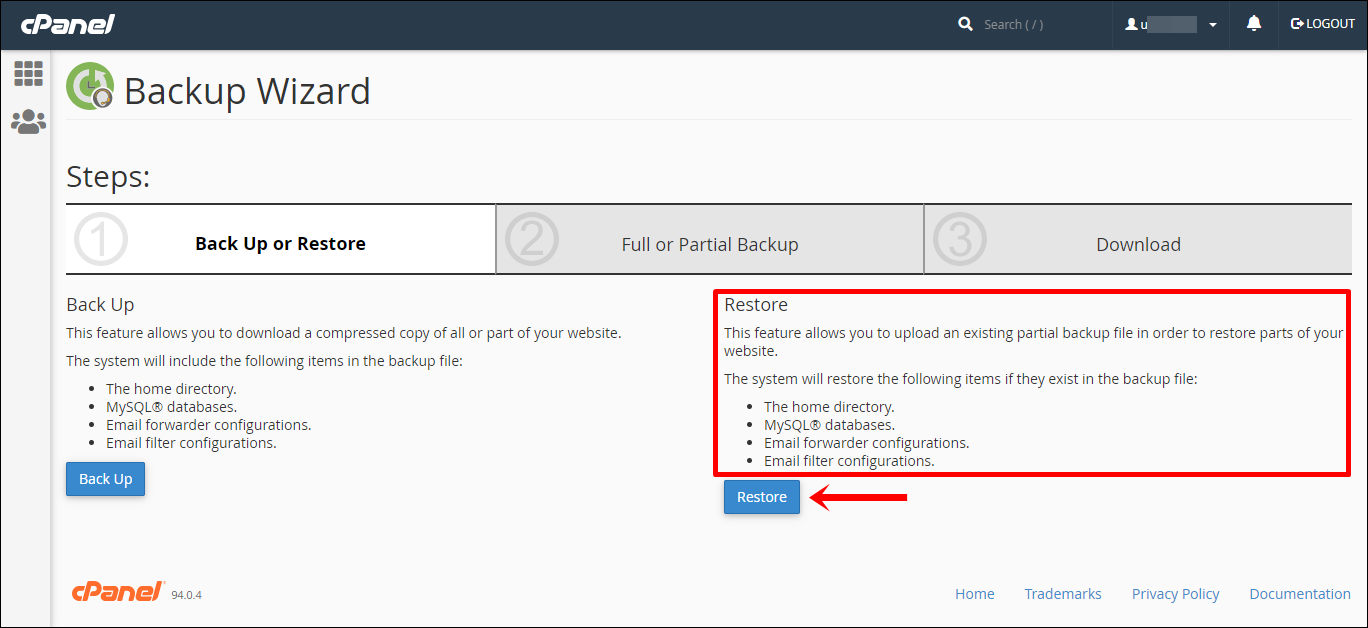
3. Selanjutnya, Anda bisa memilih bagian mana yang ingin dipulihkan. Misalnya, Email Forwarders. Klik tombolnya.
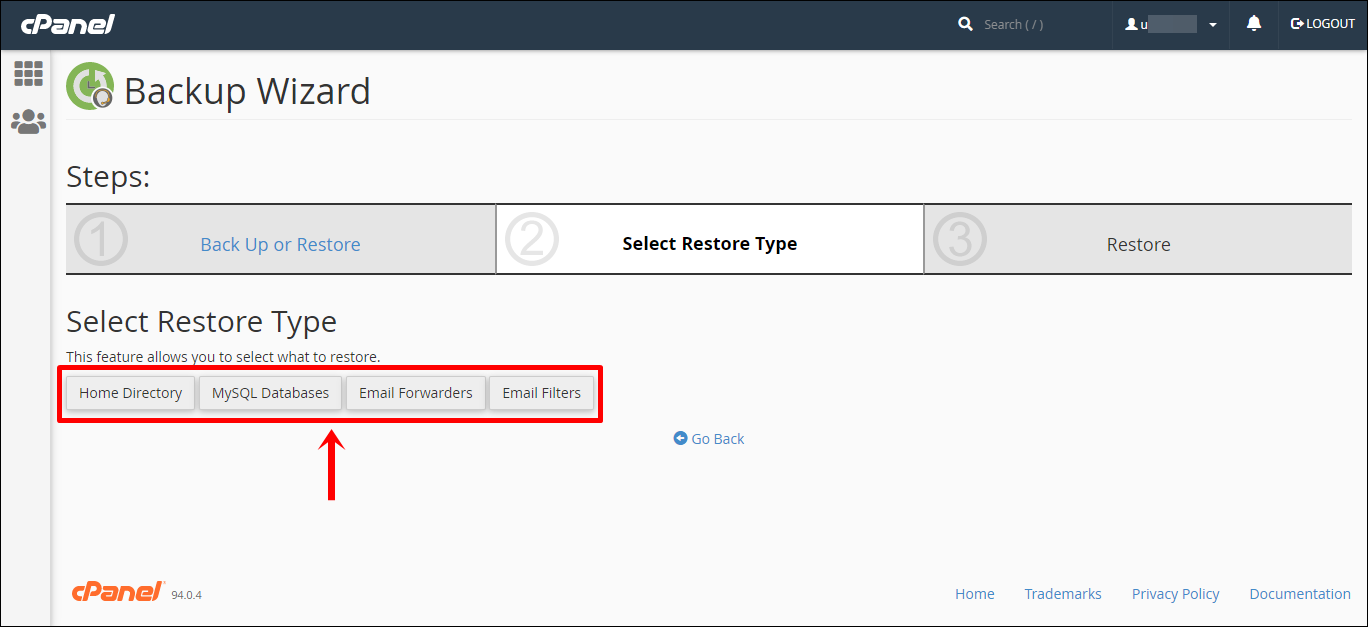
4. Klik Choose file untuk mencari file cadangan di penyimpanan lokal Anda.
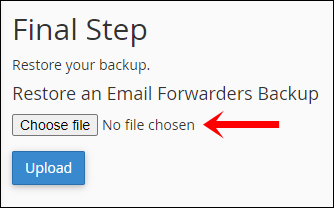
5. Jendela akan muncul. Anda bisa mencari file cadangan yang dibutuhkan. Kemudian, klik Open.
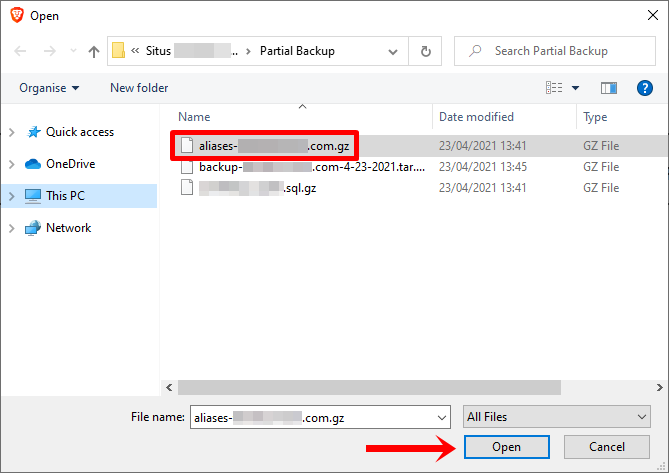
6. File cadangan telah siap diunggah. Klik Upload untuk memulihkan file cadangan tersebut.
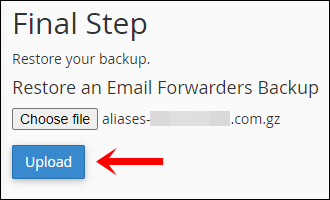
7. File cadangan berhasil dipulihkan. Muncul pesan sukses seperti di bawah ini.

Selamat! Kini Anda bisa melakukan backup atau restore data website melalui cPanel. Lakukan hal ini secara berkala untuk mengamankan data website Anda.
Jangan lupa selalu pantau promo hosting, domain, dan layanan lain di halaman promo Niagahoster ya!

