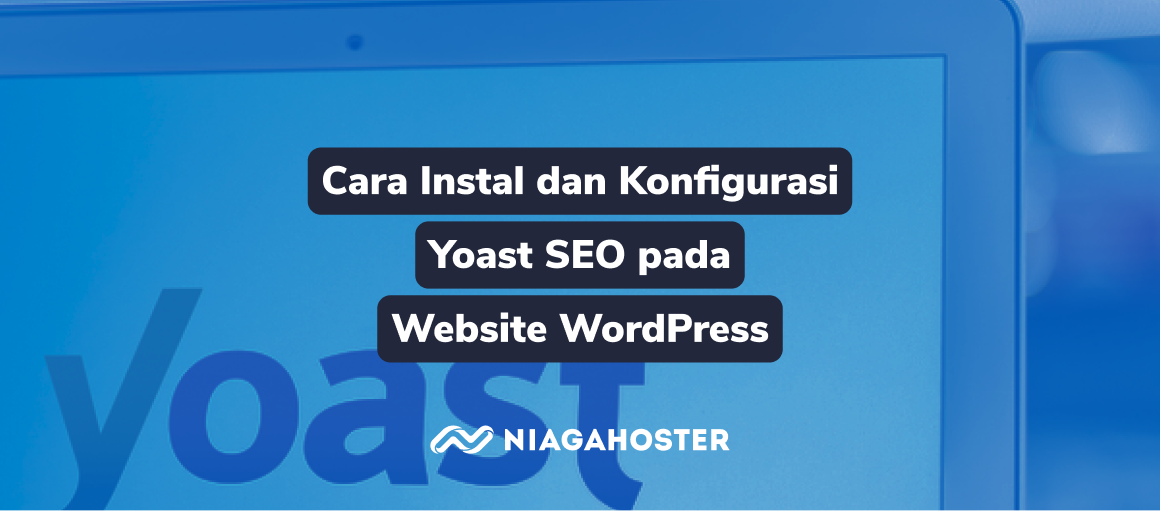Dibuat pada 21 April 2021
Yoast SEO adalah salah satu plugin SEO (Search Engine Optimization) untuk website dengan CMS (Content Management System) WordPress. Plugin ini sangat populer dengan statistik lebih dari lima juta instalasi aktif dan telah diunduh lebih dari 320 juta kali.
Selain itu, plugin ini terdapat banyak fitur yang bermanfaat untuk blogger dalam mengoptimasi ranking website pada mesin pencari. Konfigurasi dan penggunaan yang mudah semakin membuat plugin ini banyak diminati.
WordPress secara bawaan tidak menyediakan alat untuk mengatur bagian SEO. Misalnya, meta title, meta description, pengaturan index halaman, sitemap, dan sebagainya. Yoast SEO menawarkan fitur itu semua jika Anda memasangnya.
Tertarik ingin mencoba Yoast SEO di website WordPress Anda? Jika iya, Anda bisa mengikuti panduan di bawah untuk memasang plugin ini.
Catatan: Pada artikel ini, Yoast SEO yang dipasang adalah versi free. Jika Anda tertarik mengulik lebih dalam, mungkin nanti bisa upgrade ke versi premium.
Install Plugin Yoast SEO di WordPress
Berikut langkah-langkah untuk memasang plugin Yoast SEO:
1. Anda perlu masuk ke dashboard WordPress terlebih dahulu. Anda bisa masuk melalui Member Area Niagahoster. Isi form email dan password, kemudian klik Login.
2. Login ke dashboard wordpress admin
3. Pada dashboard WordPress, pilih menu Plugins. Kemudian, pilih sub menu Add New untuk memasang plugin baru. Selanjutnya, ketik pada kolom pencarian “Yoast SEO”, tekan Enter. Yoast SEO akan muncul di daftar pencarian. Klik Install Now untuk memasangnya.

4. Setelah proses instalasi selesai, klik Activate untuk mengaktifkan plugin tersebut.

Jika plugin berhasil diaktifkan, akan muncul pesan “Plugin activated.”

5. Pada sidebar WordPress akan muncul menu baru dengan ikon Yoast + tulisan SEO. Klik menu tersebut untuk masuk ke tab Dashboard Yoast SEO. Tab ini ke depannya bisa memberi info terkait masalah SEO pada website Anda.

Konfigurasi Dasar Yoast SEO di WordPress
Setelah berhasil memasang dan mengaktifkan Yoast SEO, Anda bisa melakukan konfigurasi dasar ini untuk tahap awal penggunaan plugin ini. Berikut hal-hal yang perlu dilakukan:
Mengaktifkan Fitur SEO
Ada beberapa fitur SEO yang perlu diaktifkan pada Yoast SEO. Caranya dengan masuk ke menu Yoast SEO, pilih sub menu General. Kemudian, klik tab Features. Aktifkan fitur-fitur berikut dengan klik tombol On:
1.1. SEO analysis, Readability analysis, Cornerstone content, Text link counter, XML sitemaps, dan Admin bar menu.

1.2. Security, REST API, dan Enhanced Slack sharing. Jika sudah selesai mengaktifkan fitur SEO yang dibutuhkan, klik Save changes untuk menerapkan fitur tersebut.

Mengatur Tampilan Pencarian
Tentu Anda perlu mengatur tampilan website sebelum siap masuk ke halaman mesin pencari. Pada menu Yoast SEO, pilih sub menu Search Appearance. Berikut konfigurasi pada setiap tab:
Tab General
1.1. Berikut yang bisa diatur:
- Title Separator: Pilih simbol untuk digunakan sebagai pemisah judul post Anda. Ini akan menampilkan judul post dan nama situs Anda. Simbol ditampilkan dalam ukuran tersebut di hasil pencarian.
- Homepage: Inilah yang ditampilkan dalam hasil pencarian ketika orang menemukan halaman beranda Anda. Misalnya, saat seseorang menelusuri nama merek Anda.

1.2. Berikut yang bisa diatur:
- Knowledge Graph & Scheme.org: Pilih apakah situs tersebut mewakili organisasi atau orang. Data ini ditampilkan sebagai metadata di situs Anda. Ini dimaksudkan untuk muncul di Grafik Pengetahuan Google.
- Organization/Person: Anda bisa menambahkan nama dan logo dari organisasi/orang.
Kemudian, klik Save changes untuk menerapkan pengaturan tersebut.

Tab Content Types
1.1. Berikut yang bisa diatur pada bagian Posts:
- Settings for single Post URLs: Ketika memilih Yes, Anda memastikan bahwa post Anda akan muncul di peta situs XML (hasil pencarian). Kemudian, Anda juga bisa menampilkan pengaturan SEO pada setiap post di WordPress.
- SEO title: Judul yang akan tampil dalam hasil pencarian ketika orang menemukan post Anda.
- Meta description: Deskripsi yang akan tampil dalam hasil pencarian ketika orang menemukan post Anda.

1.2. Pilih bagaimana post Anda harus dijelaskan pada markup schema.org berdasarkan tipe artikel dan halaman.

1.3. Berikut yang bisa diatur pada bagian Pages:
- Settings for single Post URLs: Ketika memilih Yes, Anda memastikan bahwa halaman Anda akan muncul di peta situs XML (hasil pencarian).
- SEO title: Judul yang akan tampil dalam hasil pencarian ketika orang menemukan halaman Anda.
- Meta description: Deskripsi yang akan tampil dalam hasil pencarian ketika orang menemukan halaman Anda.
Kemudian, klik Save changes untuk menerapkan pengaturan tersebut.

Tab Media
Aktifkan dengan klik Yes. Supaya ketika Anda mengunggah media (gambar atau video) ke WordPress, tidak hanya menyimpan media, tetapi juga membuat URL lampiran dari media. Halaman lampiran ini akan berisi item media dan judul jika Anda memasukkannya.
Kemudian, klik Save changes untuk menerapkan pengaturan tersebut.

Mengatur Tautan Media Sosial
Mesin pencari perlu mengetahui media sosial mana yang terkait dengan situs ini, Anda bisa memasukkan tautannya di bawah. Caranya masuk ke sub menu Social, pilih tab Accounts. Kemudian, klik Save changes untuk menerapkan pengaturan tersebut.

Selamat! Kini plugin Yoast SEO telah terpasang di WordPress Anda. Silakan pelajari lebih lanjut terkait fitur yang ada di dalamnya. Semoga website Anda segera teroptimasi dari segi SEO.