Seiring berkembangnya aplikasi berbasis website, muncul beberapa perangkat lunak yang menunjang dalam pengembangannya. Hal ini dilakukan untuk membuat website semakin sesuai dengan kebutuhan. Salah satu teknologi yang digunakan adalah Node.js.
Node.js adalah perangkat lunak yang bisa digunakan untuk mengembangkan aplikasi berbasis web dan ditulis dengan bahasa pemrograman JavaScript. Selama ini JavaScript sering berjalan di sisi client saja, maka Node.js bisa membuat JavaScript berjalan juga di sisi server seperti halnya PHP, Ruby, dan sebagainya.
Node.js dapat berjalan pada sistem operasi Windows, Mac, dan Linux. Node.js juga memiliki server HTTP sendiri yang memungkinkan untuk menjalankan sebuah website tanpa server lain seperti Apache dan Nginx.
Cara Instal Node.js di cPanel
Fitur Setup Node.js App tersedia pada cPanel layanan Unlimited Hosting (Paket Personal dan Bisnis) serta Cloud Hosting. Berikut langkah-langkah untuk memasang Node.js pada cPanel:
1. Silakan login ke Member Area Niagahoster untuk memulainya. Kemudian, gulir ke bawah untuk menemukan Layanan Anda. Selanjutnya pilih domain yang terhubung dengan Paket Cloud Hosting. Lalu, klik Kelola Hosting pada domain tersebut.
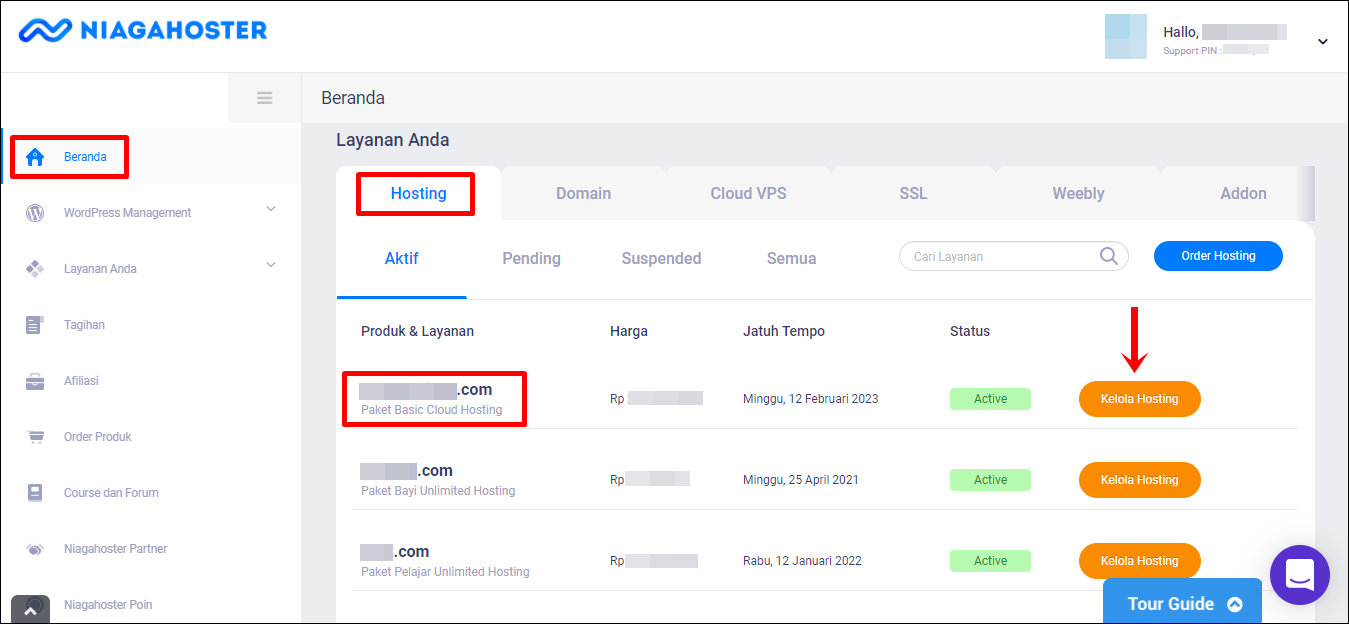
2. Anda akan masuk ke halaman Pengaturan Hosting di tab cPanel. Temukan dan klik ikon All Features untuk membuka semua fitur pada cPanel.
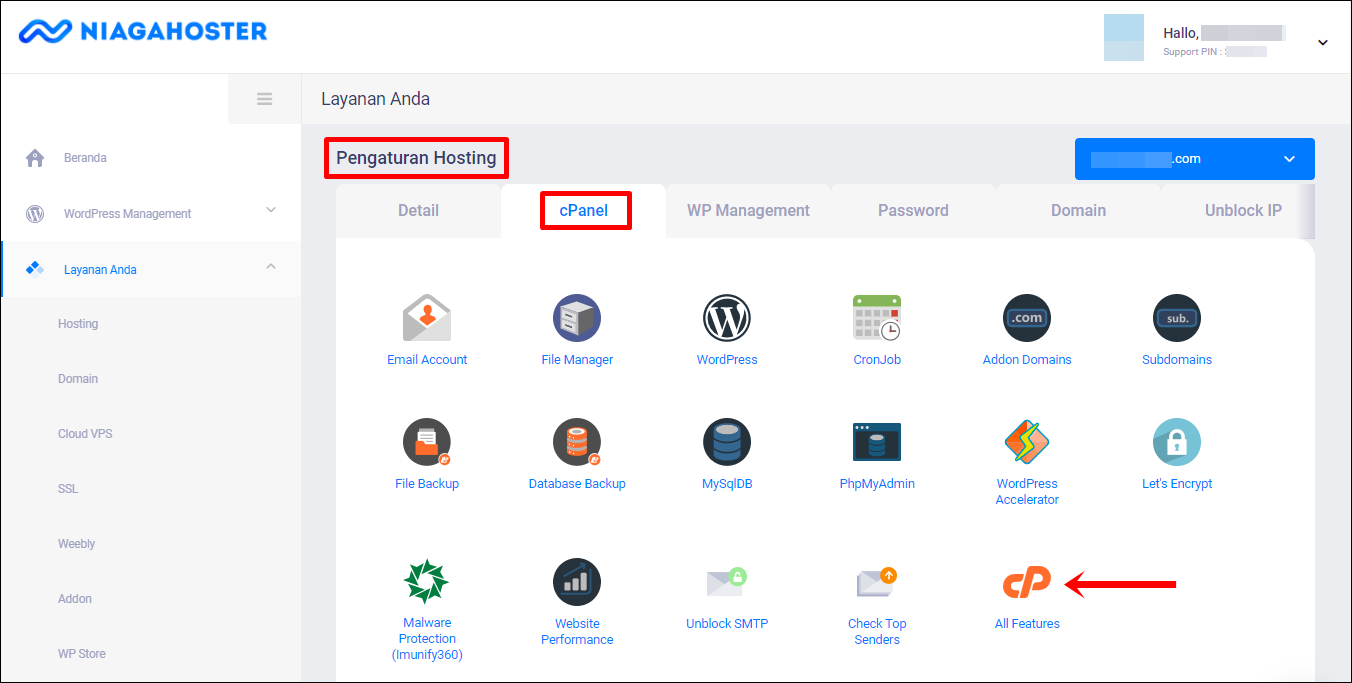
3. Sekarang Anda berada di halaman cPanel. Silakan ketik pada kolom pencarian untuk menemukan Setup Node.js App. Klik kiri pada ikon tersebut.
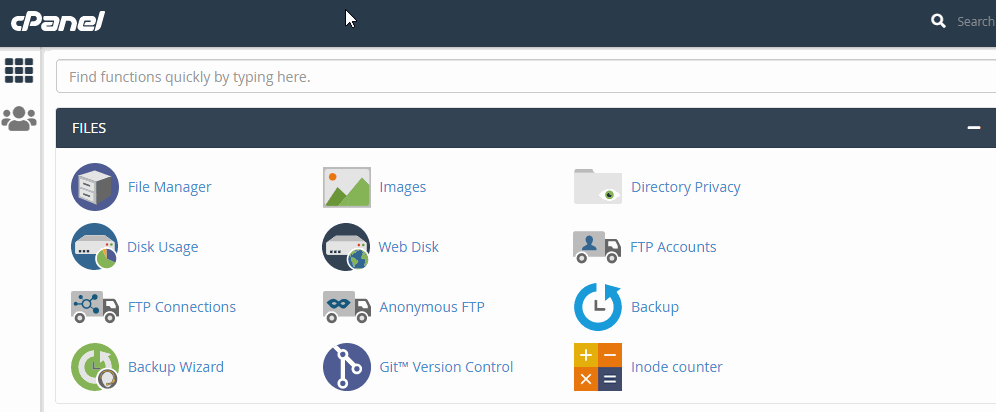
4. Anda sekarang berada di halaman dari aplikasi Node.js. Silakan klik Create Application untuk mulai instalasi Node.js.
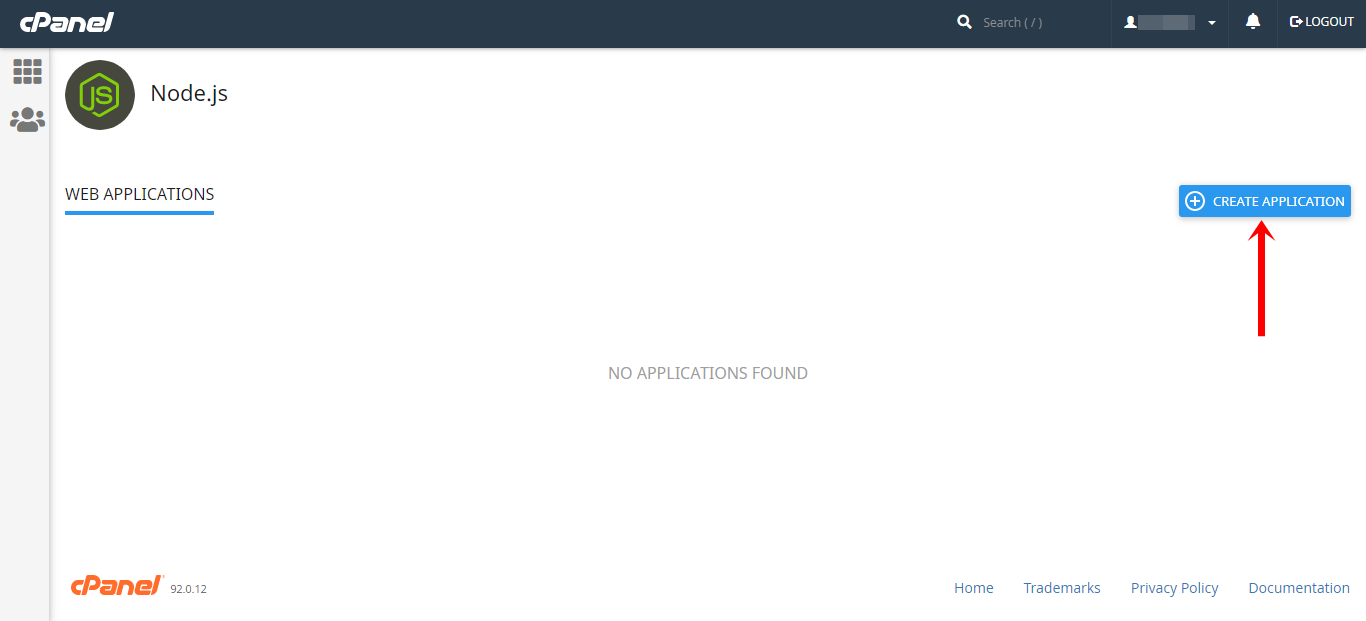
5. Anda perlu melengkapi form yang disediakan antara lain:
- Node.js version. Memilih versi Node.js yang tersedia, tetapi Anda juga bisa memilih sesuai rekomendasi yang diberikan.
- Application mode. Memilih mode antara development dan production, berikut tautan resmi Node.js terkait perbedaan keduanya.
- Application root. Mengisi path atau lokasi folder root. Nama yang ditulis di sini akan membuat folder baru di file manager. Folder yang digunakan untuk menyimpan aplikasi Node.js.
- Application URL. Membuat URL untuk bisa diakses. Jika dikosongkan akan menggunakan domain utama.
- Application startup file. Membuat file JavaScript sebagai landasan untuk menjalankan Node.js
Setelah Anda mengisi form tersebut, silakan klik Create untuk melanjutkan.
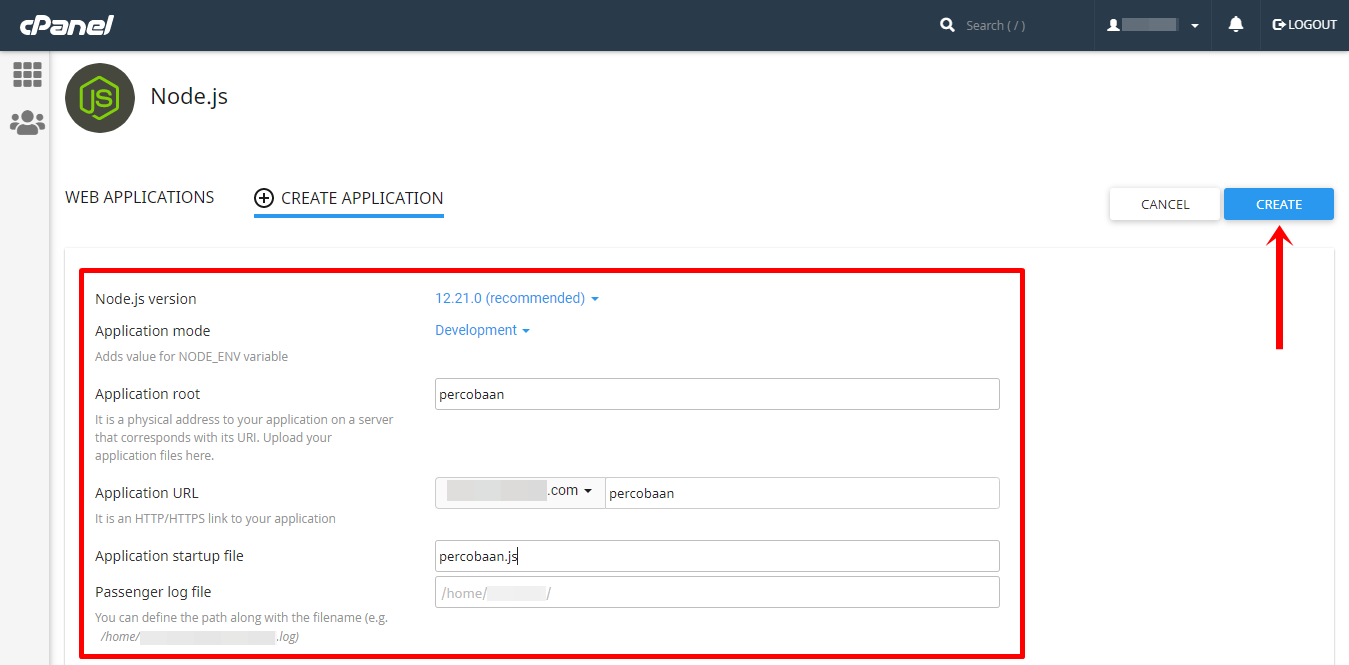
6. Aplikasi Node.js telah berjalan. Selanjutnya Anda kembali ke All Features cPanel. Anda bisa klik ikon kotak-kotak untuk kembali ke sana.
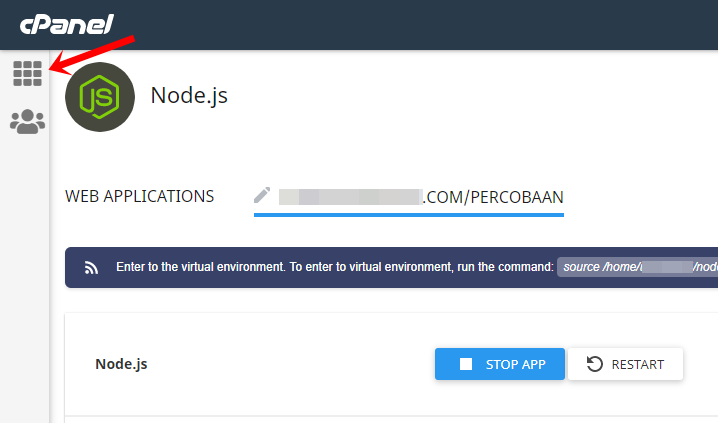
7. Kemudian, silakan masuk ke File Manager cPanel.
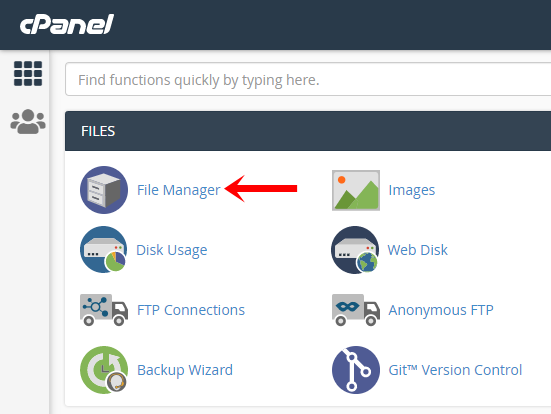
8. Cari folder root yang telah Anda buat sebelumnya pada langkah ke-5. Pada contoh di bawah, folder bernama Percobaan. Lalu, buka folder tersebut. Klik + File untuk membuat file baru.
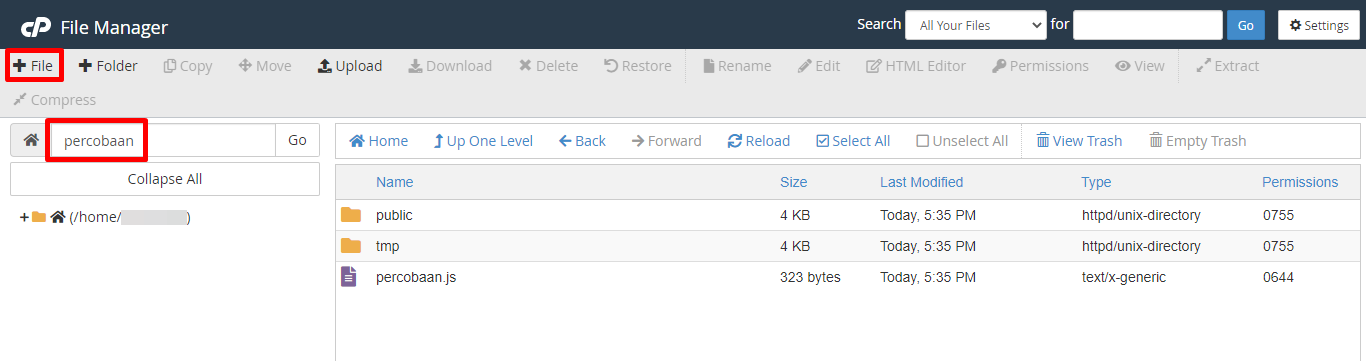
9. Ketik package.json pada New File Name, kemudian klik Create New File.
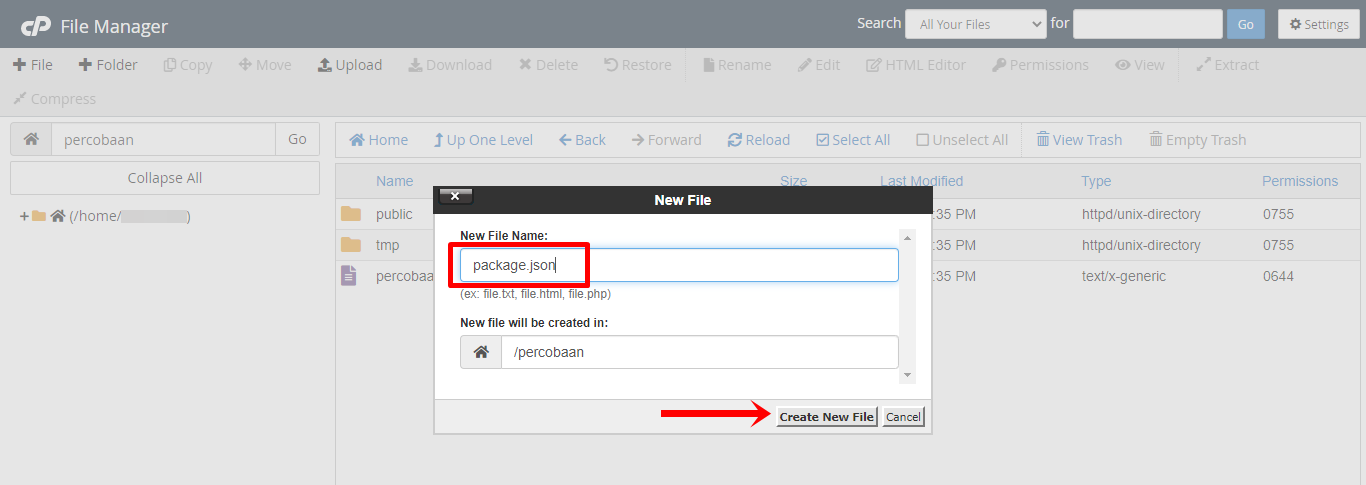
10. Klik kanan pada file package.json, lalu Edit. Isi file package.json dengan kode program berikut:
{
"name": "app",
"version": "1.0.0",
"description": "My App",
"main": "percobaan.js",
"scripts": {
"test": "echo \"Error: no test specified\" && exit 1"
},
"author": "",
"license": "ISC"
}
Pada bagian “main”: “…” disesuaikan dengan nama file .js yang Anda buat. Selanjutnya, klik tombol Save Changes.
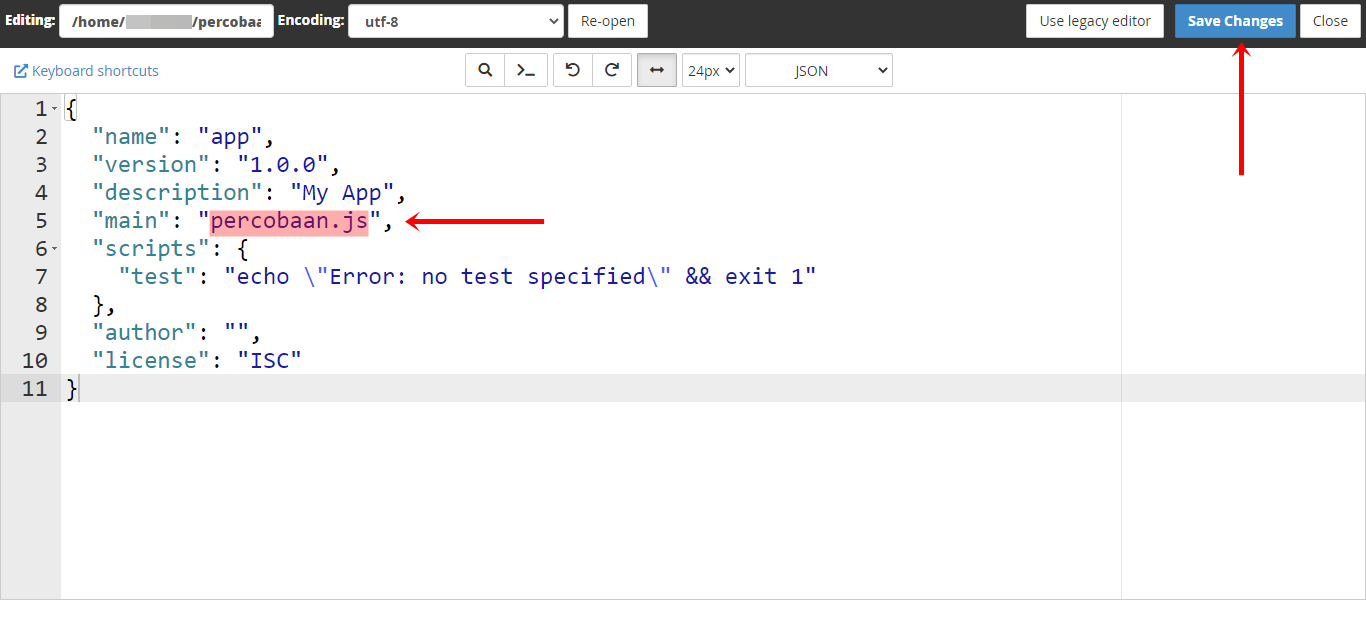
11. Kembali ke halaman Node.js dengan mengikuti langkah ke-3. Anda akan menemukan App yang telah dibuat sebelumnya. Pada kolom Actions, klik ikon pensil untuk edit.
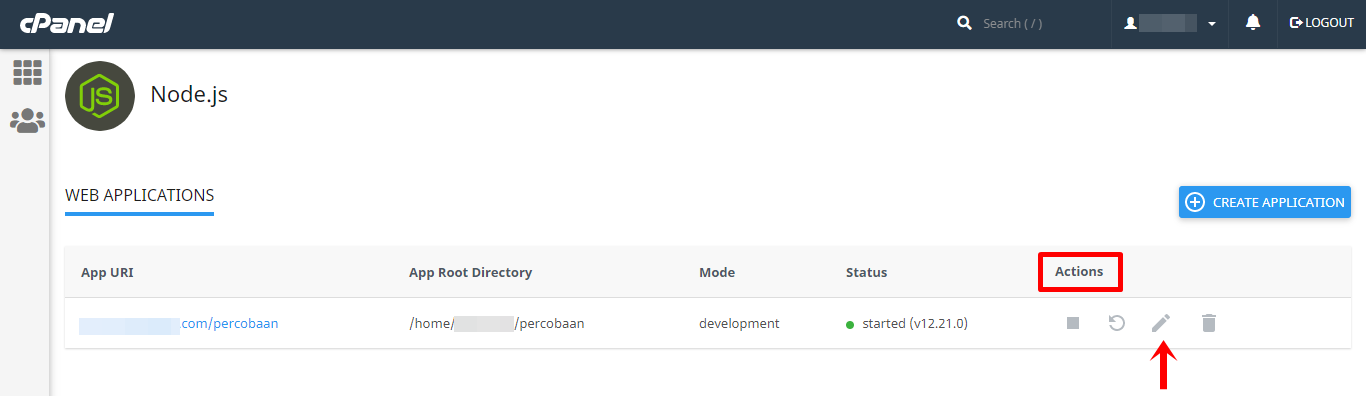
12. Gulir halaman ke bawah. Di situ juga Anda bisa cek file package.json yang telah dibuat sebelumnya. Jika diperlukan, Anda dapat melakukan edit pada file tersebut. Selanjutnya klik Run NPM Install. Tunggu proses instalasi selesai.
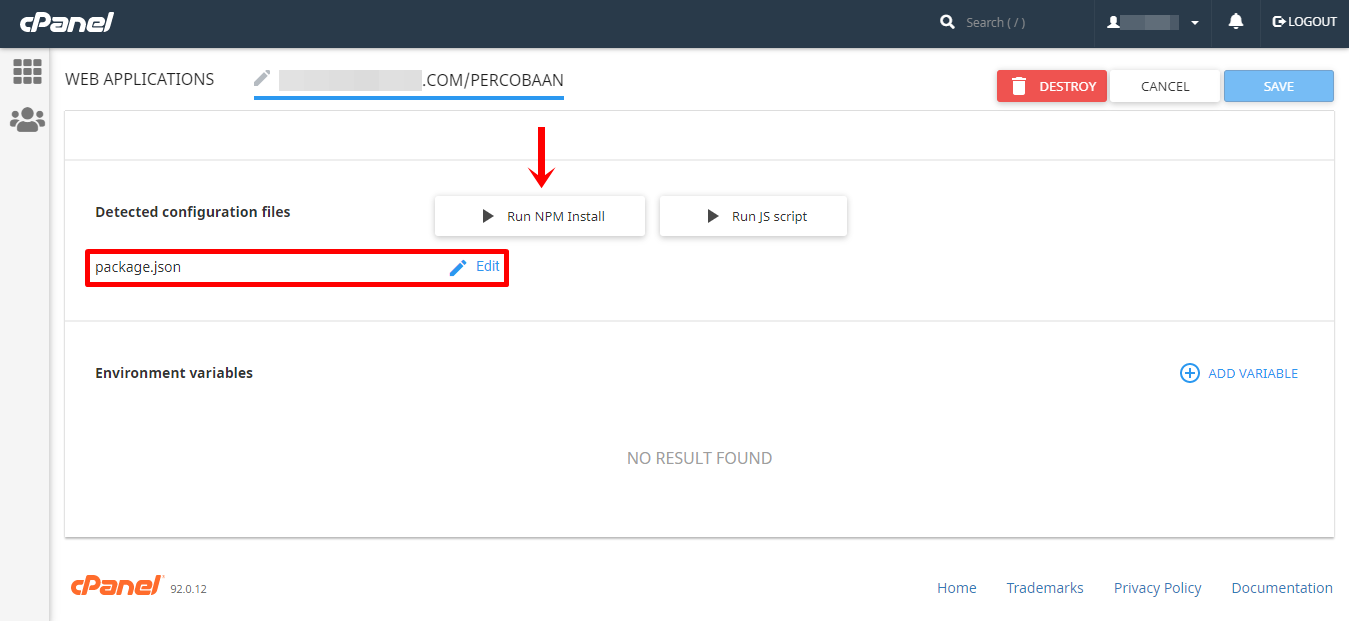
Akan muncul notifikasi NPM sukses diinstal.
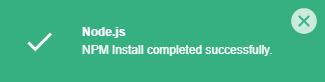
13. Selanjutnya, Anda dapat menjalankan Node.js dengan URL yang telah dibuat sebelumnya. Jalankan melalui browser. Terakhir akan muncul pesan: “It works!”.
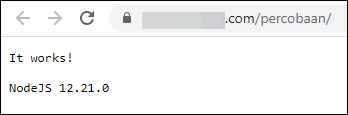
Selamat! Node.js telah terpasang di cPanel pada layanan hosting Anda. Kini Anda bisa mulai untuk mengembangkan website dengan Node.js sebagai sisi servernya.
Cara Mengatasi Error 503 Node.js
Jika Anda mengalami error 503 pada website yang dibangun menggunakan Node.js, maka bisa mengikuti langkah berikut untuk mengatasinya:
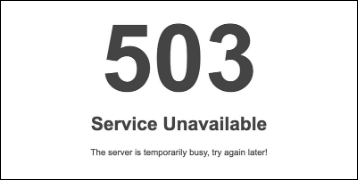
Gunakan PM2
Service unavailable menandakan service dari Node.js berhenti atau off sehingga diperlukan program komputer tambahan untuk dapat menjalankan sistem terus menerus di latar belakang (background). Salah satunya bernama PM2, yaitu production process manager untuk Node.js.
Berikut keunggulan dari PM2 yang bisa Anda dapatkan:
- kompatibel dengan beberapa PaaS (Heroku, Azure, Google Apps Engine);
- memiliki cluster mode;
- memiliki fitur auto restart;
- memiliki fitur monitoring dan manajemen log; dan
- reload tanpa downtime.
Cara Setup PM2 untuk Node.js
Akses SSH
1. Anda perlu mengakses server hosting melalui SSH. Anda bisa menggunakan Terminal yang ada pada cPanel layanan hosting untuk masuk SSH.
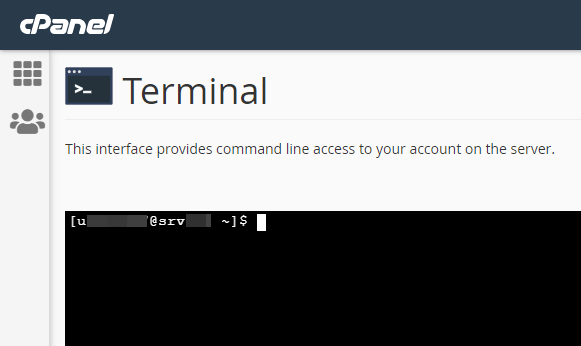
Masuk ke Direktori Virtual Environment Node js App
2. Anda bisa mendapatkan path ke Virtual Environment Node js App dengan mengakses Setup Node.js App
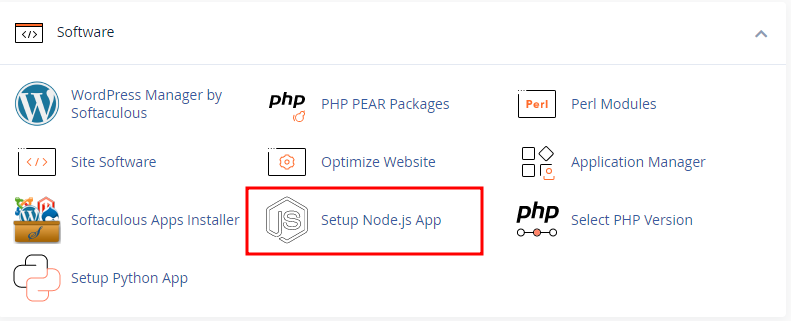
3. Pada kolom Actions, klik ikon pensil untuk edit.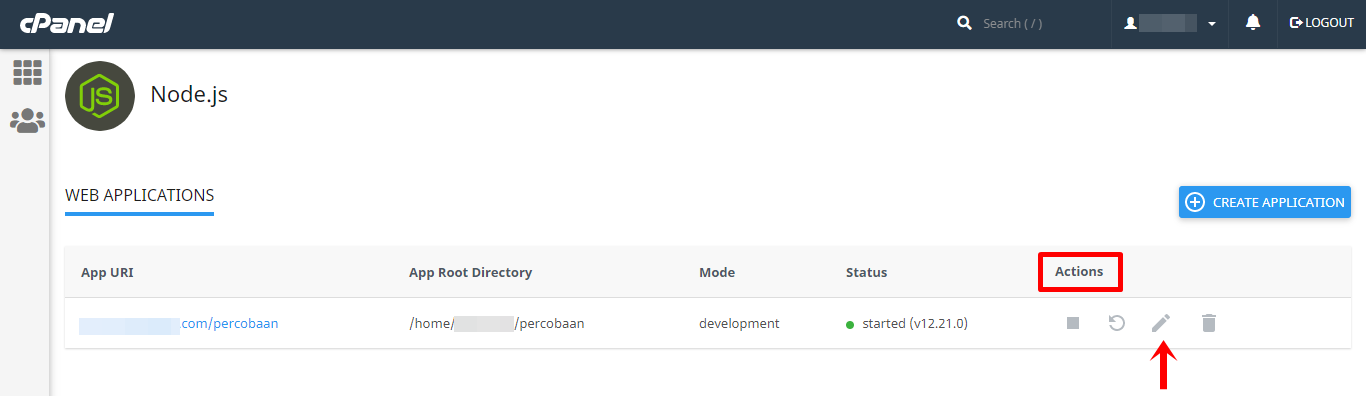
4. Untuk menyalin, klik pada path Virtual Environment Node js App yang sudah disediakan
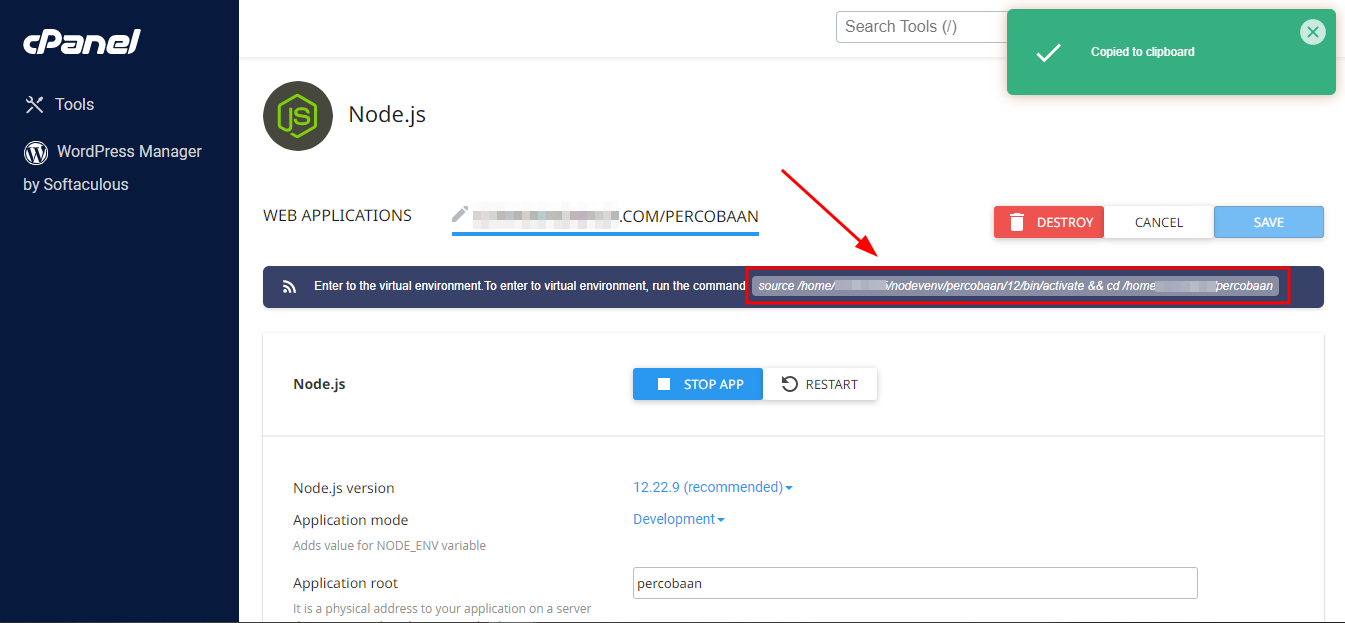
5. Setelah mendapatkan path Virtual Environment Node js App, Anda bisa mengakses Terminal dan memasukan perintah yang sudah disalin. Kemudian, klik Enter.

Berikut tampilan ketika Anda berhasil masuk ke direktori Virtual Environment Node js App:

Instalasi PM2
6. Silakan masukkan perintah berikut: npm install pm2 untuk instal PM2.

Berikut tampilan ketika Anda berhasil melakukan instalasi PM2:
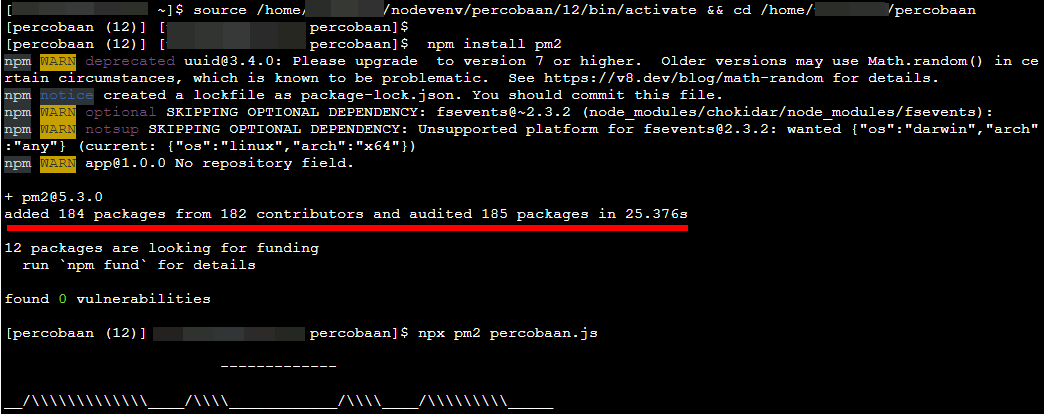
Jalankan Service PM2
7. Setelah PM2 berhasil terpasang, selanjutnya menjalankan servicenya. Caranya dengan menulis perintah ini: npx pm2 start nama-app-Anda.js

Berikut tampilan ketika Anda berhasil menjalankan service dari PM2:

Cek Status Node.js
8. Jika Anda ingin sewaktu-waktu cek status service PM2 Anda, bisa menggunakan perintah: npx pm2 status dengan catatan Anda sudah berada di folder tempat instalasi Node.js.

Berikut tampilan status service dari PM2 Anda, pastikan pada kolom Status tertera Online.

Selamat! Kini Node.js Anda berjalan terus menerus pada background sistem, sehingga service-nya tidak akan berhenti dan muncul halaman Error 503.
