Dengan fitur Instalasi Otomatis, Anda bisa install dan setup WordPress dalam sekejap.
Langkah 1 – Buka Auto Installer
Login ke akun hosting. Di menu atas, pilih Website. Lalu klik Kelola di domain hosting yang akan diinstal wordpressnya: 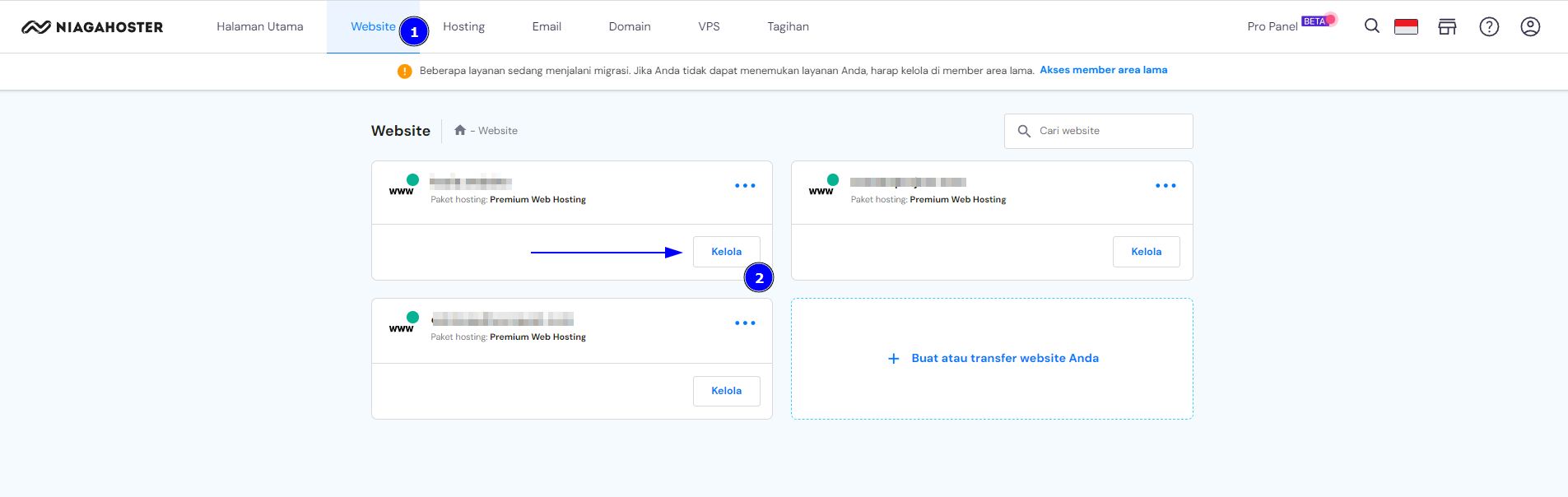
Cari menu Website dan pilih sub-menu Instalasi Otomatis:

Pilih WordPress:

Langkah 2 – Masukkan detail instalasi
Lengkapi detail yang diperlukan:

Jika Anda ingin memilih subdirektori khusus atau menggunakan database yang sudah ada, klik Tingkat Lanjut dan isi detail yang diperlukan:

Anda juga bisa menginstall WordPress untuk subdomain:

Setelah itu, klik Selanjutnya. Di jendela yang terbuka, atur pilihan versi aplikasi, bahasa, dan jadwal update. Terakhir, klik Install.

Langkah 3 – Dashboard WordPress
Setelah instalasi selesai, Anda bisa mengelola website WordPress melalui menu Dashboard WordPress:

Setelah itu, website akan muncul di daftar aplikasi yang terinstall. Tepat di sampingnya, tersedia beberapa opsi tindakan.

- Untuk mengakses dashboard admin WordPress
- Untuk menampilkan info detail website: URL, database, username admin dan email
- Untuk menghapus website
CATATAN:
- Jika tidak ada perubahan di website setelah instalasi, kemungkinan besar ada kendala yang diakibatkan oleh cache
- Cara menggunakan Dashboard WordPress di hPanel
