MySQL adalah sebuah perangkat lunak yang digunakan untuk mengelola database dengan bahasa SQL (Structured Query Language). MySQL menduduki peringkat kedua sebagai DBMS (Database Management System) paling populer di dunia. Ini membuktikan bahwa perangkat lunak ini memiliki banyak pengguna.
Database merupakan komponen penting untuk sebuah website. Semua data website akan tersimpan di dalam database. MySQL merupakan salah satu jenisnya, memungkinkan melakukan pengelolaan data dengan mudah. Anda bisa menggunakan perintah SQL untuk menampilkan, menyimpan, memperbarui, atau menghapus data.
Akan tetapi, sebelum melakukan itu semua, Anda perlu melakukan konfigurasi database di MySQL. Pertama-tama, Anda membuat database baru. Selanjutnya, Anda membuat user atau pengguna untuk database. Lalu, user juga harus diberi akses untuk mengelola database. Barulah, database MySQL bisa digunakan.
Cara Membuat Database MySQL
Hal pertama yang harus Anda lakukan adalah membuat database MySQL. Untuk melakukannya, silakan ikuti langkah-langkah berikut ini. Bagian ini memiliki 2 panduan berdasarkan versi Member Area. Pilih salah satu panduan sesuai dengan kebutuhan.
1. Panduan Member Area Lama
2. Panduan Member Area Baru
Panduan Member Area Lama
1. Masuk ke Member Area Niagahoster.
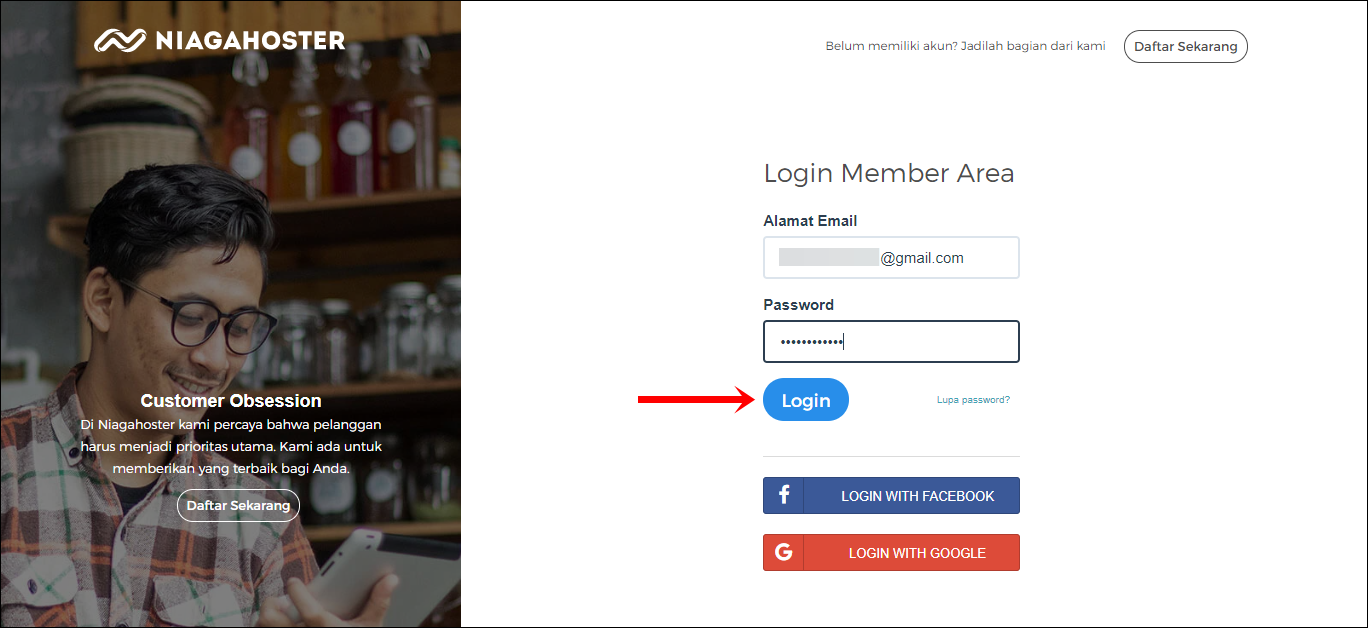
2. Pada bagian Layanan Anda, pilih menu Hosting. Kemudian, pilih layanan Niagahoster hosting aktif yang ingin Anda kelola. Klik tombol Kelola Hosting untuk melanjutkan.
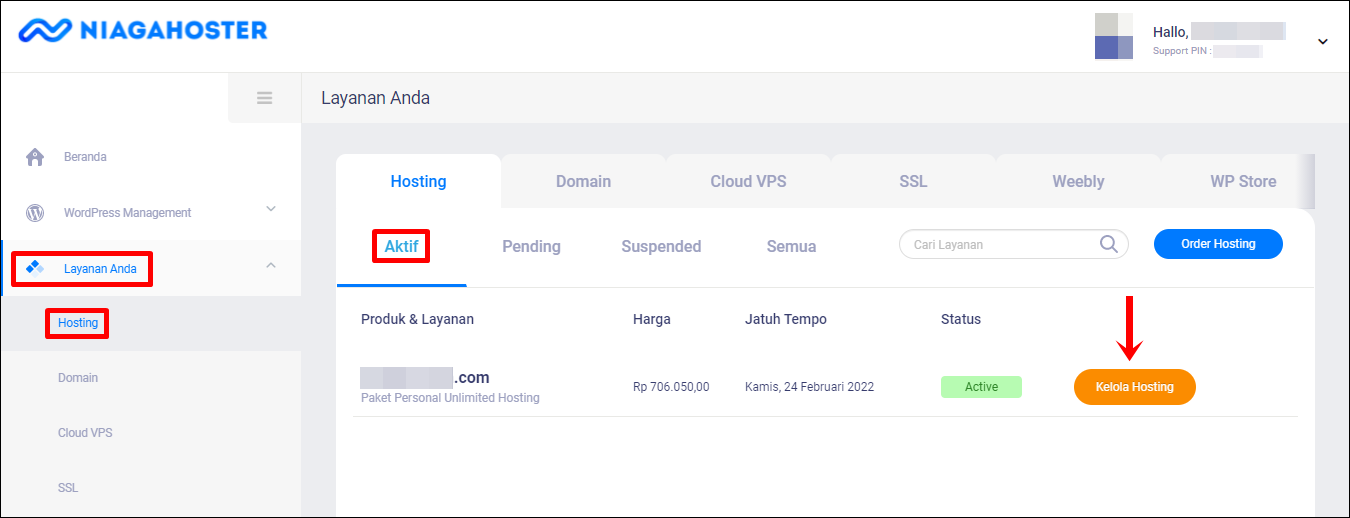
3. Selanjutnya Anda akan diarahkan ke tab cPanel. Pilih ikon MySqlDB untuk melakukan konfigurasi database.
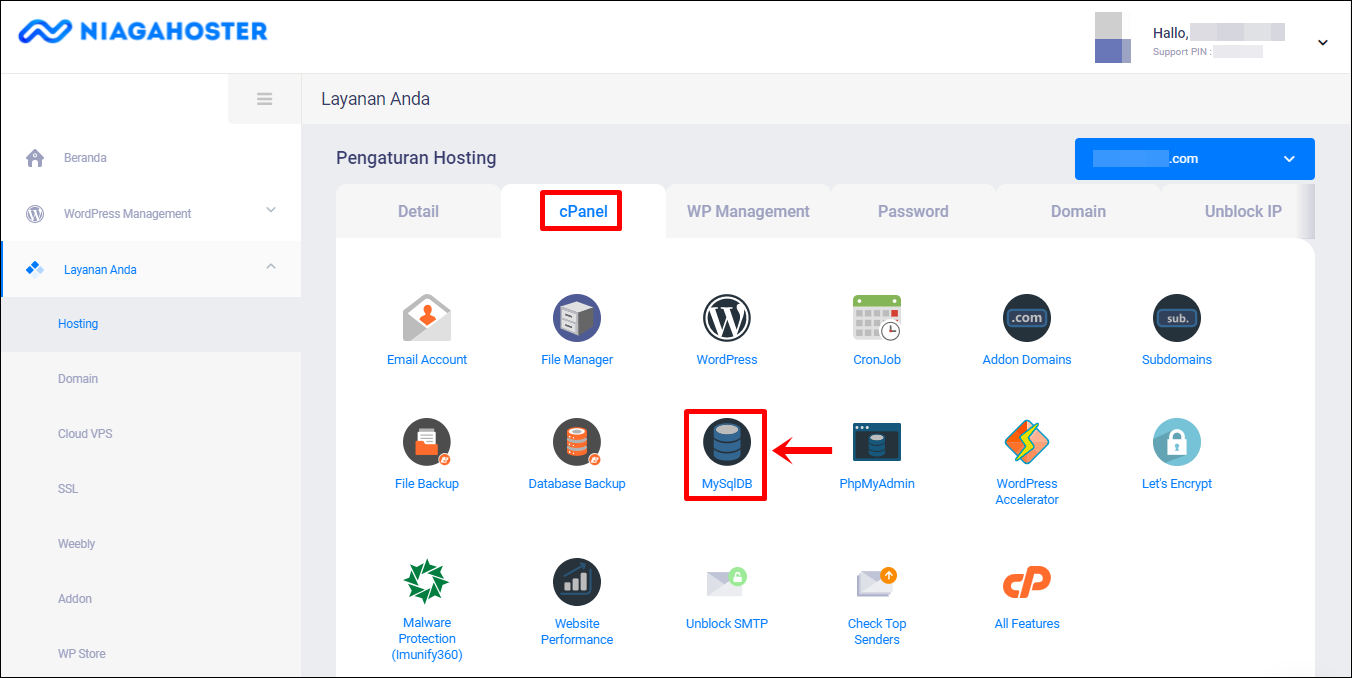
4. Pada halaman MySQL Databases di cPanel, Anda bisa membuat database baru. Masukkan nama database pada kolom isian yang disediakan. Klik tombol Create Database untuk membuat database.
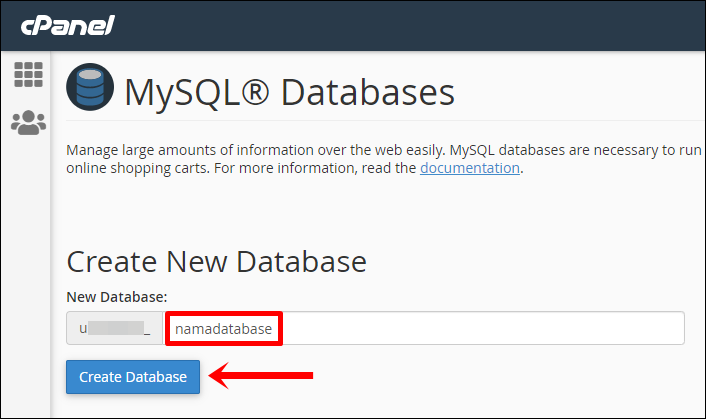
5. Database berhasil dibuat. Penamaan database ini berdasarkan nama user dan variabel kustom database Anda. Dengan demikian, nama database pada contoh ini dapat menjadi “u00001_namadatabase”. Klik Go Back untuk kembali ke halaman sebelumnya.
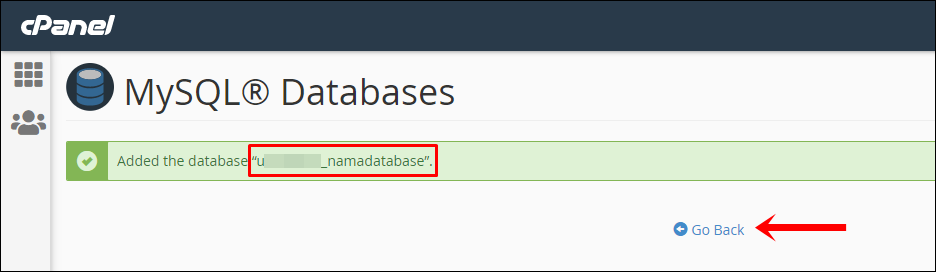
6. Anda bisa gulir ke bawah hingga menemukan bagian Current Databases. Database yang baru saja Anda buat akan muncul pada daftar.
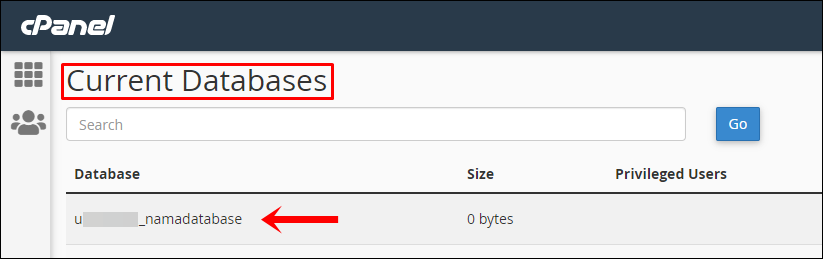
Panduan Member Area Baru
1. Akses halaman website Niagahoster. Klik tombol Login yang ada di sebelah kanan atas.
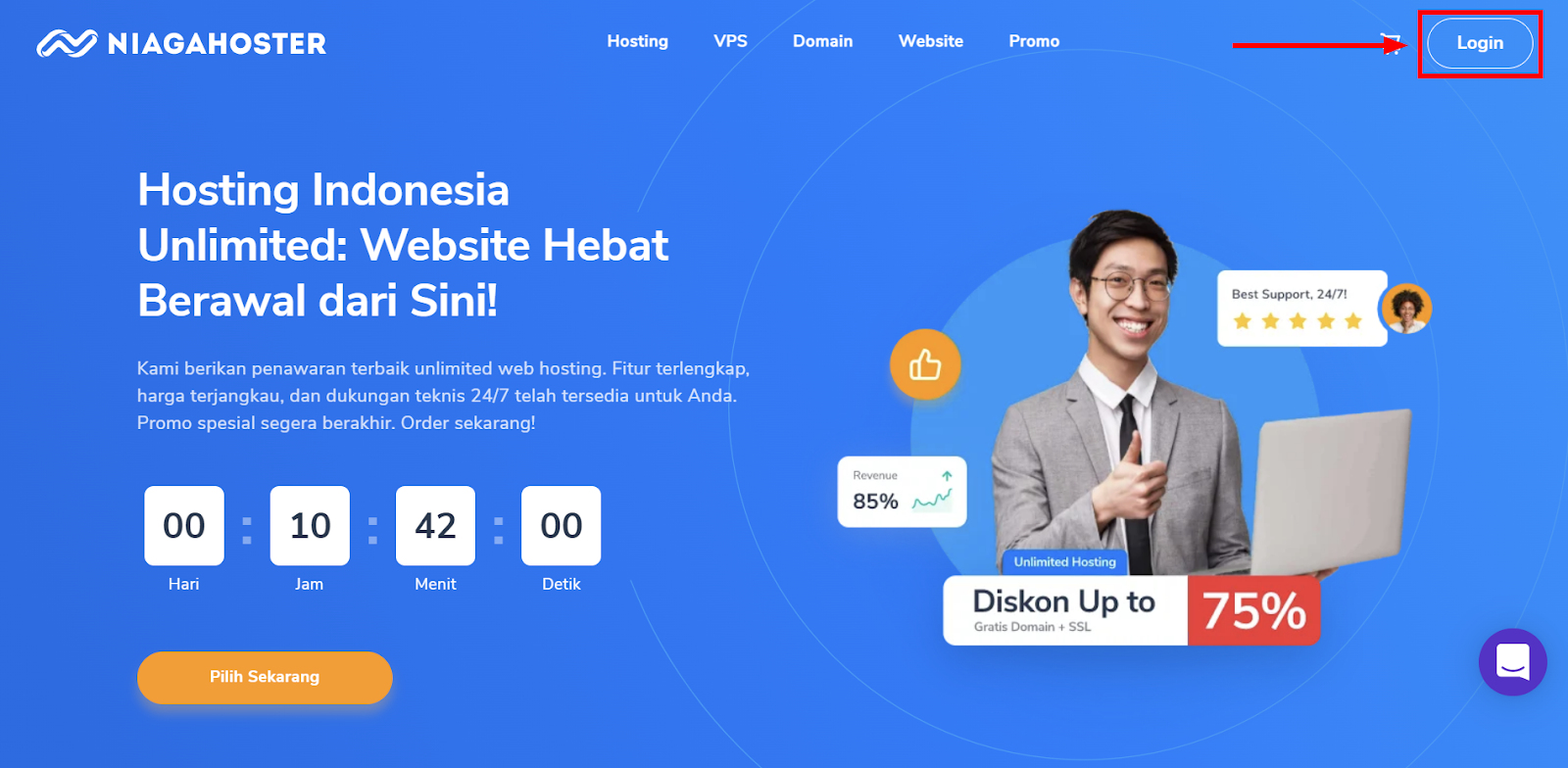
2. Masukkan Email dan Password Anda, kemudian klik tombol MASUK SEKARANG JUGA. Jika menggunakan social login, silakan pilih salah satu opsi antara Facebook atau Google.
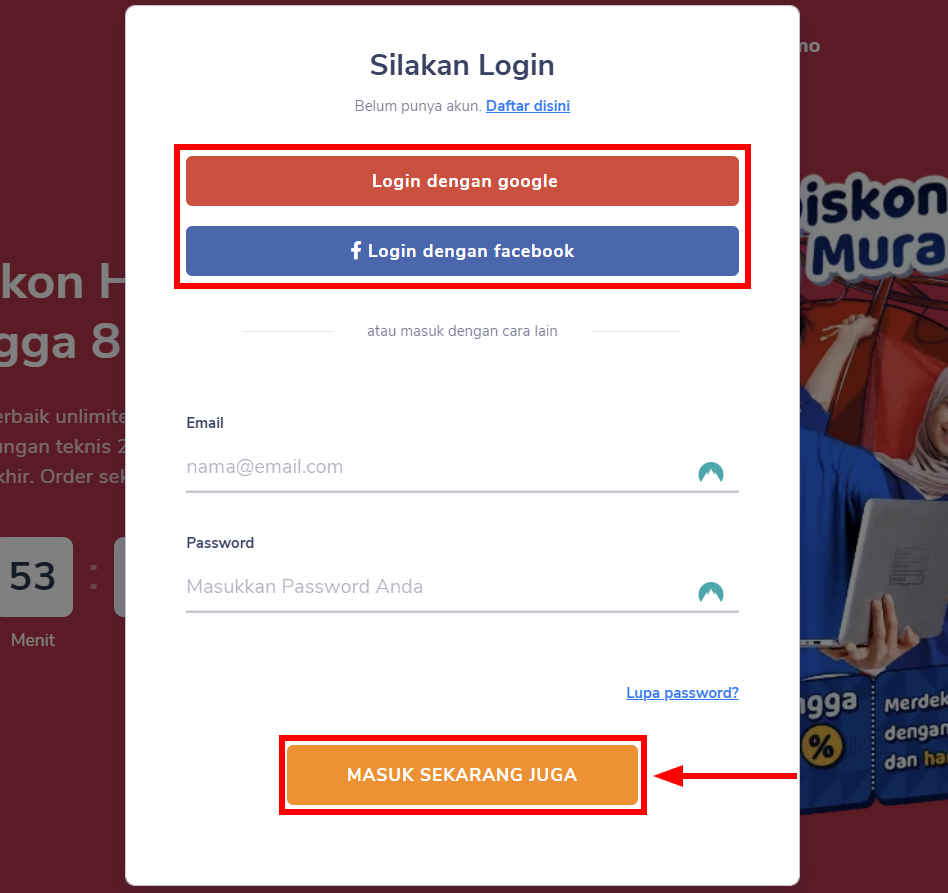
3. Pilih tab cPanel Hosting.
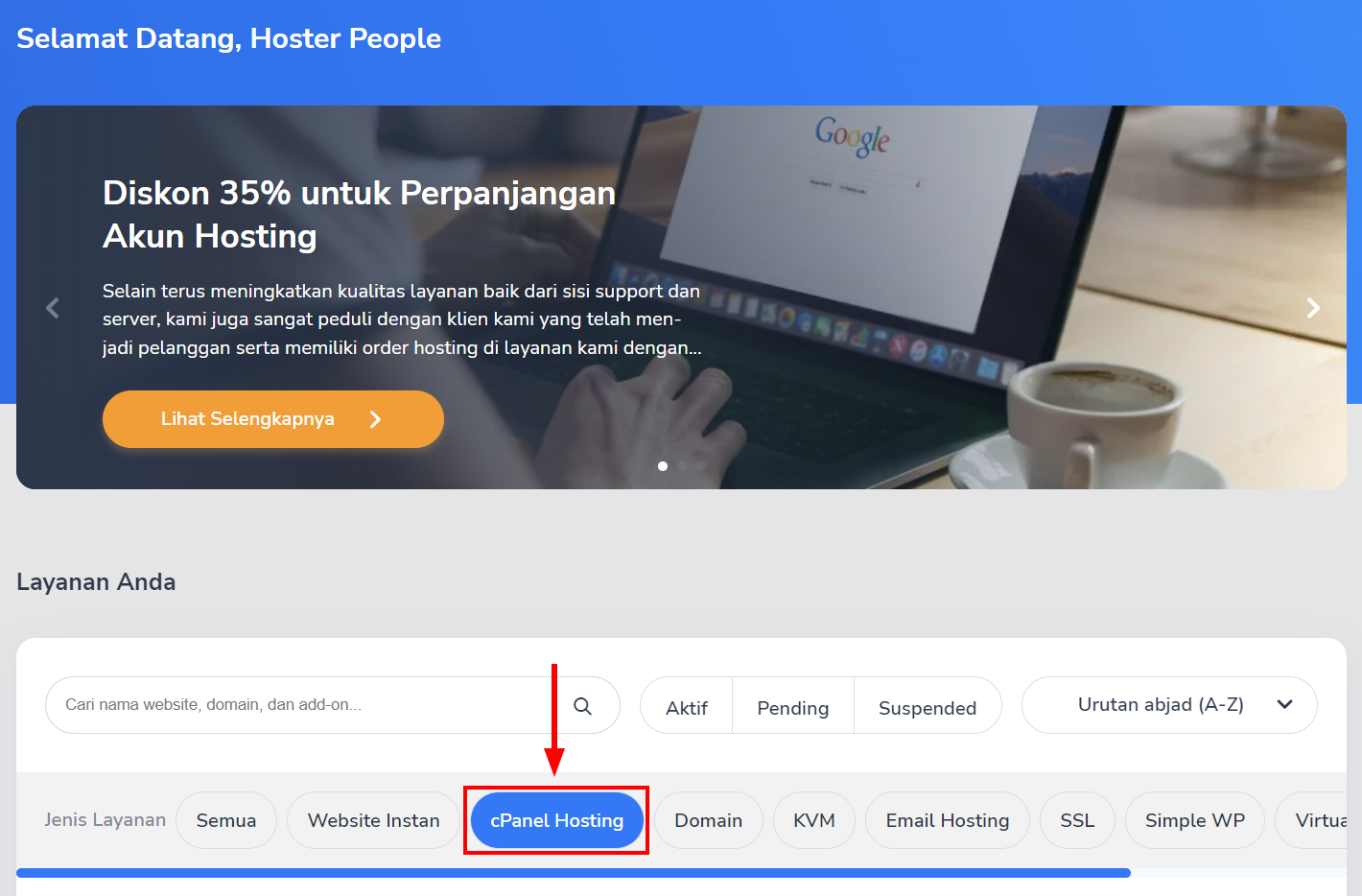
4. Klik tombol Kelola Layanan pada paket hosting milik Anda.
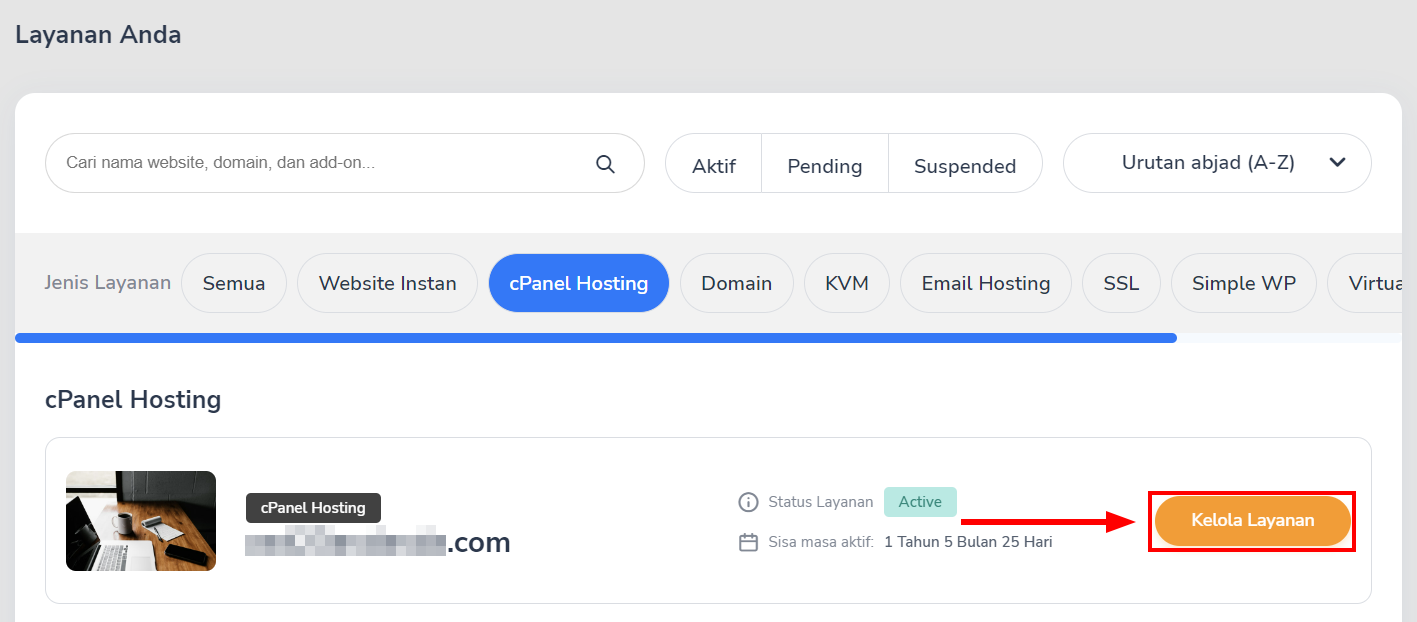
5. Anda akan diarahkan ke penganturan cPanel Hosting. Gulir ke bawah hingga menemukan bagian Quick Shortcut ke cPanel. Kemudian, pilih menu MySQL Database untuk melakukan konfigurasi database.
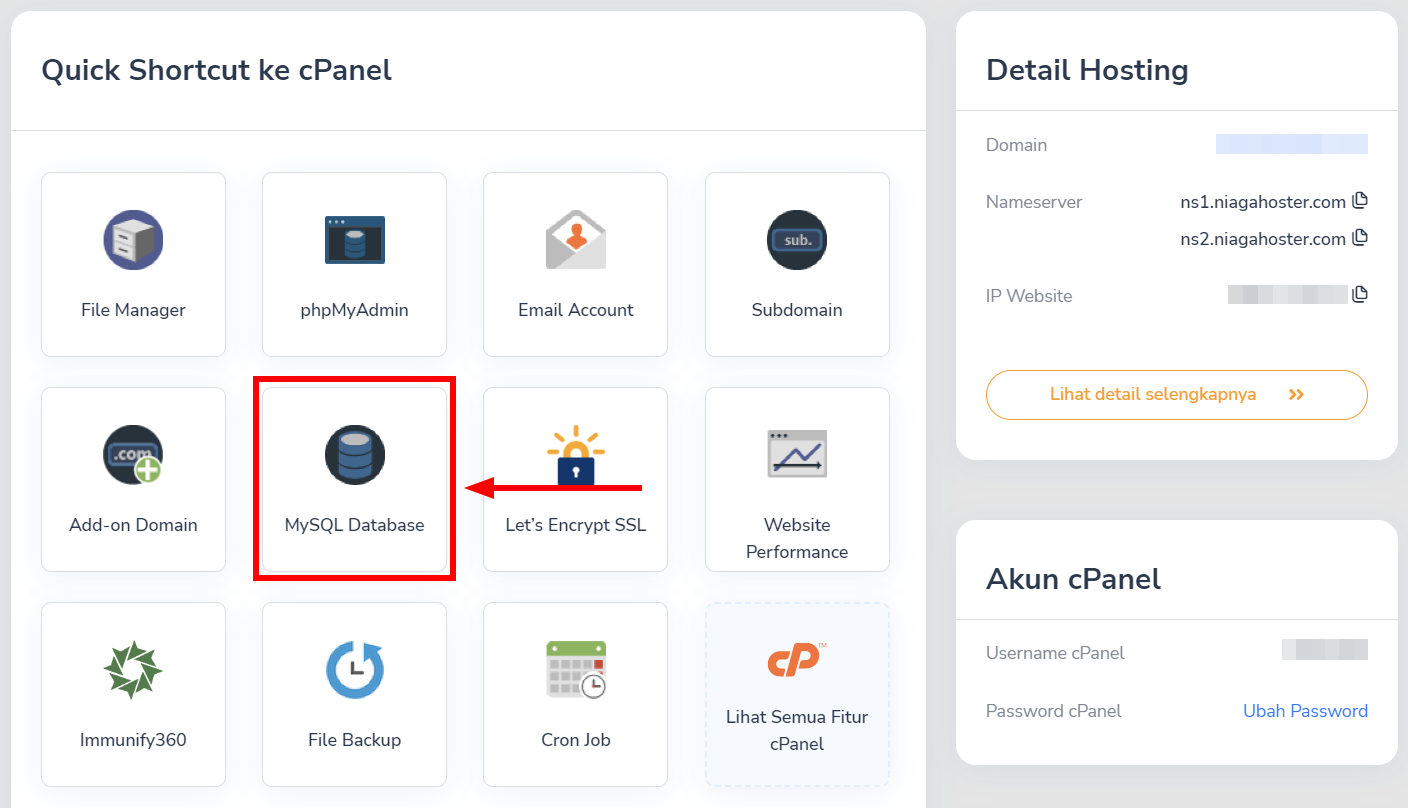
6. Pada halaman MySQL Databases di cPanel, Anda bisa membuat database baru. Masukkan nama database pada kolom isian yang disediakan. Klik tombol Create Database untuk membuat database.
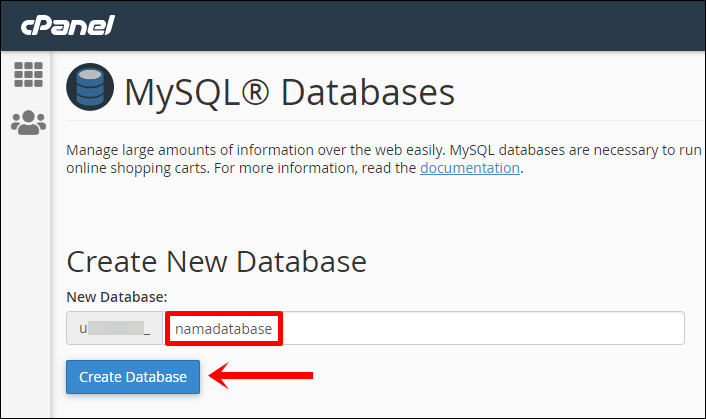
7. Database berhasil dibuat. Penamaan database ini berdasarkan nama user dan variabel kustom database Anda. Dengan demikian, nama database pada contoh ini dapat menjadi “u00001_namadatabase”. Klik Go Back untuk kembali ke halaman sebelumnya.
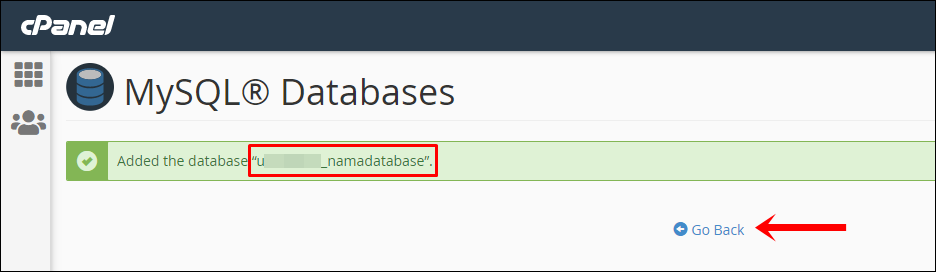
8. Anda bisa gulir ke bawah hingga menemukan bagian Current Databases. Database yang baru saja Anda buat akan muncul pada daftar.
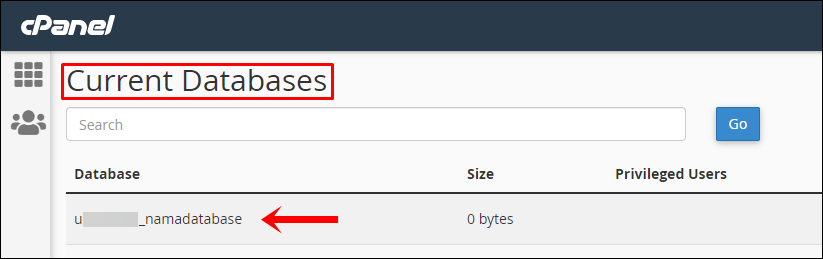
Cara Membuat Database User MySQL
Database yang telah Anda buat bisa dikelola oleh satu atau beberapa pengguna. Bagian ini memiliki 2 panduan berdasarkan versi Member Area. Pilih salah satu panduan sesuai dengan kebutuhan.
1. Panduan Member Area Lama
2. Panduan Member Area Baru
Panduan Member Area Lama
1. Silakan kembali ke halaman MySQL Databases melalui tab cPanel di Member Area Niagahoster.
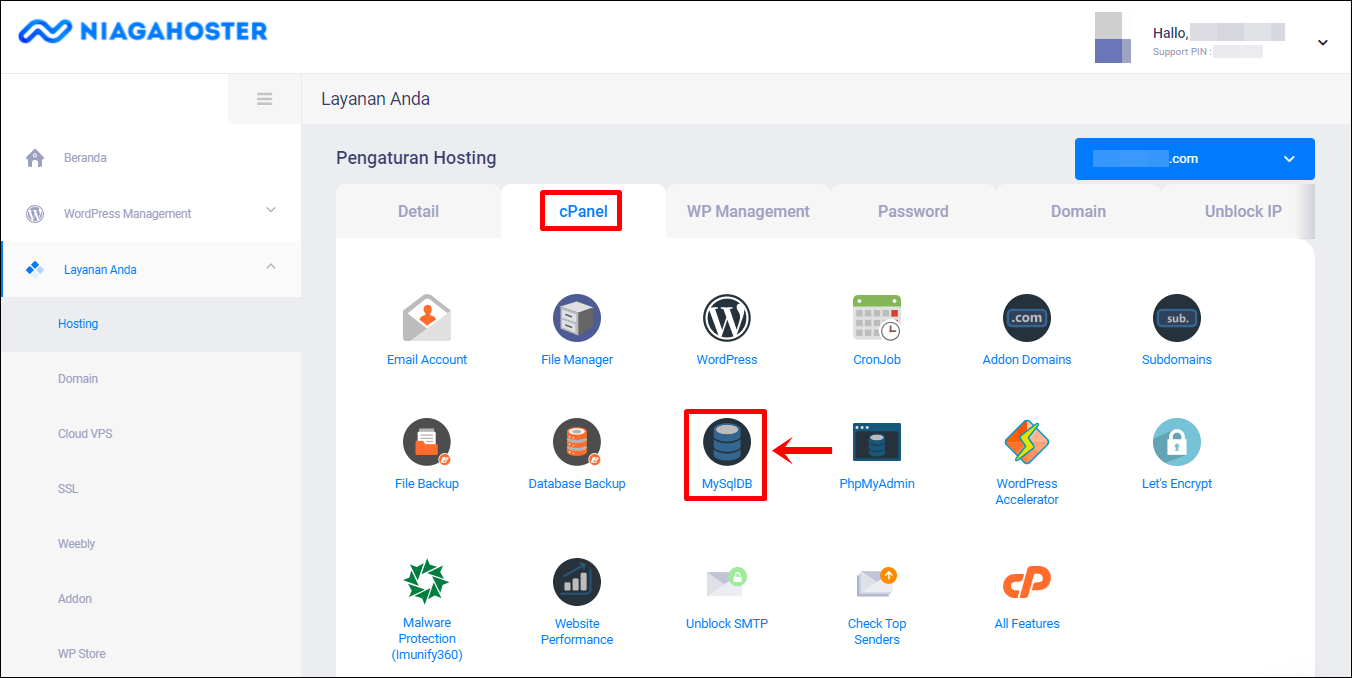
2. Gulir ke bawah untuk menemukan bagian MySQL Users – Add New User. Masukkan Username, Password, dan Password (Again). Jika sudah, klik tombol Create User untuk membuat akun.
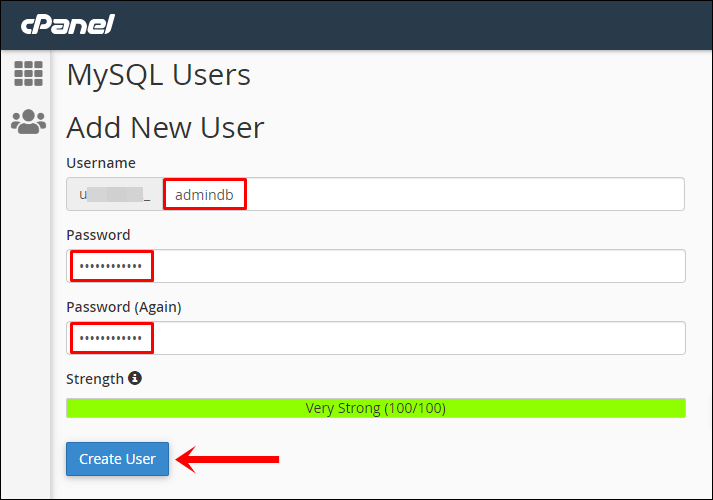
3. Selamat! Anda berhasil membuat akun baru. Klik Go Back untuk kembali ke halaman sebelumnya.
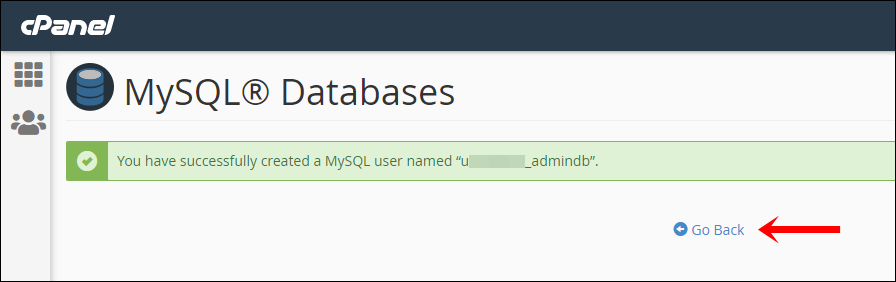
Panduan Member Area Baru
1. Silakan kembali ke halaman MySQL Database melalui bagian Quick Shortcut ke cPanel di Member Area Niagahoster.
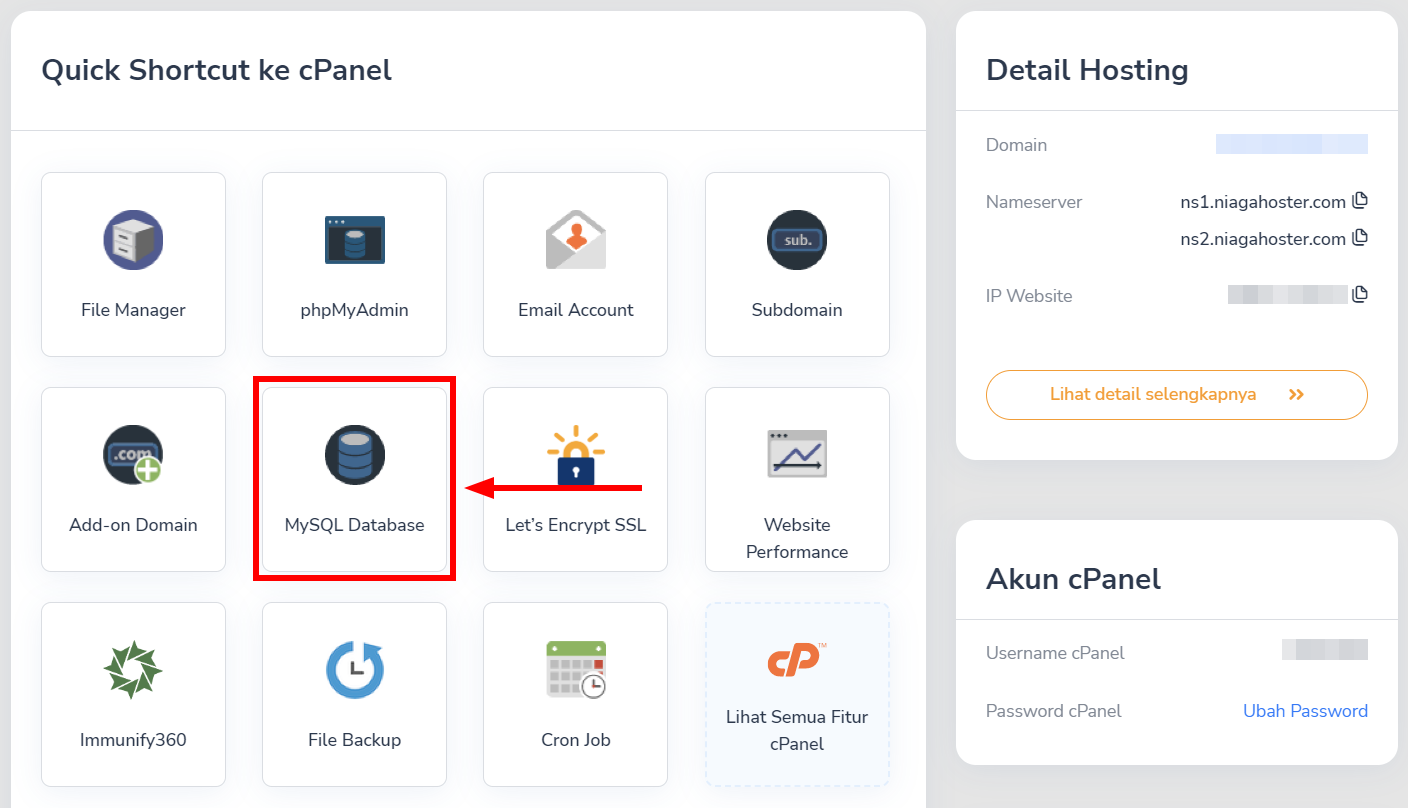
2. Gulir ke bawah untuk menemukan bagian MySQL Users – Add New User. Masukkan Username, Password, dan Password (Again). Jika sudah, klik tombol Create User untuk membuat akun.
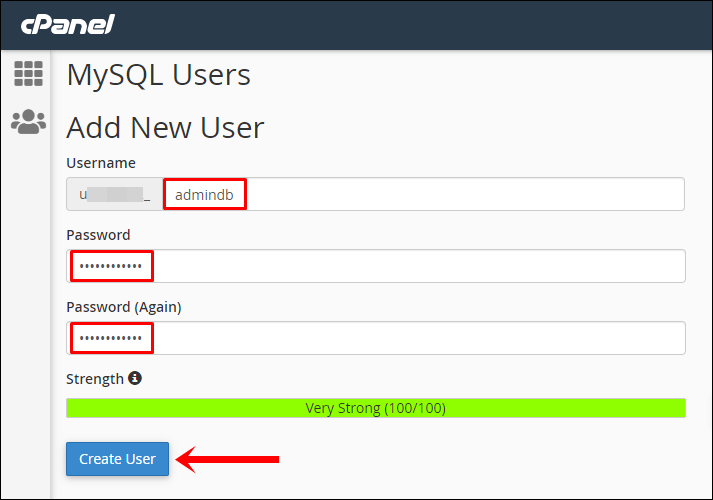
3. Selamat! Anda berhasil membuat akun baru. Klik Go Back untuk kembali ke halaman sebelumnya.
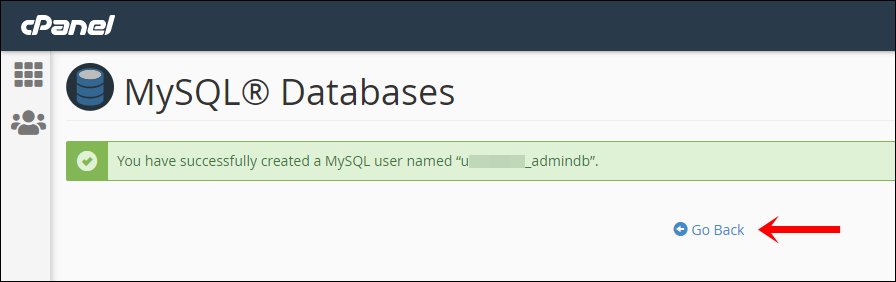
Cara Mengatur Database User Privileges MySQL
Setelah akun berhasil dibuat, Anda perlu menghubungkan akun dengan database yang telah dibuat sebelumnya. Kemudian, Anda bisa mengatur User Privileges (Hak Akses) dalam mengelola database.
1. Pada halaman MySQL Databases, gulir ke bawah untuk menemukan bagian Add User To Database. Pilih nama User dan Database yang ingin dihubungkan. Klik Add untuk menambahkan.
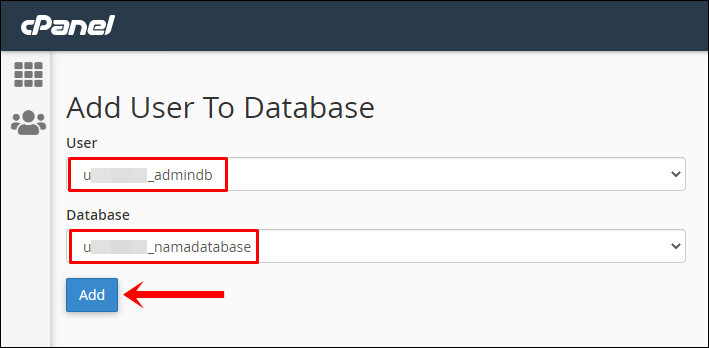
2. Anda juga bisa mengatur privileges untuk pengguna. Privileges adalah hak akses untuk membatasi masing-masing pengguna dalam mengelola database MySQL. Jika pengguna diperbolehkan untuk mengelola database secara penuh, maka centang bagian All Privileges. Kemudian, klik Make Changes untuk menyimpannya.
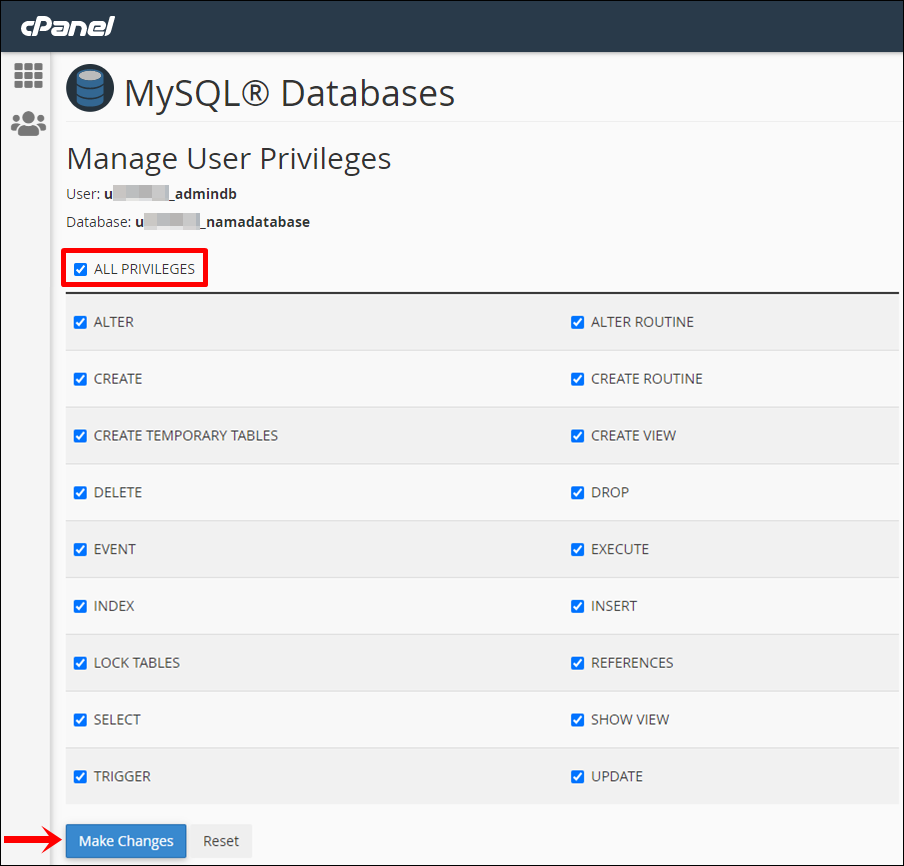
3. Anda akan melihat notifikasi seperti di bawah ini apabila privileges berhasil diterapkan.

4. Silakan kembali ke halaman MySQL Databases pada bagian Current Databases. Anda bisa memastikan kolom Privileged Users terisi nama pengguna yang telah diberi hak akses untuk mengelola database.
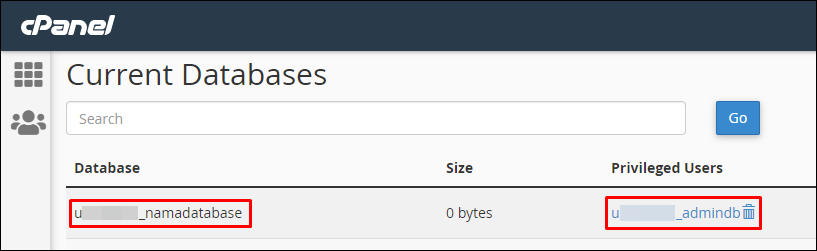
Cara Menghapus Database MySQL
Anda dapat menghapus database dengan mudah. Bagian ini memiliki 2 panduan berdasarkan versi Member Area. Pilih salah satu panduan sesuai dengan kebutuhan.
1. Panduan Member Area Lama
2. Panduan Member Area Baru
Panduan Member Area Lama
1.Masuk ke Member Area Niagahoster.
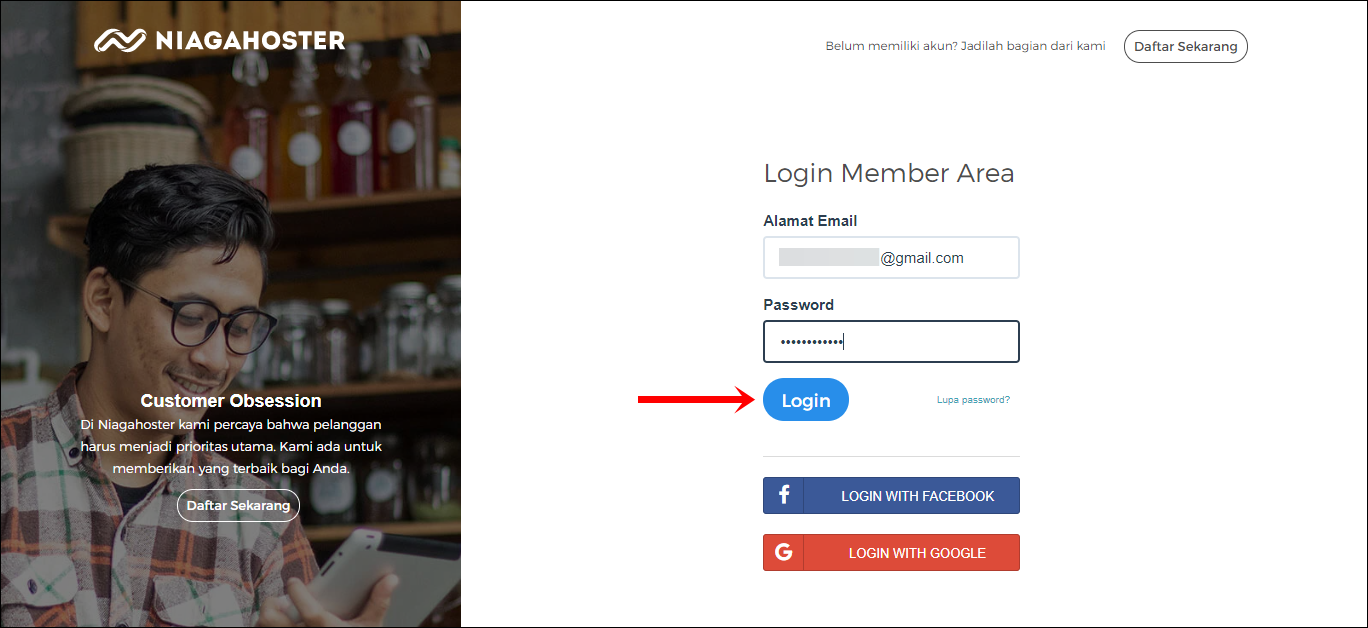
2. Pada bagian Layanan Anda, pilih menu Hosting. Kemudian, pilih layanan hosting aktif yang ingin Anda kelola. Klik tombol Kelola Hosting untuk melanjutkan.
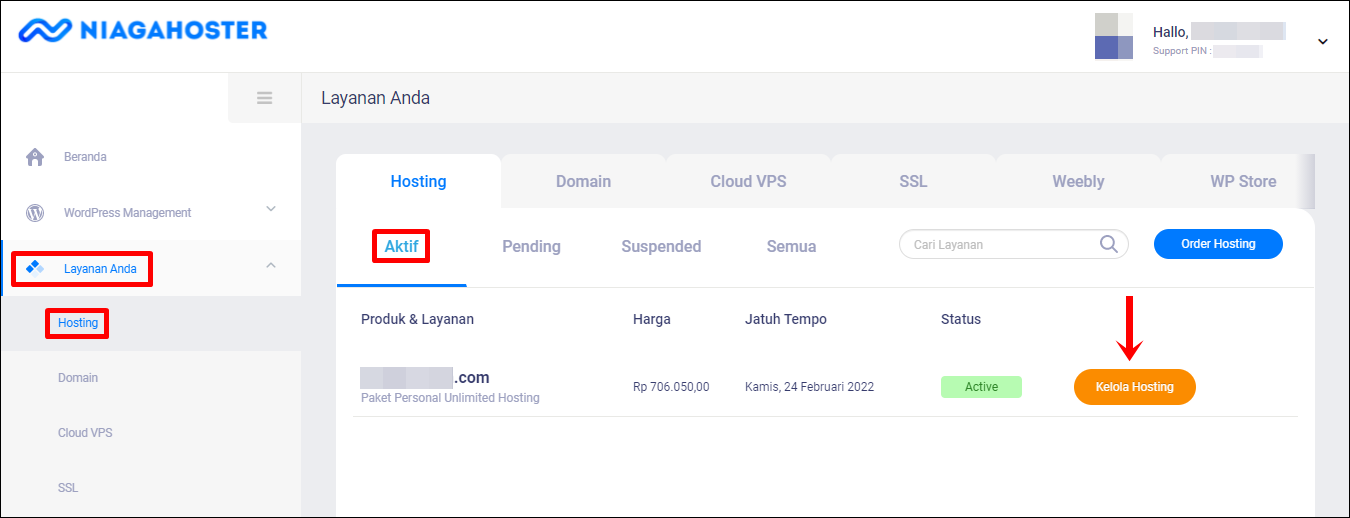
3. Selanjutnya Anda akan diarahkan ke tab cPanel. Pilih ikon MySqlDB untuk melakukan konfigurasi database.
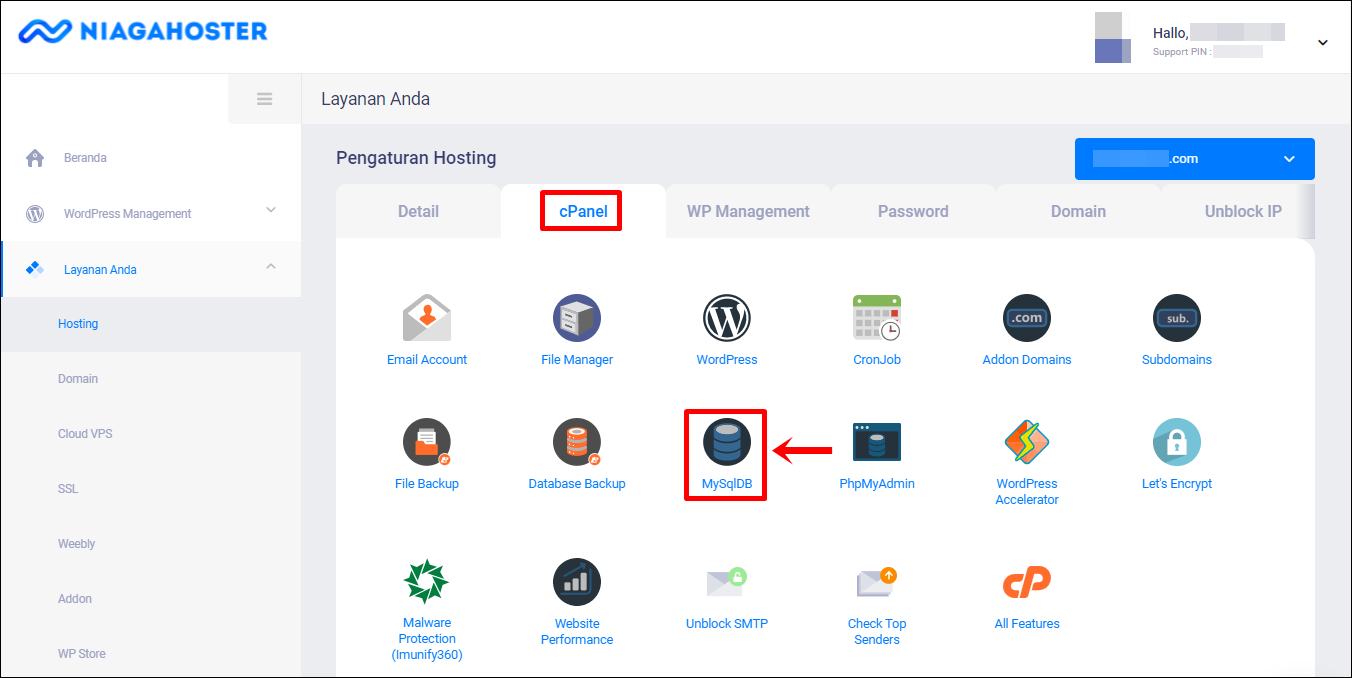
4. Gulir ke bawah untuk menemukan bagian Current Databases. Pilih database yang ingin Anda hapus. Pada kolom Actions, klik tombol Delete.
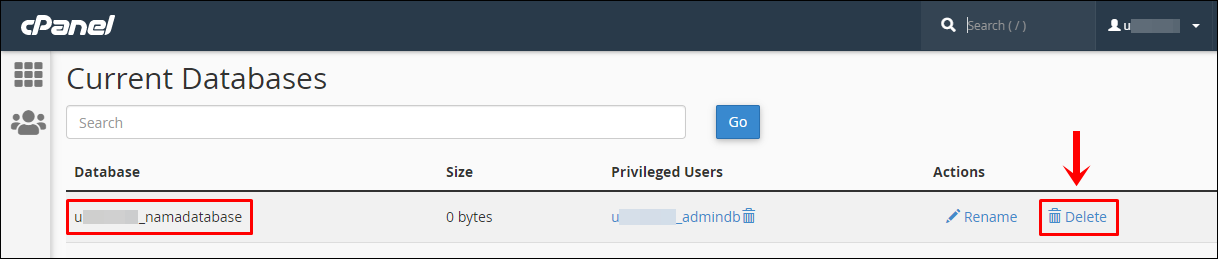
5. Anda akan melihat halaman konfirmasi bahwa database terhapus secara permanen setelah melakukannya. Tekan tombol Delete Database untuk menghapus database.
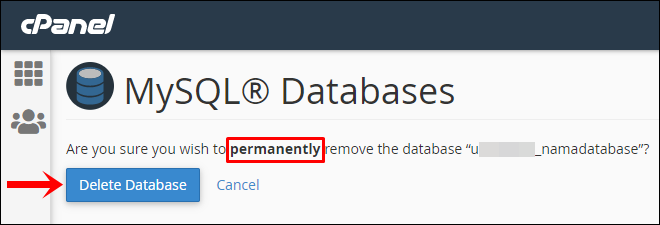
6. Selamat! Anda telah berhasil menghapus database.
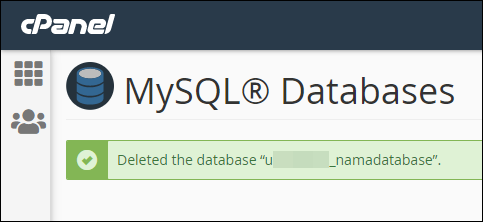
Panduan Member Area Baru
1. Akses halaman website Niagahoster. Klik tombol Login yang ada di sebelah kanan atas.
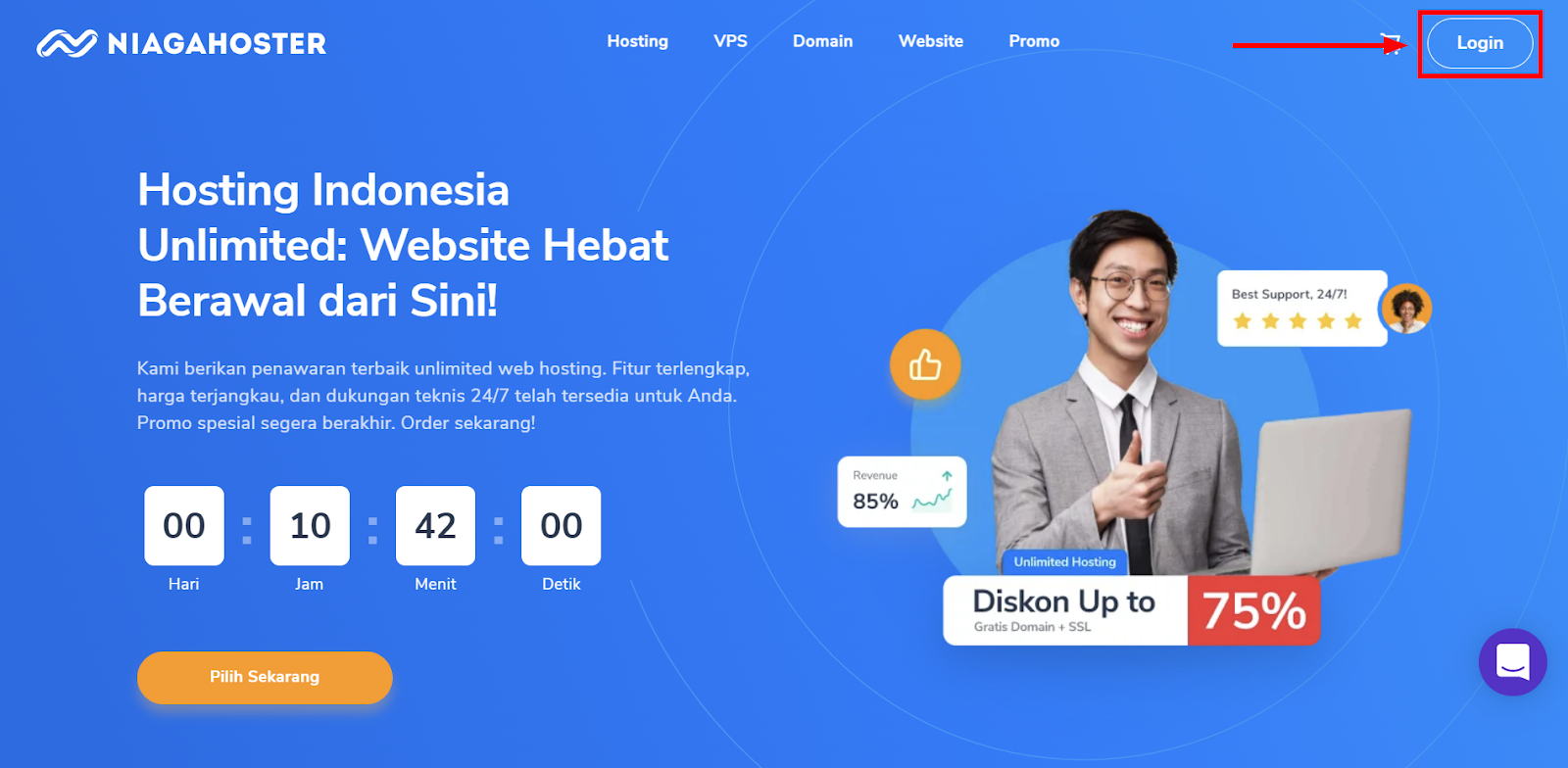
2. Masukkan Email dan Password Anda, kemudian klik tombol MASUK SEKARANG JUGA. Jika menggunakan social login, silakan pilih salah satu opsi antara Facebook atau Google.
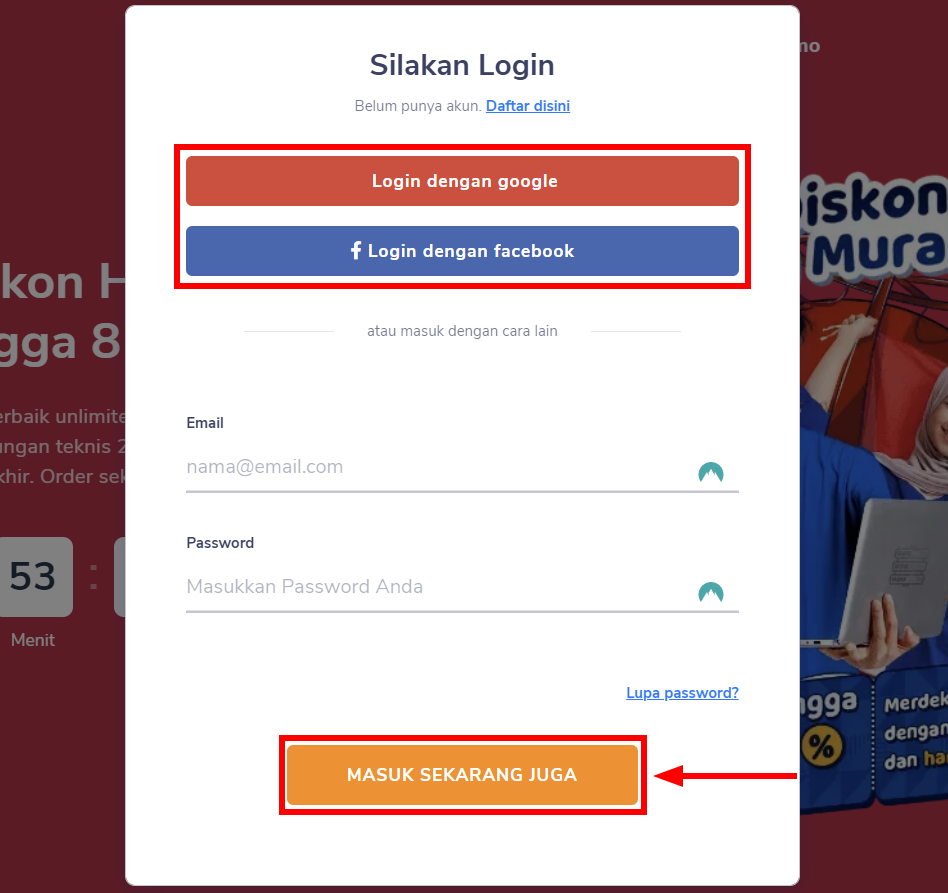
3. Pilih tab cPanel Hosting.
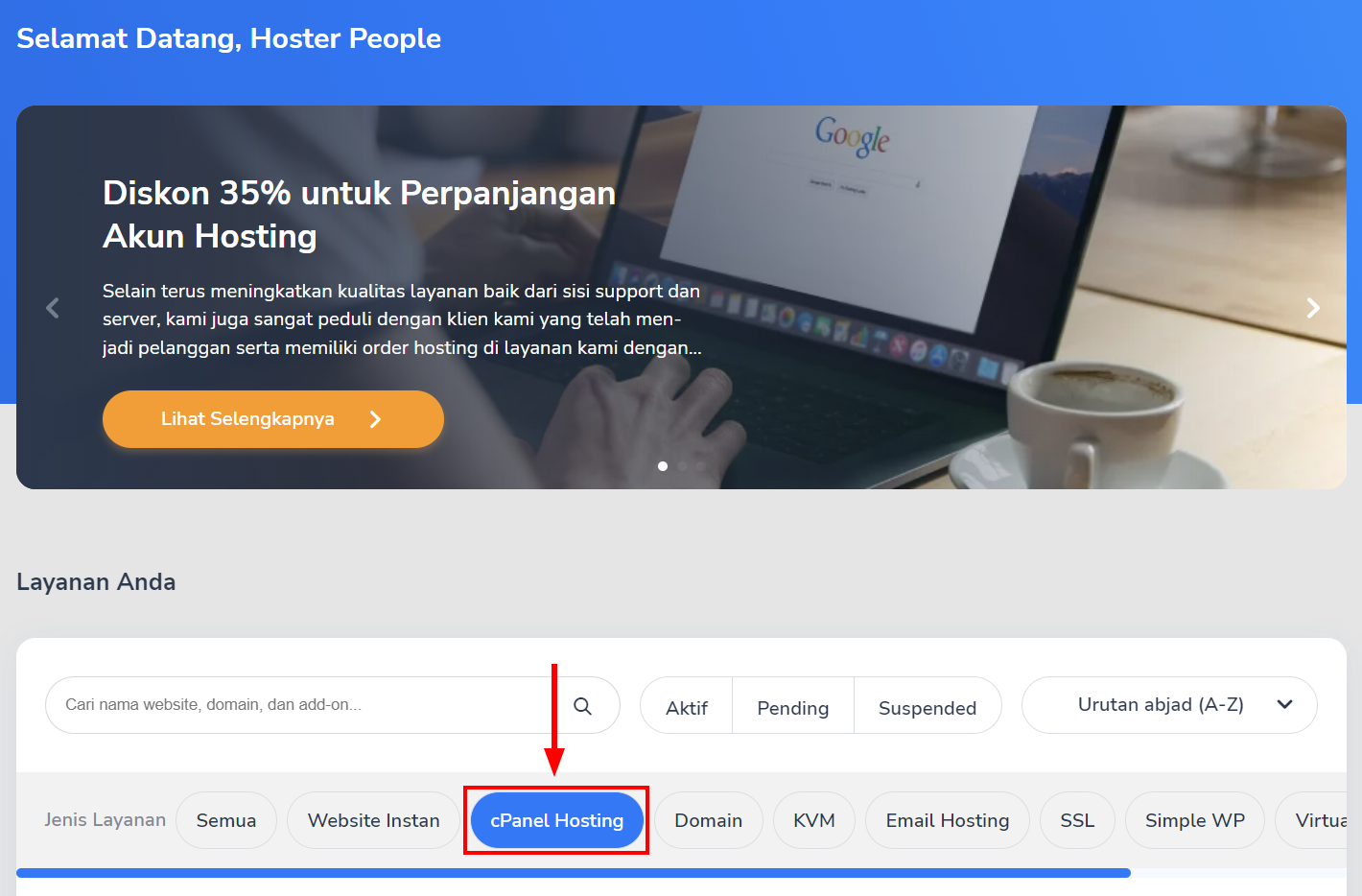
4. Klik tombol Kelola Layanan pada paket hosting milik Anda.
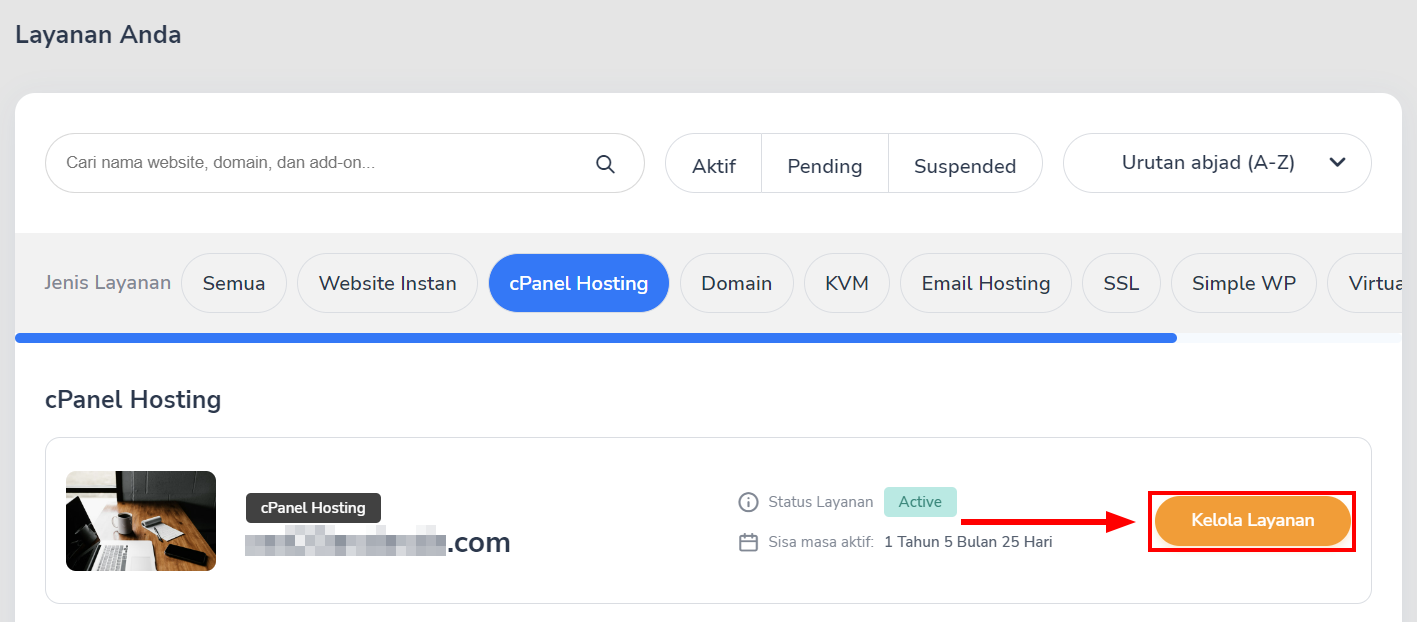
5. Anda akan diarahkan ke penganturan cPanel Hosting. Gulir ke bawah hingga menemukan bagian Quick Shortcut ke cPanel. Kemudian, pilih menu MySQL Database untuk melakukan konfigurasi database.
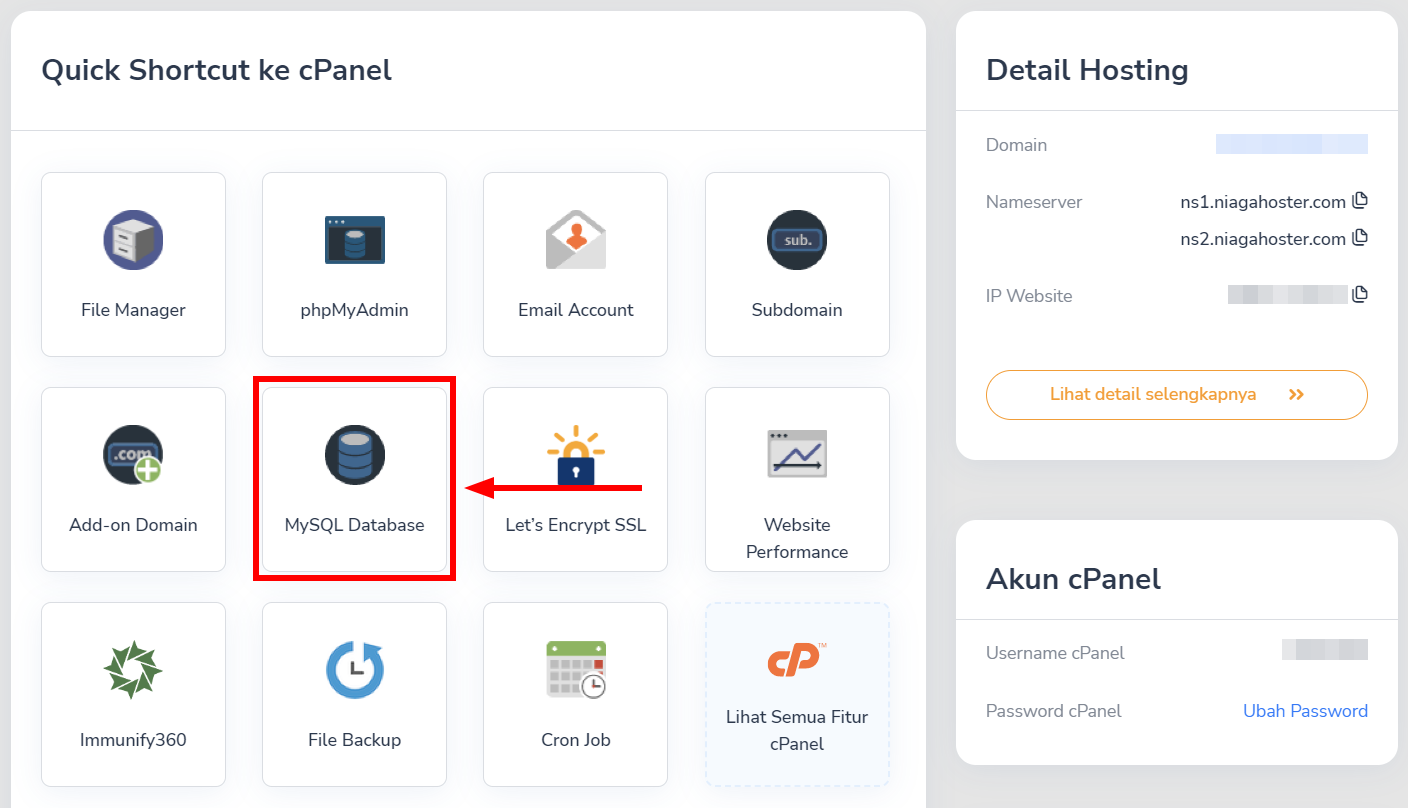
6. Gulir ke bawah untuk menemukan bagian Current Databases. Pilih database yang ingin Anda hapus. Pada kolom Actions, klik tombol Delete.
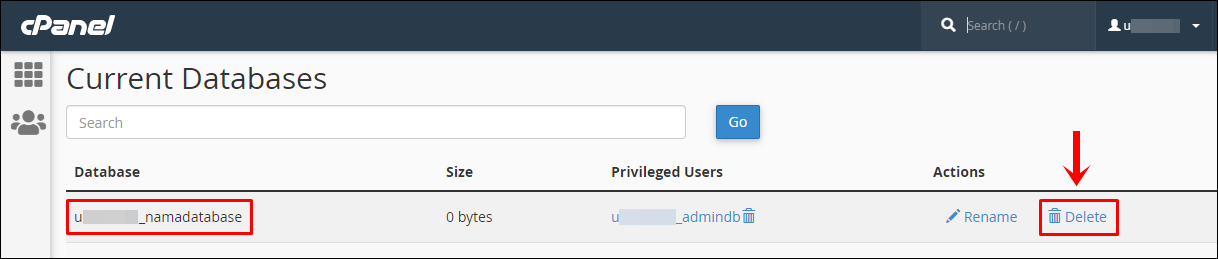
7. Anda akan melihat halaman konfirmasi bahwa database terhapus secara permanen setelah melakukannya. Tekan tombol Delete Database untuk menghapus database.
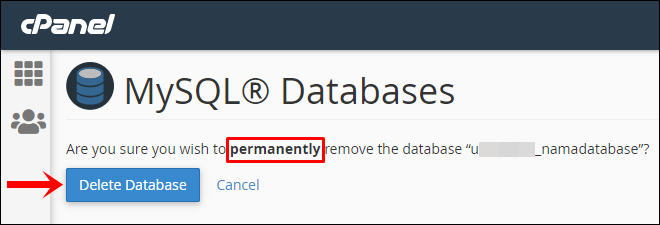
Selamat! Anda telah berhasil menghapus database.
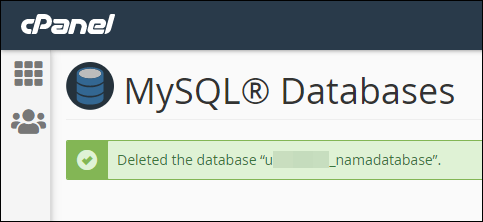
Demikian tutorial Cara Konfigurasi Database MySQL di cPanel dari kami. Terima kasih telah menggunakan layanan hosting termurah Niagahoster!
