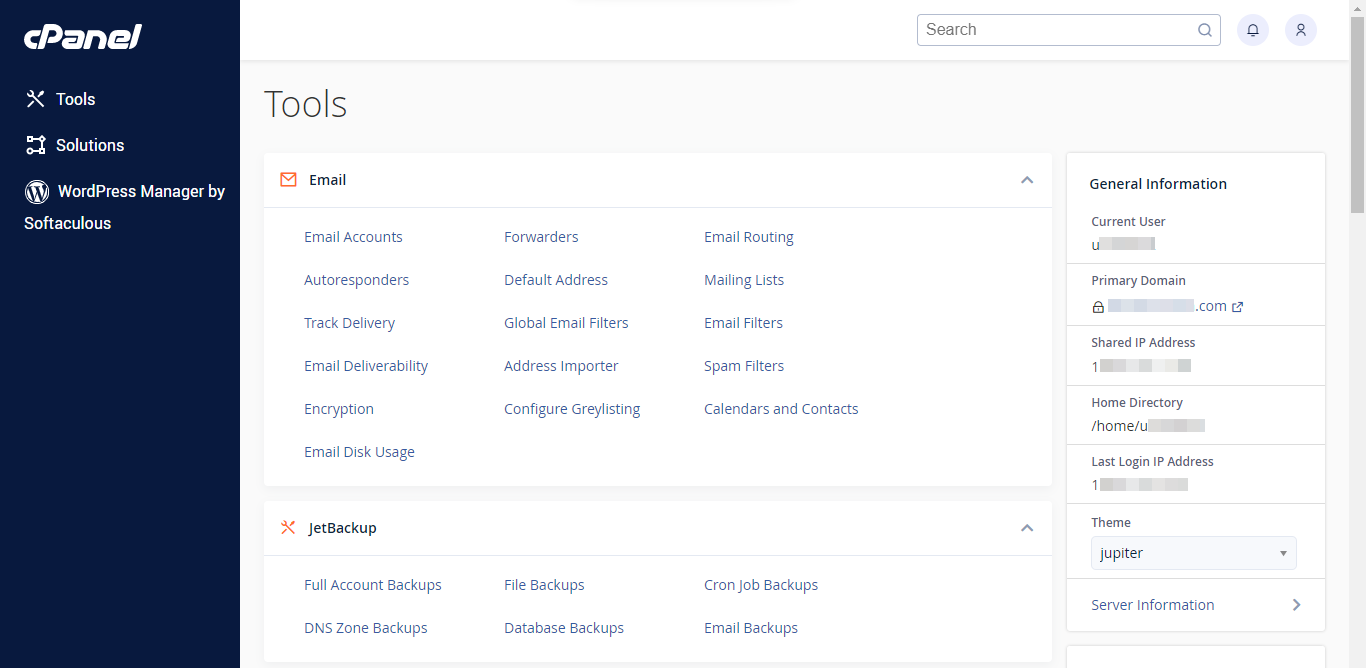cPanel merupakan control panel web untuk mengelola akun hosting, konfigurasi database, hingga melakukan optimasi keamanan dan kecepatan website.
Tampilan cPanel mudah dan ramah digunakan. Pengguna awam dapat dengan mudah mengelola website tanpa perlu mengandalkan pengembang (developer) website profesional.
Beberapa fitur standar cPanel meliputi File Transfer Protocol (FTP), MySQL Database, Secure Sockets Layer (SSL), Cloudflare, LiteSpeed Web Cache Manager, Softaculous Apps Manager, WordPress Manager, dan lain-lain.
Lihat fitur lengkap cPanel lainnya pada akun demo ini.
Pada panduan ini akan dijelaskan 2 cara untuk login cPanel pada layanan hosting terjangkau Niagahoster. Anda dapat mencoba kedua cara untuk membandingkan kemudahannya.
- Login cPanel Melalui Member Area Niagahoster
- Login cPanel secara Umum
Cara 1 Login cPanel Melalui Member Area Niagahoster
1. Masuk ke Member Area Niagahoster 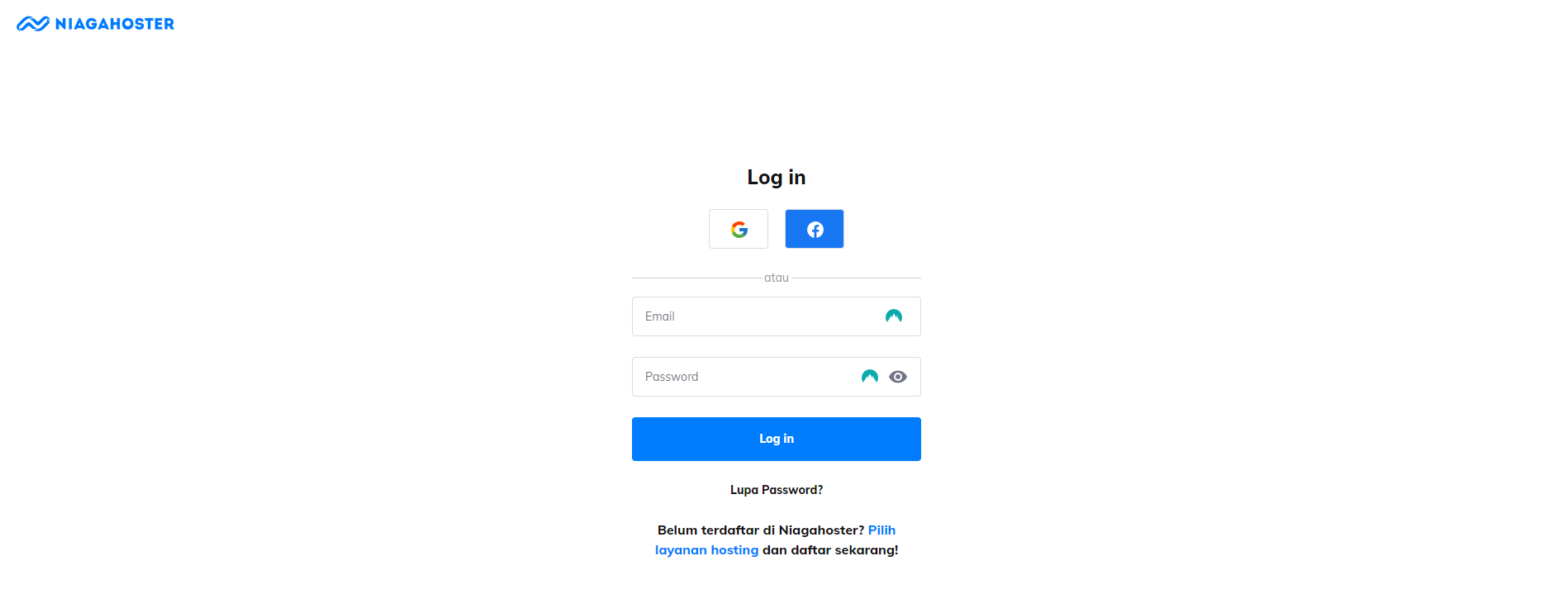
2. Pada bagian Hosting, Pilih Cpanel Hosting Anda, kemudian Klik “Kelola” 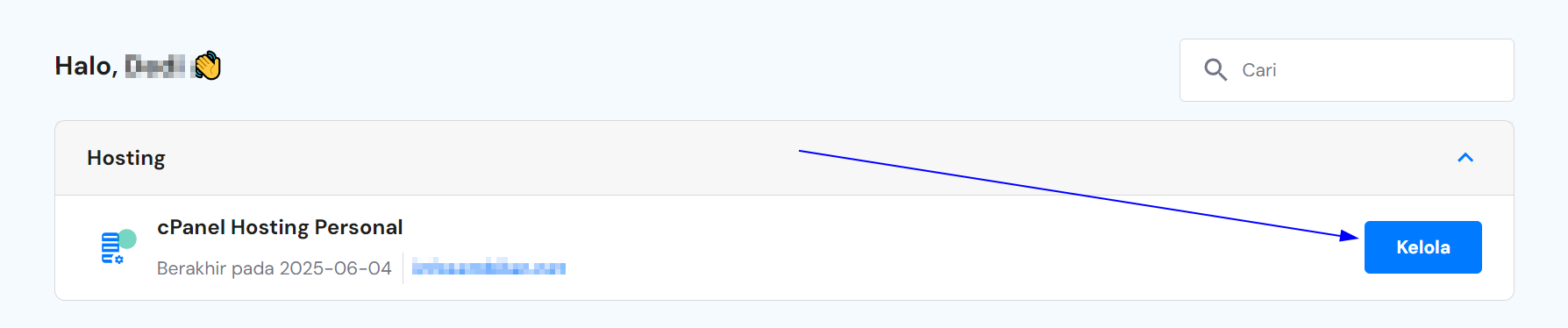
3. Anda akan diarahkan ke halaman dashboard hosting Anda. Pada halaman ini, pilih menu “Login ke Cpanel” dan klik tombol “Login ke Cpanel” 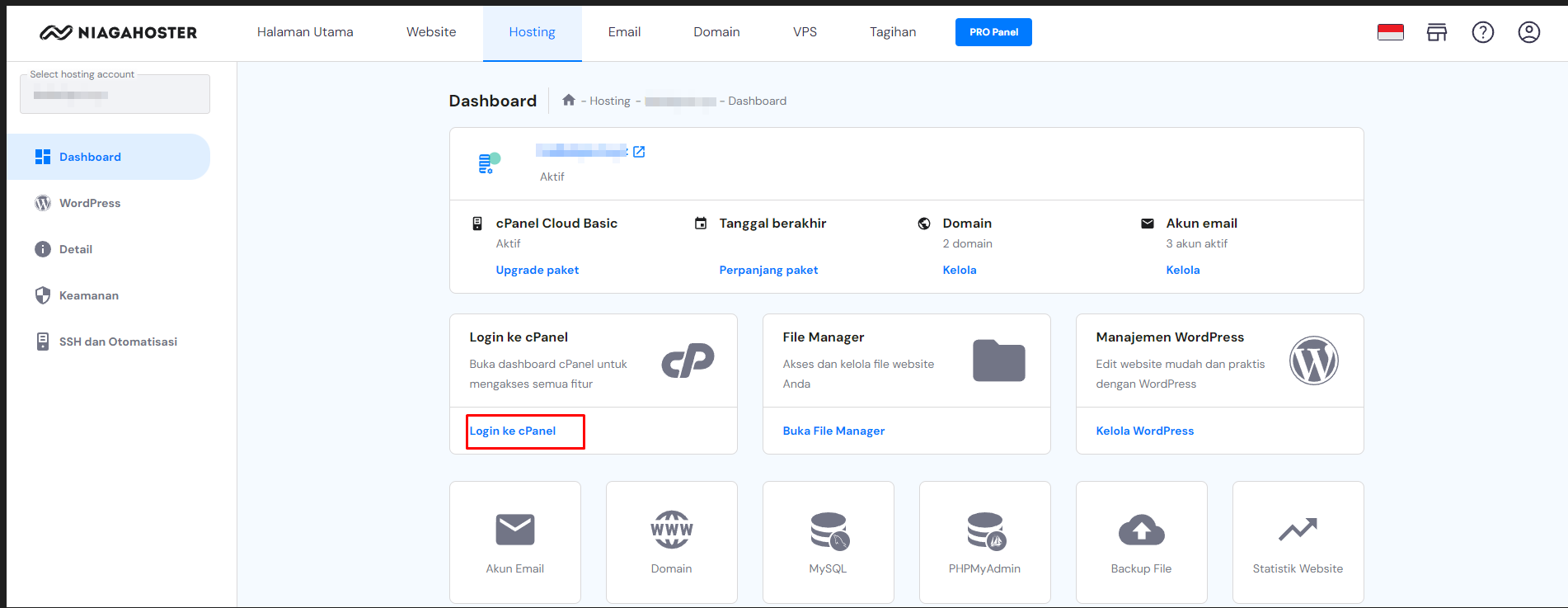
4. Selamat! Anda telah berhasil masuk ke halaman cPanel. Kini Anda dapat mulai melakukan beragam pengaturan teknis akun hosting maupun website.
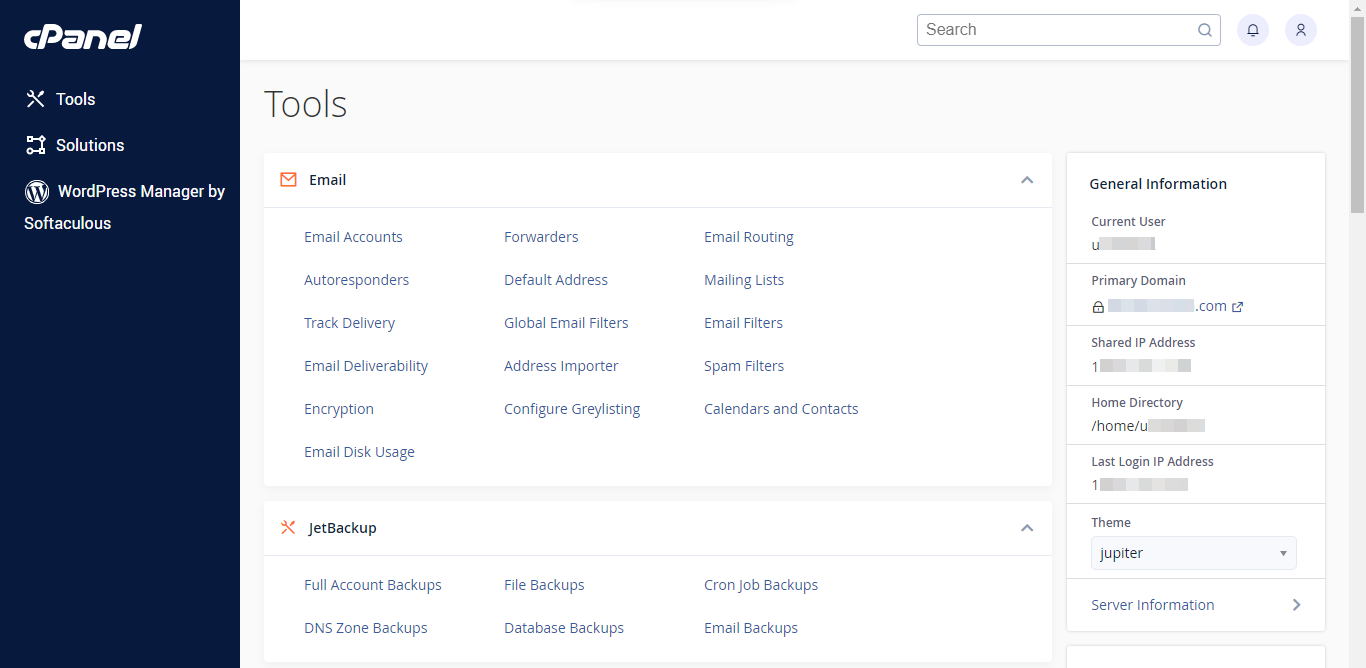
Cara 2 Login cPanel secara Umum
Ikuti langkah-langkah berikut untuk login ke cPanel secara umum.
Username dan Password cPanel
Anda perlu mengetahui username dan password cPanel untuk dapat login dengan cara ini. Silakan cek melalui Member Area Niagahoster.
1. Gulir halaman ke bagian Akun cPanel. Anda akan melihat informasi Username cPanel. Demi keamanan akun, Password cPanel kami sembunyikan. Ketika lupa password, Anda cukup klik Ubah Password untuk memperbaruinya.
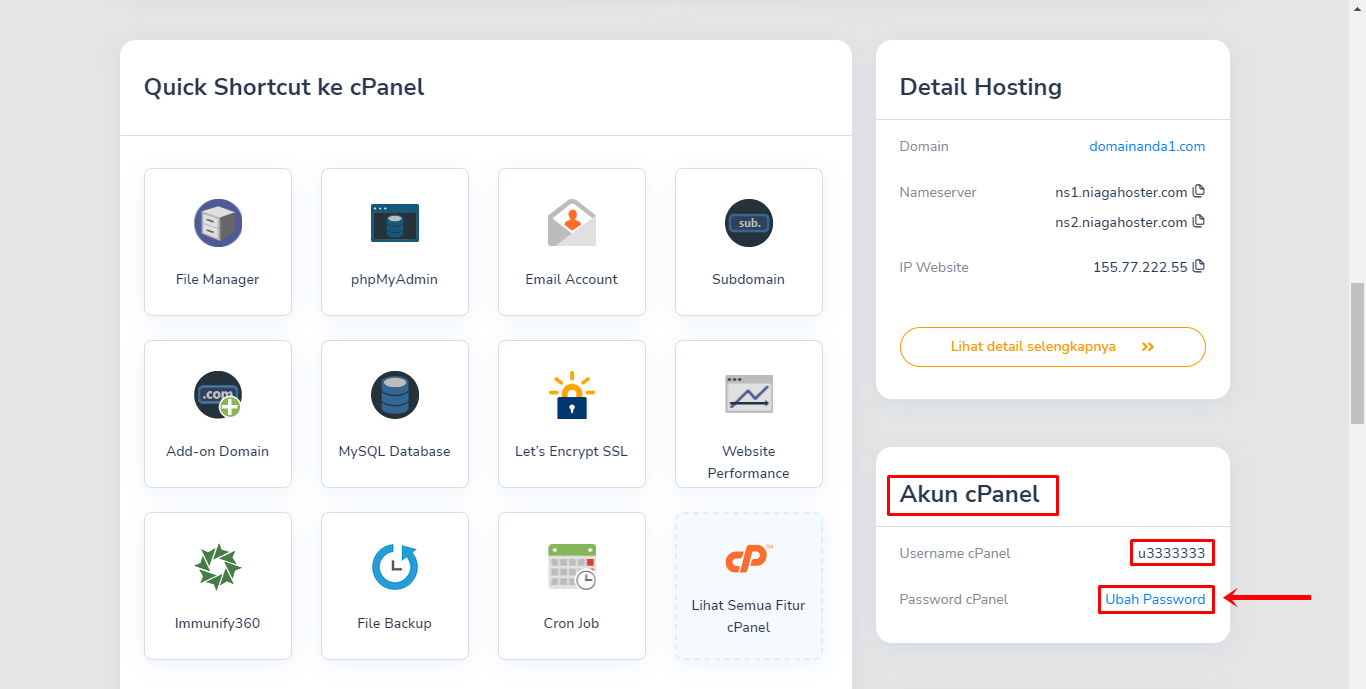
2. Layar pop-up Ubah password FTP/cPanel/SSH akan muncul. Silakan buat password baru dengan melengkapi kolom:
- Masukkan kata sandi baru
- Ulangi kata sandi baru
Untuk menyimpan perubahan, klik tombol Ubah Password.
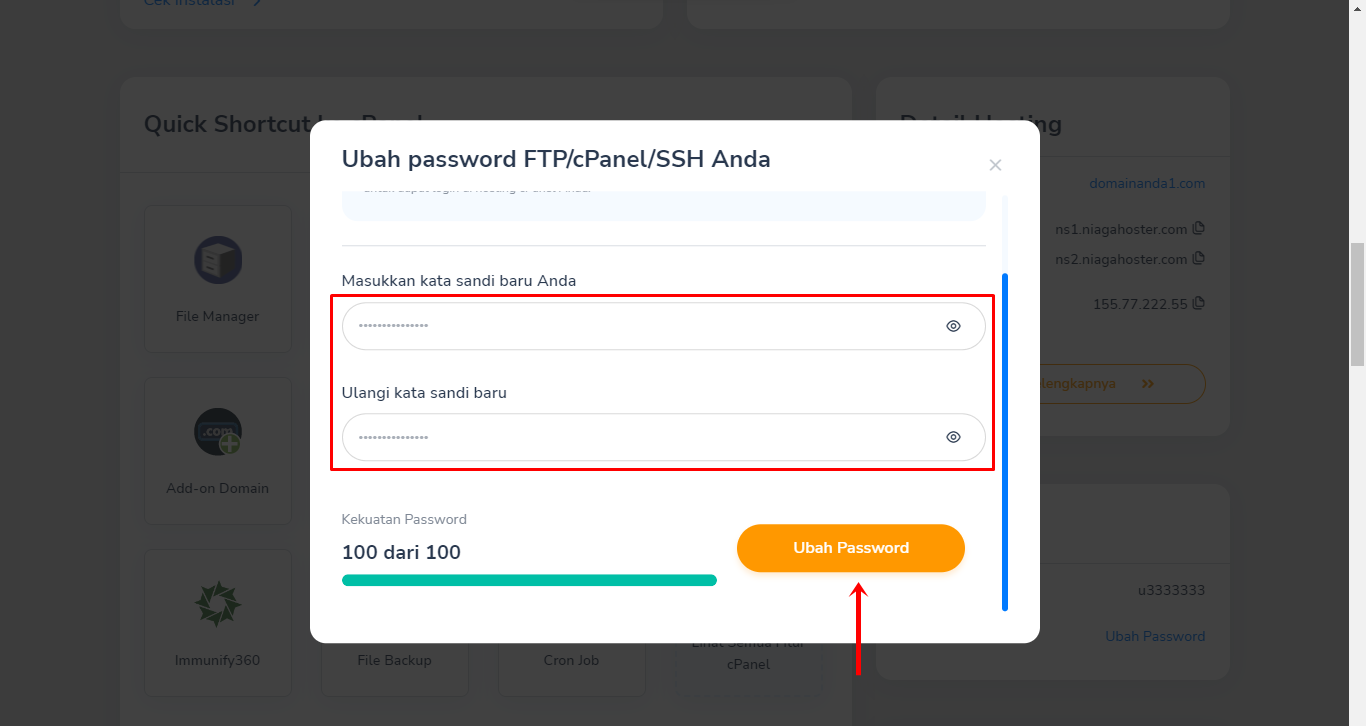
Login cPanel
Selanjutnya, Anda dapat login cPanel dengan username dan password tersebut.
1. Akses halaman login cPanel dengan URL namadomain.com/cpanel melalui browser.
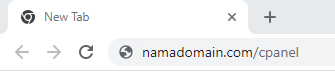
2. Masukkan Username dan Password cPanel, lalu klik tombol Masuk.
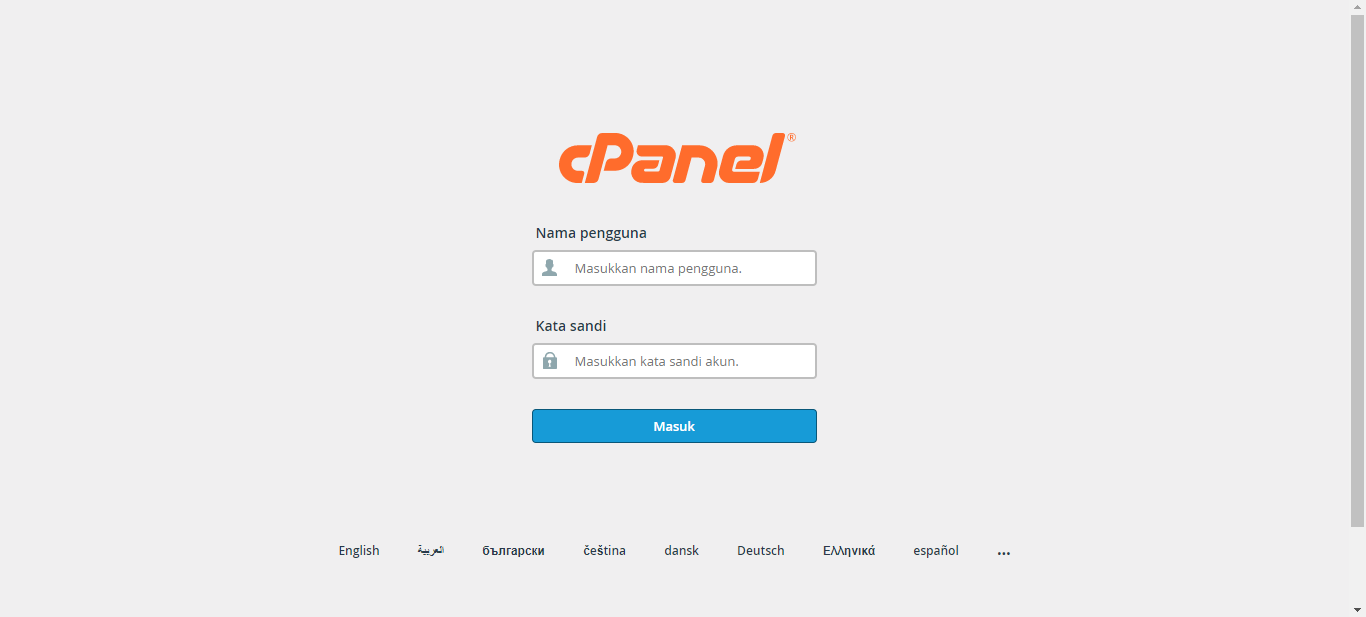
3. Selamat! Anda telah berhasil masuk ke halaman cPanel. Kini Anda dapat mulai melakukan beragam pengaturan teknis akun hosting maupun website.