Mozilla Thunderbird adalah aplikasi free dan open source yang dapat digunakan untuk mengelola akun email dengan mudah. Banyak fitur yang disediakan pada aplikasi ini, seperti filter email, pencarian email, pengelolaan berkas besar, hingga keamanan cyber.
Fitur menarik lain yang bisa Anda dapatkan saat menggunakan aplikasi ini, antara lain:
- Attachment Reminder: Fitur ini bisa mengingatkan Anda untuk tidak lupa melampirkan dokumen atau file saat mengirim email.
- Tabbed Email: Fitur ini bisa memuat atau membuka email pada tab yang terpisah. Misalnya, Anda ingin membuka banyak email dalam waktu yang bersamaan.
- Smart Folders: Folder ini bisa membantu Anda untuk mengelola banyak akun email. Folder Inbox, Terkirim, dsb. meski berbeda akun dapat dikelompokkan dalam satu folder.
- Quick Filter Toolbar: Fitur ini dapat membantu Anda untuk menyaring email dengan cepat. Anda bisa mengetik pada kotak pencarian atau menggunakan filter tertentu.
- Add-ons Manager: Fitur ini bisa membantu Anda mencari Add-ons dengan mudah. Terdapat review dan rating untuk menjadi pertimbangan sebelum dipasang.
- Phishing Protection: Fitur ini dapat membuat Anda terhindar dari email yang terindikasi phishing. Peringatan akan muncul untuk mengingatkan Anda supaya hati-hati.
Silakan mengikuti tahapan-tahapan berikut untuk melakukan konfigurasi Email pada Mozilla Thunderbird
Download dan Instal Mozilla Thunderbird
Tahap pertama adalah melakukan download dan instalasi aplikasi Mozilla Thunderbird pada komputer Anda. Silakan klik di sini untuk mengunduh aplikasi.
Cara 1 Konfigurasi Otomatis Email pada Mozilla Thunderbird
Sebelum melakukan tahap ini, harap pastikan jaringan internet telah terhubung ke PC Anda. Berikut cara untuk melakukan konfigurasi otomatis email bisnis atau pribadi pada Mozilla Thunderbird.
1. Buka aplikasi Mozilla Thunderbird yang telah Anda instal. Jendela untuk set up email akan tampil secara otomatis. Isi nama, alamat email, dan password email Anda, kemudian klik tombol Continue.
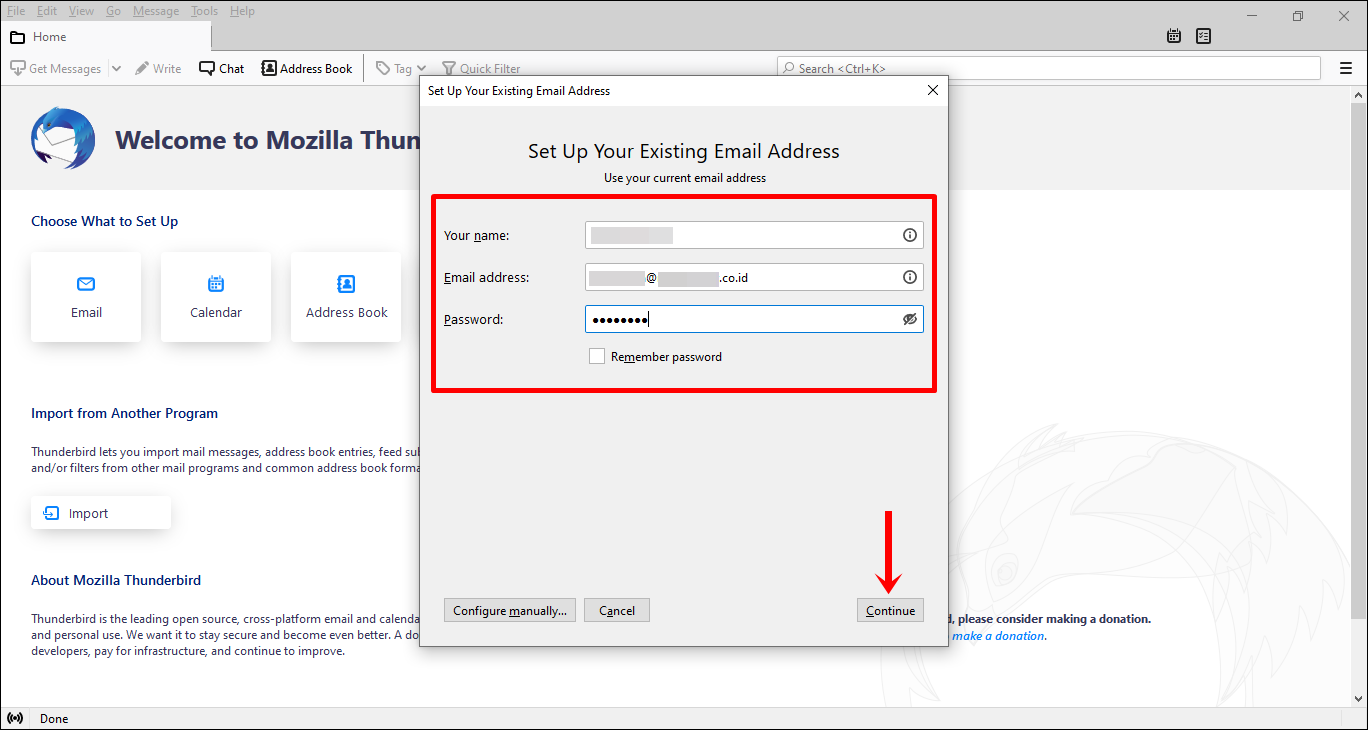
Tetapi, jika jendela untuk set up email tidak muncul (tidak sengaja tertutup), Anda bisa klik pada ikon email yang terdapat di bagian Home. Setelah itu jendela akan terbuka lagi dan silakan mengisi dengan data yang dibutuhkan.
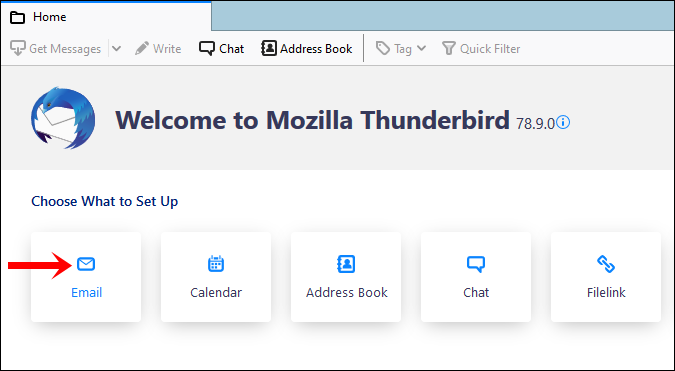
2. Setelah Anda klik Continue pada langkah ke-1, jika data yang dimasukkan telah sesuai, maka akan terdapat pesan “Configuration found in Mozilla ISP database”. Kemudian, Protocol yang dipilih adalah IMAP. Supaya data email tersimpan secara remote. Lalu, klik tombol Done untuk melanjutkan.
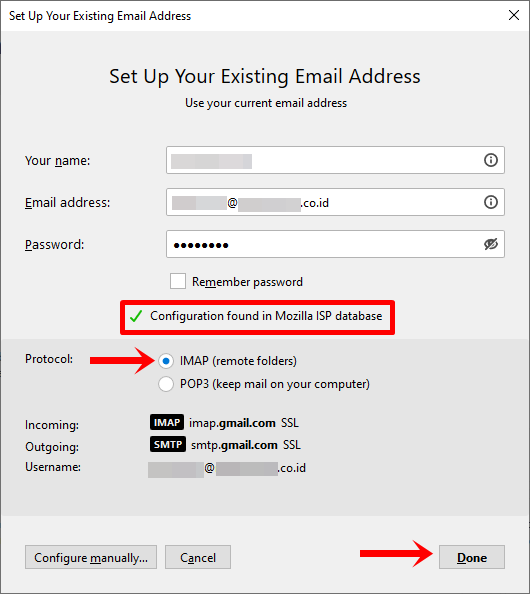
3. Pada artikel panduan ini kami menggunakan layanan Gmail sebagai contoh. Sehingga perlu memasukkan password Gmail di jendela baru. Klik Berikutnya terlebih dahulu.
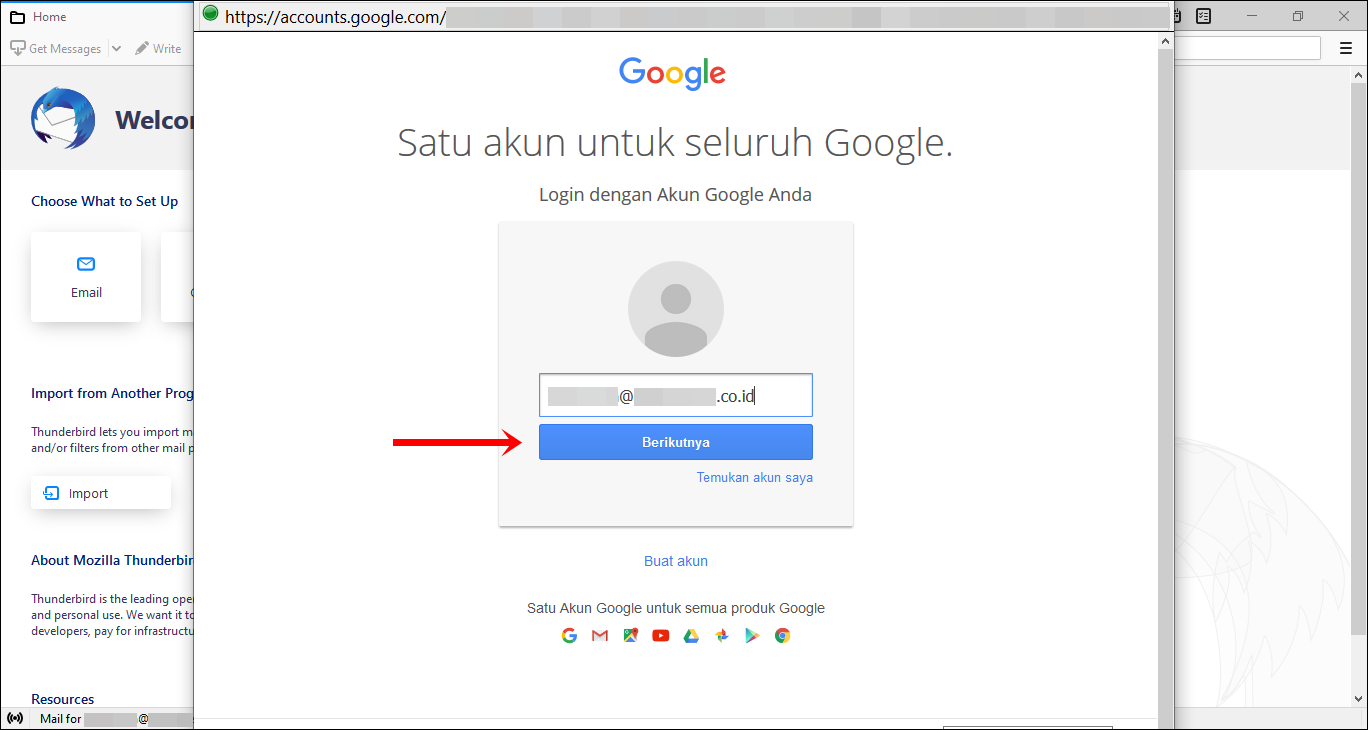
Kemudian, masukkan password Gmail dan klik Sign in untuk melanjutkannya.
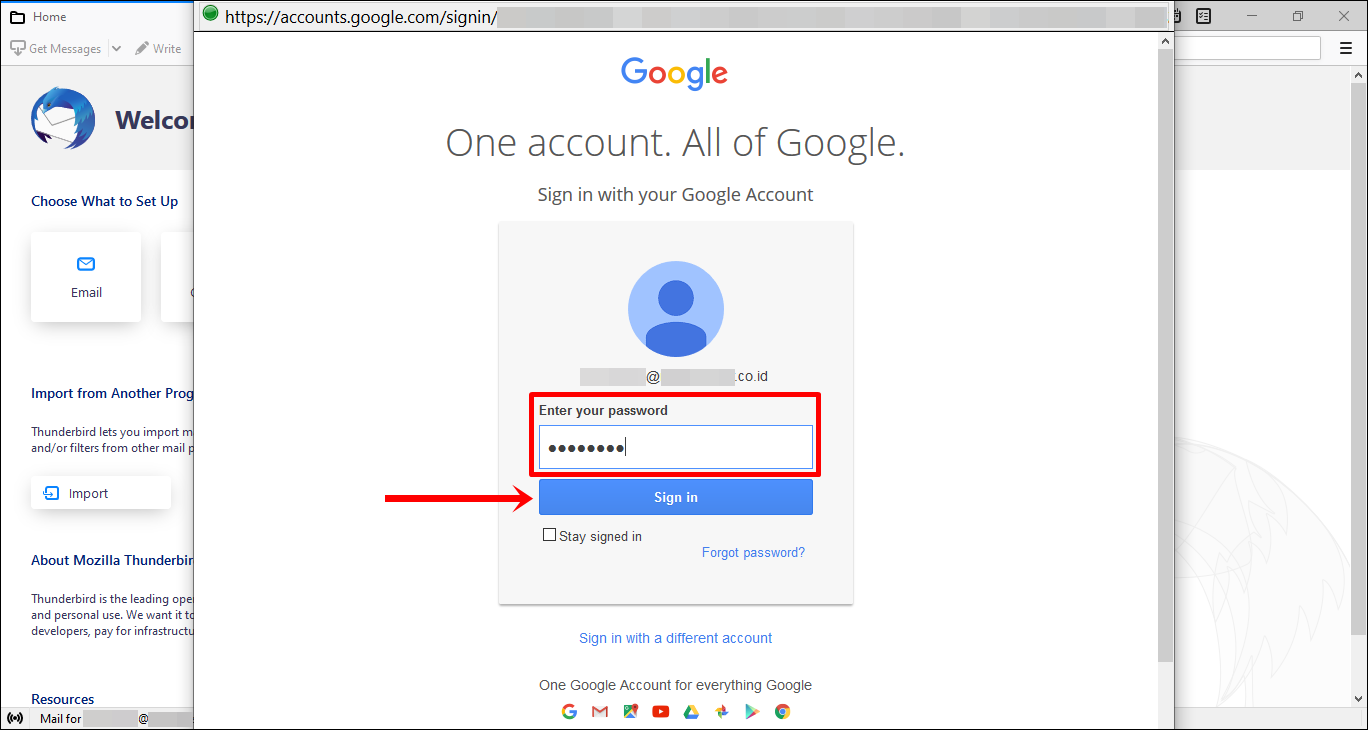
4. Mozilla Thunderbird akan meminta izin kepada Anda untuk mengakses perintah membaca, menulis, mengirim, dan menghapus permanen semua email Anda dari Gmail. Klik tombol Allow untuk mengizinkannya.
Sebagai catatan, Anda perlu mengizinkan akses tersebut, supaya fitur Thunderbird bisa digunakan secara penuh untuk mengelola konten email dari layanan Gmail Anda. Tentu semua itu, dilakukan oleh Anda sendiri, saat nanti menggunakan Thunderbird.
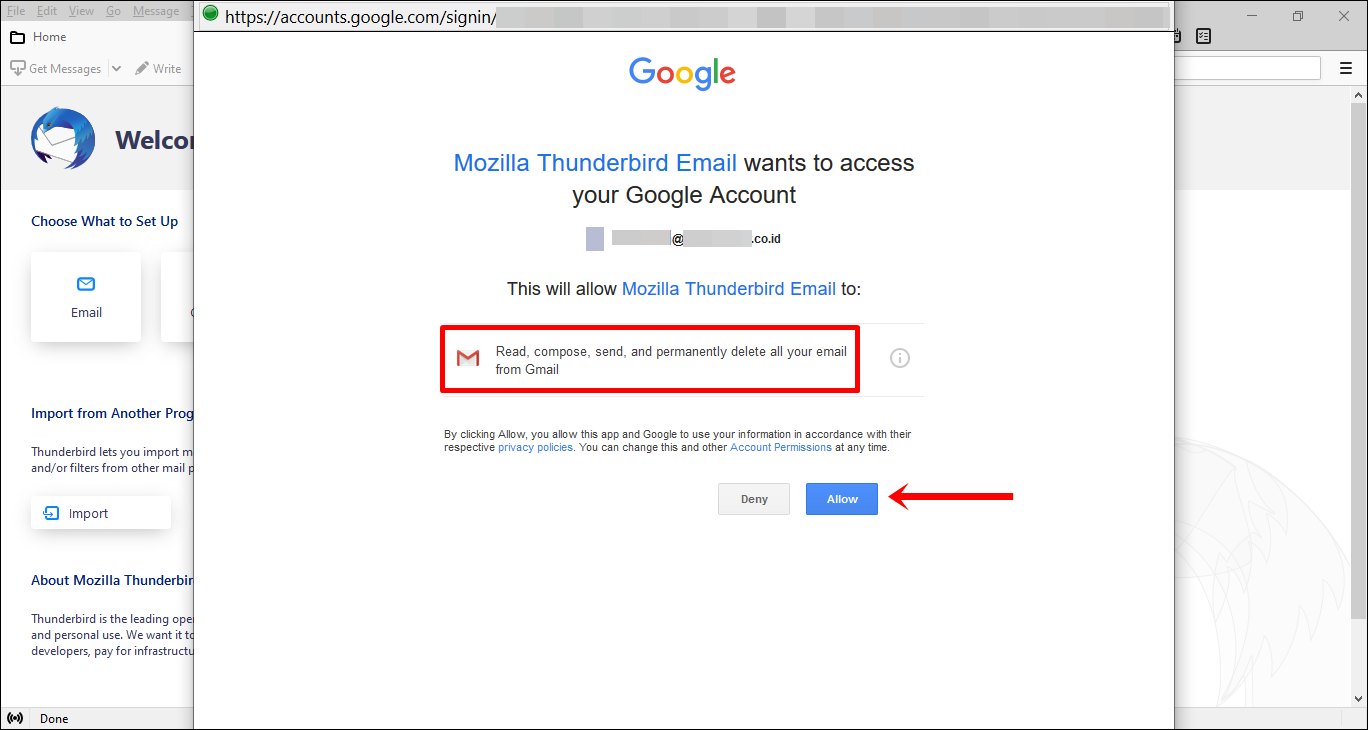
5. Berikut tampilan Mozilla Thunderbird ketika berhasil memuat email Anda. Biasanya ada proses loading dahulu sebelum konten email ditampilkan semua. Setelah itu, Anda mulai dapat menggunakan fitur di aplikasi ini untuk mengelola email.
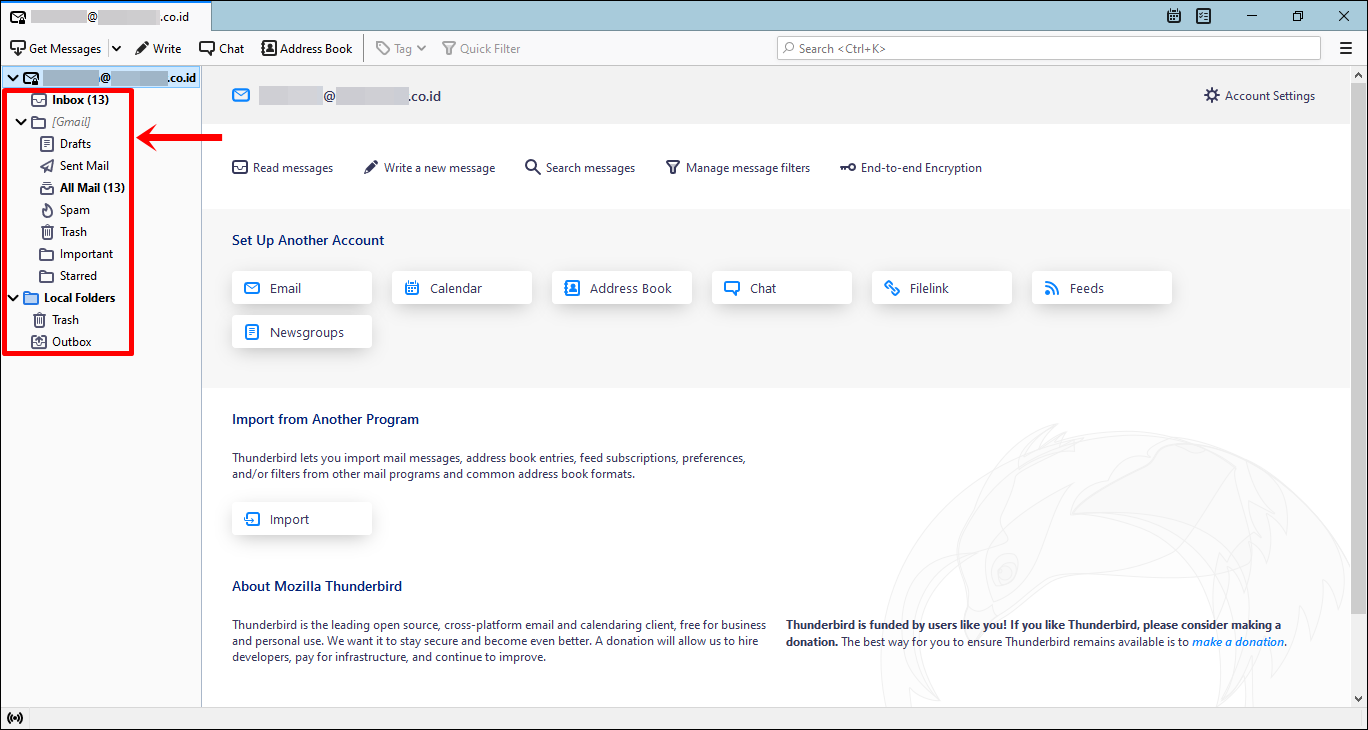
Cara 2 Konfigurasi Manual Email pada Mozilla Thunderbird
Sementara itu, Anda turut bisa melakukan konfigurasi manual email di Mozilla Thunderbird. Namun sebelumnya, tetap pastikan jaringan internet telah terhubung ke PC Anda.
Tahap 1 Cek Informasi Mail Client Manual
1. Masuk ke Member Area Niagahoster. Klik tombol Kelola Layanan pada paket hosting aktif milik Anda.
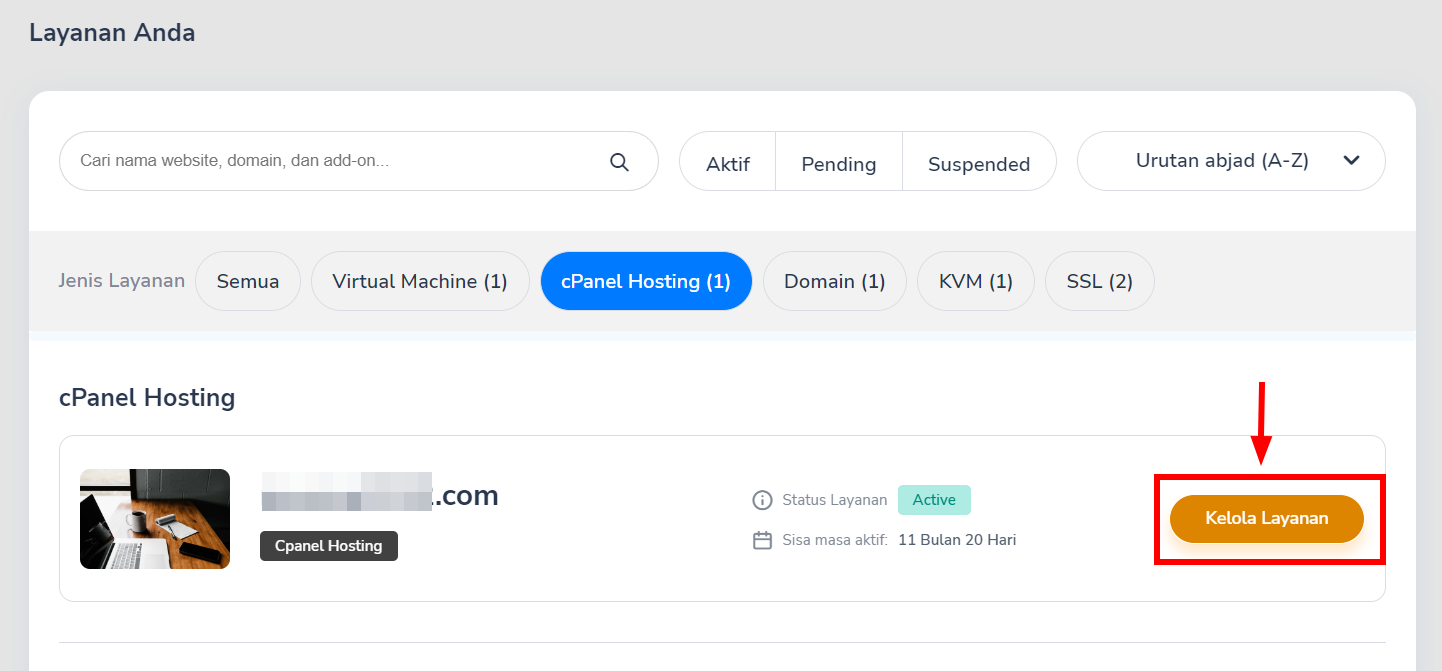
Apabila akun Niagahoster Anda masih menggunakan tema Member Area lama, silakan klik tombol Kelola Hosting.
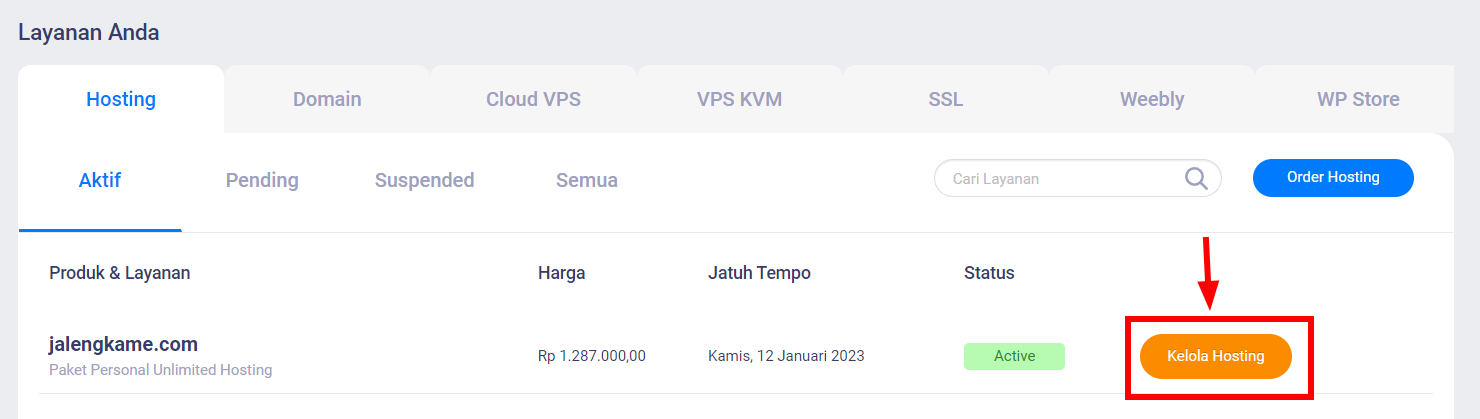
2. Anda akan diarahkan ke halaman Kelola Hosting seperti contoh berikut.
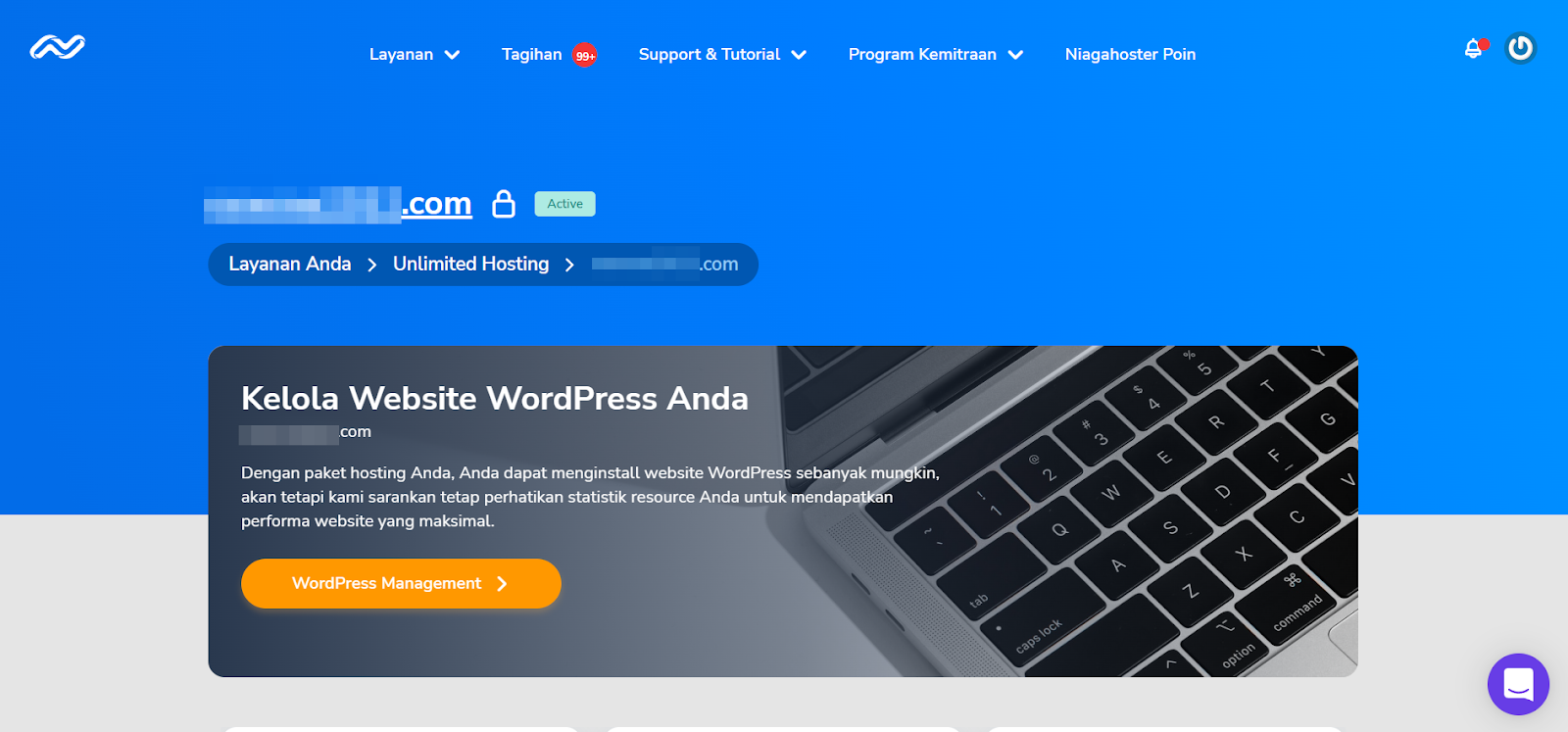
Berikut contoh tampilan pada Member Area versi lama.
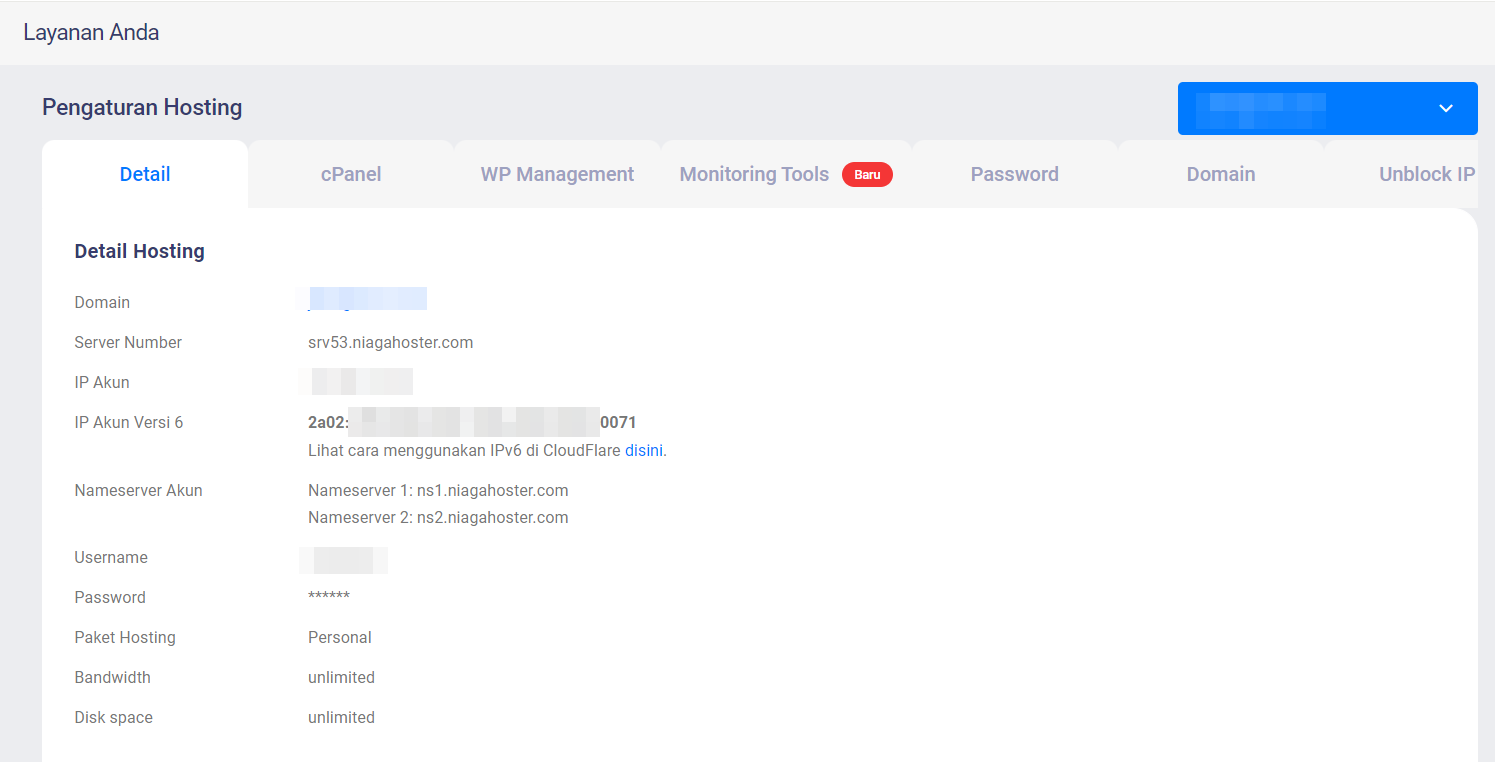
3. Gulir ke bagian bawah, kemudian klik menu Email Account.
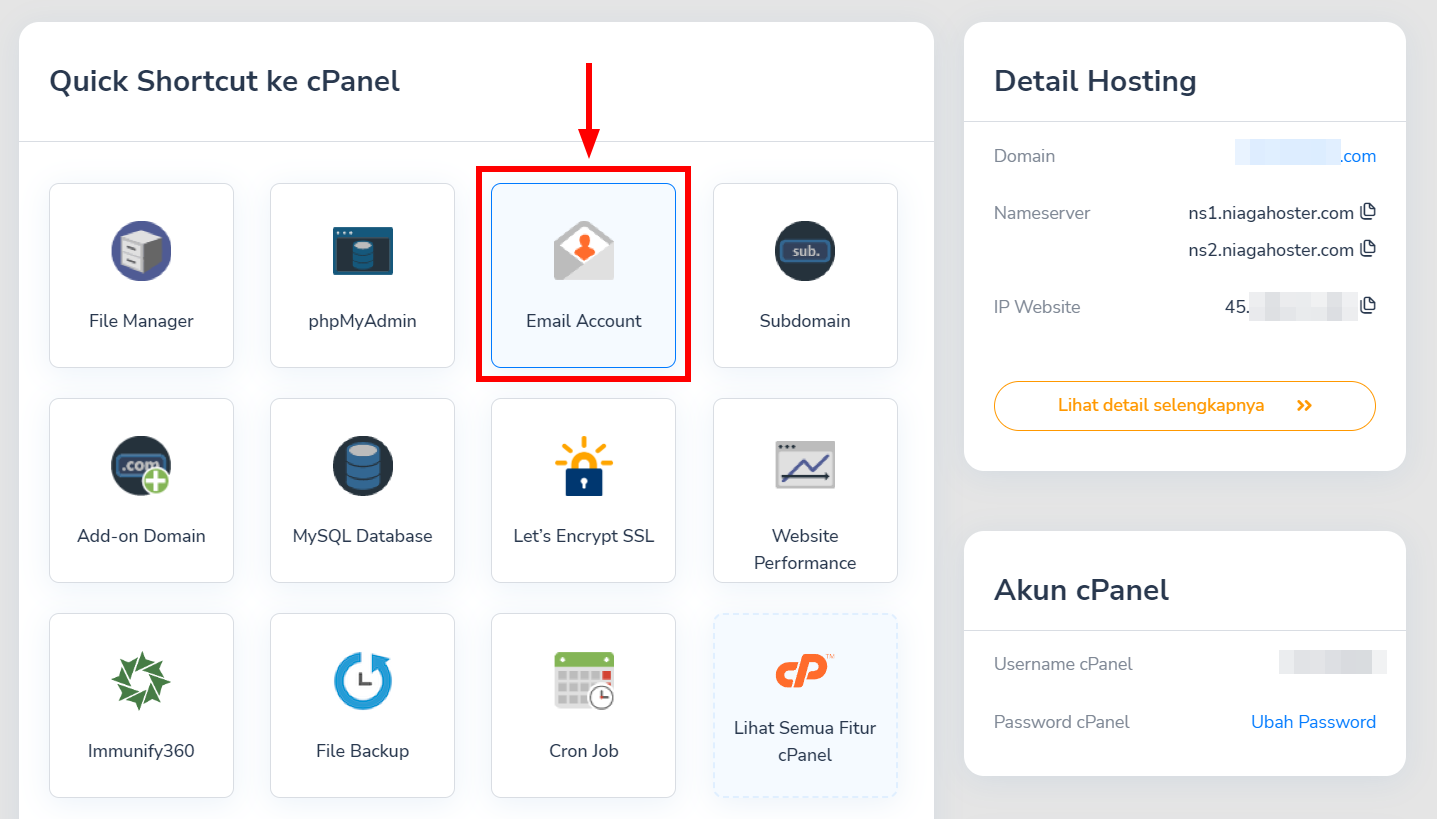
Atau pada tema Member Area lama, pilih tab cPanel kemudian klik menu Email Account.
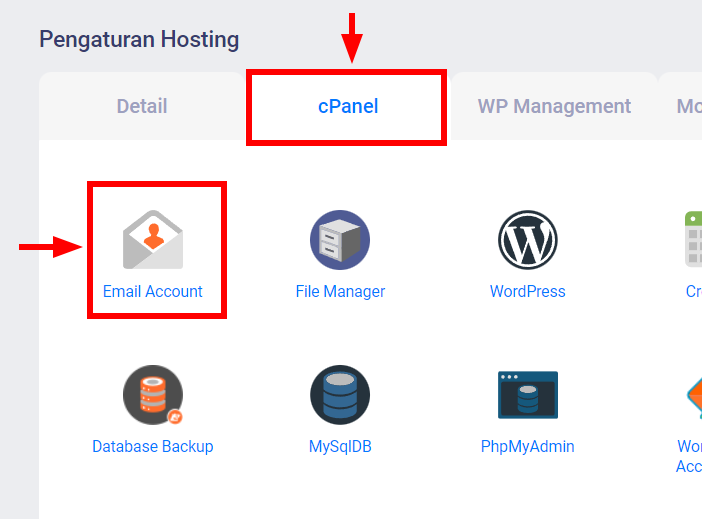
4. Selanjutnya, akan tampil daftar akun email Anda. Pilih salah satu akun tersebut, kemudian klik tombol Connect Devices.
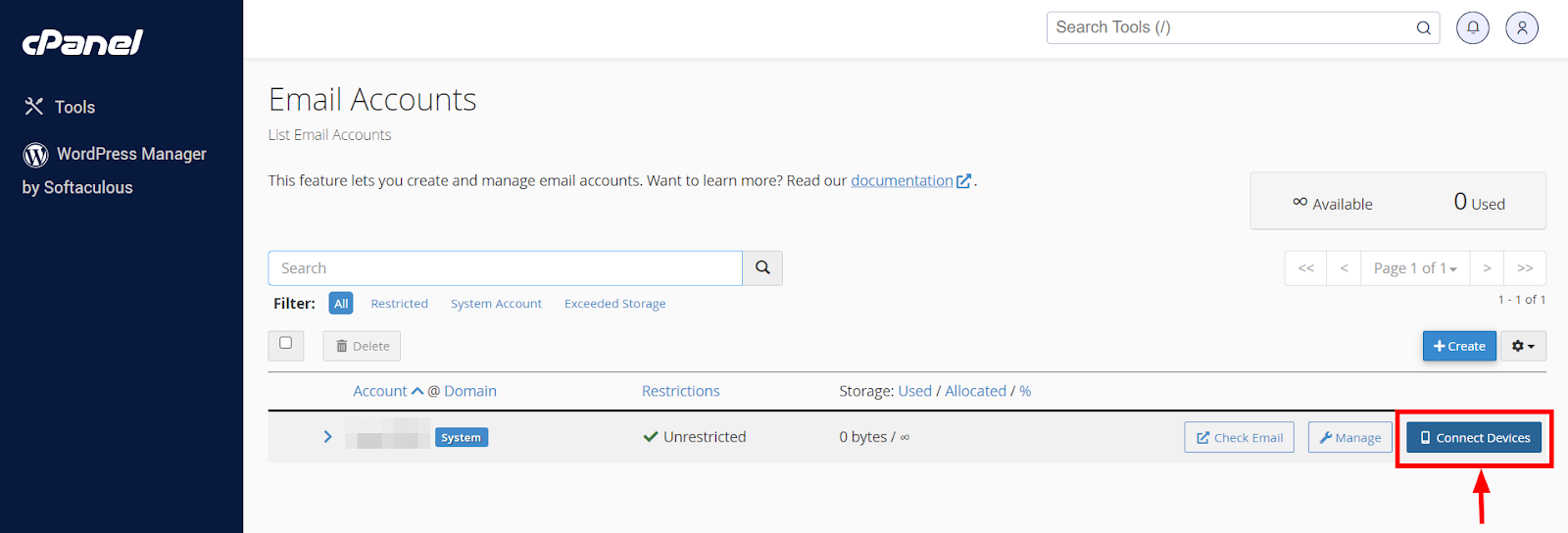
5. Gulir ke bawah hingga bagian Mail Client Manual Settings. Biarkan halaman ini terbuka yang nanti akan digunakan di tahap selanjutnya (saat melakukan konfigurasi mail pada aplikasi Thunderbird).
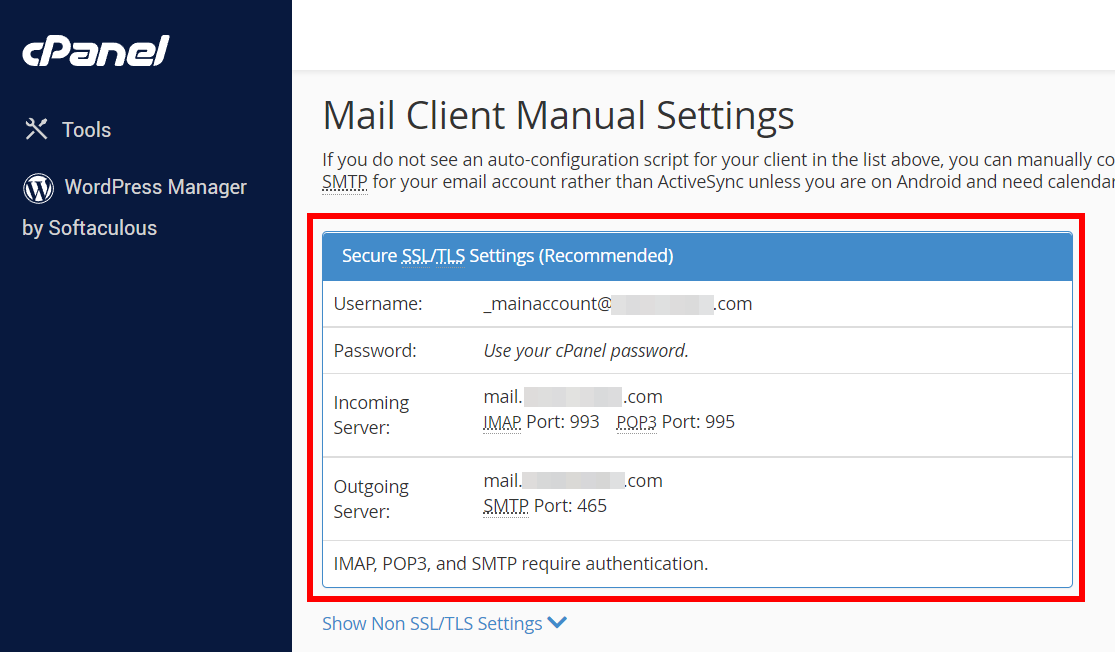
Tahap 2 Konfigurasi Mail pada Mozilla Thunderbird
1. Buka aplikasi Mozilla Thunderbird di komputer Anda. Kemudian, klik Email untuk mulai melakukan set up.
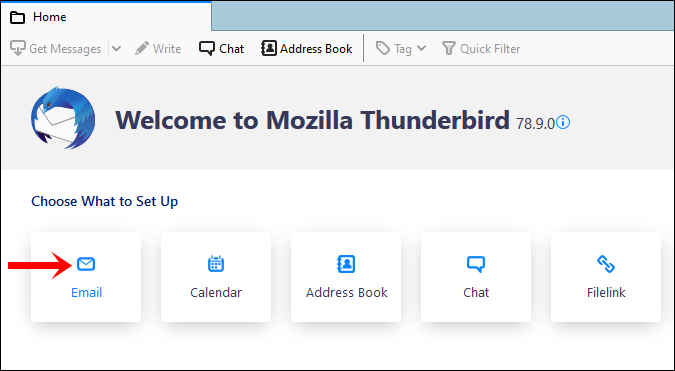
2. Akan tampil jendela untuk mengisi data, antara lain: Nama, alamat email, dan password email Anda. Silakan mengisi tiga data tersebut, kemudian klik tombol “Configure manually..” di bagian bawah.
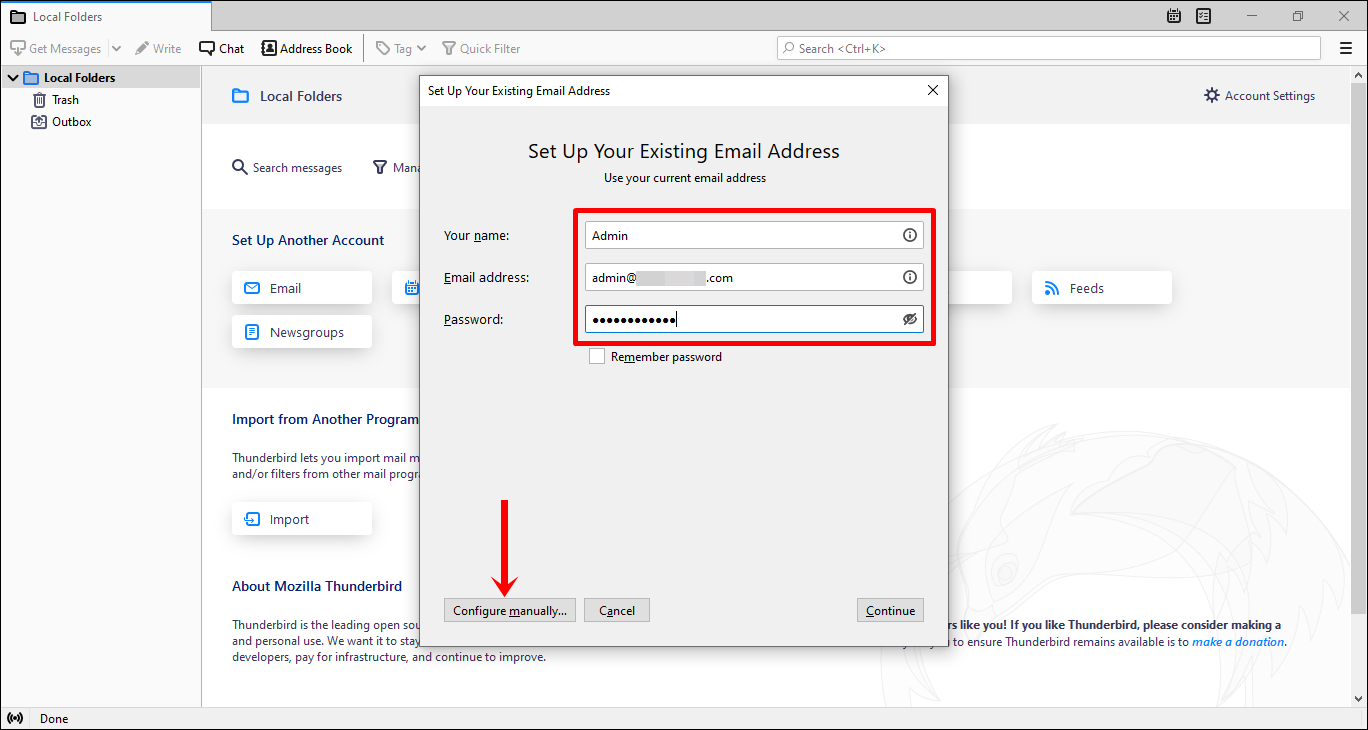
3. Anda dapat mengikuti informasi Mail Client Manual Settings yang terdapat di cPanel (langkah nomor 5 pada tahap sebelumnya). Perhatikan pada Protocol, Server, Port, Authentication, dan Username.
Anda bisa klik tombol Re-test untuk menguji apakah respon server telah sesuai. Nanti, akan tampil notifikasi seperti berikut.
![]()
Setelah itu, Anda bisa klik tombol Done untuk menyimpan konfigurasi.
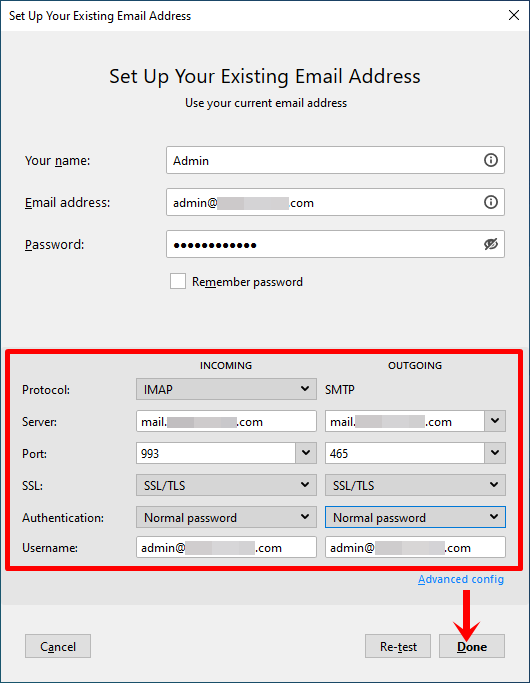
4. Terakhir, email Anda telah berhasil terkonfigurasi pada aplikasi Mozilla Thunderbird. Anda bisa menggunakan fitur email seperti biasanya. Seperti membuka Inbox, Sent, Archive, dan sebagainya.
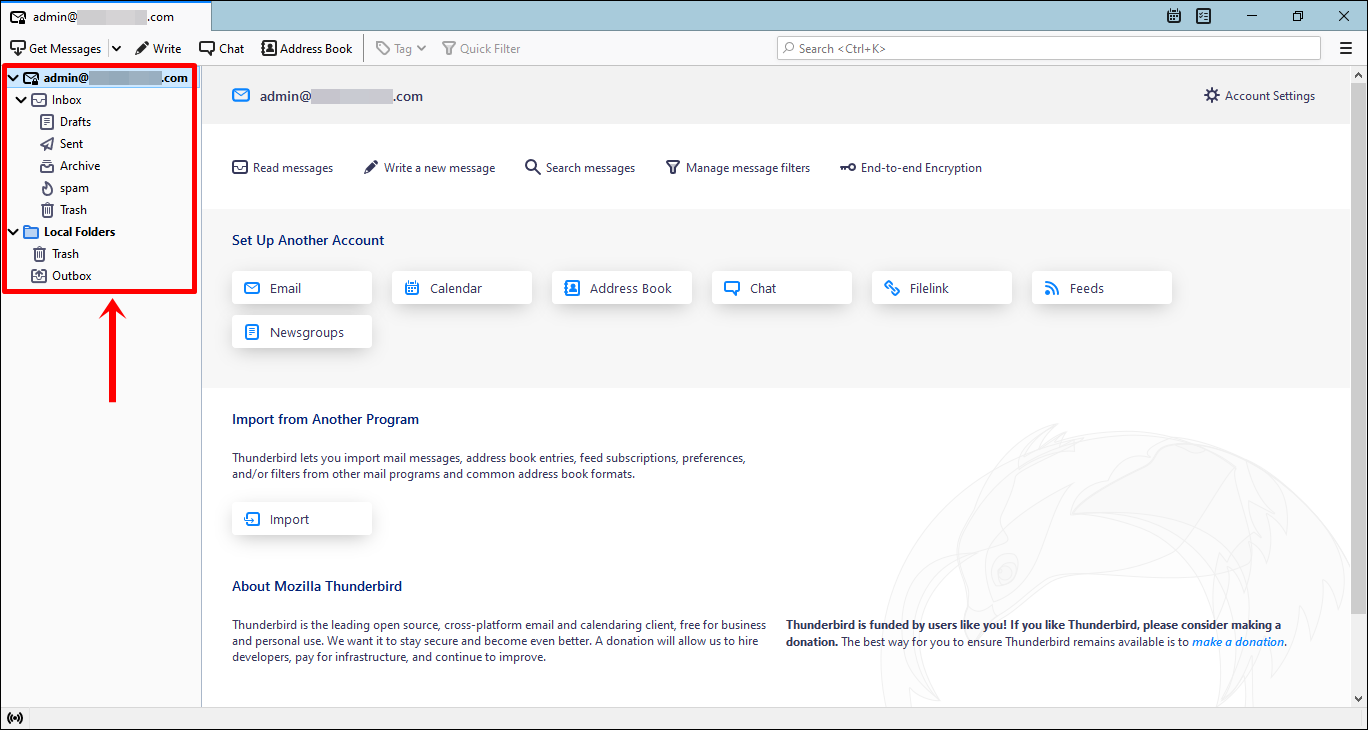
Hapus Akun Email pada Mozilla Thunderbird
Berikut cara menghapus akun yang telah terkonfigurasi dengan Mozilla Thunderbird.
1. Klik Account Settings pada pojok kanan atas Mozilla Thunderbird.
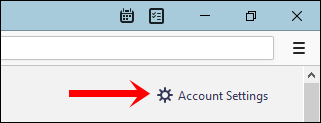
2. Anda akan masuk ke tab Account Settings. Pada tab ini, Anda dapat melihat informasi detail akun. Jika Anda ingin menghapusnya, klik dropdown menu Account Actions, kemudian pilih Remove Account.
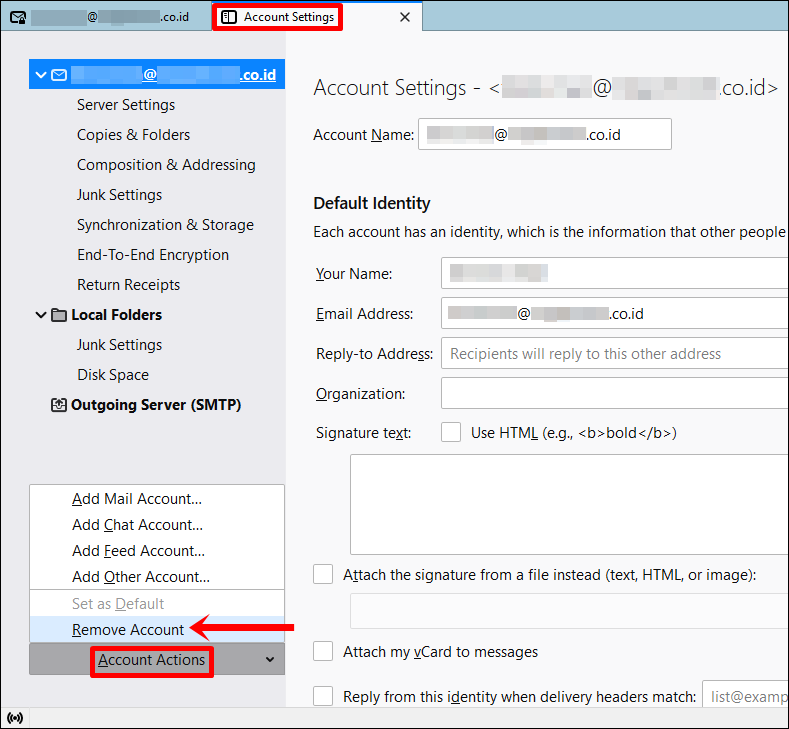
3. Centang kedua opsi di bawah ini, kemudian klik tombol Remove.
- Remove account information: Menghapus informasi akun email yang digunakan untuk Sign in di Thunderbird.
- Remove message data: Menghapus data pesan email yang ada di penyimpanan lokal. Data pada layanan email (Gmail, Yahoo, dll.) tidak akan terhapus.
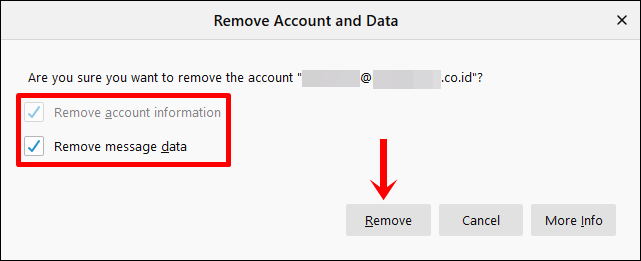
4. Jika Anda mendapat pesan “Removal succeeded”, maka tandanya proses menghapus akun telah berhasil dilakukan. Klik tombol OK.
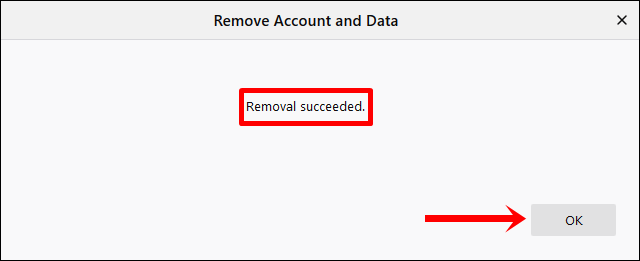
5. Langkah terakhir, silakan tutup aplikasi Thunderbird, dan kemudian buka lagi untuk memastikan apakah akun email tersebut telah berhasil dihapus.
Selamat! Anda sudah bisa melakukan konfigurasi otomatis atau manual pada email di Mozilla Thunderbird. Selain itu, Anda juga bisa menghapus akun yang telah terkonfigurasi dengan mudah.
