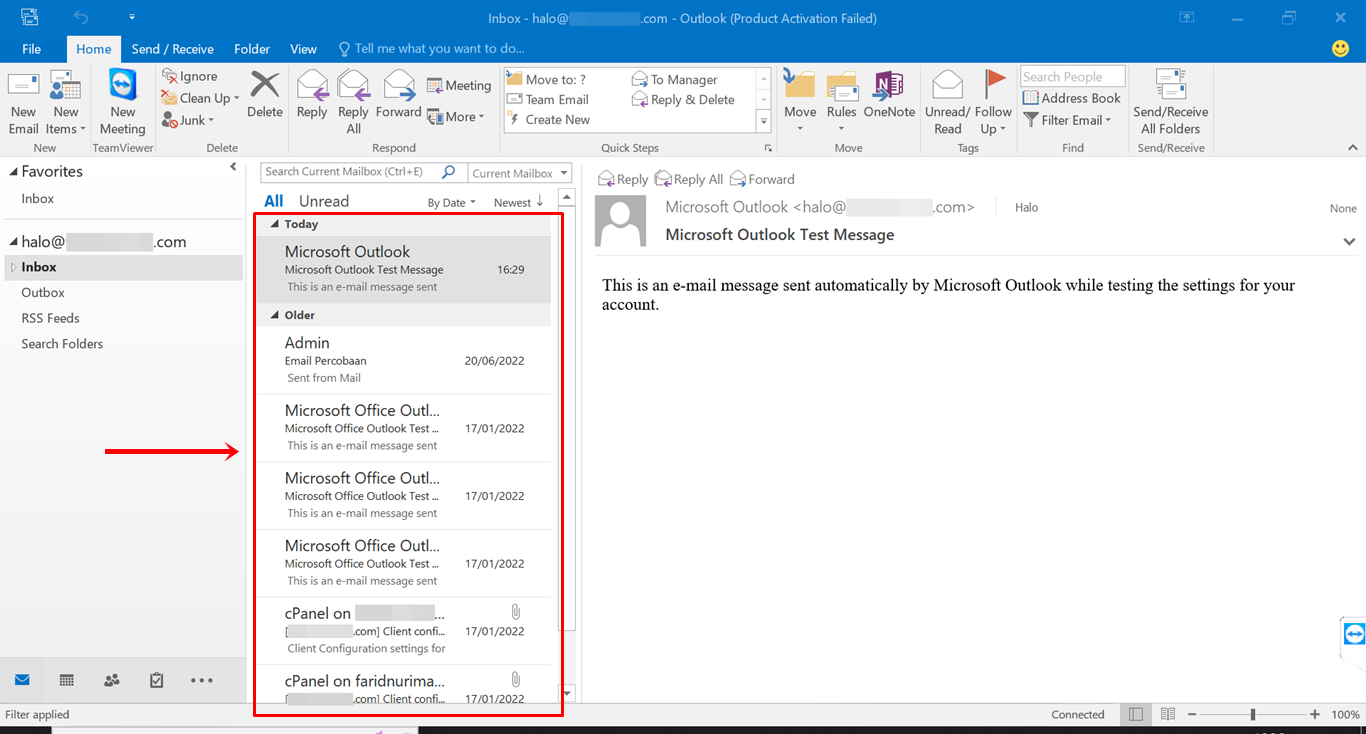Perhatian. Terkait keamanan dan kompatibilitas, saat ini Niagahoster hanya memberikan dukungan minimum Microsoft Outlook 2013 dengan sistem operasi Windows 8.
Anda dapat melakukan konfigurasi email hosting dengan mudah menggunakan Microsoft Outlook. Hal yang perlu Anda siapkan adalah nama, alamat email, password email, incoming mail server, dan outgoing mail server.
Panduan ini menggunakan Microsoft Outlook 2016. Jika menggunakan versi lebih baru, Anda tidak perlu khawatir karena konfigurasi serta menunya tidak banyak berubah.
Terdapat beberapa konfigurasi email pada Microsoft Outlook. Salah satunya konfigurasi menggunakan Internet Message Access Protocol (IMAP). Nantinya, setelah selesai melakukan konfigurasi, seluruh konten email bisa Anda buka melalui Microsoft Outlook.
Tahap 1 Ketahui Informasi Mail Client Manual Settings
Anda perlu mengetahui informasi Mail Client Manual Settings dari email hosting melalui cPanel. Informasi yang akan digunakan saat melakukan konfigurasi di Microsoft Outlook.
1. Masuk ke cPanel. Gunakan kolom pencarian untuk menemukan fitur Email Accounts.
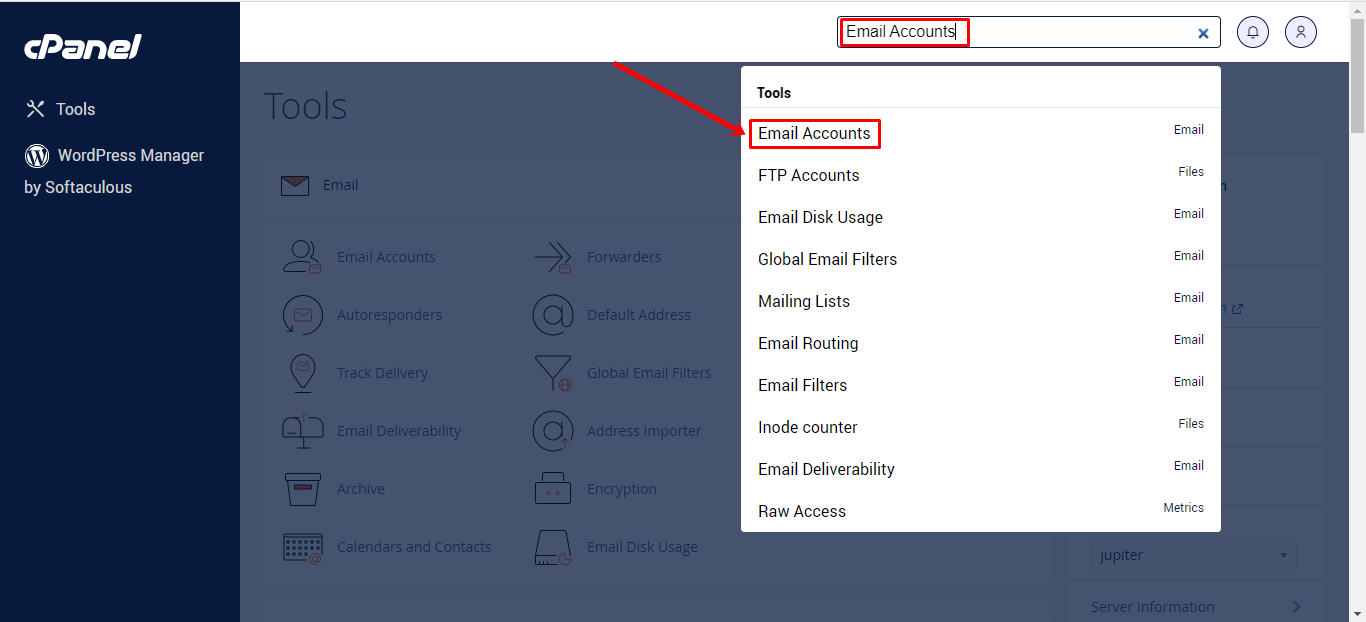
2. Pada halaman Email Accounts, pilih akun email hosting Anda. Kemudian, klik tombol Connect Devices di sebelah kanan.
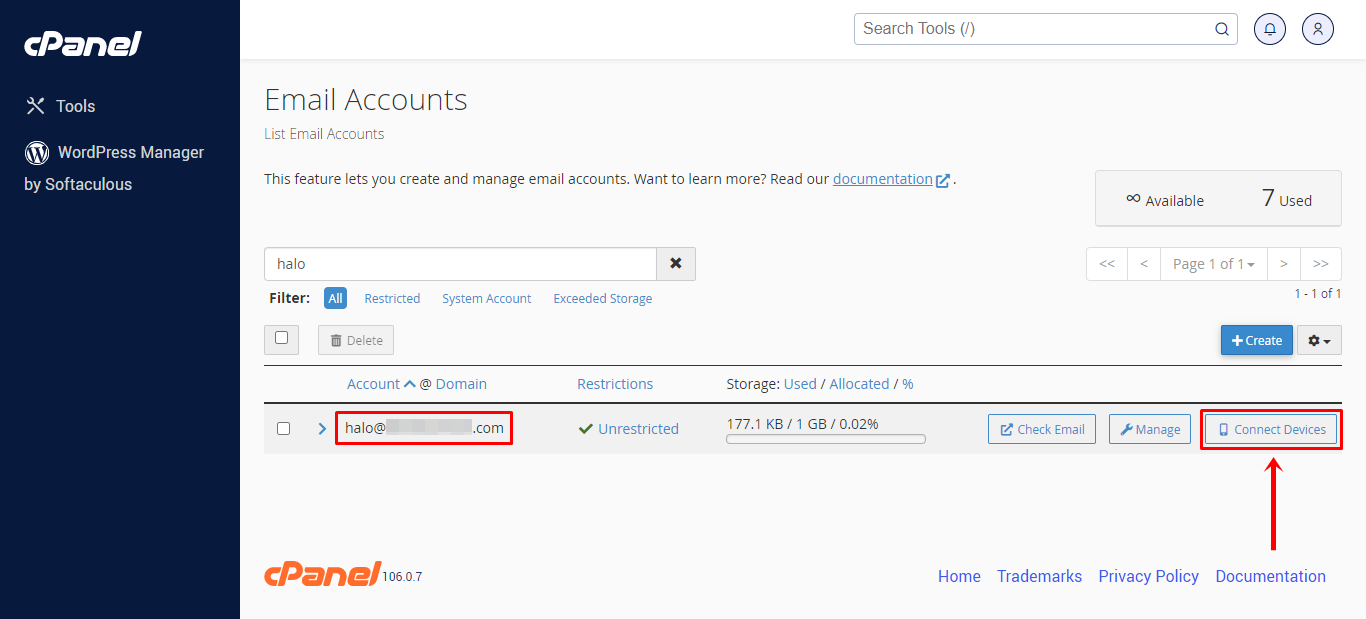
3. Anda akan diarahkan ke halaman Set Up Mail Client. Gulir halaman ke bagian Mail Client Manual Settings. Di sini Anda perlu mengetahui informasi (yang telah kami beri garis bawah merah). Anda dapat mencatat atau membiarkan halaman ini tetap terbuka.
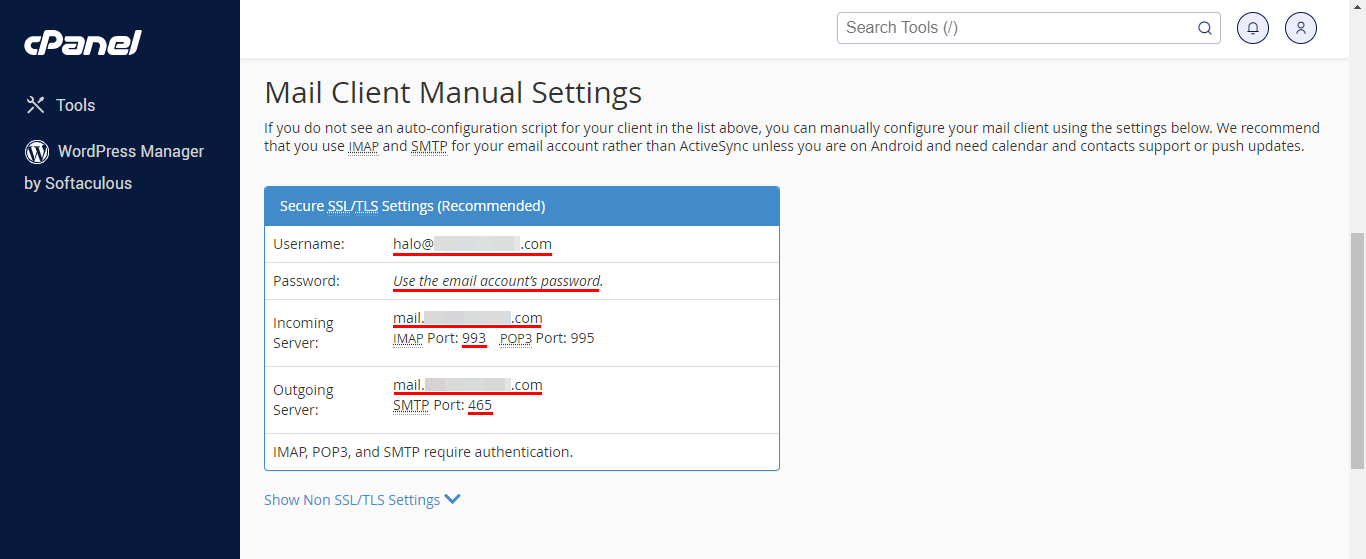
Tahap 2 Konfigurasi Email Hosting di Microsoft Outlook
Sekarang Anda telah siap melakukan konfigurasi email hosting pada Microsoft Outlook.
1. Buka aplikasi Microsoft Outlook.
1.1. Anda akan melihat halaman “Welcome to Microsoft Outlook” saat pertama kali membuka Microsoft Outlook. Untuk melanjutkan, klik tombol Next.
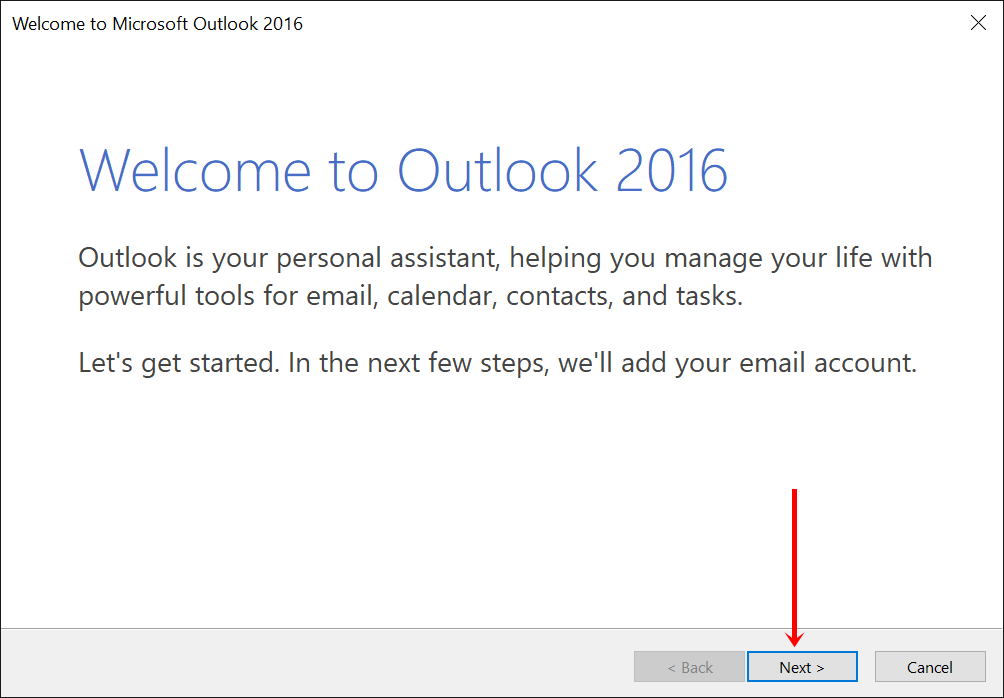
1.2. Namun, jika sebelumnya Anda pernah membuka Microsoft Outlook, maka halaman seperti ini akan ditampilkan. Silakan klik menu File di sudut kiri atas.
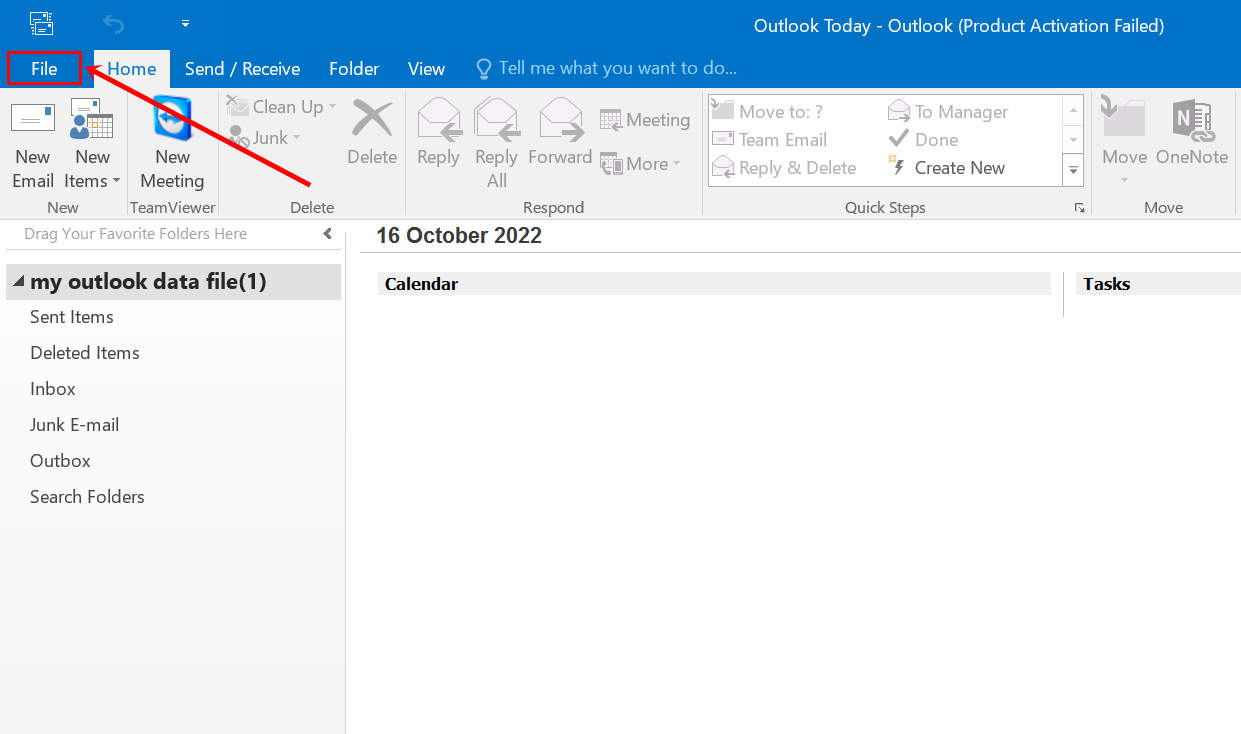
2. Anda akan menambahkan akun email pada Microsoft Outlook.
2.1. Pilih opsi Yes, kemudian klik tombol Next.
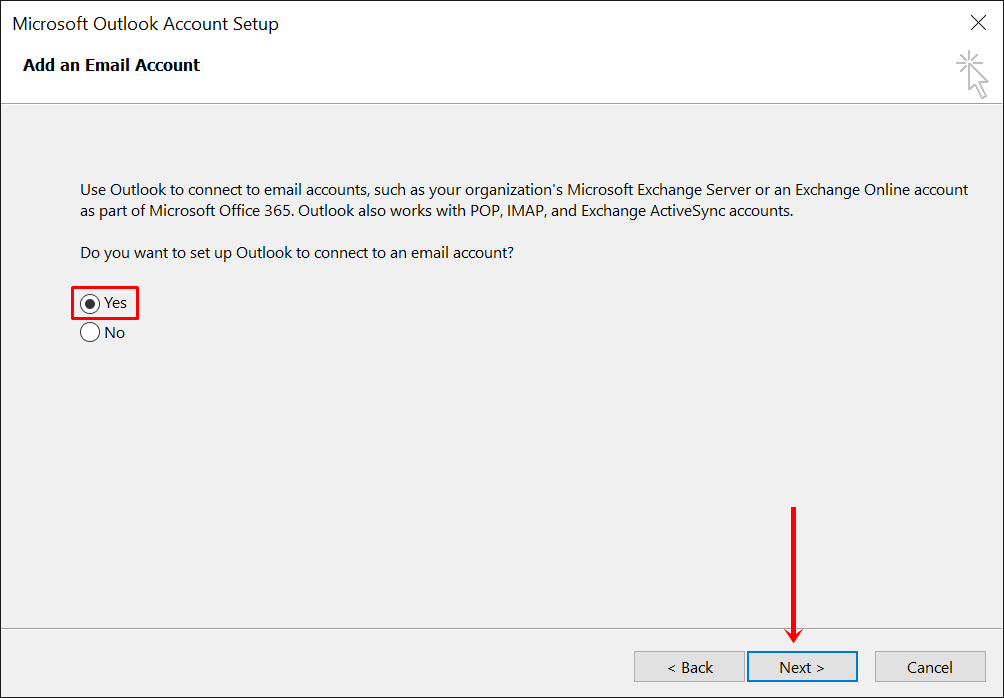
2.2. Klik tombol Add Account.
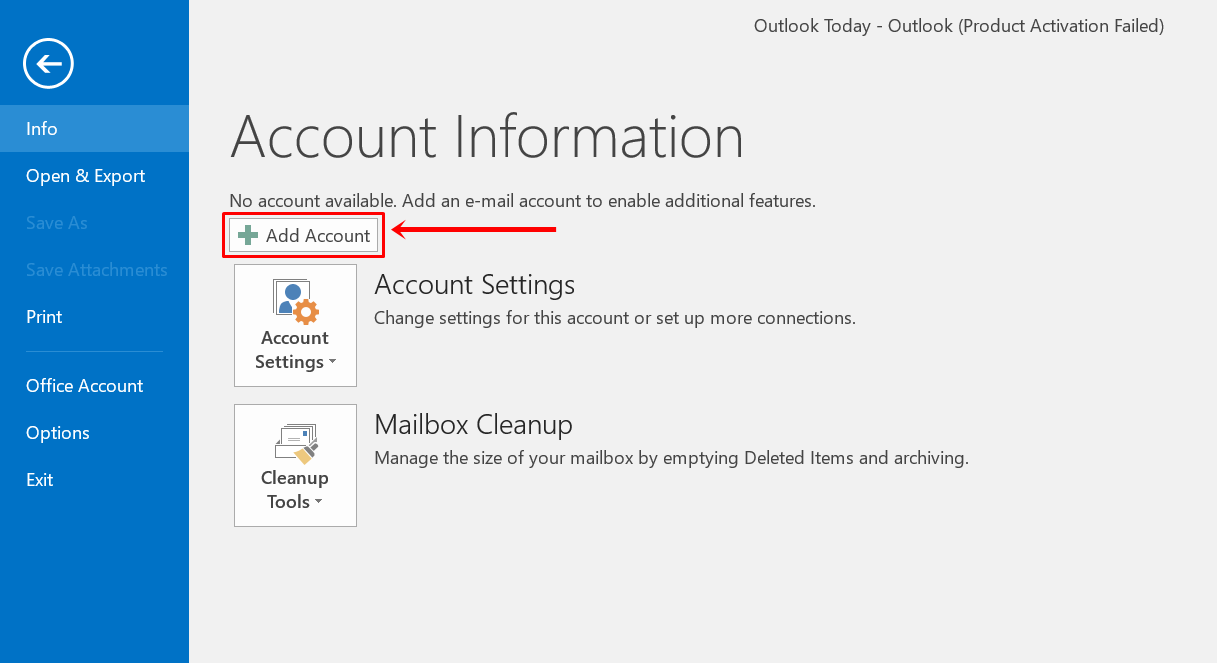
3. Jendela Add Account akan tampil pada layar. Pilih opsi Manual setup or additional server types, lalu klik tombol Next.
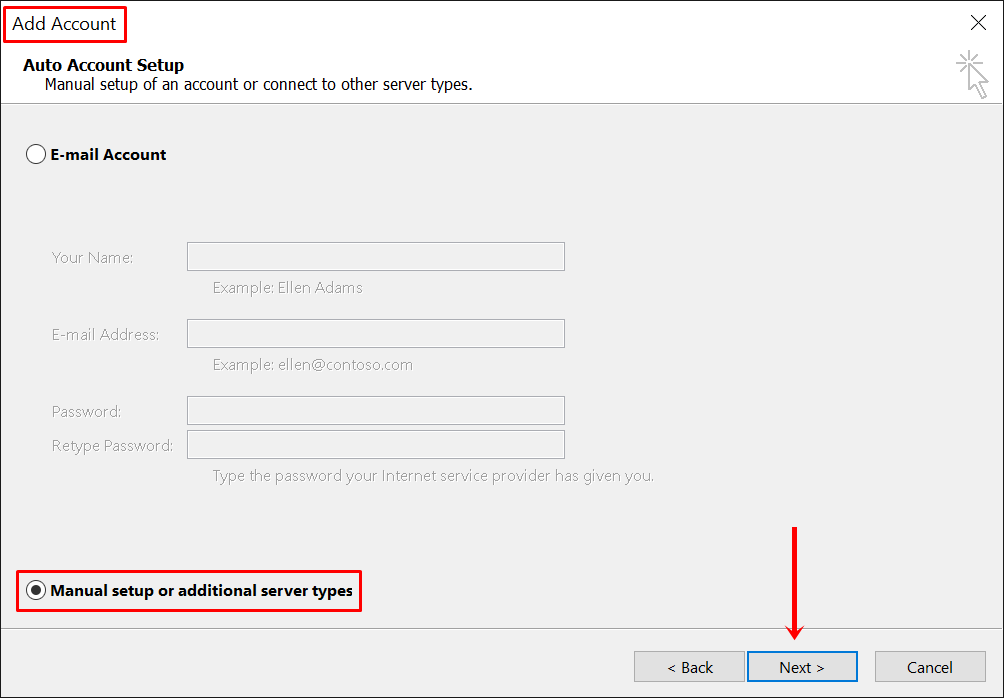
4. Pilih opsi layanan POP or IMAP. Kemudian, klik tombol Next untuk melanjutkan konfigurasi.
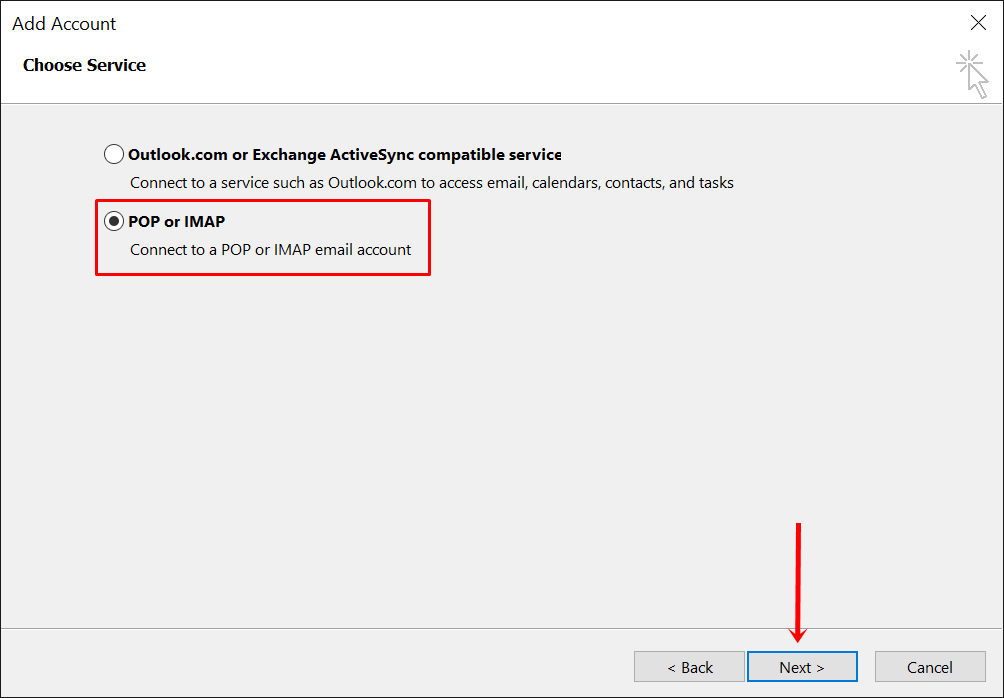
5. Anda perlu melengkapi informasi berikut ini.
User Information
Your Name: Nama Anda
E-mail: Alamat email Anda
Server Information
Account Type: IMAP
Incoming mail server: mail.namadomain.com (Pastikan mail server dapat Anda akses)
Outgoing mail server (SMTP): mail.namadomain.com (Pastikan mail server dapat Anda akses)
Logon Information
User Name: Alamat email Anda
Password: Password email Anda
Setelah itu, klik tombol More Settings di bagian bawah.
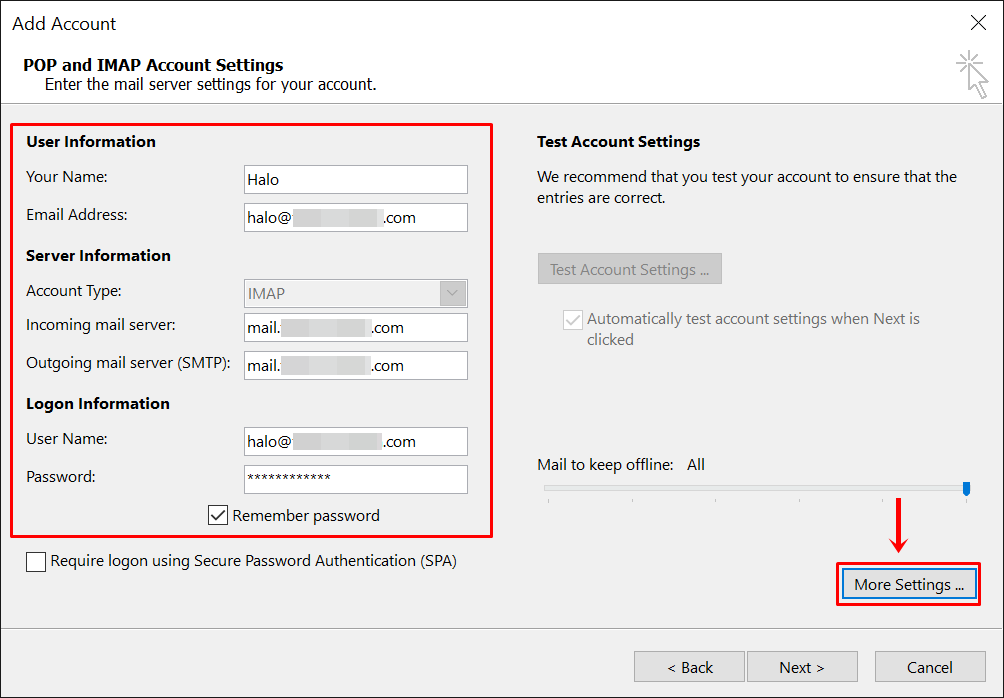
6. Anda akan diarahkan ke jendela Internet E-mail Settings.
6.1. Pada tab Outgoing Server, centang checkbox My outgoing server (SMTP) requires authentication. Kemudian, pilih opsi User same settings as my incoming mail server.
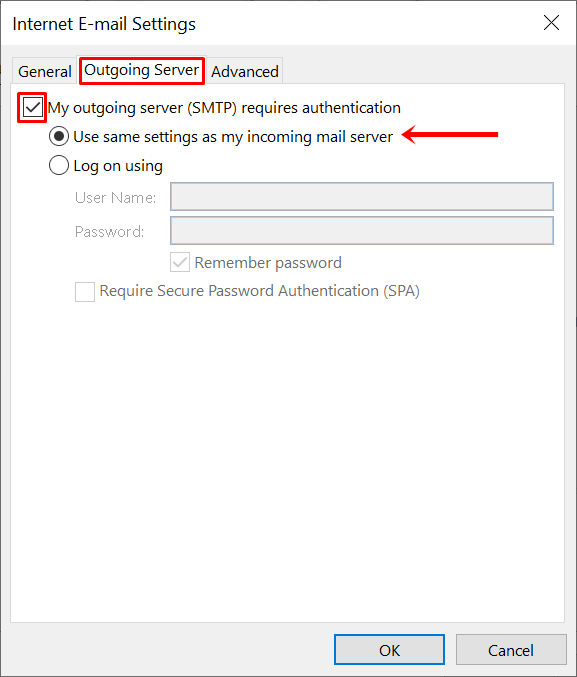
6.2. Pada tab Advanced, lakukan konfigurasi berikut.
Incoming server (IMAP): 993
Type of encrypted connection: SSL
Outgoing server (SMTP): 465
Type of encrypted connection: SSL
Untuk menyimpan konfigurasi, klik tombol OK.
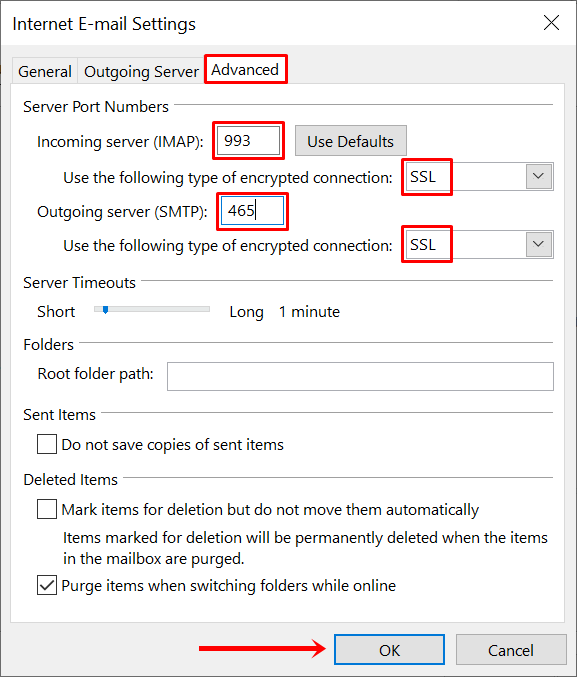
7. Jalankan uji coba konfigurasi email dengan klik tombol Next.
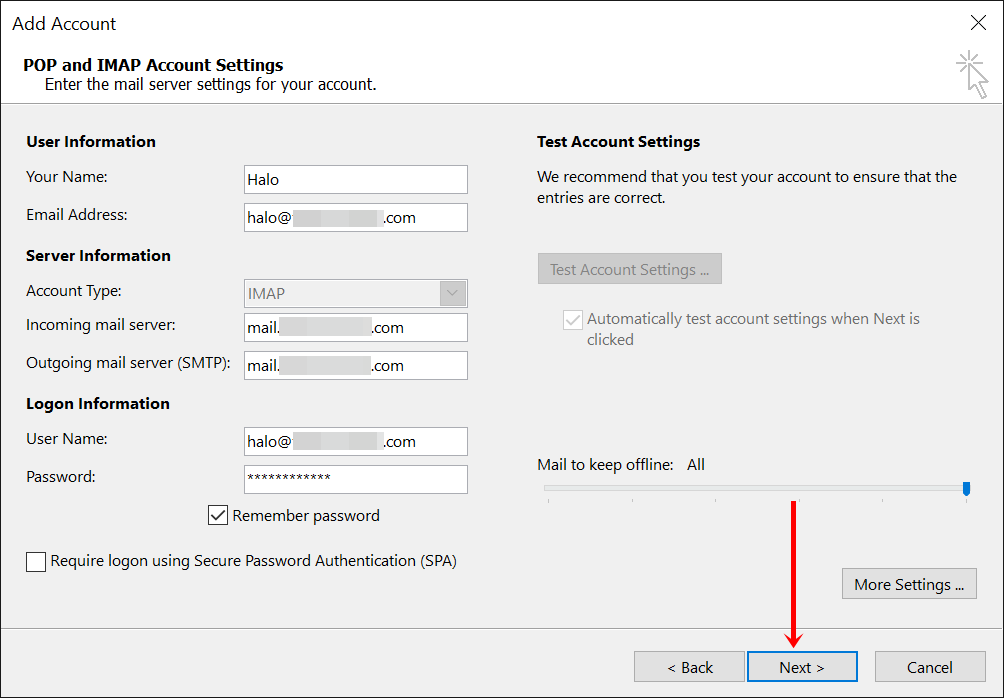
8. Jika konfigurasi email berhasil, Anda akan mendapatkan 2 informasi berikut.
- Log onto incoming mail server (IMAP) – Completed
- Send test e-mail message – Completed
Untuk melanjutkan, klik tombol Close.
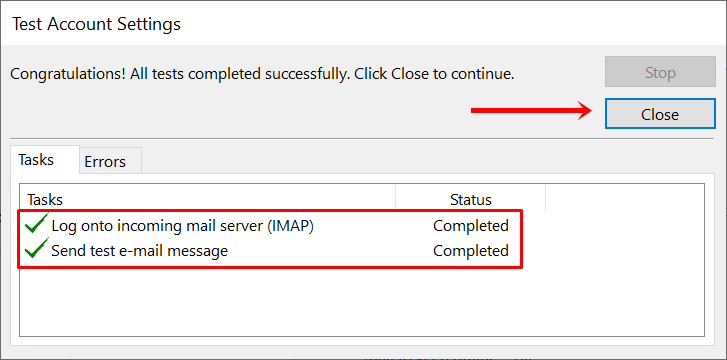
9. Selamat! Konfigurasi email hosting pada Microsoft Outlook telah selesai. Klik tombol Finish.
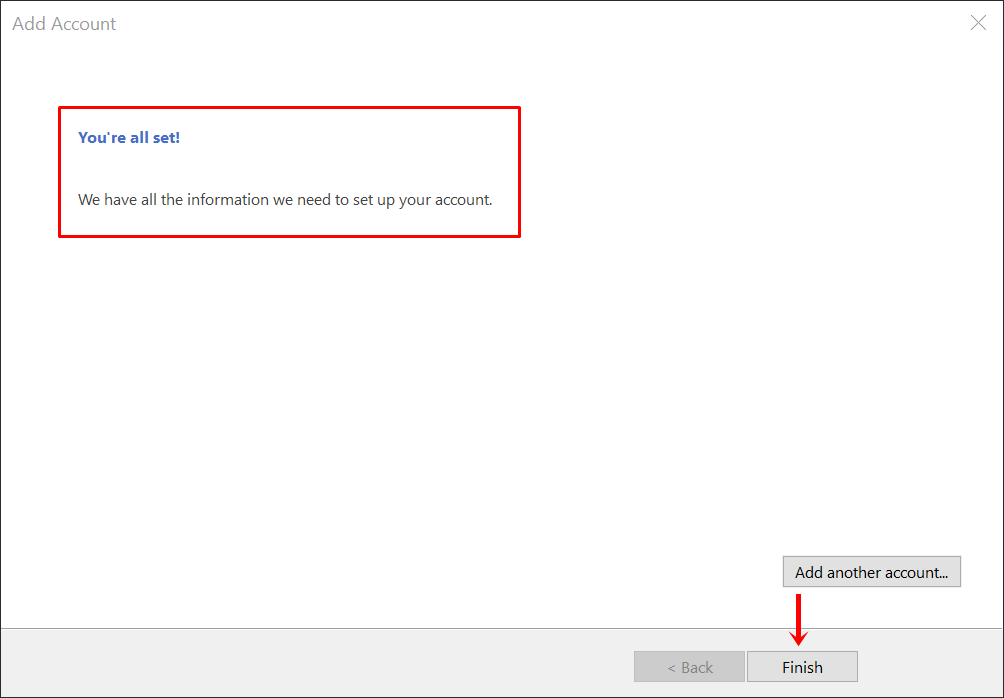
10. Anda akan beralih ke jendela utama Microsoft Outlook pada menu Inbox. Kini seluruh pesan email hosting telah siap Anda kelola melalui Microsoft Outlook.