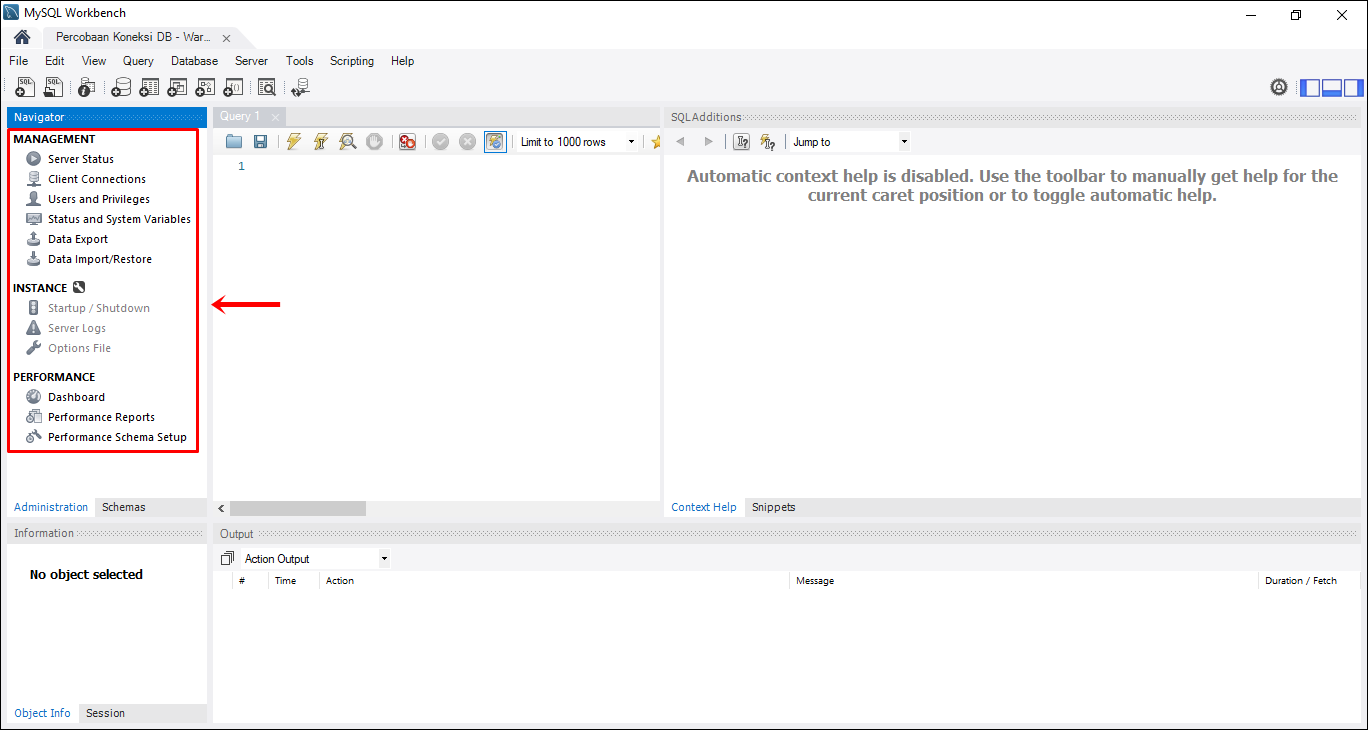Remote MySQL merupakan fitur yang digunakan untuk menghubungkan database website dengan aplikasi pihak ketiga seperti Navicat, MySQL Workbench, dan lainnya. Hal ini memungkinkan Anda mengelola database website hanya dengan melalui aplikasi tersebut.
Fitur Remote MySQL tersedia pada cPanel. Pertama-tama, Anda perlu menambahkan Access Host sebagai akses aplikasi pihak ketiga. Kemudian, Anda bisa menyiapkan username dan password untuk mengakses database MySQL.
Jika data yang Anda masukkan tepat, maka database website akan terhubung dengan aplikasi. Dengan begitu, Anda telah siap mengelola database website secara remote melalui aplikasi di komputer.
Tahap 1 Siapkan Aplikasi MySQL Workbench
Pada panduan ini kami menggunakan aplikasi MySQL Workbench untuk melakukan remote database MySQL. Berikut hal yang perlu Anda siapkan sebelum melakukan remote MySQL.
1. Anda dapat mengunduh aplikasi MySQL Workbench di tautan berikut: dev.mysql.com/downloads/workbench. Pilih sistem operasi yang Anda gunakan. Klik tombol Download untuk mulai mengunduh.
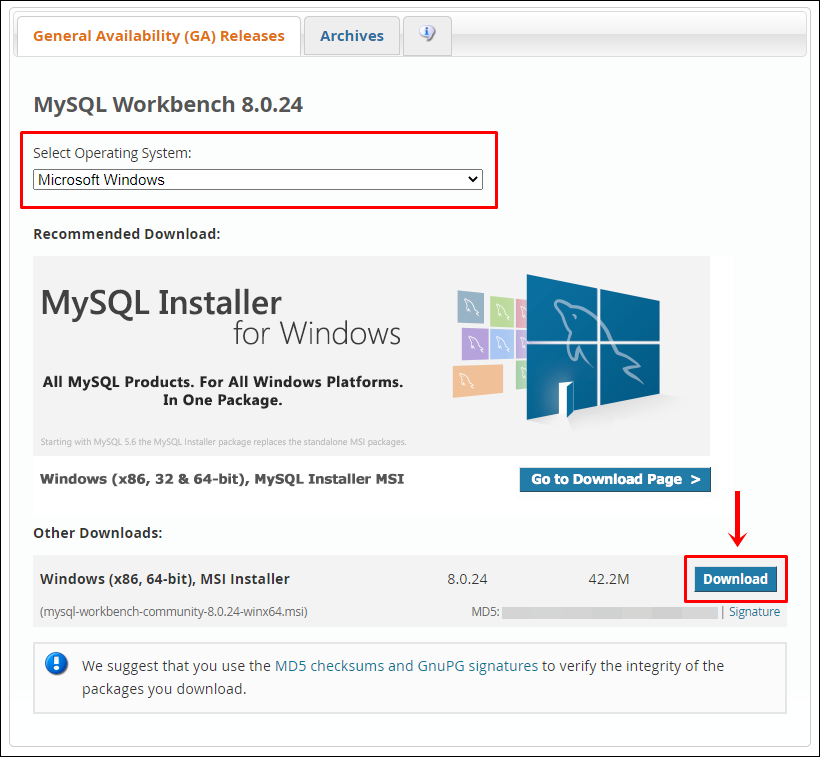
2. Untuk mengunduh ke penyimpanan lokal komputer, klik No thanks, just start my download.
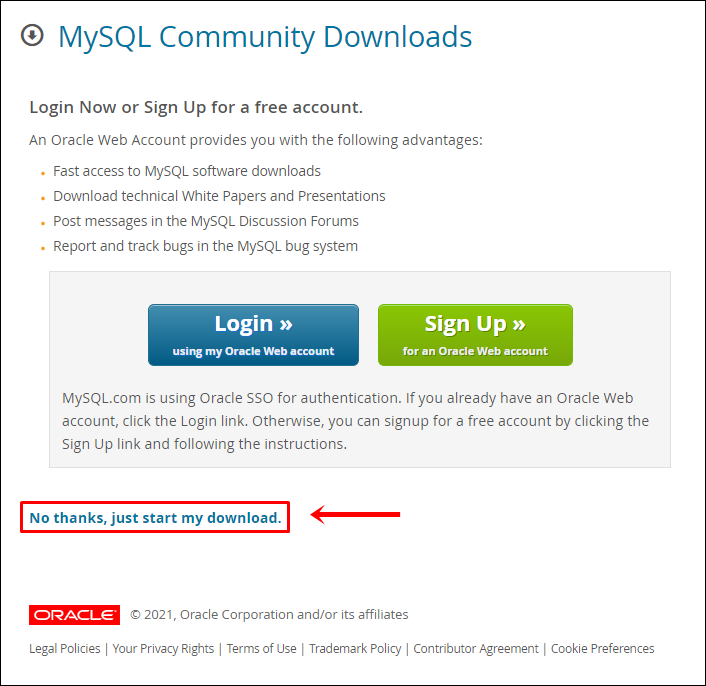
3. Silakan instal dan buka aplikasi MySQL Workbench di komputer Anda.
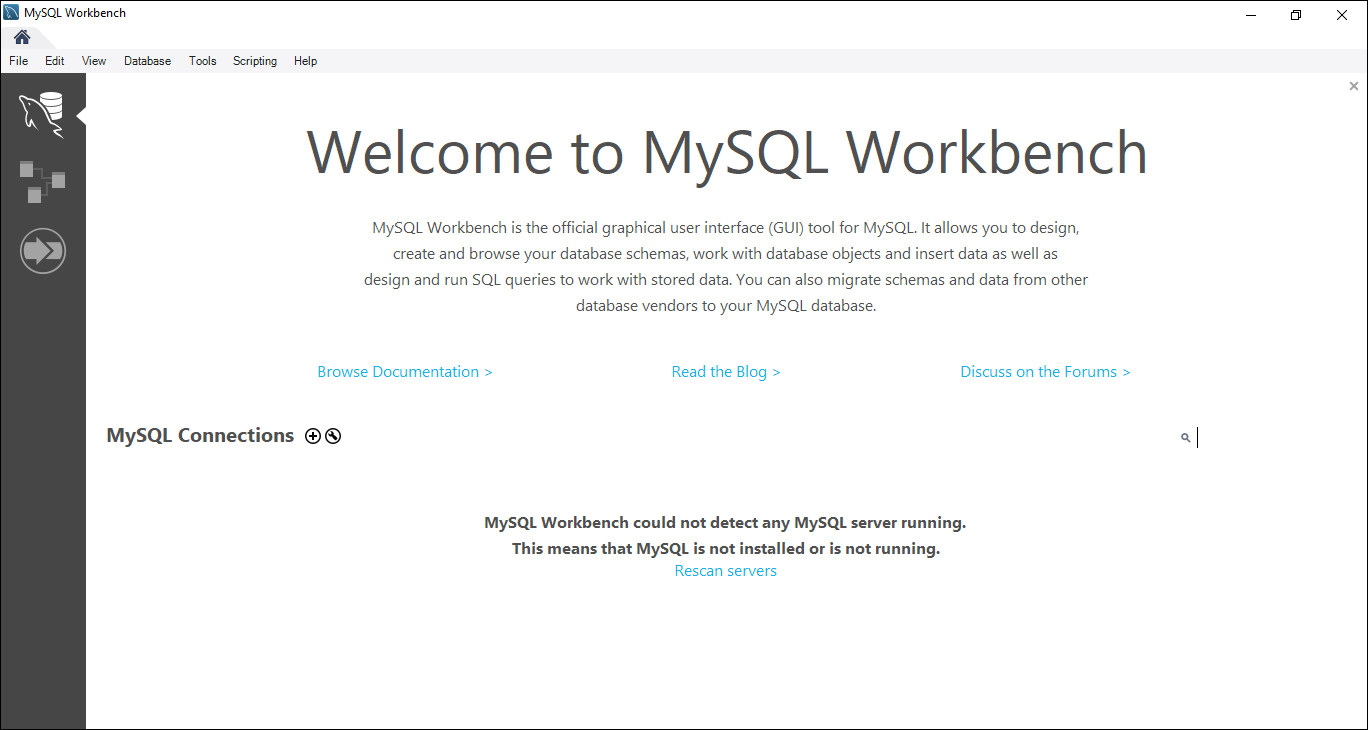
Tahap 2 Jalankan Remote MySQL
Anda perlu melakukan konfigurasi Remote MySQL sebelum menghubungkan database website dengan aplikasi pihak ketiga. Tahap ini memiliki 2 panduan berdasarkan versi Member Area. Pilih salah satu panduan sesuai dengan kebutuhan.
- Panduan Member Area Lama
- Panduan Member Area Baru
Panduan Member Area Lama
1. Masuk ke Member Area Niagahoster.
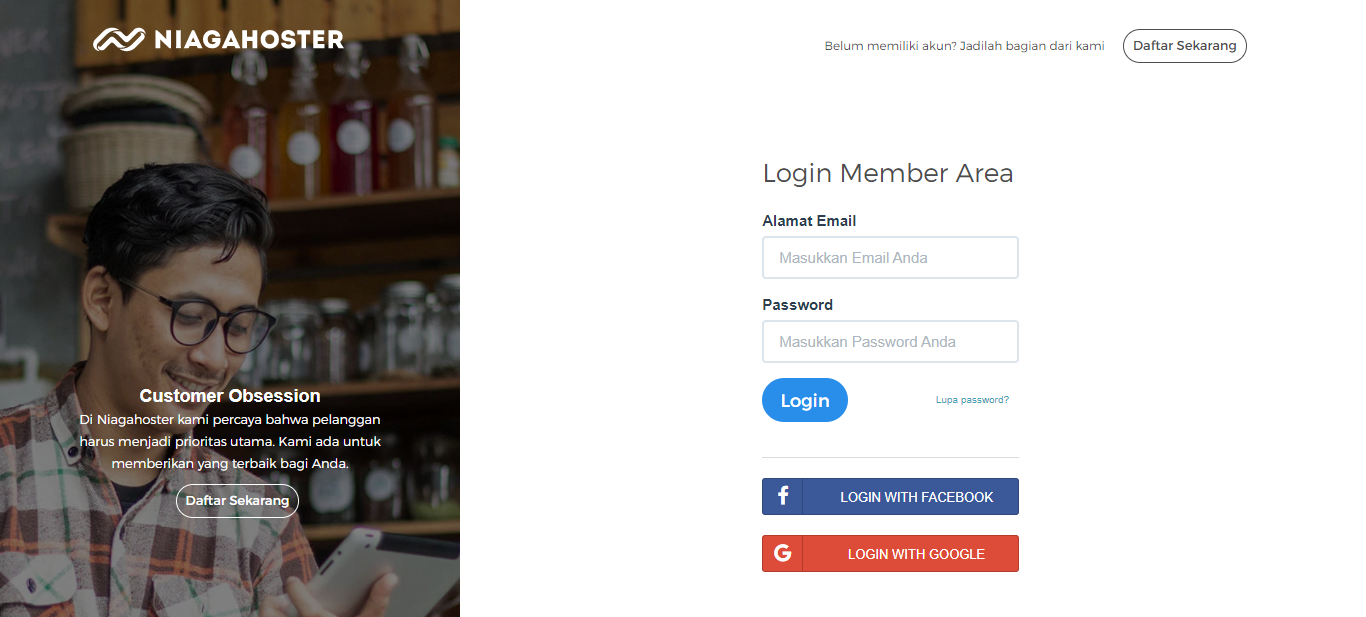
2. Gulir halaman ke bagian Layanan Anda pada tab Hosting. Pilih layanan hosting aktif yang Anda miliki, kemudian klik tombol Kelola Hosting di sebelah kanan.
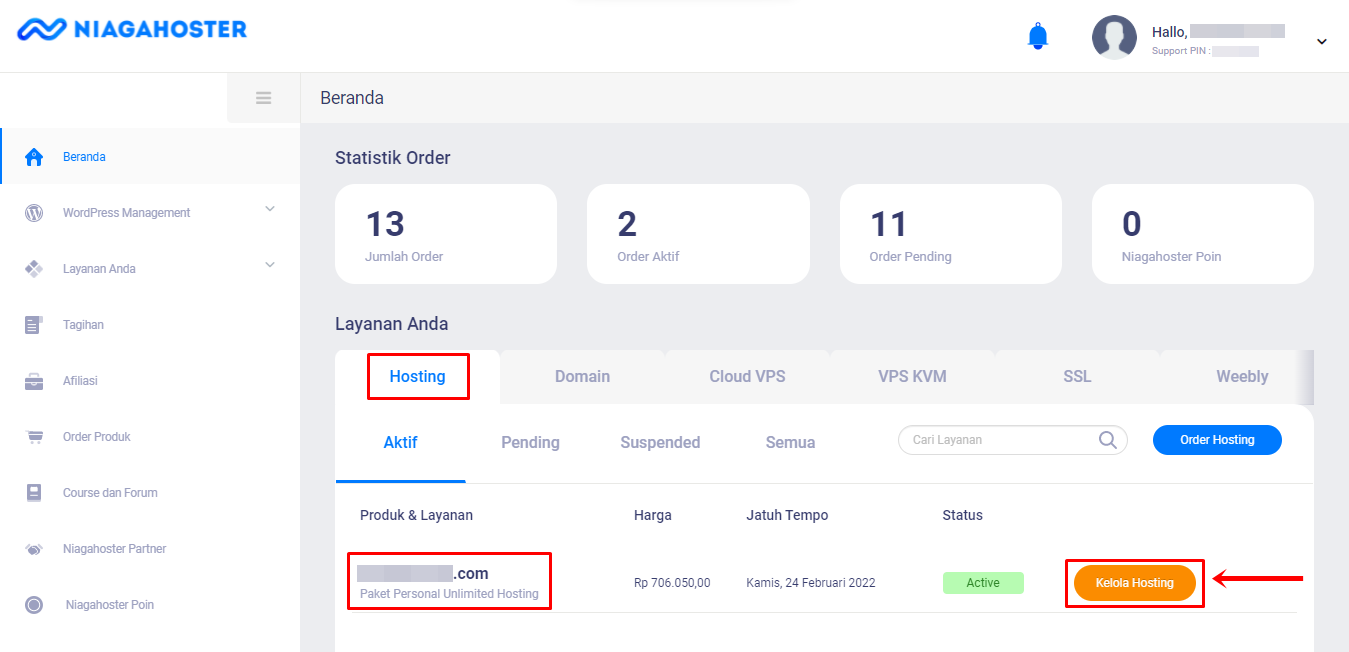
3. Anda akan diarahkan ke halaman Pengaturan Hosting. Pilih tab cPanel, kemudian pilih menu All Features untuk menampilkan fitur lengkap cPanel.
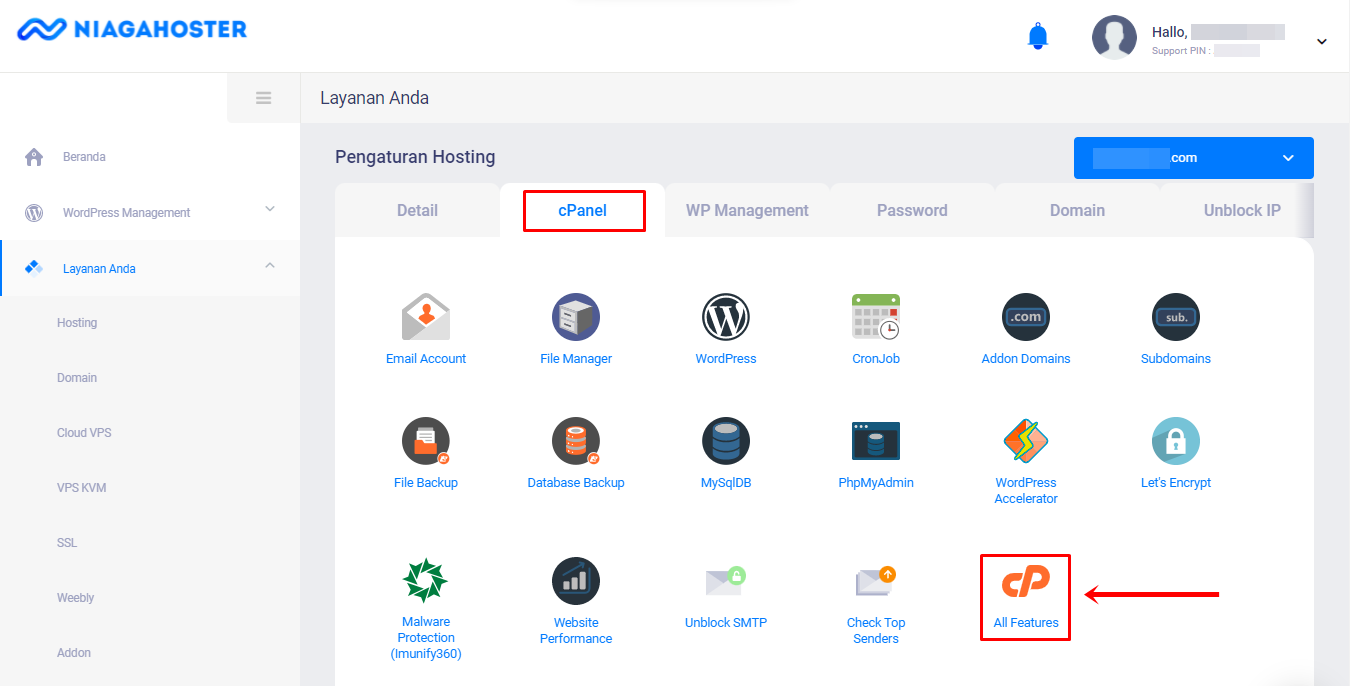
4. Anda akan dibawa ke halaman cPanel. Gunakan kolom pencarian untuk menemukan fitur Remote MySQL, kemudian klik fitur tersebut.
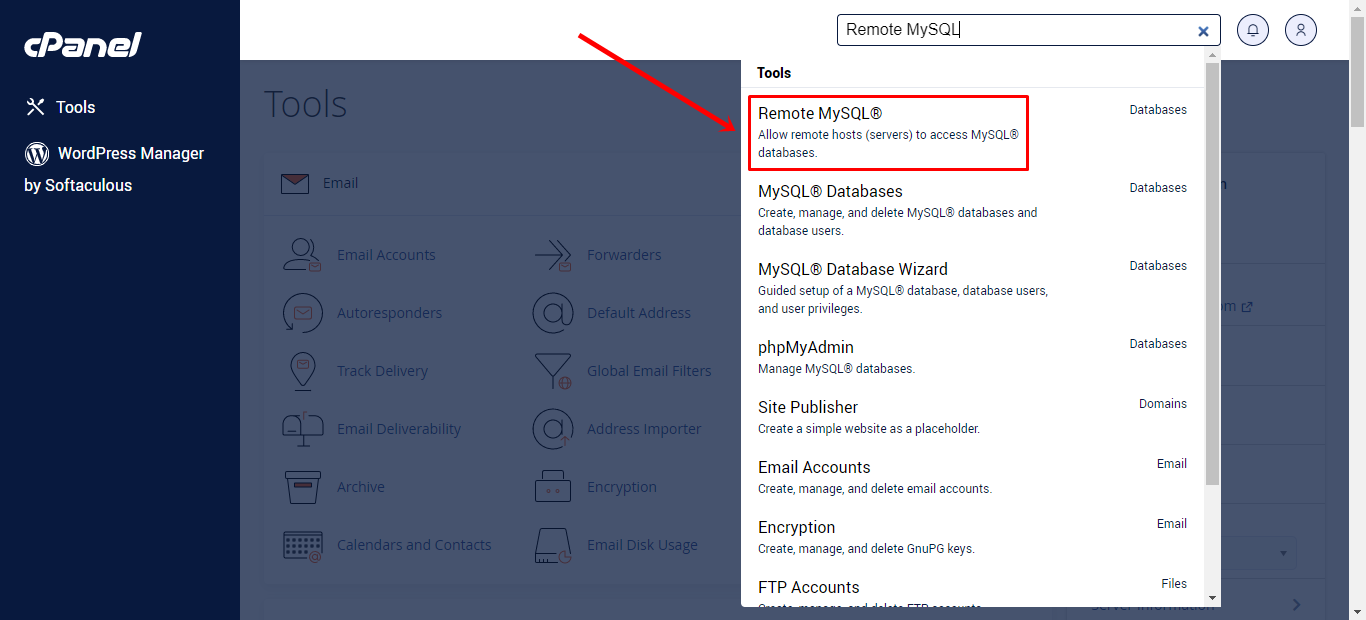
5. Anda perlu menambahkan host baru di bagian Add Access Host.
- Host (% wildcard is allowed). Isi dengan %.%.%.% pada kolom ini sehingga IP yang berubah-ubah (IP Dinamis) dapat mengakses host tersebut.
- Comment (optional). Masukkan informasi Remote MySQL.
Untuk menambahkan host tersebut, klik tombol Add Host.
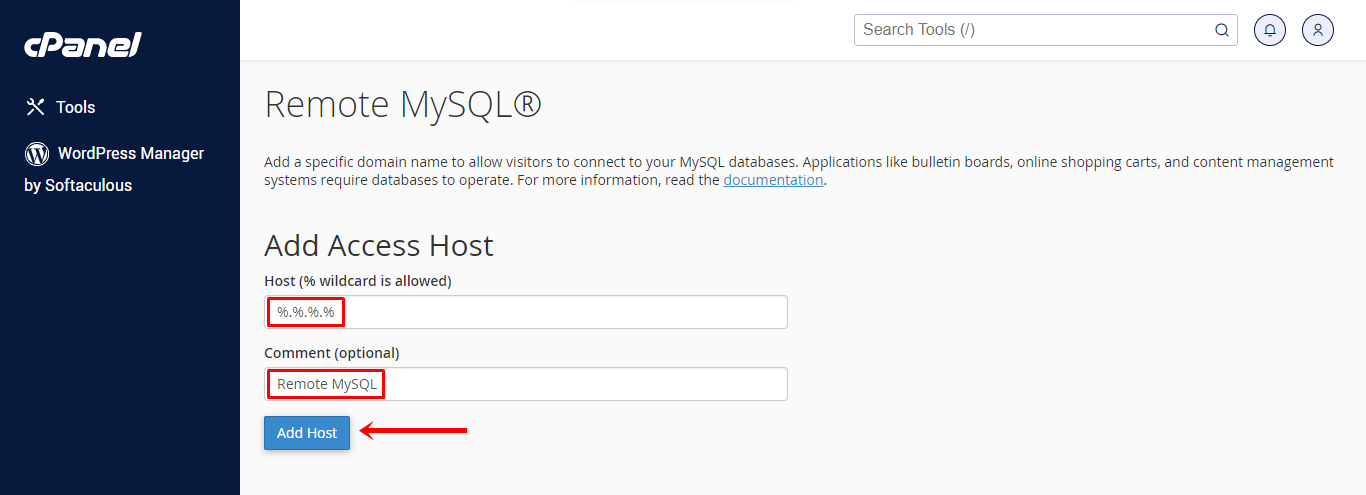
6. Anda akan diarahkan ke halaman lain yang berisi notifikasi bahwa host telah berhasil ditambahkan. Klik Go Back untuk kembali ke halaman sebelumnya.
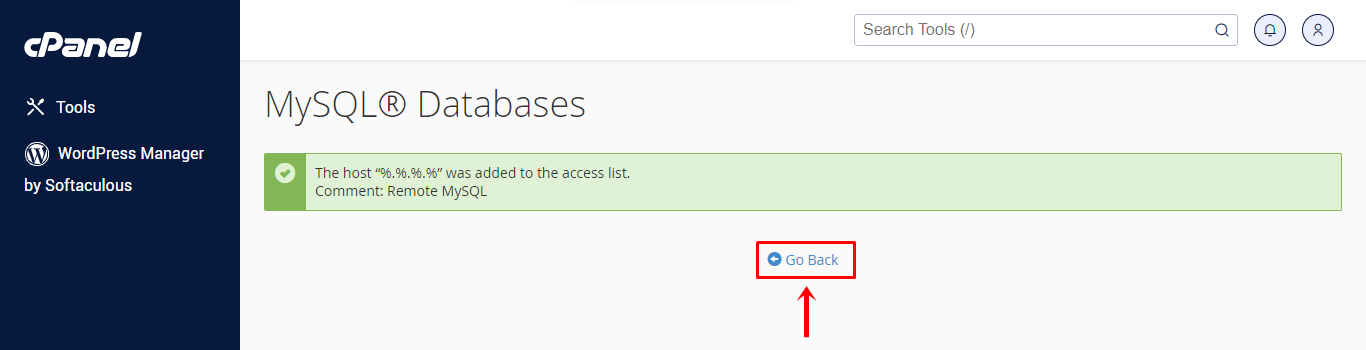
7. Selamat! Host baru yang telah Anda tambahkan akan tersimpan di bagian Manage Access Hosts.
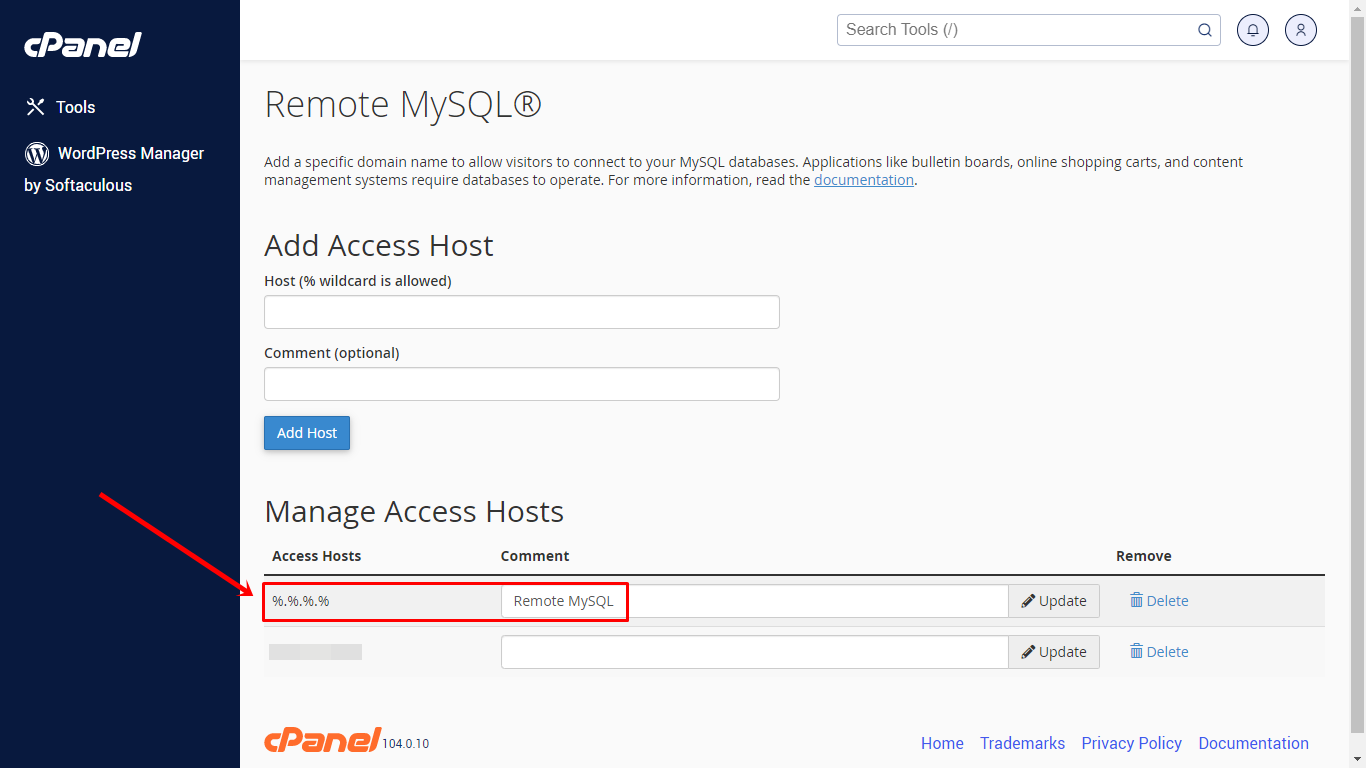
Panduan Member Area Baru
1. Masuk ke Member Area Niagahoster.
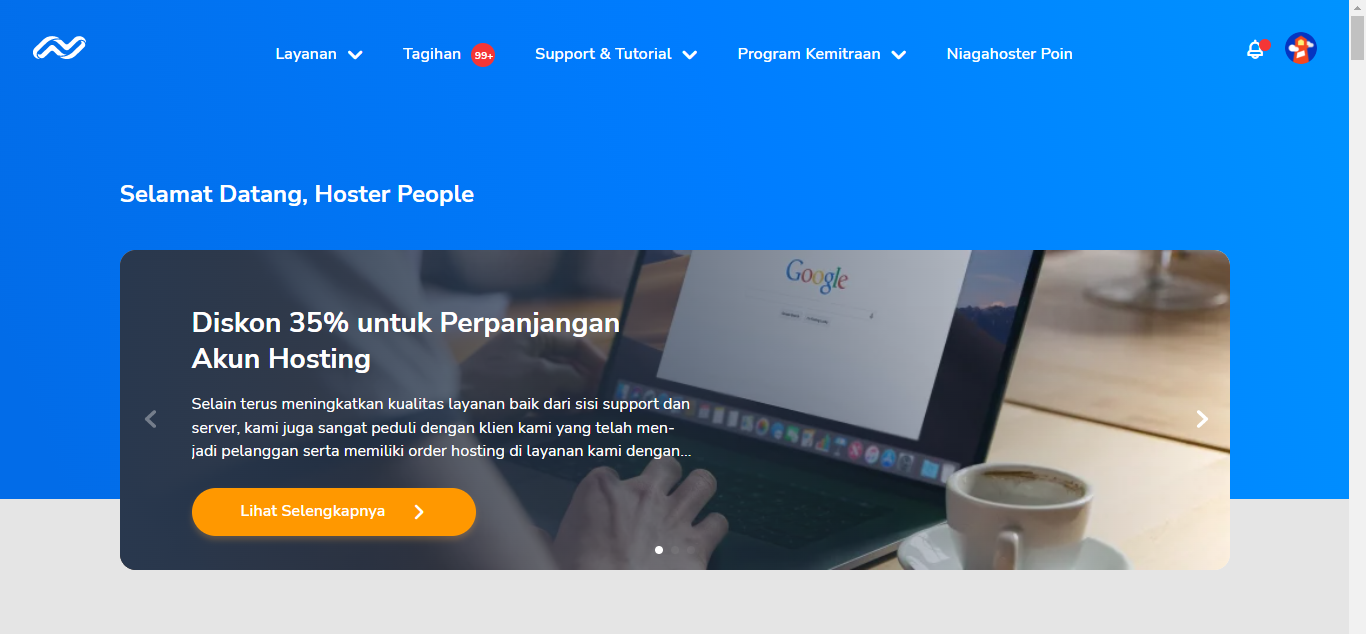
2. Gulir halaman ke bagian Layanan Anda dan klik tab cPanel Hosting. Pilih layanan hosting aktif yang Anda miliki, kemudian klik tombol Kelola Layanan di sebelah kanan.
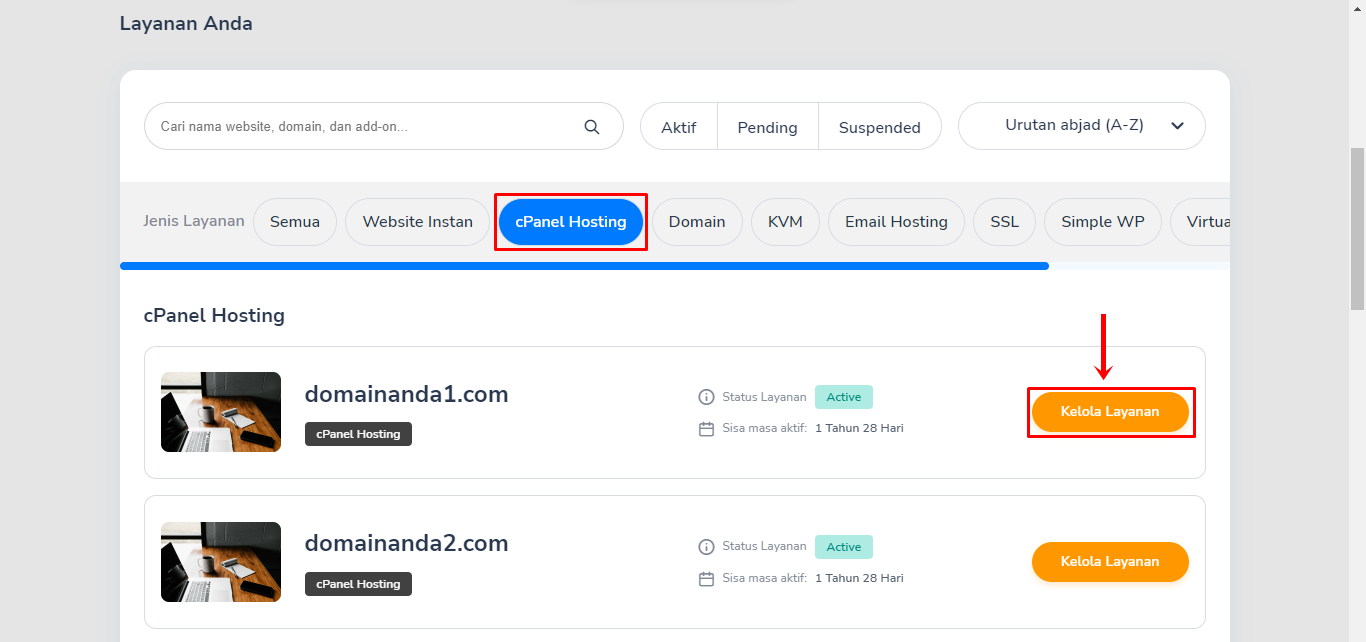
3. Anda akan diarahkan ke halaman Kelola Hosting. Halaman yang berisi informasi detail hosting serta fitur untuk mengelola hosting.
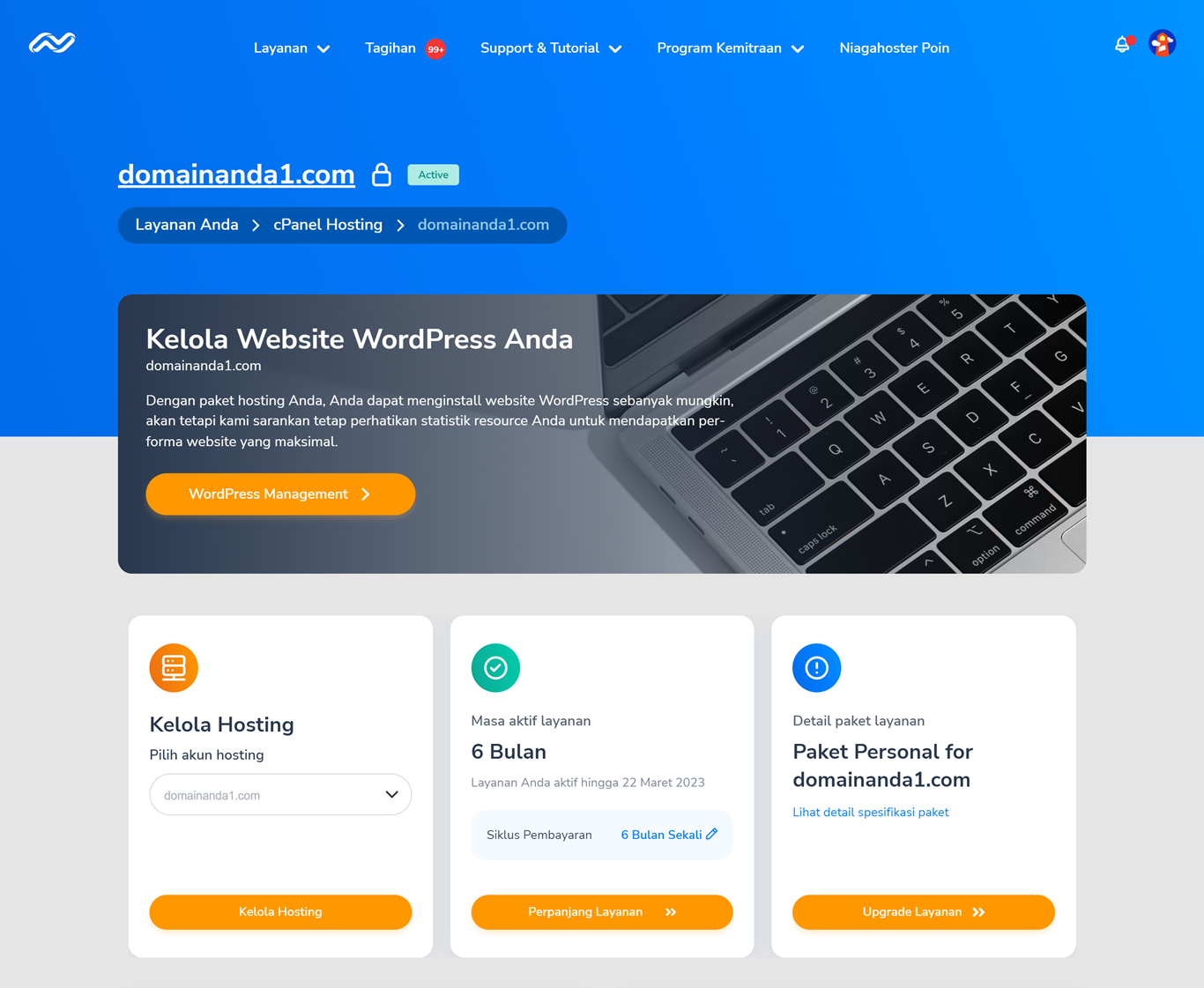
4. Gulir halaman ke bagian Quick Shortcut ke cPanel. Anda akan melihat sebagian fitur cPanel di sini. Untuk menampilkan fitur lengkap cPanel, klik Lihat Semua Fitur cPanel.
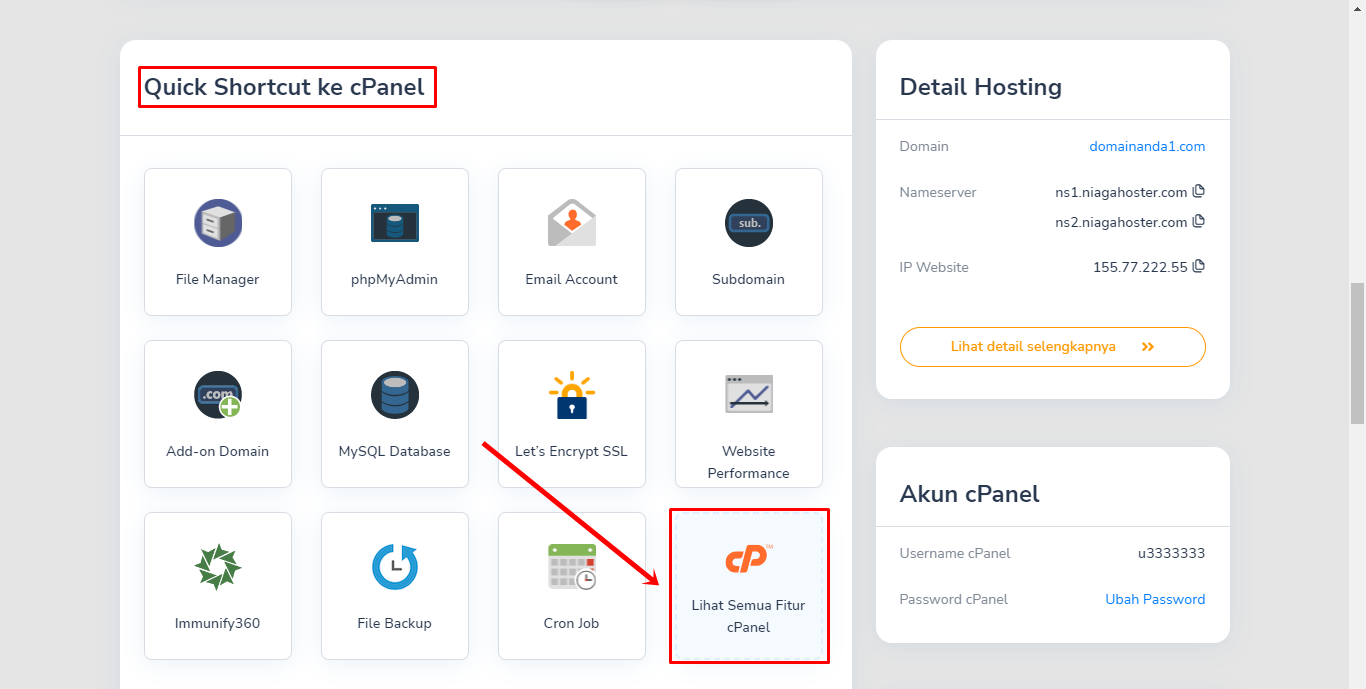
5. Anda akan dibawa ke halaman cPanel. Gunakan kolom pencarian untuk menemukan fitur Remote MySQL, kemudian klik fitur tersebut.
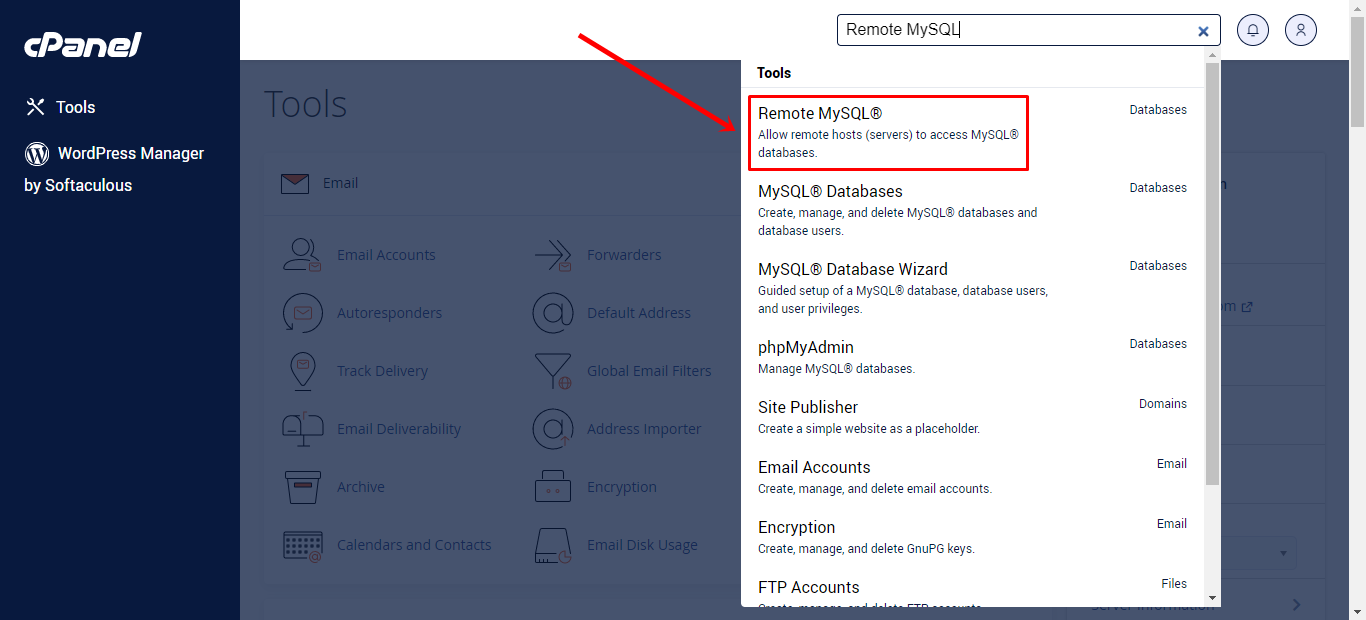
6. Anda perlu menambahkan host baru di bagian Add Access Host.
- Host (% wildcard is allowed). Isi dengan %.%.%.% pada kolom ini sehingga IP yang berubah-ubah (IP Dinamis) dapat mengakses host tersebut.
- Comment (optional). Masukkan informasi Remote MySQL.
Untuk menambahkan host tersebut, klik tombol Add Host.
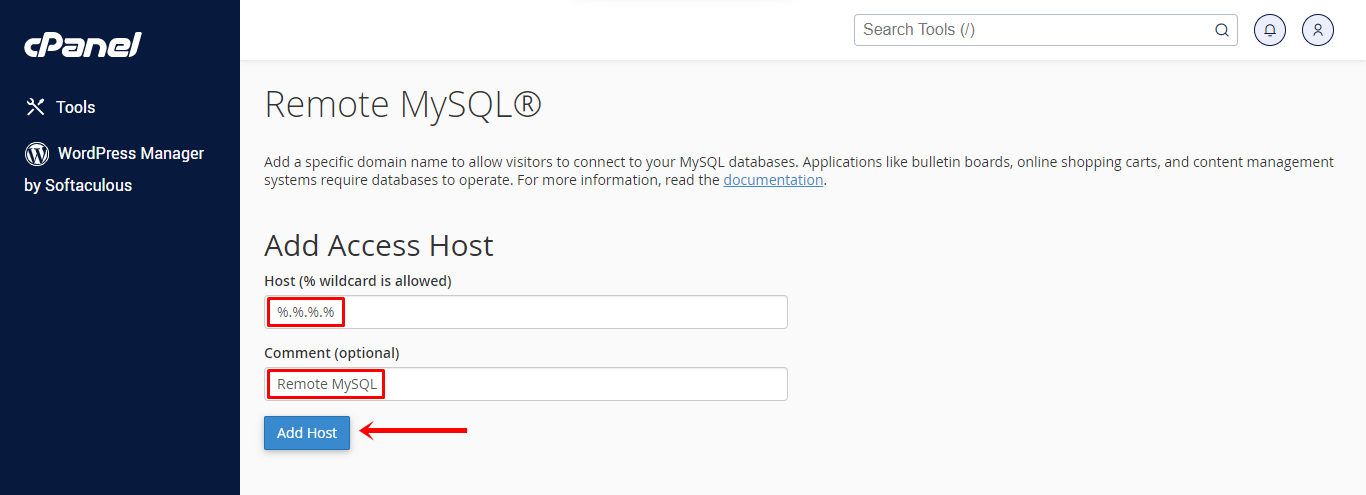
7. Anda akan diarahkan ke halaman lain yang berisi notifikasi bahwa host telah berhasil ditambahkan. Klik Go Back untuk kembali ke halaman sebelumnya.
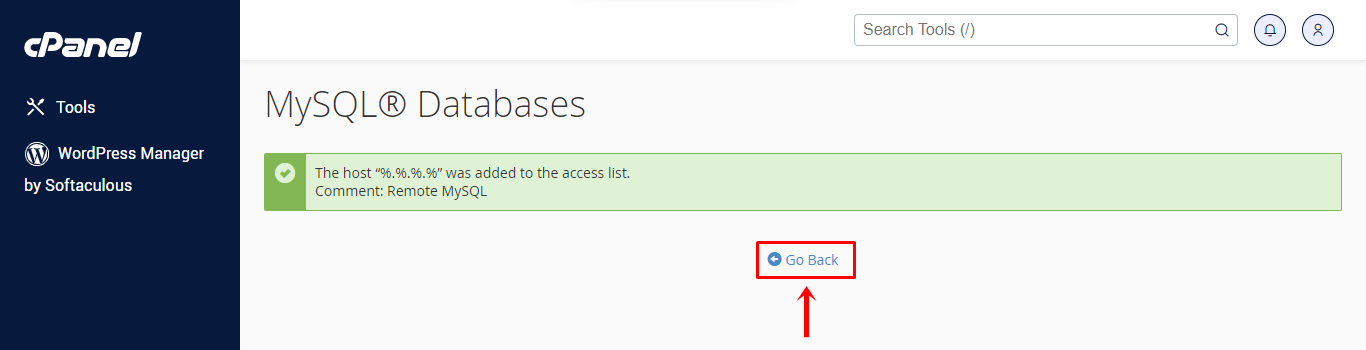
8. Selamat! Host baru yang telah Anda tambahkan akan tersimpan di bagian Manage Access Hosts.
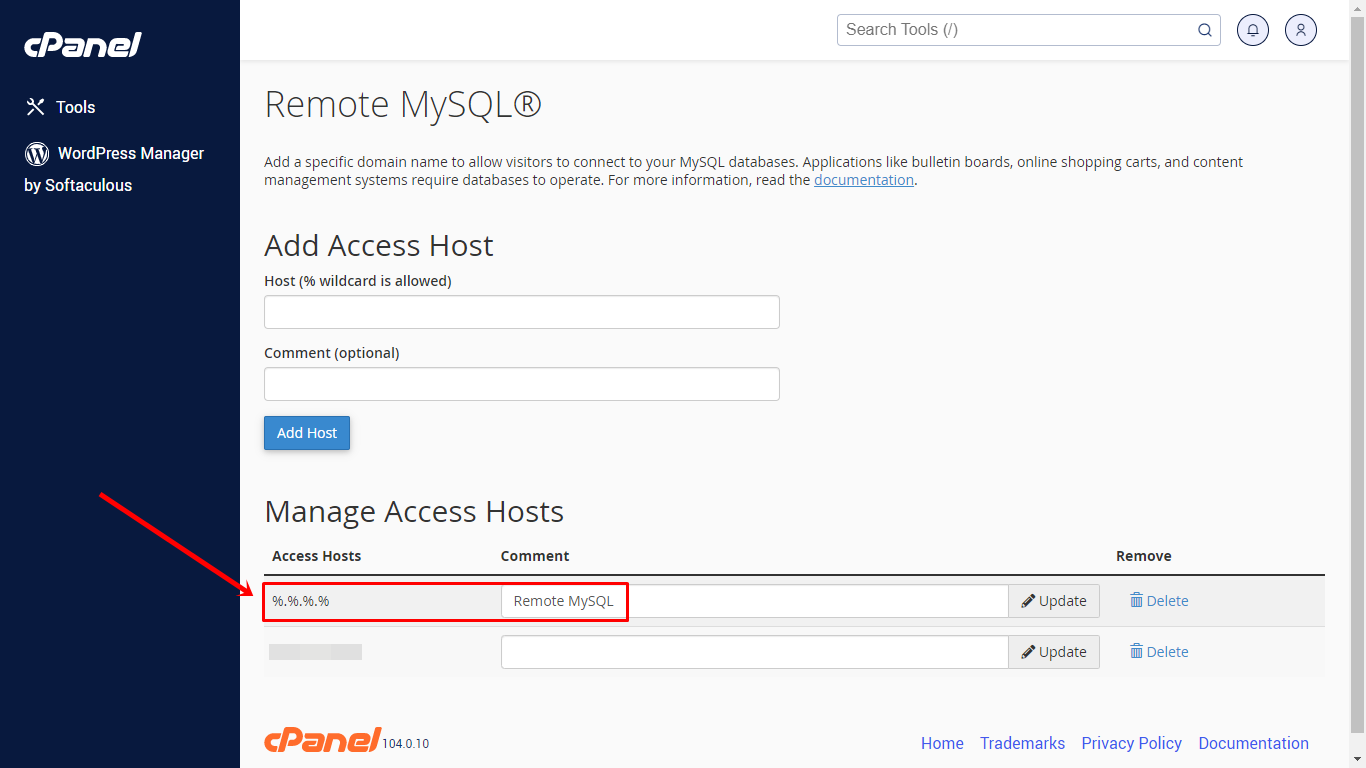
Tahap 3 Hubungkan Database dengan Aplikasi Pihak Ketiga
Sekarang Anda telah siap untuk mengakses dan mengelola database website melalui aplikasi pihak ketiga seperti MySQL Workbench.
1. Buka aplikasi MySQL Workbench. Pada bagian MySQL Connection, klik ikon plus (+) untuk menambahkan koneksi database baru.
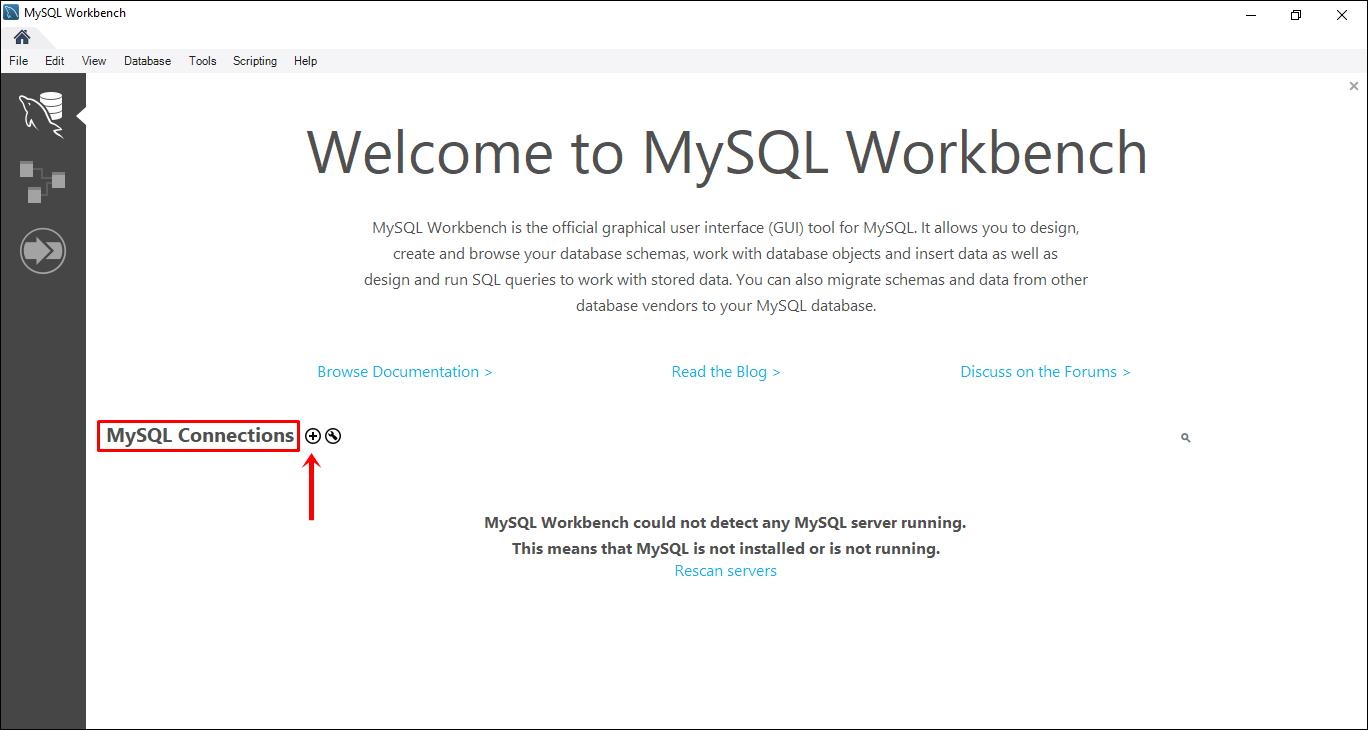
2. Jendela Setup New Connection akan muncul pada layar. Ada beberapa kolom yang perlu Anda isi meliputi:
- Connection Name. Isi dengan nama koneksi Anda (bebas).
- Connection Method. Pilih opsi Standard (TCP/IP).
- Hostname. Isi sesuai dengan server hosting di Niagahoster. Ikuti langkah-langkah di artikel ini untuk mengetahui server hosting website Anda.
- Port. Isi dengan angka 3306.
- Username. Isi dengan username database (Database User). Ikuti langkah-langkah di artikel ini untuk mengetahui username database Anda.
Untuk memastikan koneksi berjalan dengan baik, klik tombol Test Connection.
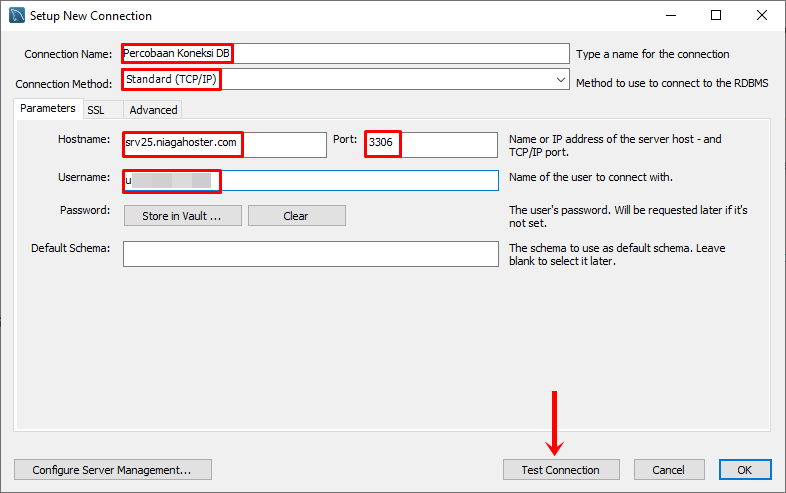
3. Jendela Connect to MySQL Server akan muncul. Masukkan Password database Anda, kemudian klik tombol OK.
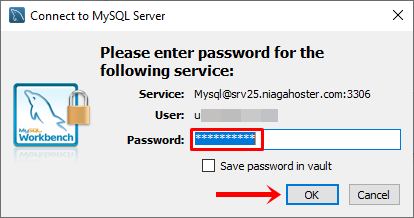
4. Anda akan mendapatkan pesan peringatan dari MySQL Workbench seperti ini. Peringatan yang mengingatkan bahwa versi MySQL (mungkin) tidak kompatibel dengan aplikasi MySQL Workbench. Hal ini dapat terjadi karena Niagahoster telah menggunakan versi MySQL terbaru yaitu 10.3.28-MariaDB-cll-lve. Abaikan pesan ini dengan klik tombol Continue Anyway.
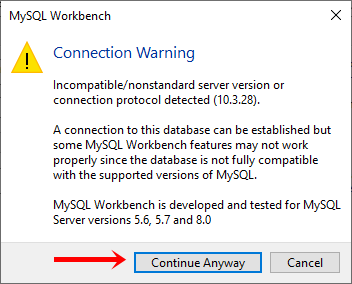
5. Koneksi database melalui Remote MySQL telah berhasil terhubung dengan aplikasi MySQL Workbench. Klik tombol OK untuk melanjutkan.
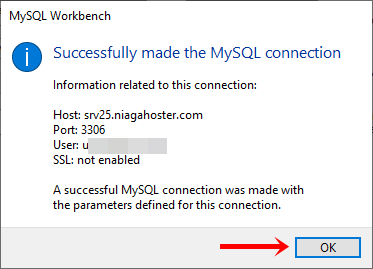
6. Anda akan kembali ke jendela Setup New Connection. Untuk menyimpan koneksi database, klik tombol OK.
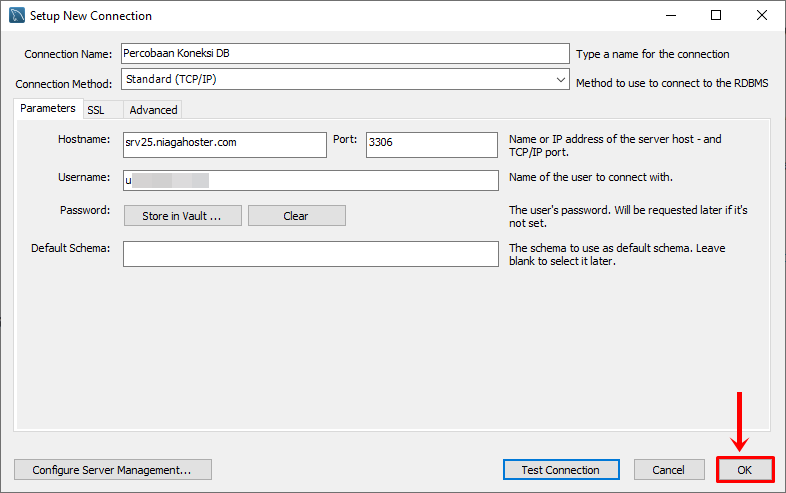
7. Pada jendela home aplikasi MySQL Workbench, koneksi database yang telah Anda simpan akan berada di bagian MySQL Connection. Sewaktu-waktu Anda ingin mengelola database, klik (kotak persegi) koneksi tersebut.
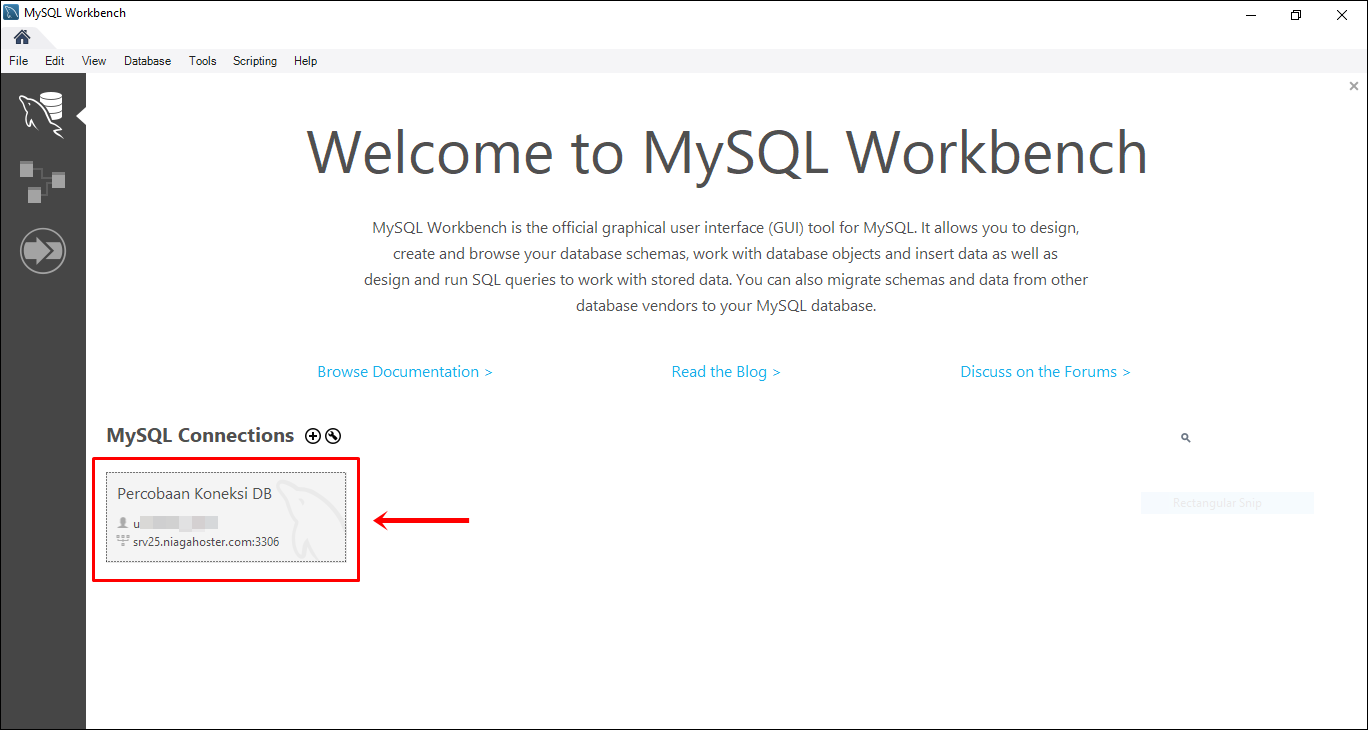
8. Selamat! Kini Anda bisa mengelola database website melalui aplikasi MySQL Workbench. Anda dapat menulis SQL Query hingga menampilkan tabel-tabel database.