File Transfer Protocol (FTP) merupakan protokol yang dirancang untuk membuat sambungan ke server, sehingga pengguna dapat mengirim atau menerima file. Saat ini FTP banyak digunakan untuk melakukan pertukaran data, karena lebih mudah dibandingkan menggunakan perangkat kabel.
Ketika layanan hosting Anda aktif, Niagahoster akan mengirimkan detail akun website melalui email. Di antara informasi tersebut, Anda akan mendapatkan informasi Detail Login FTP yang berisi IP FTP, Hostname FTP, Username FTP, dan Password FTP.
Pada panduan ini akan dijelaskan cara melakukan koneksi FTP sehingga Anda dapat mengelola file website dengan mudah.
Langkah-Langkah Melakukan Koneksi FTP
Ikuti langkah-langkah berikut untuk melakukan koneksi FTP.
1. Buka pesan email berjudul “Selamat, Hosting for namadomainanda.com Telah Aktif”. Di sini Anda dapat membaca Detail Login FTP layanan hosting.
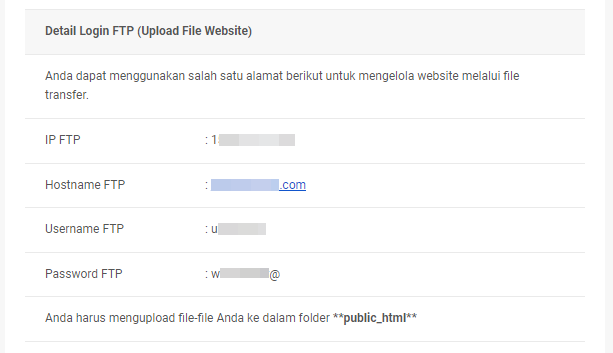
Selain menggunakan Detail Login FTP di atas, Anda juga dapat membuatnya sendiri dengan limitasi tertentu sesuai kebutuhan. Baca selengkapnya: Cara Membuat Akun FTP Tambahan.
2. Download dan instal aplikasi FileZilla untuk melakukan koneksi FTP.
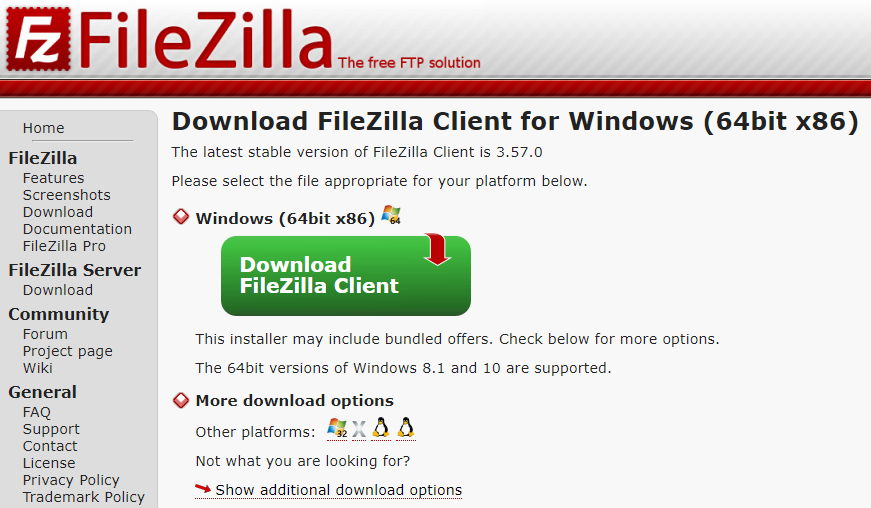
3. Buka aplikasi FileZilla di komputer. Kemudian, masukkan Detail Login FTP Anda antara lain: Host, Username, dan Password. Untuk melakukan koneksi FTP, klik tombol Quickconnect.

4. Jika muncul jendela seperti ini, klik tombol OK untuk melanjutkan proses.
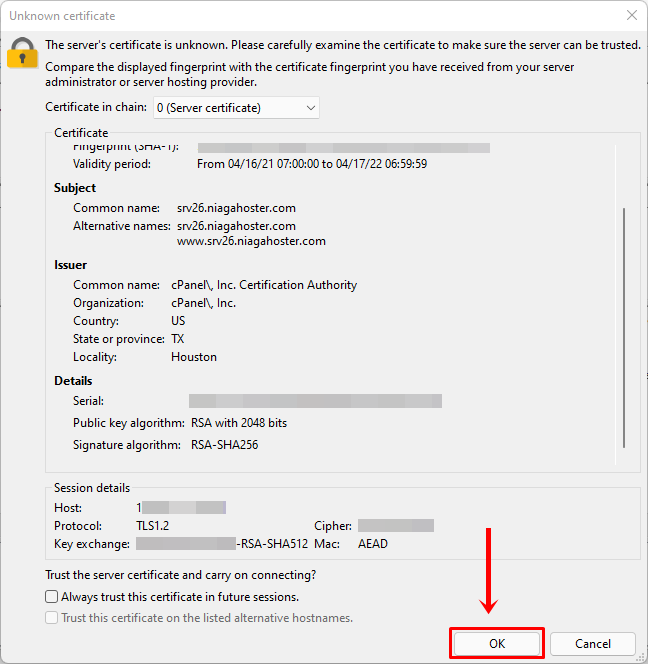
5. Selamat! Anda berhasil melakukan koneksi FTP.
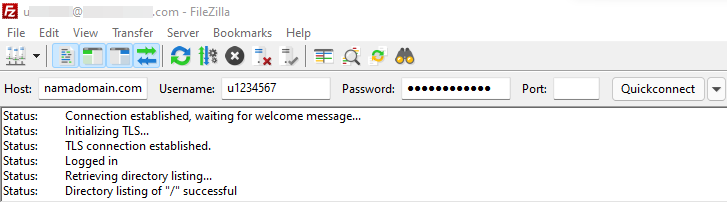
6. Sekarang Anda dapat melakukan transfer file dari komputer ke layanan hosting. Cukup hanya drag and drop file dari sebelah kiri ke kanan. Harap diingat, Anda harus transfer file ke folder public_html.
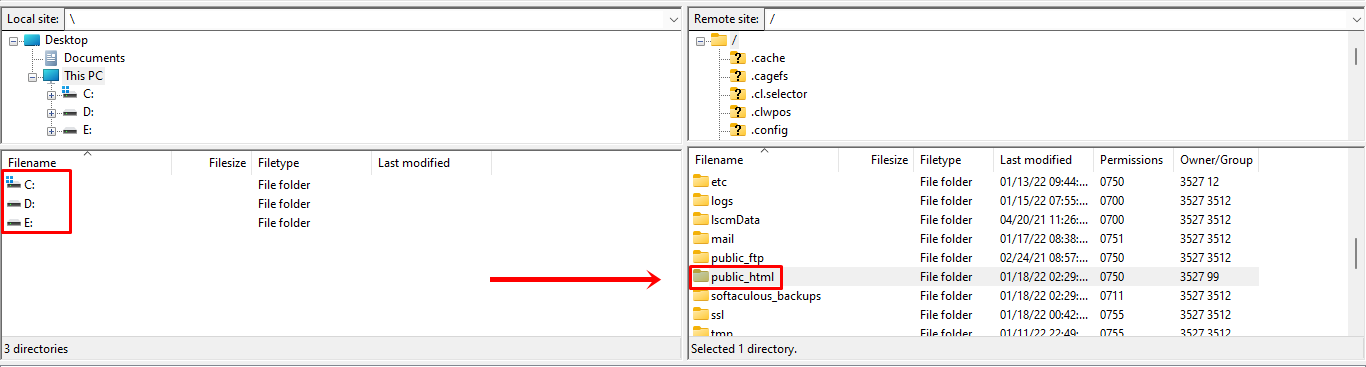
Demikian tutorial cara melakukan koneksi FTP hosting dari kami. Terima kasih telah menggunakan layanan hosting murah Niagahoster!
