Email domain merupakan email yang memiliki format alamat berupa kombinasi nama pengguna dan nama domain. Email yang dapat dibuat melalui cPanel pada layanan hosting. Salah satu contohnya, cs@niagahoster.co.id yang memiliki nama pengguna “cs” dan nama domain “niagahoster.co.id”.
Berkaitan dengan itu, email domain memungkinkan untuk Anda tambahkan pada aplikasi Mail Windows 10 melalui konfigurasi Mail Client Manual. Hal ini dilakukan supaya Anda dapat menggunakan berbagai fitur pada aplikasi Mail bawaan Windows.
Nantinya, Anda tidak hanya menggunakan platform seperti Roundcube atau Horde untuk mengelola pesan email. Anda juga dapat mengirim atau menerima pesan email melalui aplikasi Mail di Windows 10.
Tahap 1 Buat Akun Email Domain
Anda membutuhkan sebuah email domain untuk ditambahkan ke aplikasi Mail Windows 10. Jika Anda belum memiliki email domain, silakan buat akunnya terlebih dahulu melalui cPanel.
Baca selengkapnya: Cara Membuat Akun Email Domain di cPanel
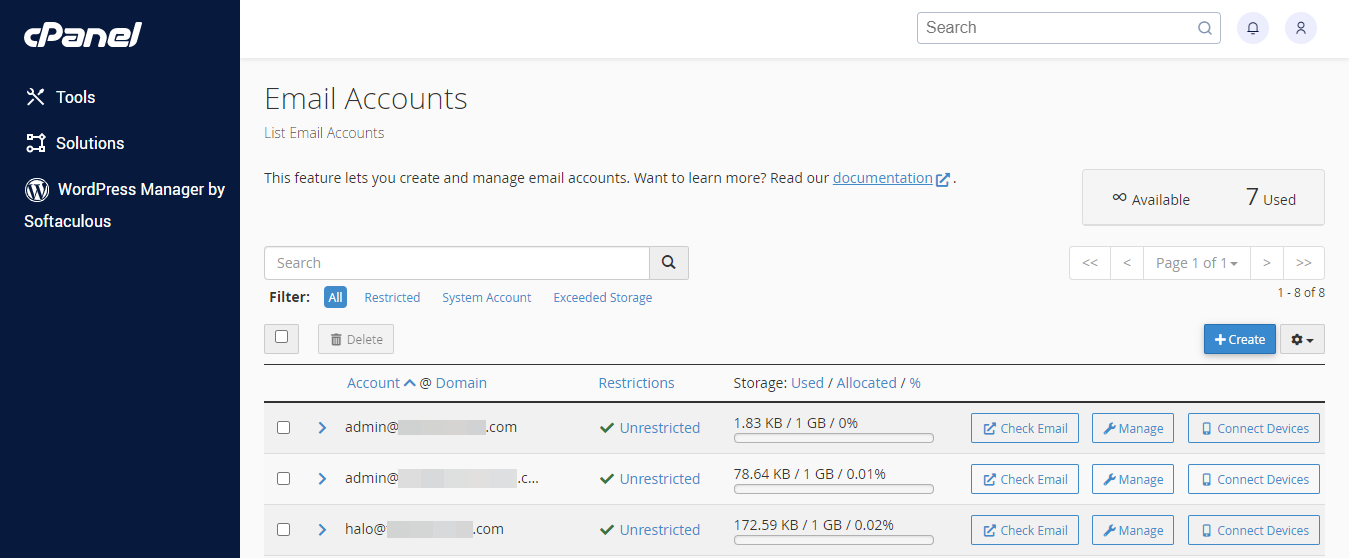
Tahap 2 Lihat Informasi Mail Client Manual Settings
Anda perlu melihat informasi Mail Client Manual Settings dari email domain. Informasi yang akan digunakan nanti ketika melakukan konfigurasi di aplikasi Mail Windows 10. Ikuti langkah-langkah berikut ini:
1. Buka halaman Email Accounts di cPanel. Pilih email domain Anda dari daftar. Kemudian, klik tombol Connect Devices.
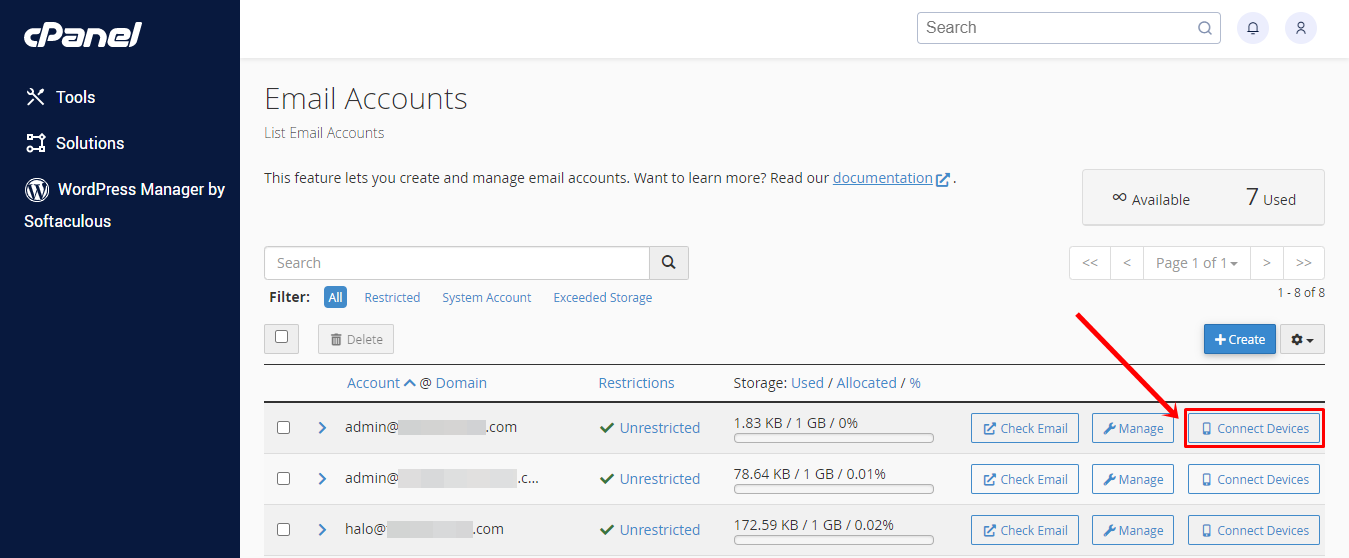
2. Anda akan diarahkan ke halaman Set Up Mail Client. Gulir ke bagian Mail Client Manual Settings dan lihat detail informasi pada tabel. Anda bisa mencatat atau membiarkan halaman ini tetap terbuka.
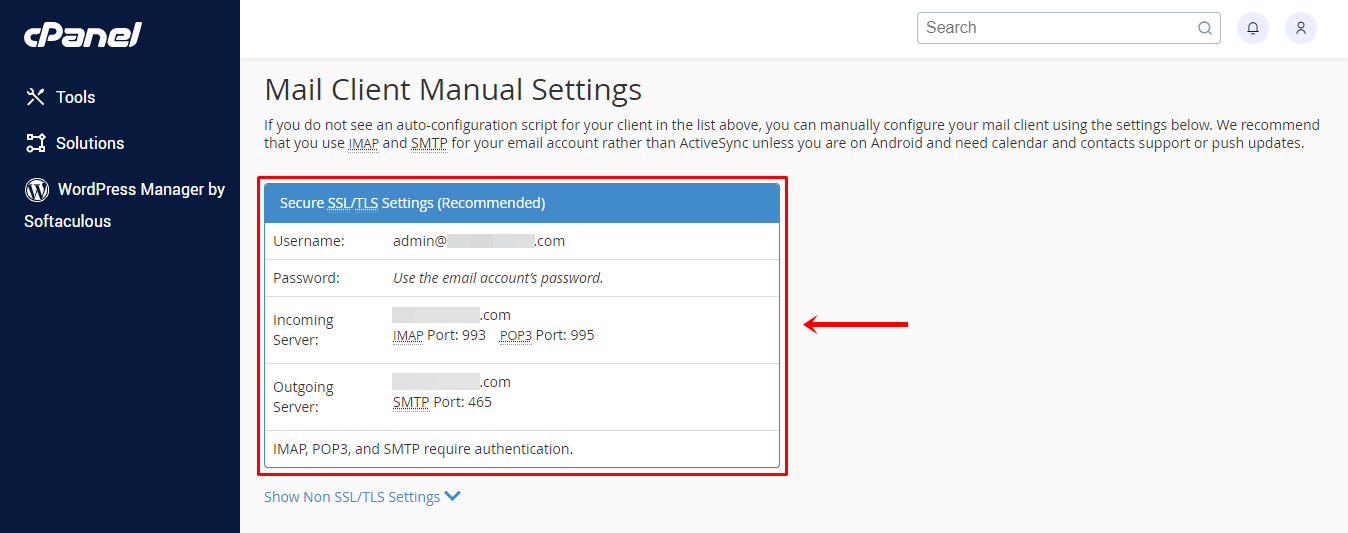
Tahap 3 Konfigurasi Email Domain di Aplikasi Mail Windows 10
Sekarang Anda siap untuk menambahkan email domain pada aplikasi Mail Windows 10.
1. Buka aplikasi Mail Windows 10.
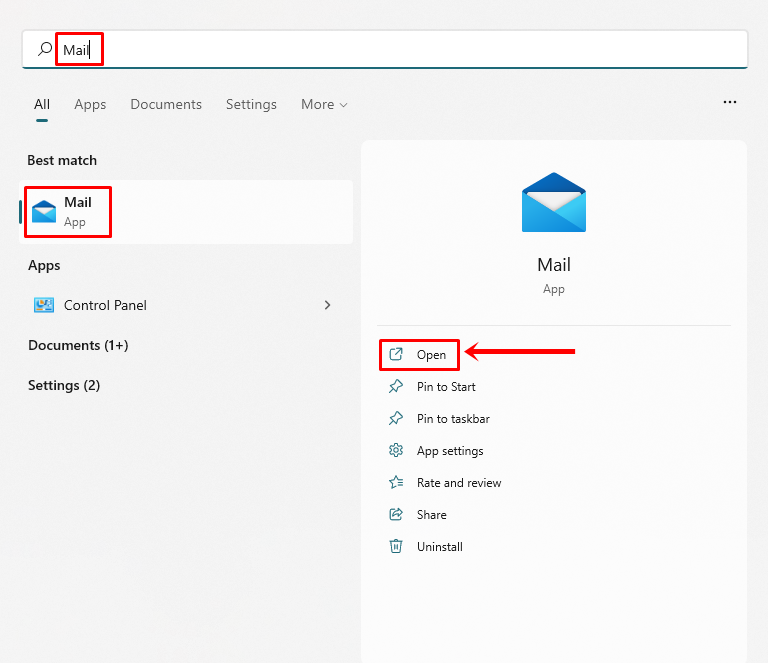
2. Anda akan diarahkan ke jendela Welcome to Mail. Untuk menambahkan akun baru di aplikasi, klik + Add account.
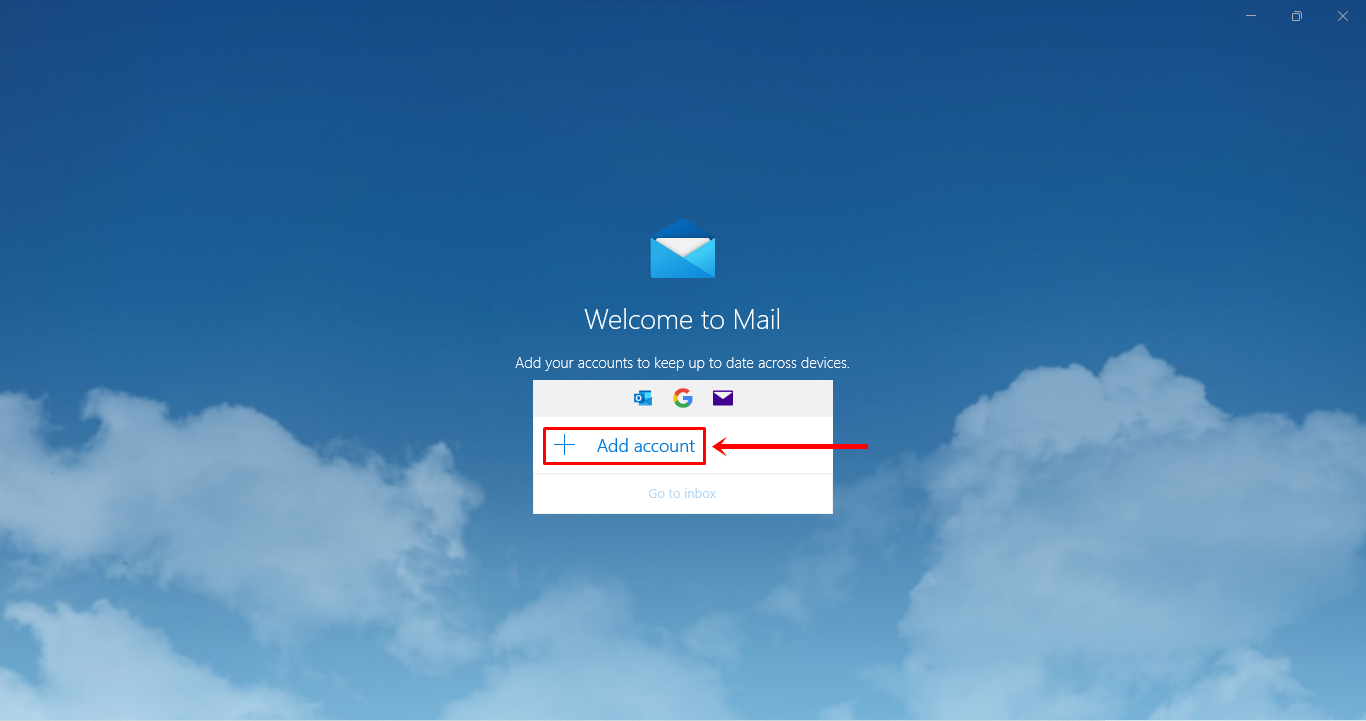
3. Jendela Add an account akan ditampilkan seperti ini. Gulir ke bawah, kemudian klik menu Advanced setup.
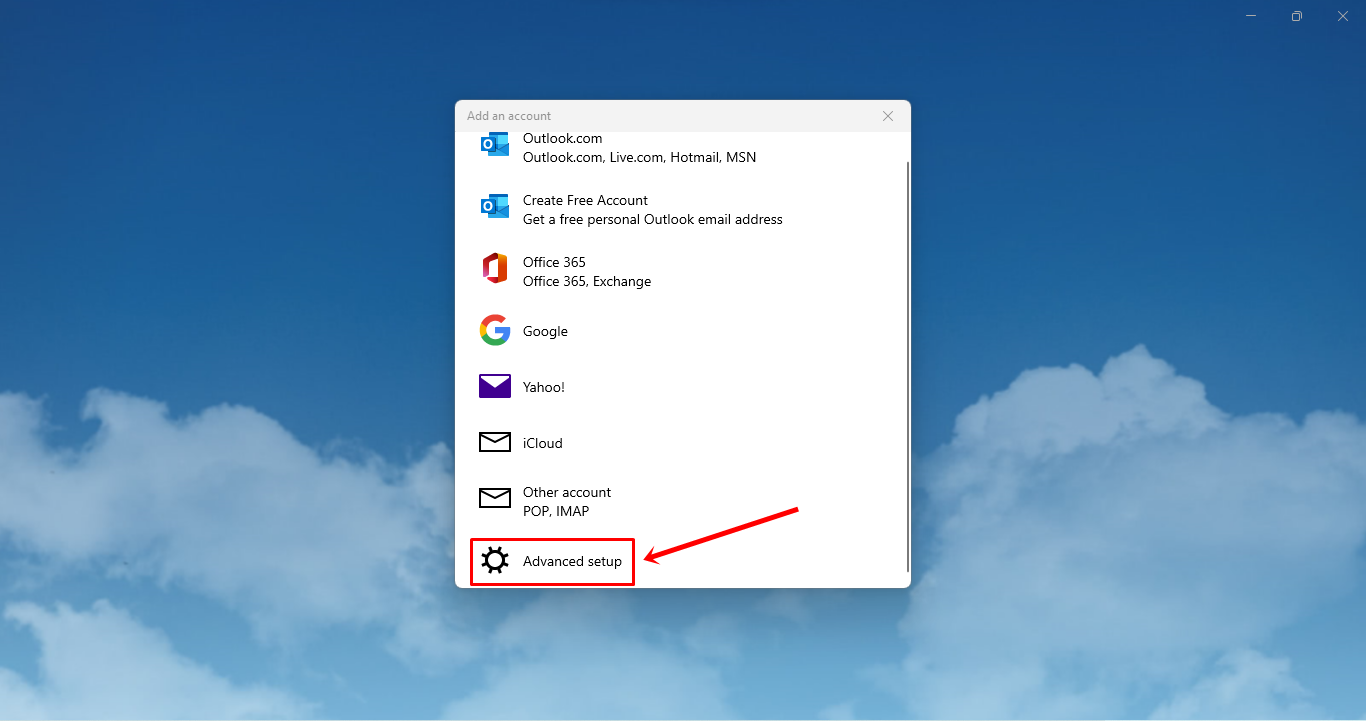
4. Berikutnya, Anda dapat memilih opsi Internet email pada halaman Advanced setup.
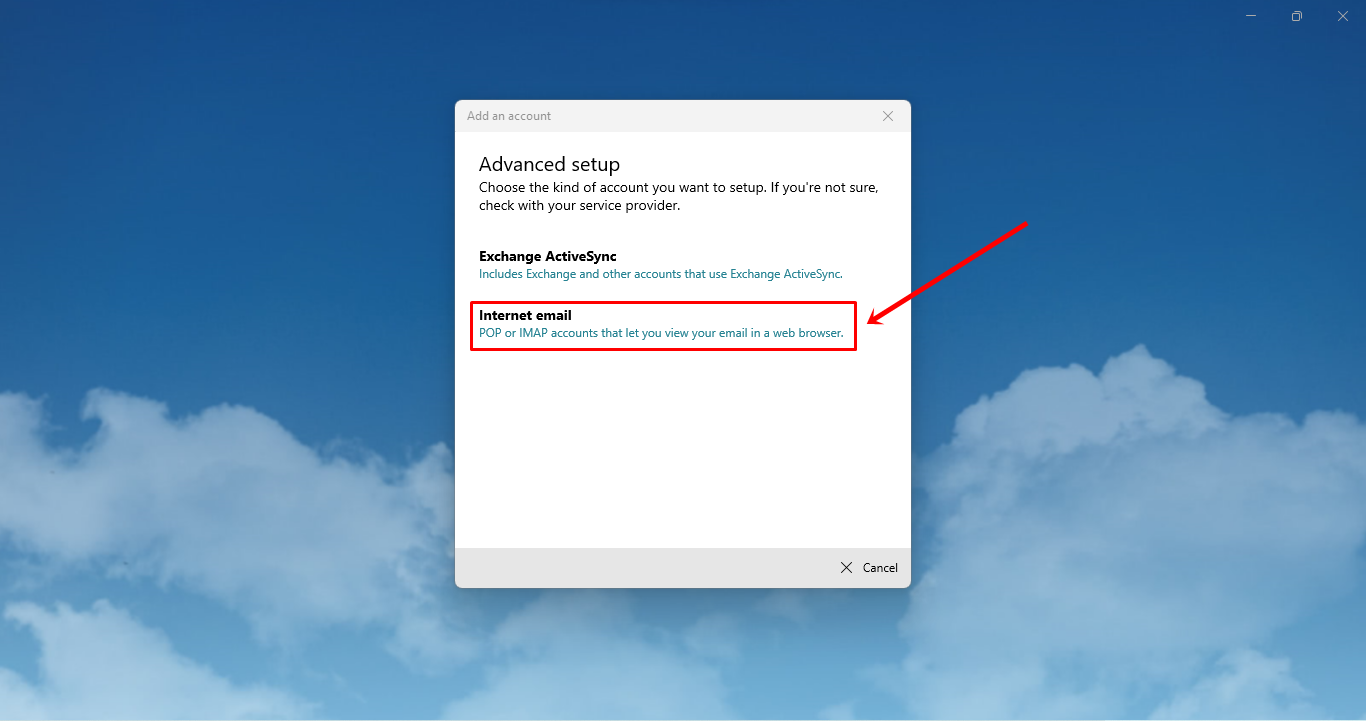
5. Lengkapi kolom informasi Internet email account meliputi:
- Email address. Masukkan alamat email domain.
- User name. Masukkan nama pengguna berdasarkan Mail Client Manual Settings.
- Password. Masukkan kata sandi email domain.
- Account name. Masukkan nama akun (bebas).
- Send your messages using this name. Masukkan nama yang ingin ditampilkan ketika mengirim pesan email (bebas).
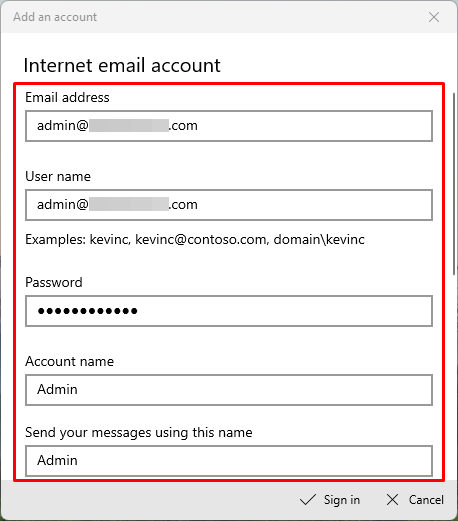
Gulir ke bawah dan lengkapi informasi lainnya:
- Incoming email server. Masukkan Incoming Server berdasarkan Mail Client Manual Settings.
- Account type. Pilih tipe akun “IMAP4”.
- Outgoing (SMTP) email server. Masukkan Outgoing Server berdasarkan Mail Client Manual Settings.
Selanjutnya, Anda dapat mencentang checkbox berikut ini:
- Outgoing server requires authentication.
- Use the same user name and password for sending email.
- Require SSL for incoming email.
- Require SSL for outgoing email.
Klik tombol Sign in untuk menambahkan email domain di aplikasi Mail Windows 10.
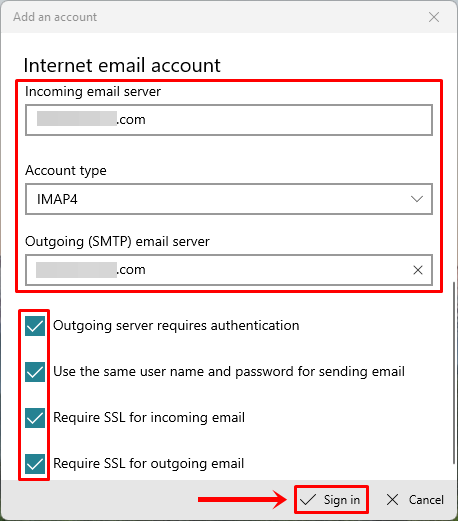
6. Jika jendela “All done!” seperti ini ditampilkan, maka email domain berhasil ditambahkan ke aplikasi Mail Windows 10. Untuk melanjutkan, klik tombol Done.
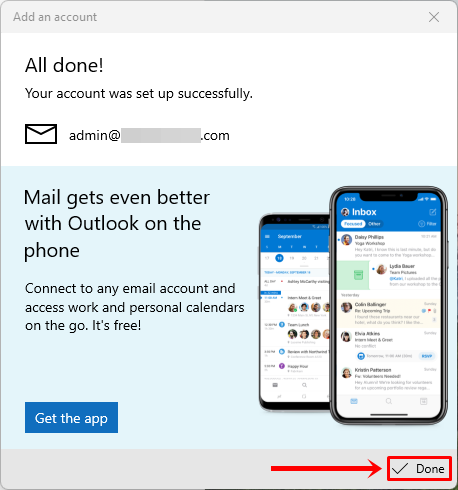
7. Selamat! Kini Anda telah siap berkirim email melalui aplikasi Mail di Windows 10.
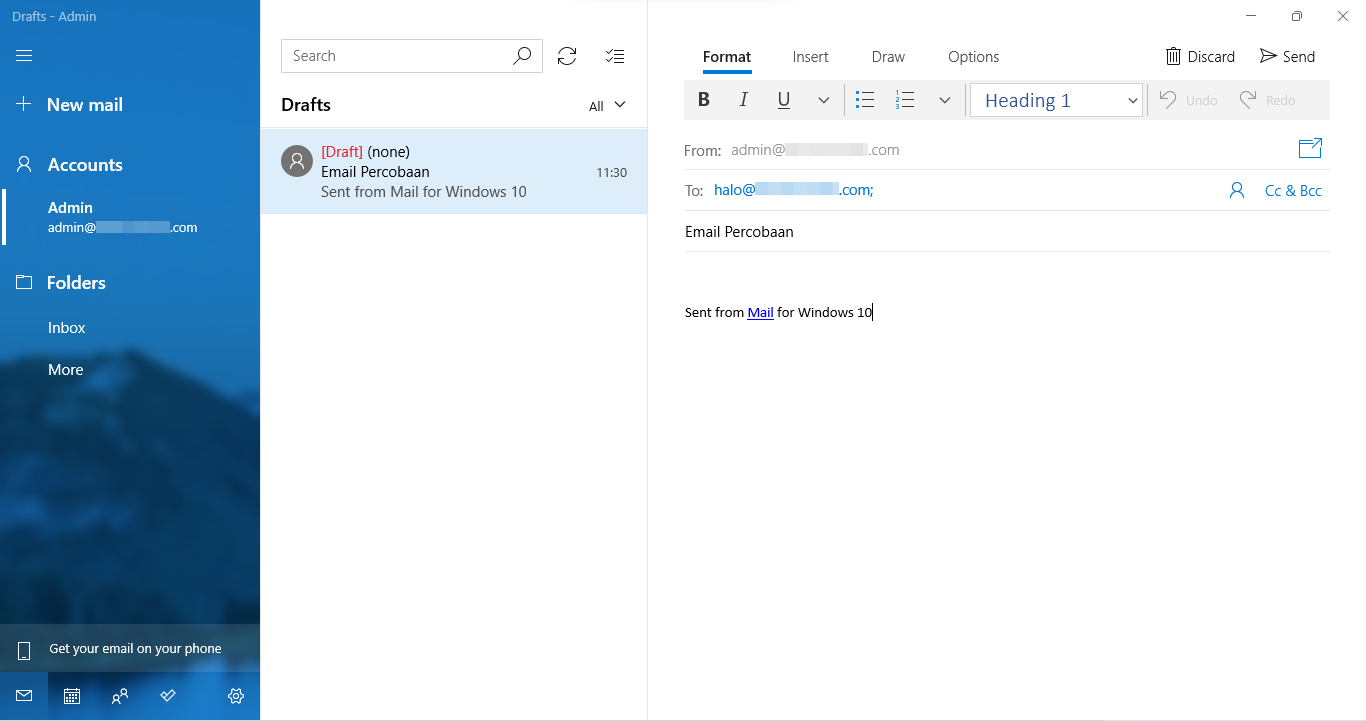
Demikian tutorial Cara Menambahkan Email Domain pada Aplikasi Mail Windows 10. Terima kasih telah menggunakan layanan hosting harga terjangkau dari Niagahoster.
