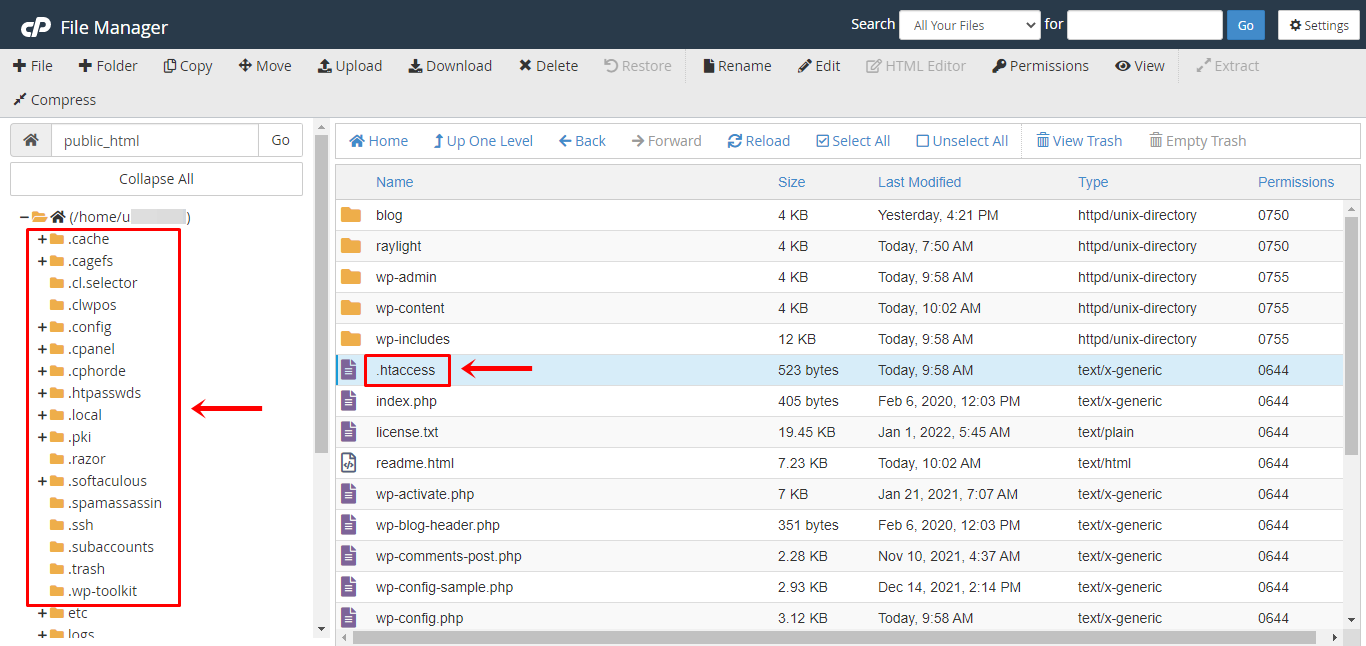Secara default, ketika Anda menggunakan File Manager di cPanel, terdapat beberapa file yang tidak ditampilkan oleh sistem. File tersebut dinamakan Hidden File, file yang disembunyikan karena alasan keamanan.
File tersebut memiliki format nama yang diawali dengan titik, seperti file .htaccess. Biasanya file .htaccess digunakan untuk konfigurasi website.
Oleh karena itu, jika Anda ingin mengedit Hidden File melalui File Manager, Anda perlu terlebih dahulu melakukan pengaturan untuk menampilkan Hidden File.
Tahap 1 Buka File Manager
Anda perlu membuka File Manager untuk mengelola file hosting. Berikut 2 panduan berdasarkan versi Member Area yang Anda gunakan. Pilih salah satu panduan sesuai dengan kebutuhan.
- Panduan Member Area Lama
- Panduan Member Area Baru
Panduan Member Area Lama
1. Masuk ke Member Area Niagahoster.
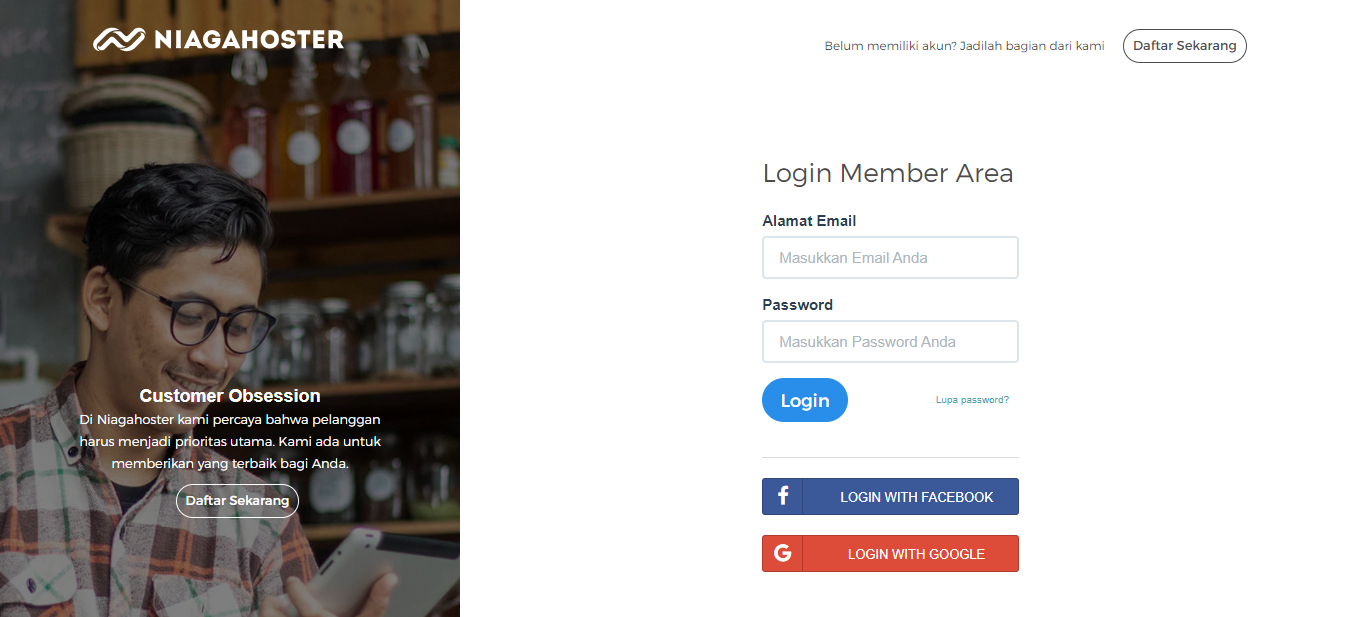
2. Gulir halaman ke bagian Layanan Anda pada tab Hosting. Pilih layanan hosting aktif yang Anda miliki, kemudian klik tombol Kelola Hosting di sebelah kanan.
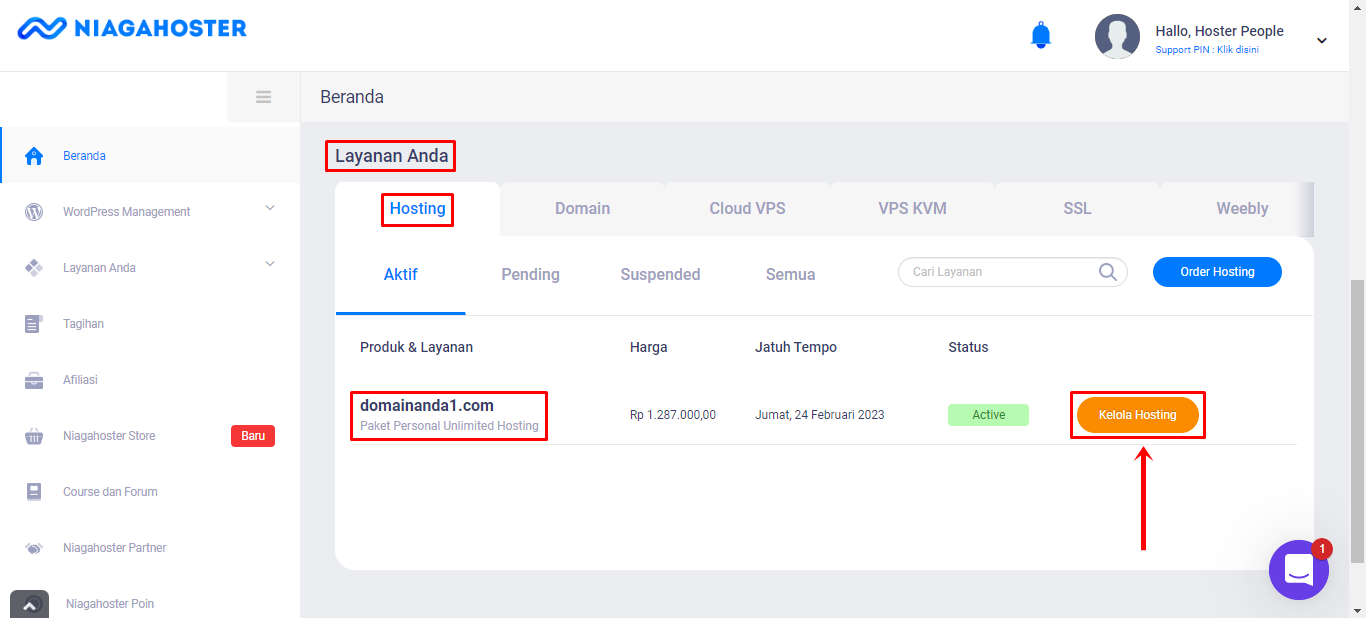
3. Anda akan diarahkan ke halaman Pengaturan Hosting. Pilih tab cPanel, kemudian pilih menu File Manager untuk mengelola file hosting.
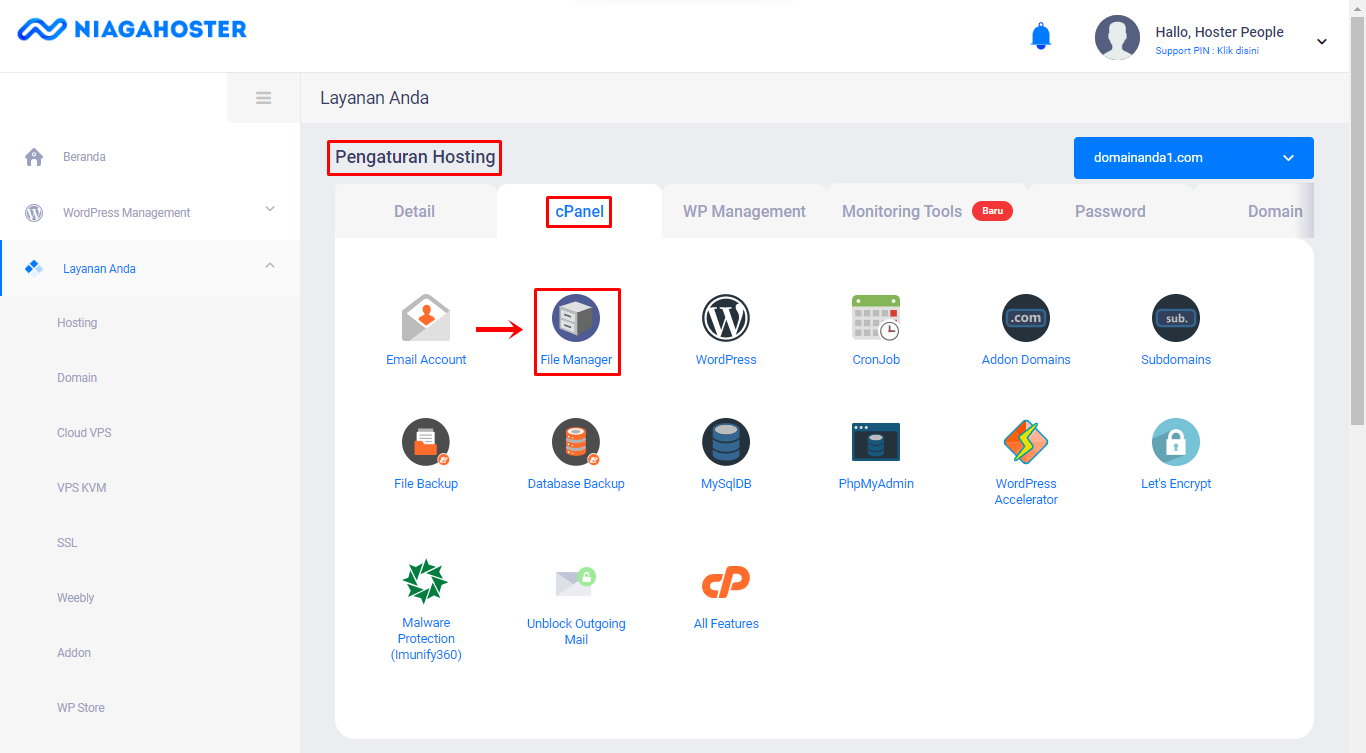
Panduan Member Area Baru
1. Masuk ke Member Area Niagahoster.
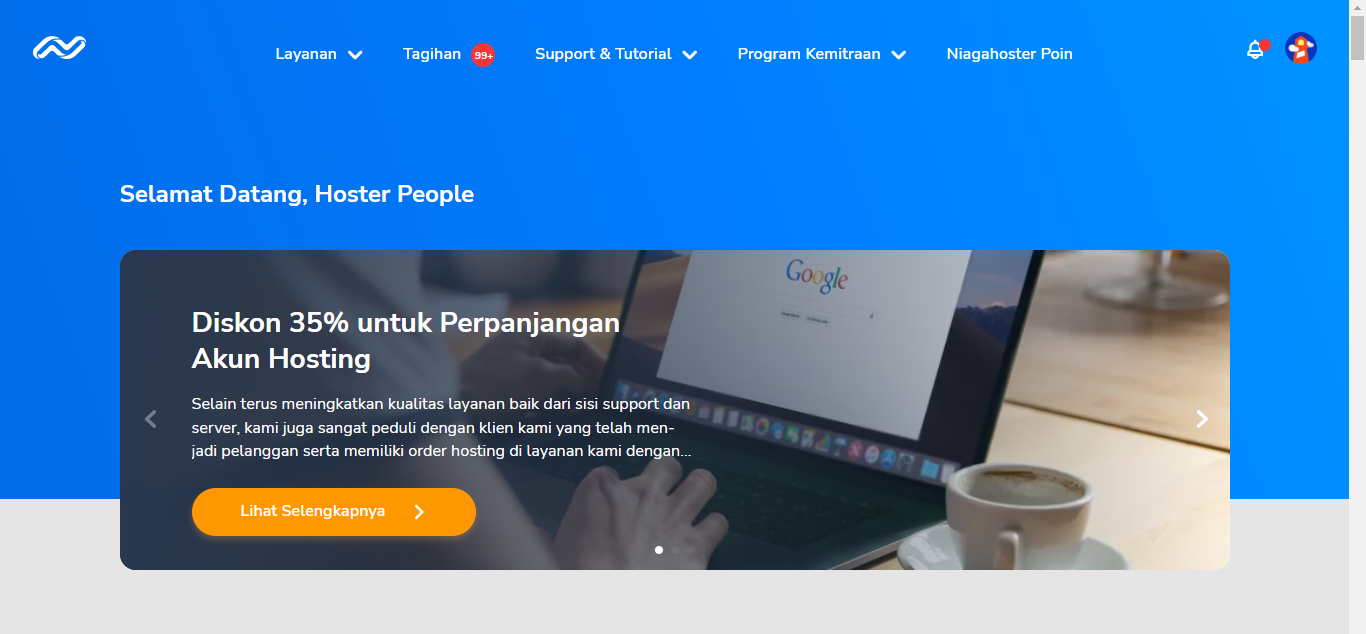
2. Gulir halaman ke bagian Layanan Anda dan klik tab cPanel Hosting. Pilih layanan hosting aktif yang Anda miliki, kemudian klik tombol Kelola Layanan di sebelah kanan.
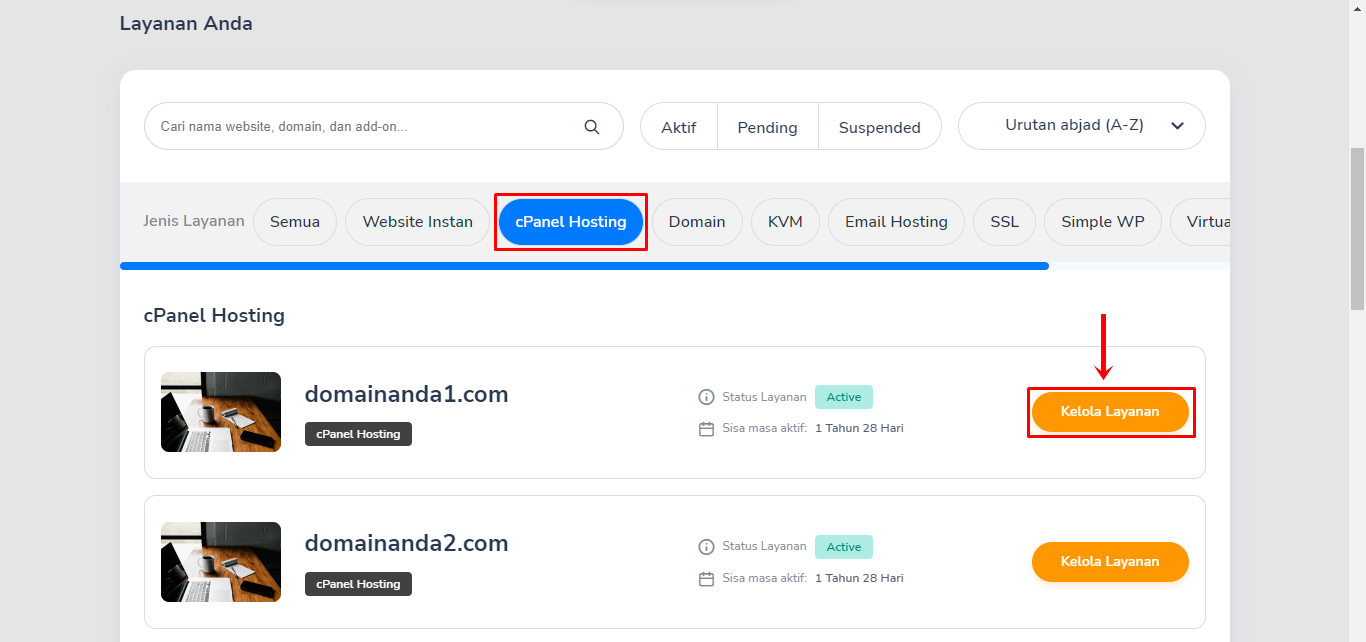
3. Anda akan diarahkan ke halaman Kelola Hosting. Halaman yang berisi informasi detail hosting serta fitur untuk mengelola hosting.
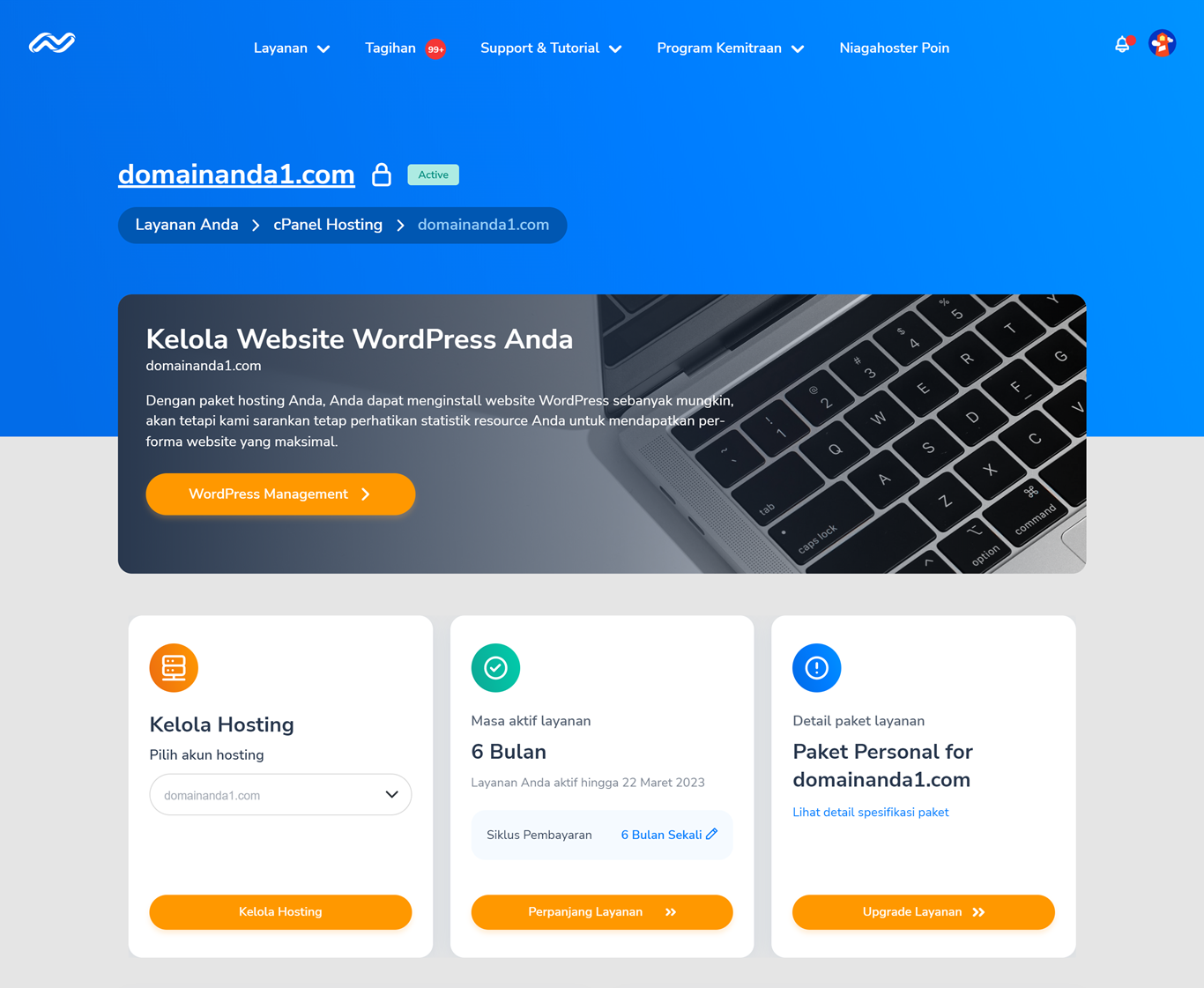
4. Gulir halaman ke bagian Quick Shortcut ke cPanel. Anda akan melihat sebagian fitur cPanel di sini. Untuk mengelola file hosting, klik menu File Manager.
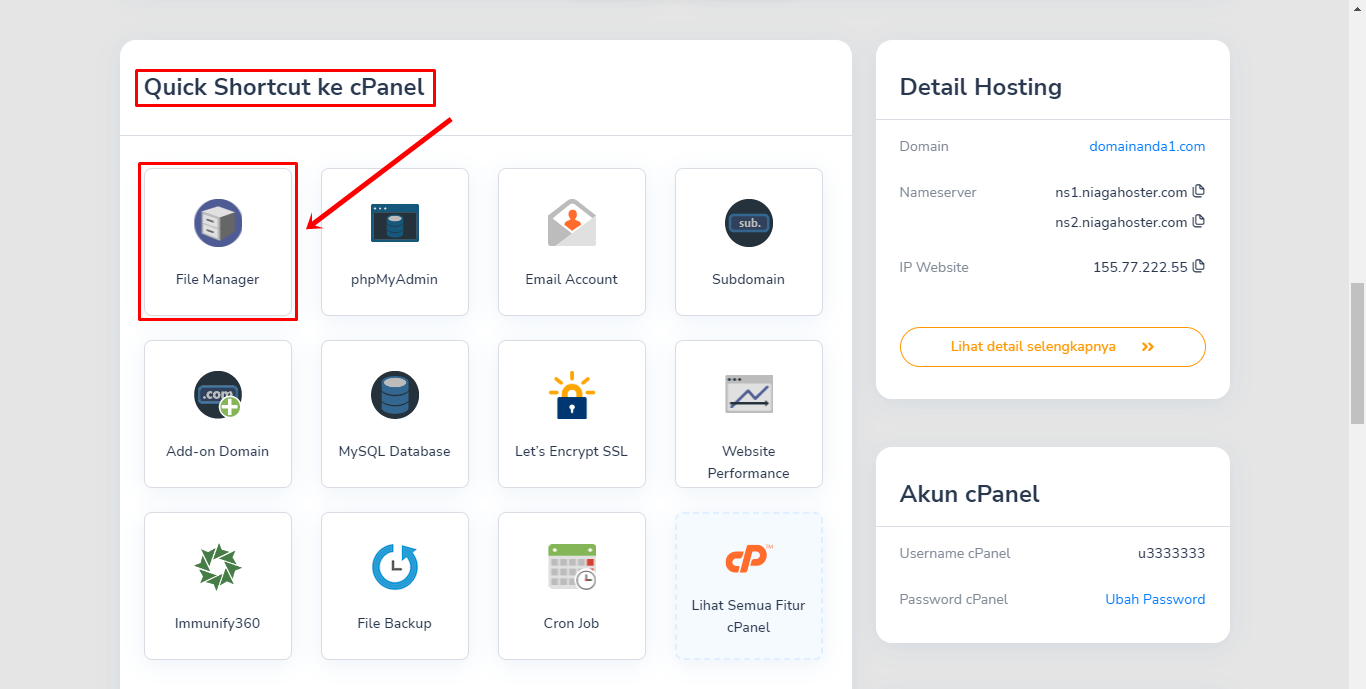
Tahap 2 Menampilkan Hidden File
Berikutnya Anda dapat menampilkan file tersembunyi (Hidden File) melalui File Manager.
1. Halaman File Manager akan ditampilkan seperti ini. Silakan masuk ke folder public_html, kemudian klik tombol Settings di sudut kanan atas.
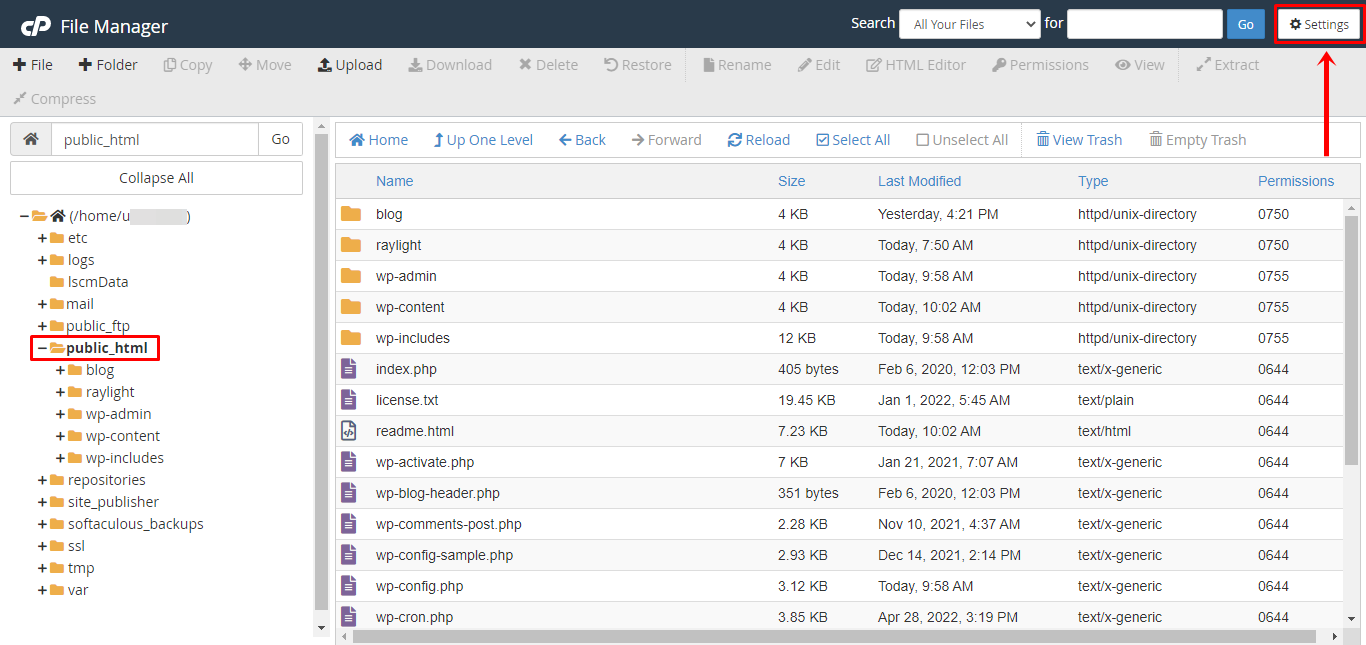
2. Layar pop-up Preferences akan muncul. Untuk menampilkan file yang tersembunyi, centang checkbox Show Hidden Files (dotfiles). Kemudian, klik tombol Save.
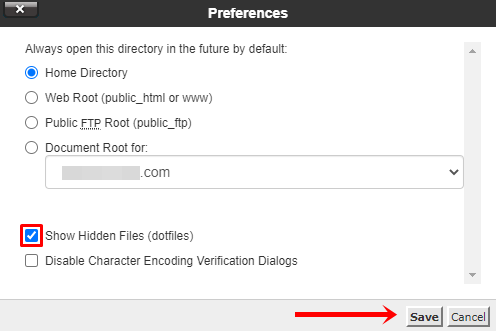
3. Selamat! Anda telah berhasil menampilkan Hidden File melalui File Manager, contohnya file .htaccess. Selain itu, folder yang tersembunyi juga akan ditampilkan seperti folder .cache, .cagefs, .cl.selector, dan sebagainya.