Dibuat 8 November 2021
Niagahoster telah merilis fitur PHP X-Ray untuk pengguna layanan Cloud Hosting dan Paket Bisnis – Unlimited Hosting. Anda dapat menggunakan fitur ini melalui cPanel. Dengan PHP X-Ray, Anda akan lebih mudah melakukan optimasi website agar semakin cepat.
Fitur PHP X-Ray dikembangkan untuk mendeteksi masalah dan memantau kinerja suatu website. Setiap hari Anda bisa melihat laporan hasil analisis website tersebut. Laporan akan berisi informasi seperti durasi proses akses dan isu penyebab website lambat.
Misalnya menurut PHP X-Ray terdapat plugin WordPress yang ternyata memperlambat website. Selanjutnya, Anda bisa melakukan optimasi website dengan menonaktifkan plugin tersebut melalui dashboard WordPress.
Lebih jauh lagi, PHP X-Ray juga dapat mendeteksi waktu eksekusi sebuah query database. Hasil analisis akan disajikan dalam bentuk tabel yang berisi informasi: Baris query, lokasi file, software modul hingga durasi eksekusinya.
Langkah-Langkah Menggunakan PHP X-Ray
Ikuti langkah-langkah berikut untuk menggunakan PHP X-Ray.
1. Masuk ke Member Area Niagahoster.

2. Gulir halaman ke bagian Layanan Anda dan klik tab cPanel Hosting. Pilih layanan hosting aktif yang Anda miliki, kemudian klik tombol Kelola Layanan di sebelah kanan.
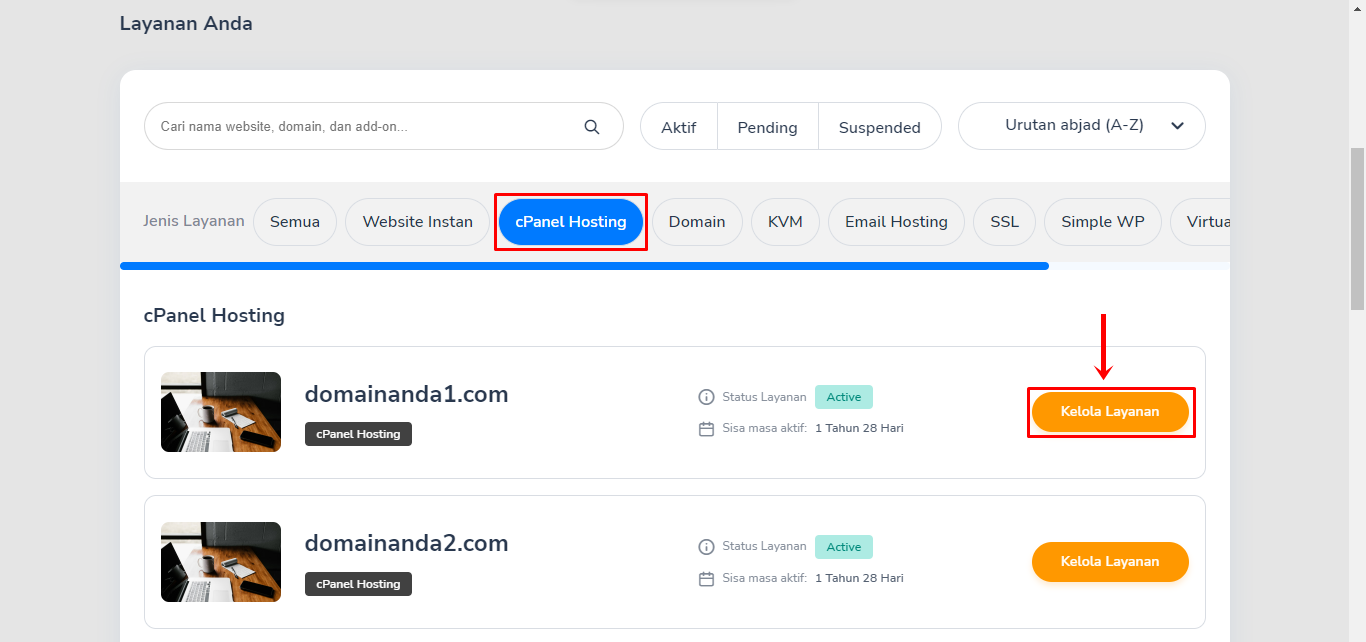
3. Anda akan diarahkan ke halaman Kelola Hosting. Halaman yang berisi informasi detail hosting serta fitur untuk mengelola hosting.
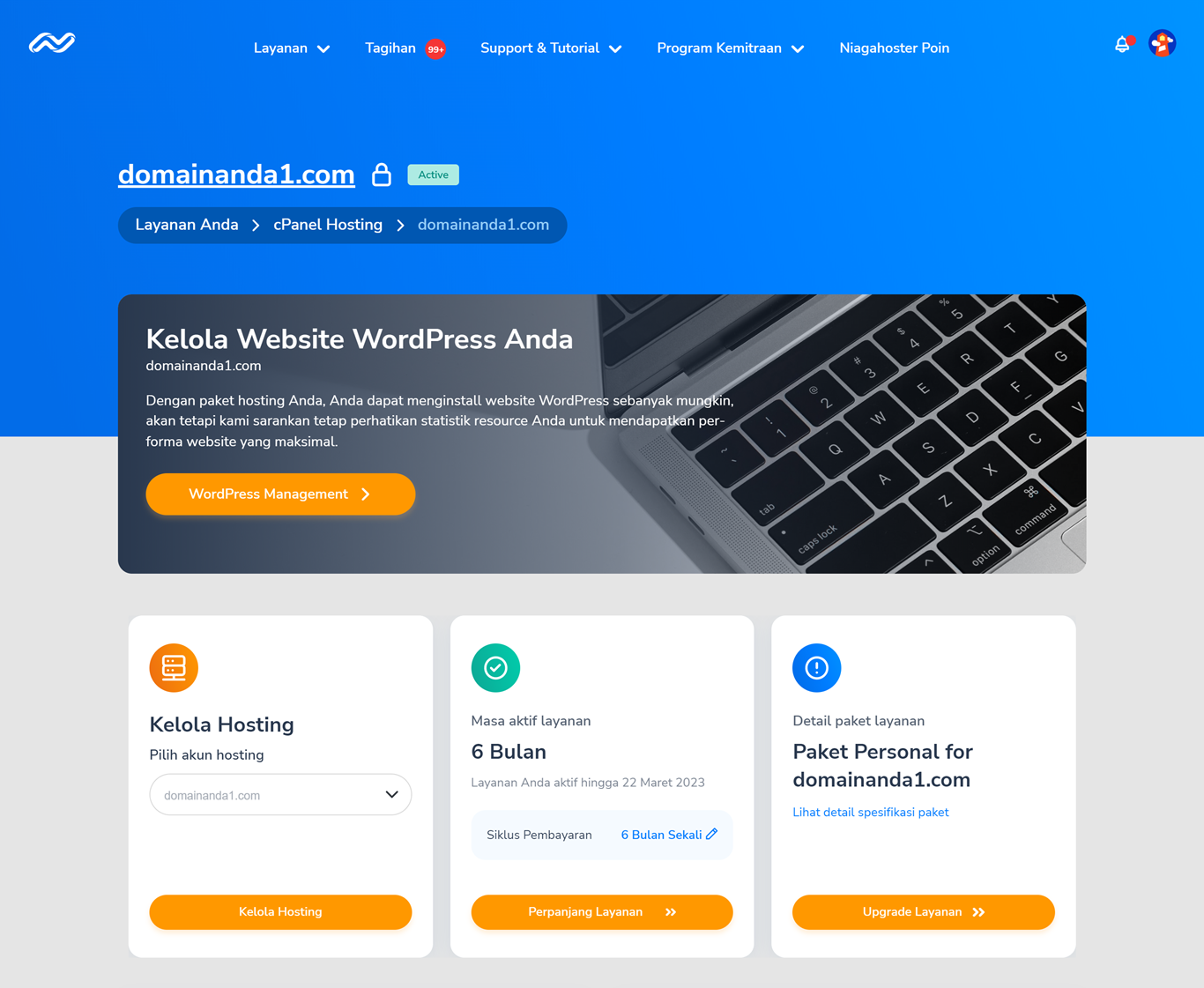
4. Gulir halaman ke bagian Quick Shortcut ke cPanel. Anda akan melihat sebagian fitur cPanel di sini. Untuk menampilkan fitur lengkap cPanel, klik Lihat Semua Fitur cPanel.
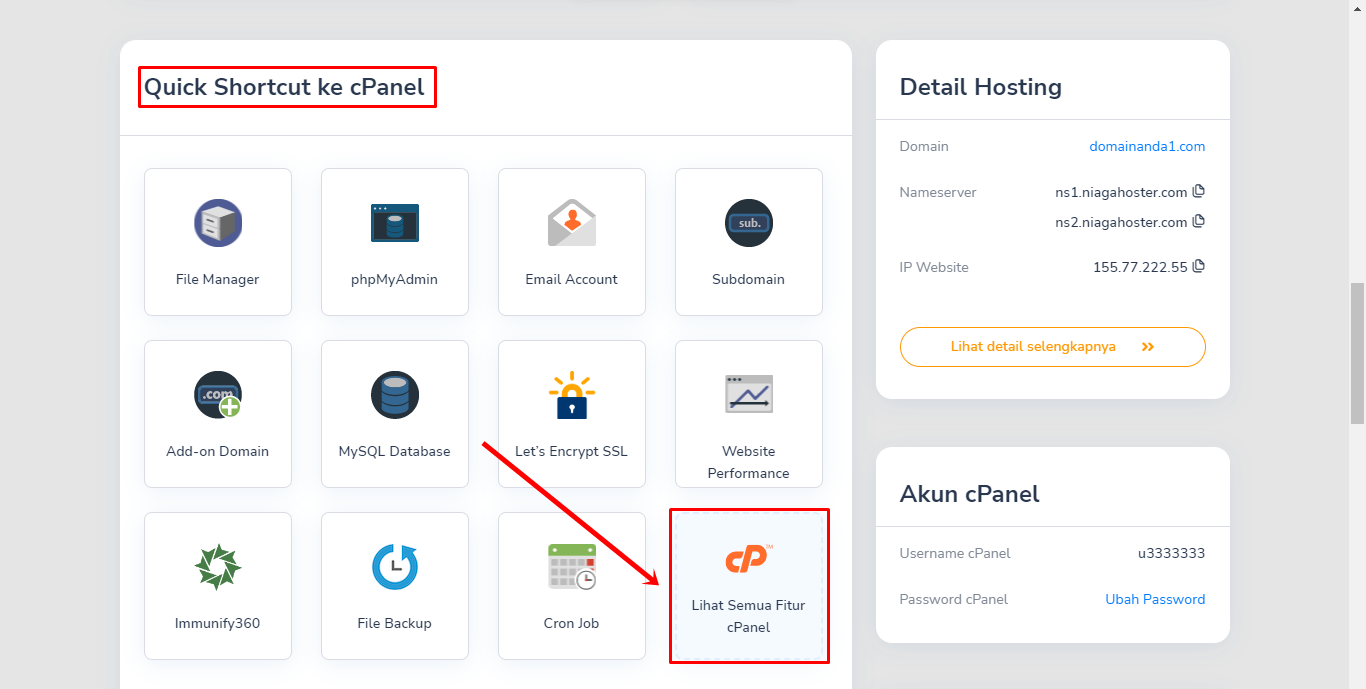
5. Halaman cPanel akan ditampilkan. Tulis “X-Ray” pada kolom pencarian cPanel. Setelah Anda temukan, klik fitur PHP X-Ray yang muncul.

6. Anda akan melihat halaman PHP X-Ray. Klik tombol Start Tracing untuk mulai menggunakannya.

7. Layar pop-up Start tracing akan tampil. Tentukan URL website yang ingin Anda analisis. Klik drop-down menu URL dan pilih domain atau subdomain Anda. Tepat di sebelahnya, masukkan path URL Anda. Jika website Anda langsung diakses melalui domain tersebut, cukup tambahkan / (garis miring). Kemudian, jalankan proses dengan klik tombol Run.

8. URL website berhasil tersimpan pada daftar PHP X-Ray. Anda bisa mengaktifkan fitur Auto refresh untuk memperbarui informasi secara otomatis.

9. Pilih URL pada daftar. Kemudian klik ikon mata di kolom Actions untuk melihat hasil analisis website berdasarkan PHP X-Ray.

10. Hasil Recorded sessions website masih 0 (kosong). Hal ini karena Anda baru saja menjalankan PHP X-Ray. Perlu waktu beberapa menit hingga PHP X-Ray selesai menganalisis kinerja website Anda.

Setelah beberapa menit kemudian, Recorded sessions telah menampilkan informasi. Di sana terdapat informasi Slow = 1. Menurut PHP X-Ray, terdapat 1 isu yang menyebabkan website lambat. Untuk melihat isu tersebut, klik #n pada kolom Request di bagian bawah.

11. Halaman yang berisi hasil analisis PHP X-Ray akan ditampilkan. Anda juga bisa download hasil analisis dalam bentuk PDF.

Silakan cek ke bagian Top issues. Pada panduan ini, terdapat 2 isu yang disajikan dalam bentuk tabel. Salah satu isunya adalah WordPress/jetpack. Menurut PHP X-Ray, plugin tersebut memberatkan kinerja website. Tertulis pada kolom Duration, dibutuhkan kecepatan akses sebesar 283.202 ms.

PHP X-Ray juga menyajikan informasi plugin atau module yang digunakan website. Anda juga dapat melihat plugin Jetpack memiliki durasi terbesar dibandingkan plugin lainnya. Untuk mengatasi isu ini, Anda bisa menonaktifkan plugin melalui dashboard WordPress.

Selain itu, PHP X-Ray juga mengurutkan informasi Top database queries by execution time. Dengan informasi ini, Anda bisa mengidentifikasi kecepatan untuk mengeksekusi query database website.

Pada bagian External requests menjelaskan bahwa terdapat request ke luar. Kemungkinan besar melakukan request ke server lain. Anda dapat mengetahui dengan tepat file tersebut, ke mana request-nya, dan durasi waktu yang dibutuhkan ketika website Anda dimuat.

