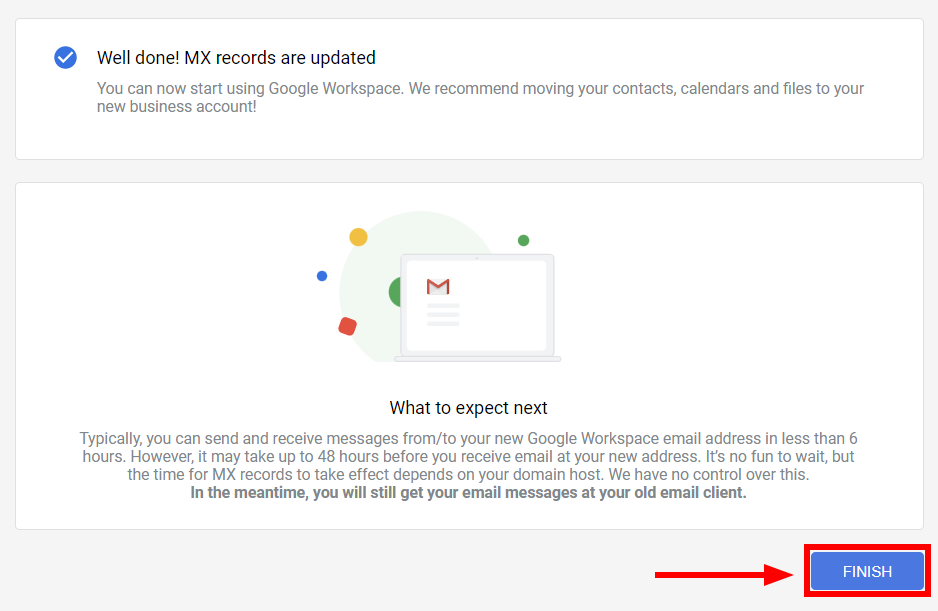Email domain merupakan sebuah alamat email yang berekstensi nama domain. Contoh dari alamat email domain adalah admin@niagahoster.co.id. Kata “admin” adalah nama akun email yang Anda gunakan, sedangkan niagahoster.co.id merupakan ekstensi nama domain Niagahoster.
Google Workspace (sebelumnya bernama G Suite) memungkinkan pengguna untuk leluasa menjalankan berbagai aplikasi web dengan nama domain bisnis mereka sendiri. Contohnya adalah mengarahkan domain ke Google Mail, layanan email milik Google. Untuk menggunakannya, Anda perlu mendaftarkan domain yang Anda gunakan saat ini ke Google Workspace.
Catatan: Untuk menggunakan Google Workspace, Anda harus membayar kepada Google sebesar $5 setiap bulannya. Namun, Anda dapat menggunakan Free Trial 14 Days yang diberikan oleh Google Workspace.
Untuk mengarahkan domain ke Google Mail, Anda harus mendaftarkan domain Anda ke Google Workspace.
Tahap 1 Mendaftarkan Domain ke Google Workspace
Ikuti langkah-langkah berikut untuk mendaftarkan domain ke Google Workspace.
1. Buka halaman utama Google Workspace dan klik tombol Get Started untuk memulai.
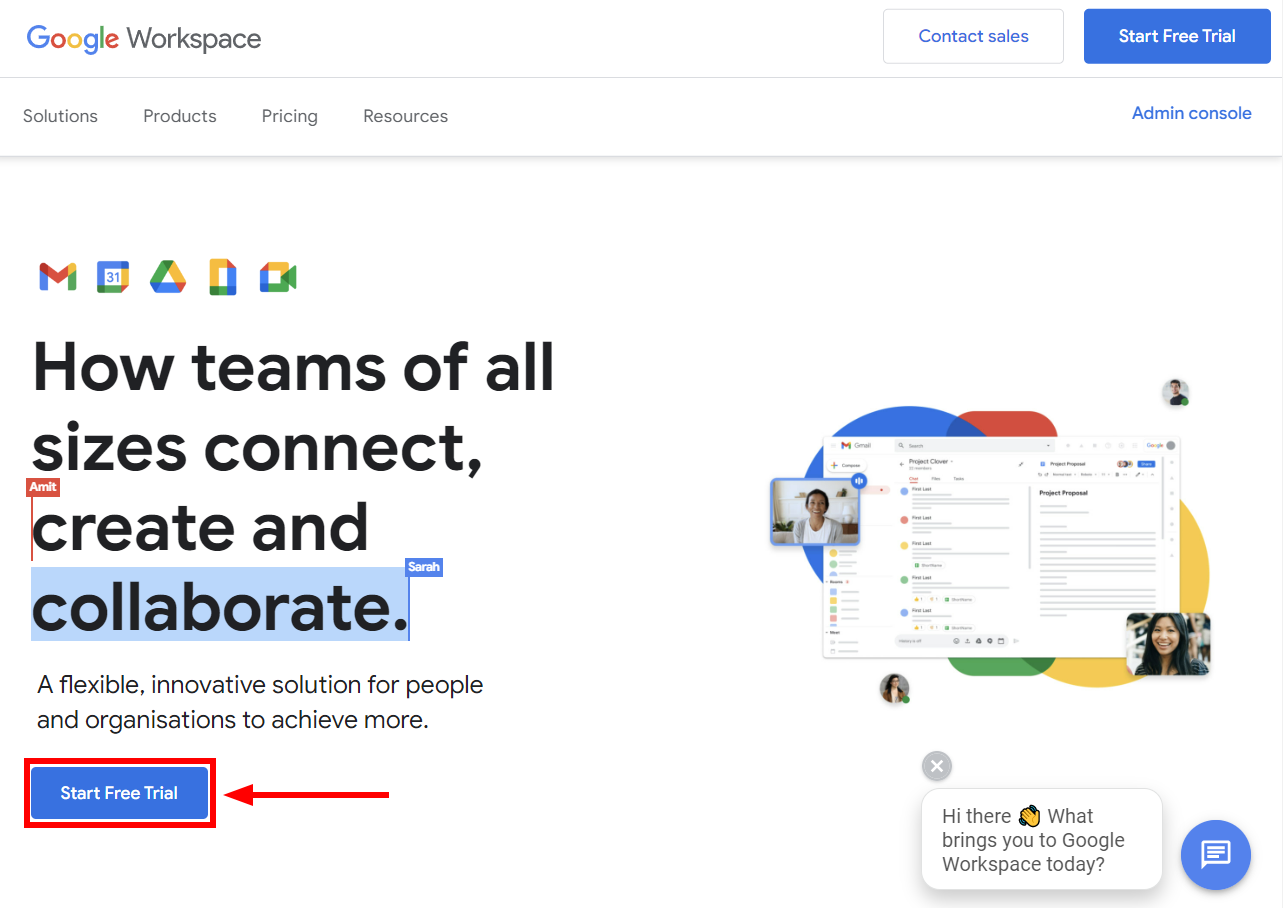
2. Isikan nama bisnis, pilih jumlah karyawan (termasuk Anda), dan lokasi bisnis. Selanjutnya, klik tombol Next.
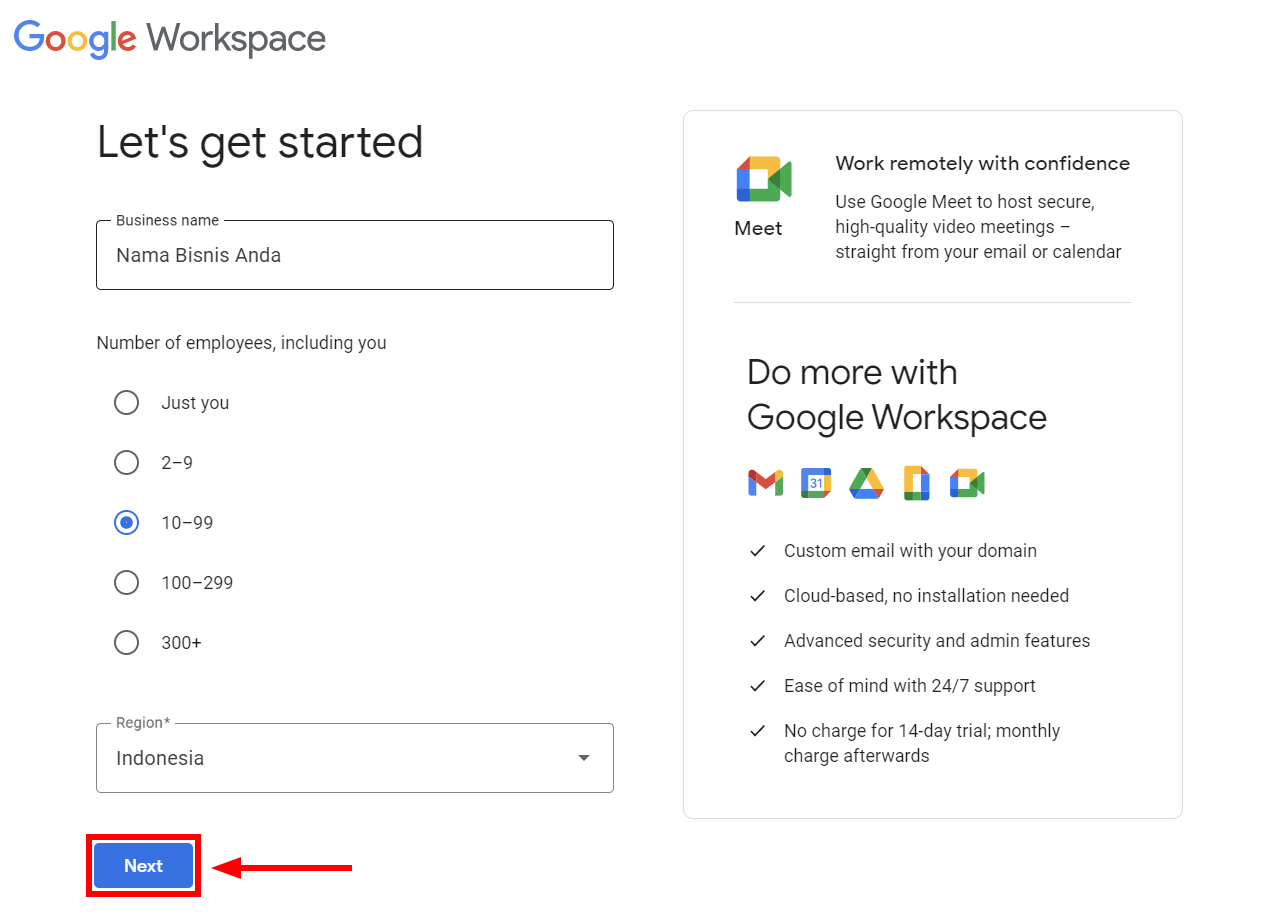
3. Tuliskan nama depan, nama belakang, email yang Anda gunakan saat ini, dan nomor telepon bisnis pada kolom yang disediakan, kemudian klik tombol Next.
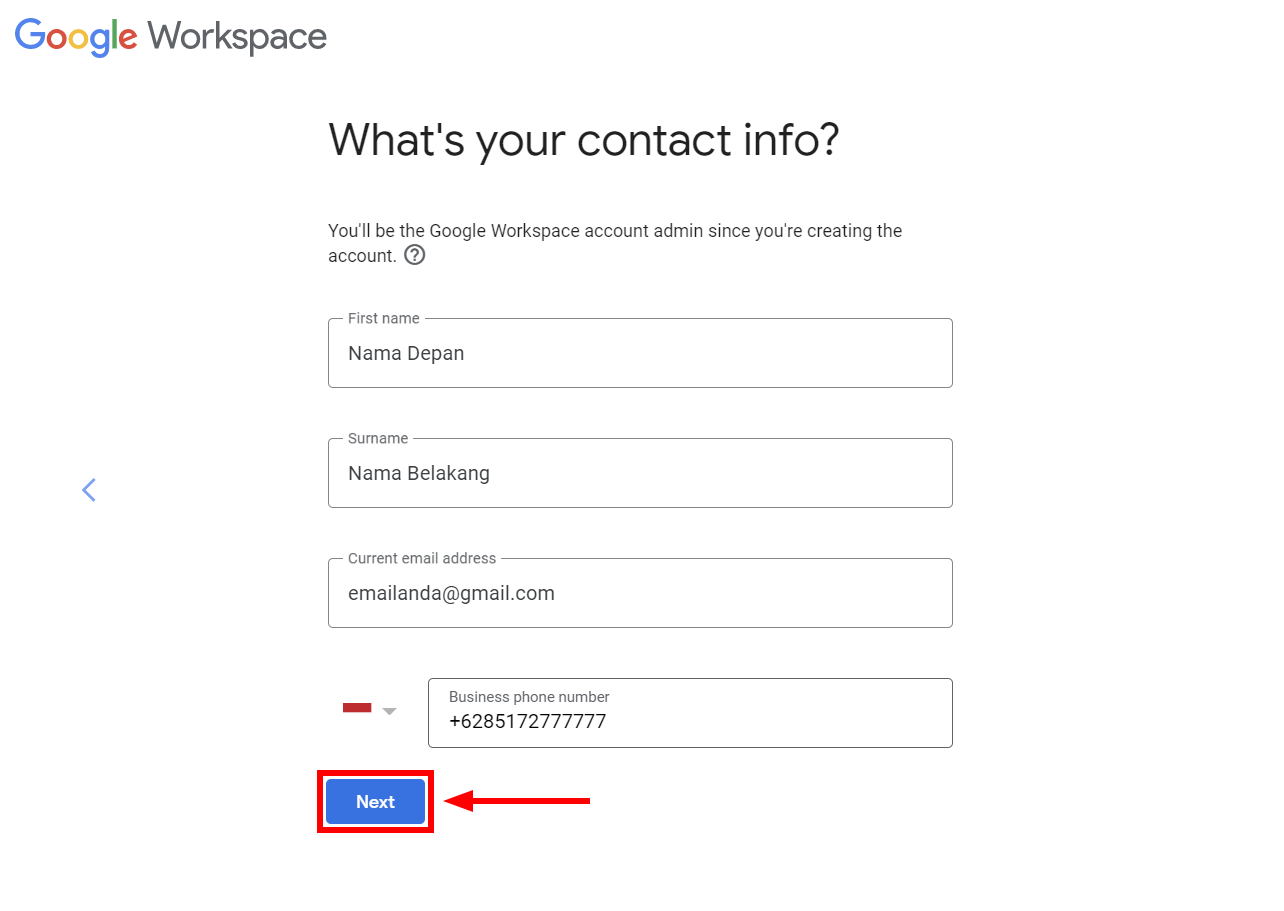
4. Pilih Yes, I have one I can use karena Anda sudah memiliki domain.
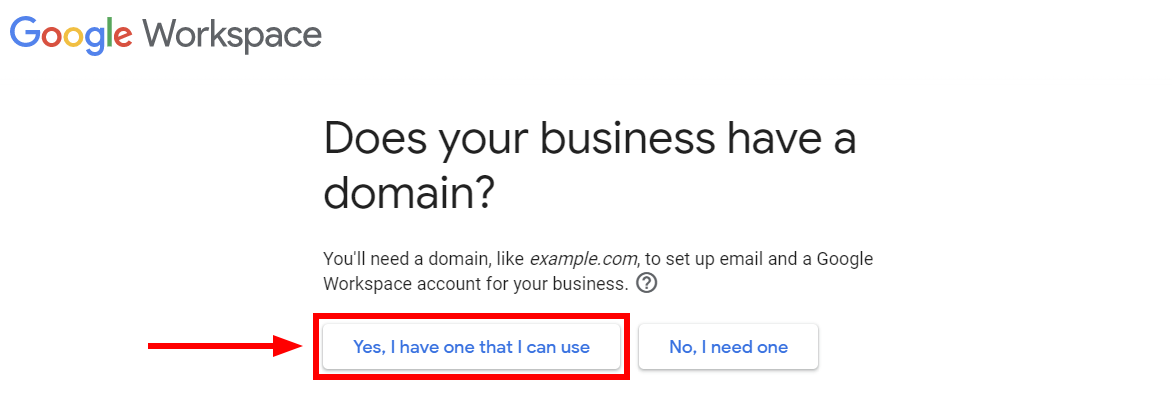
5. Ketikkan nama domain Anda, klik tombol Next untuk melanjutkan.
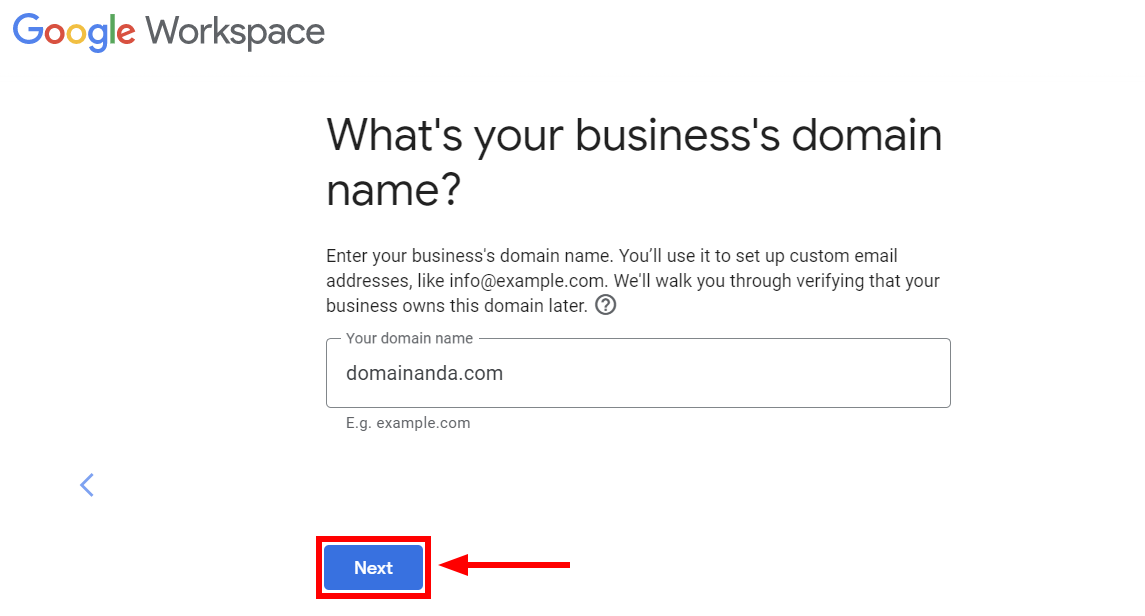
6. Klik tombol Next jika domain yang akan Anda gunakan sudah benar.
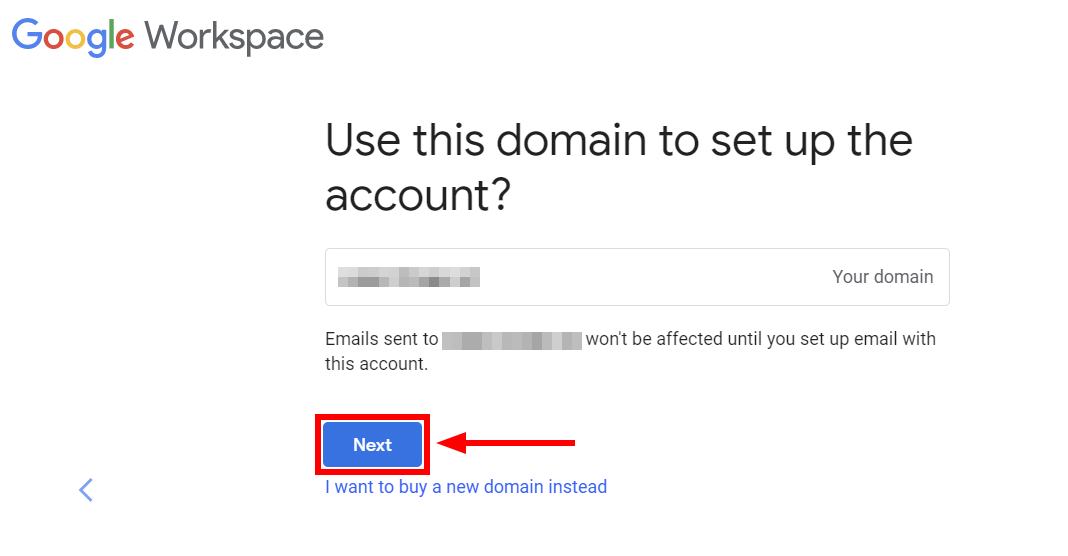
7. Klik OK jika Anda ingin menerima email yang berisi tips, tawaran, dan pengumuman tentang fitur, dan undangan untuk berbagi pendapat.
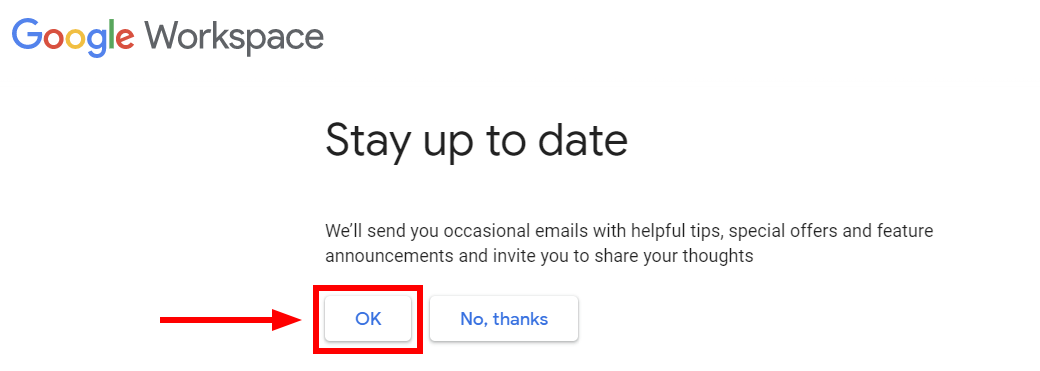
8. Klik OK apabila Anda ingin menerima informasi tentang aplikasi Google Workspace, fitur baru, dan tips yang dapat membantu produktivitas.
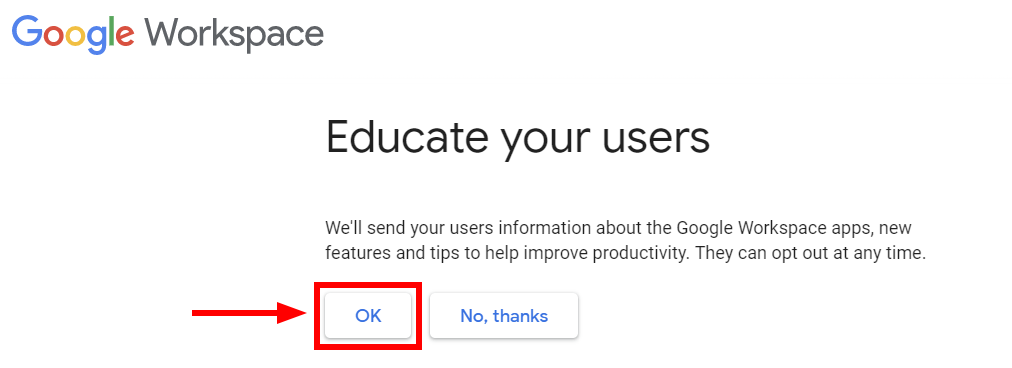
9. Anda akan diminta membuat username dan password yang akan digunakan untuk Sign In.
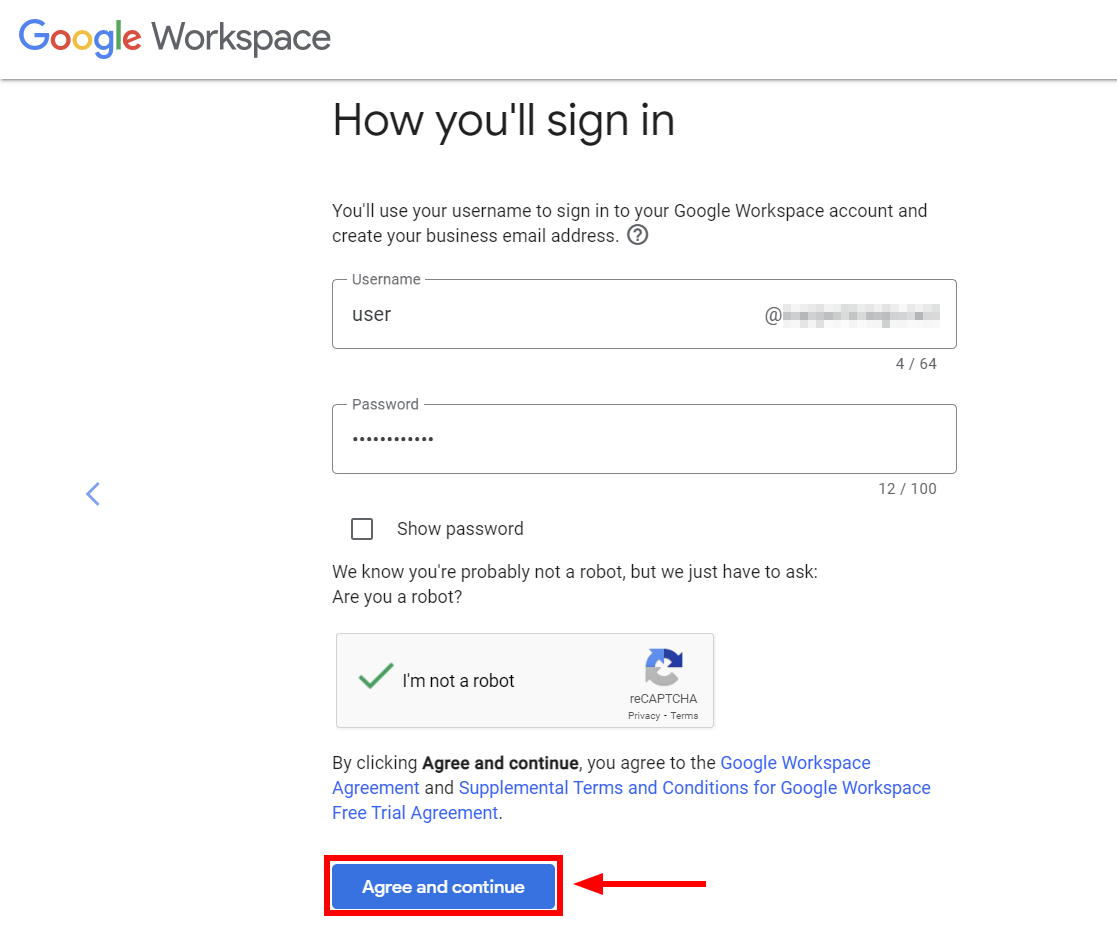
10. Klik Continue to setup untuk melanjutkan pengaturan.
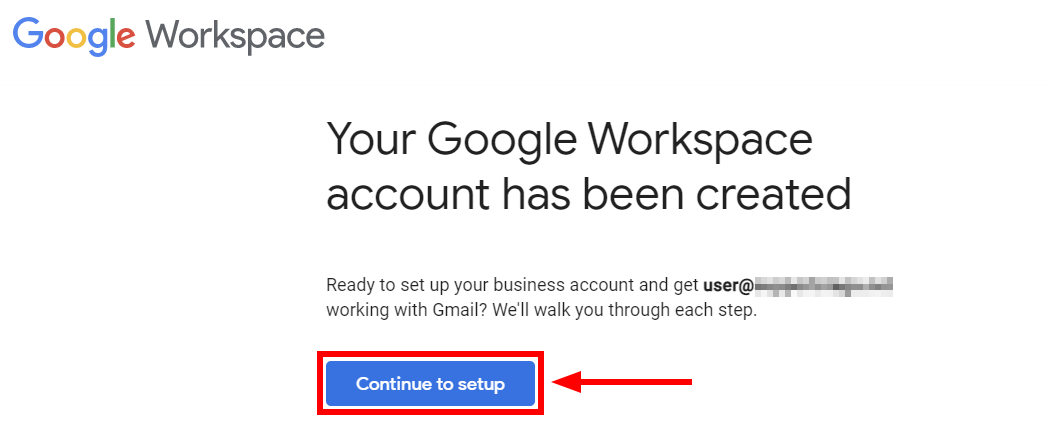
Tahap 2 Verifikasi Domain pada Member Area Niagahoster
Pada tahap ini, Anda akan diminta masuk ke akun yang telah dibuat sebelumnya.
Ada beberapa metode yang dapat Anda pilih, diantaranya: TXT
1. Masukkan username yang sebelumnya telah dibuat. Kemudian, klik Next untuk melanjutkan.
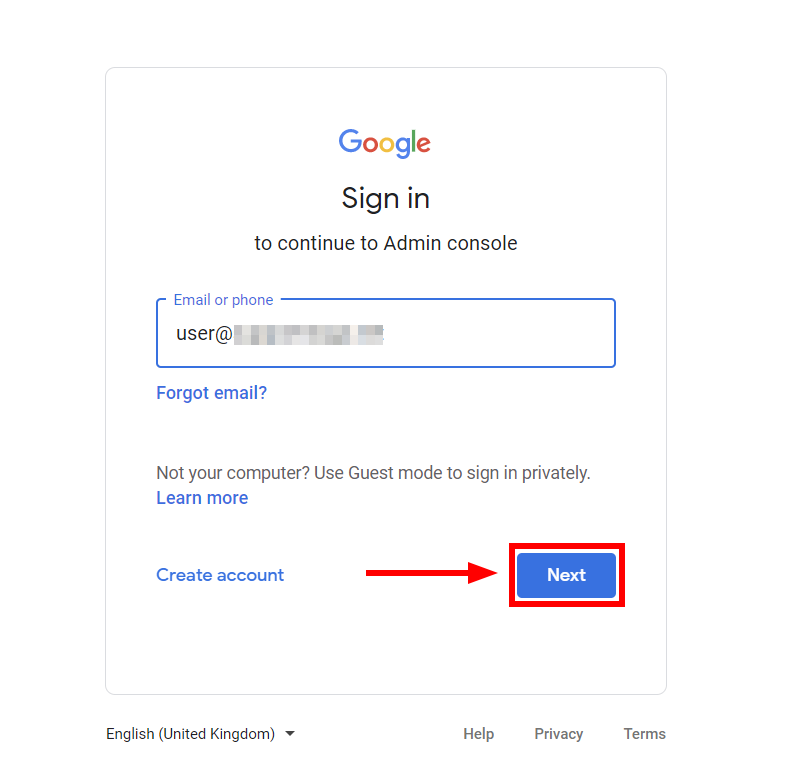
2. Masukkan password, lalu klik tombol Next.
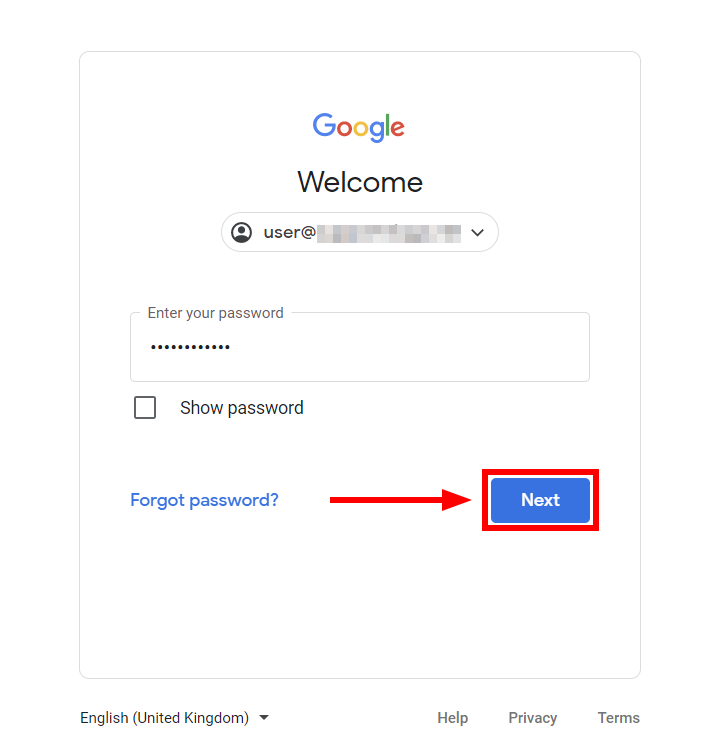
3. Klik tombol I understand untuk dapat masuk ke dashboard Admin.
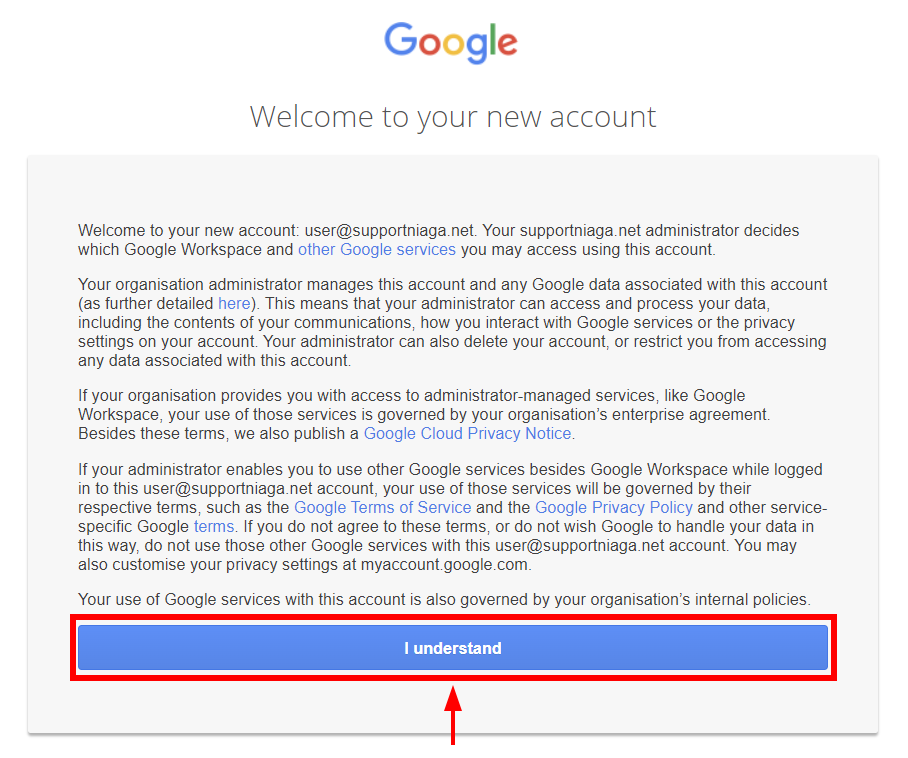
4. Klik Protect untuk mulai menghubungkan domain ke Google Workspace.
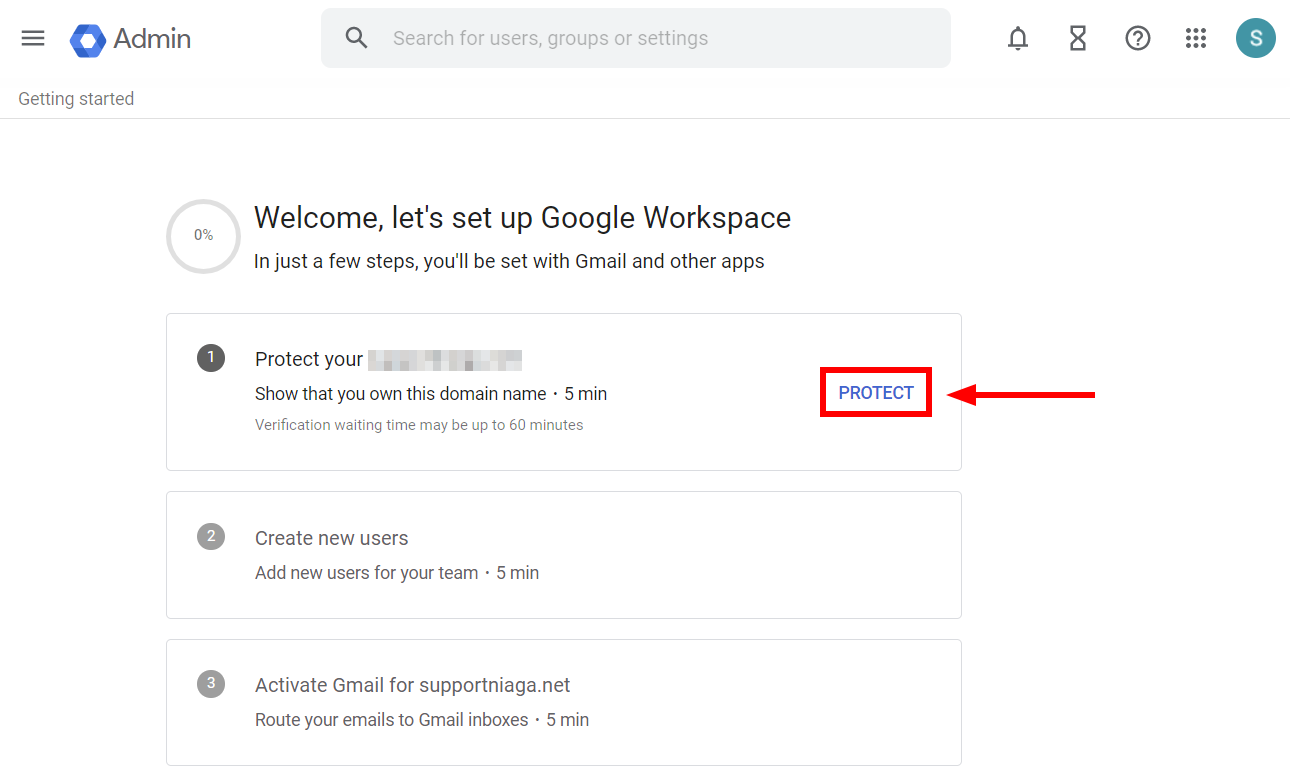
5. Jika sudah siap, klik I’M READY TO PROTECT MY DOMAIN.
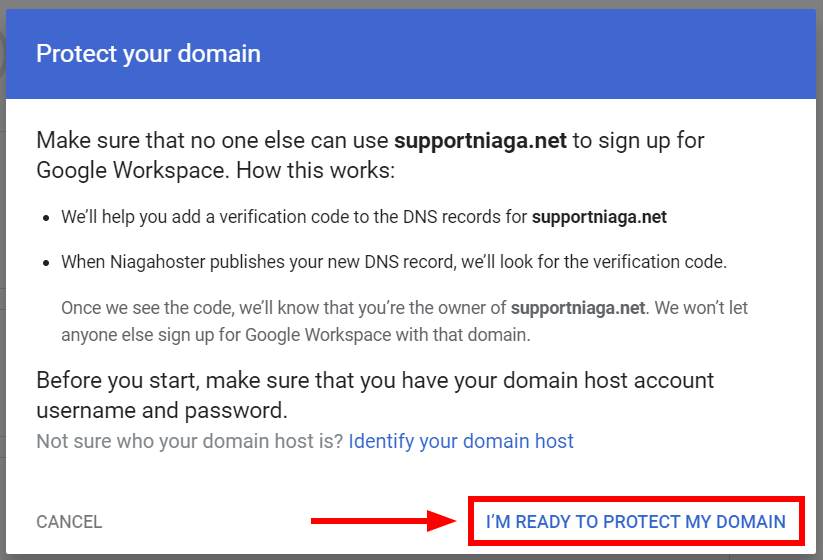
6. Klik NEXT: GO TO STEP 2 untuk mengetahui record yang harus ditambahkan ke DNS Management.
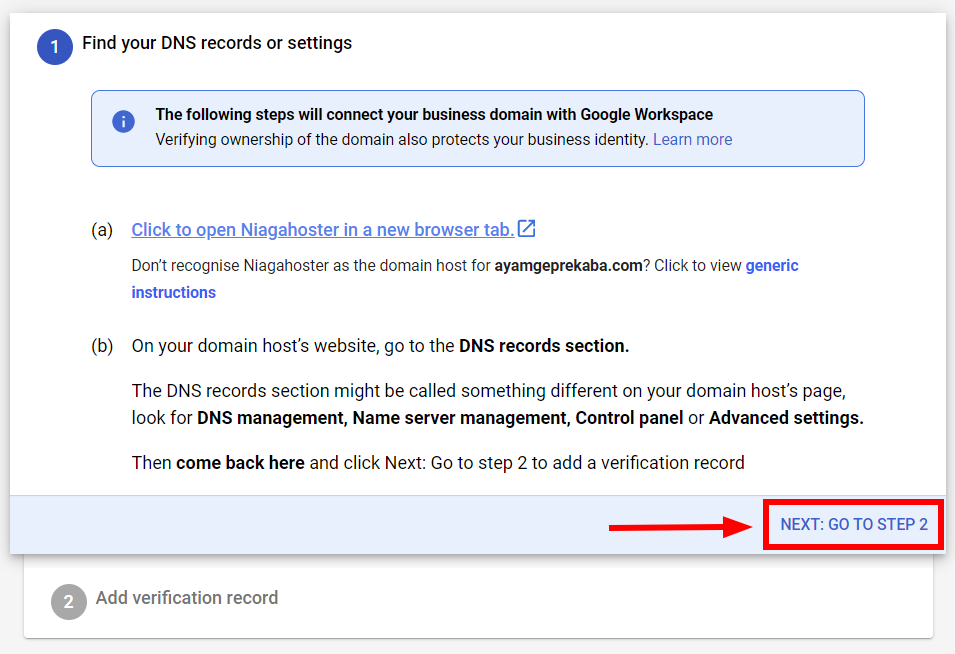
7. Salin Host record, TXT value, dan TTL. Ketiganya akan ditambahkan ke DNS Management di Member Area Niagahoster.
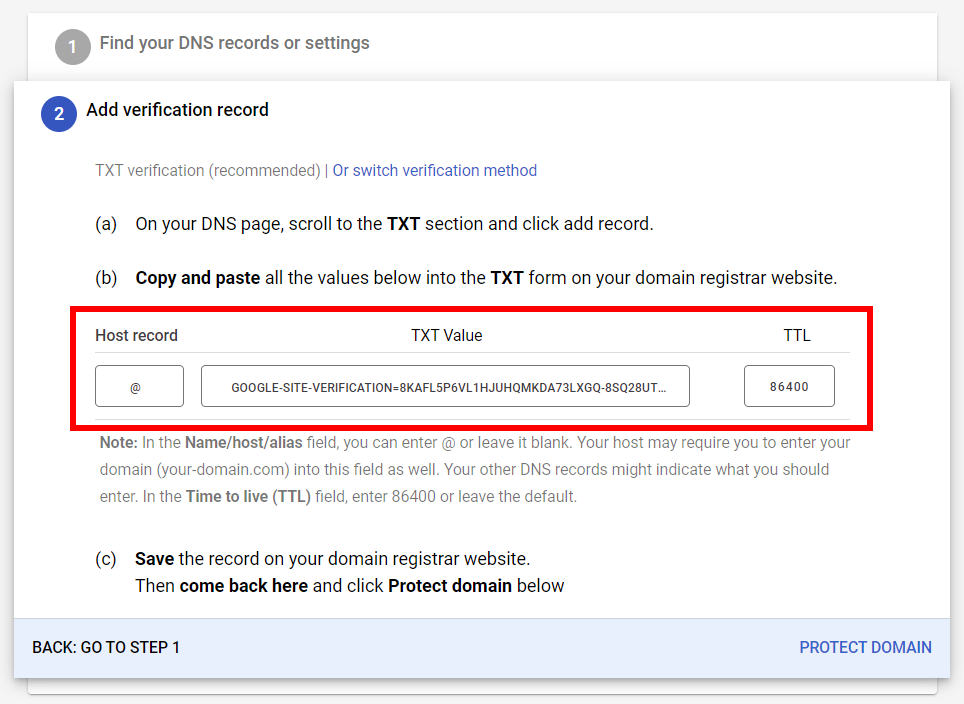
8. Buka tab baru pada browser, akses halaman website Niagahoster. Klik tombol Login yang ada di sebelah kanan atas.
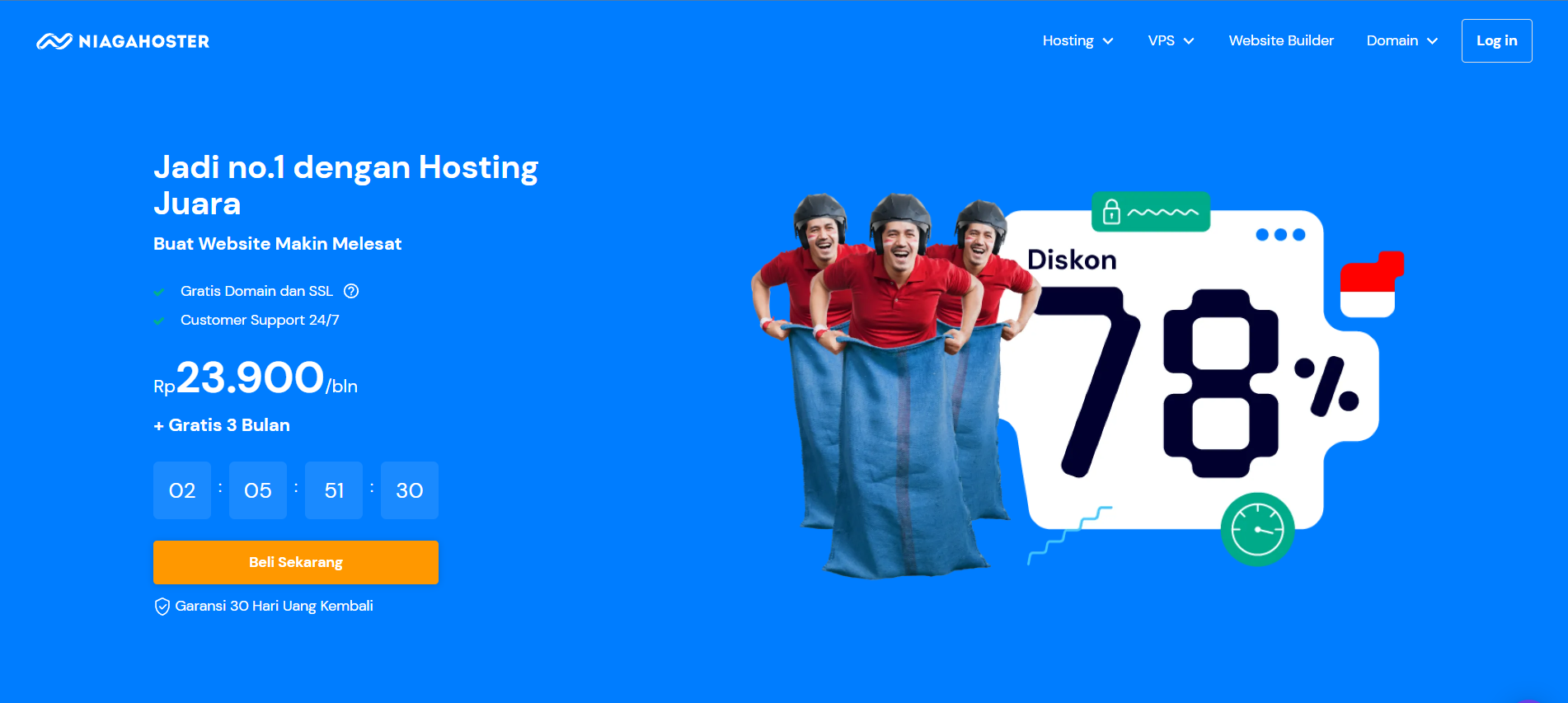
9. Anda akan diarahkan ke Beranda Member Area Niagahoster. Klik Bagian Domain – Kelola Layanan pada domain aktif milik Anda.
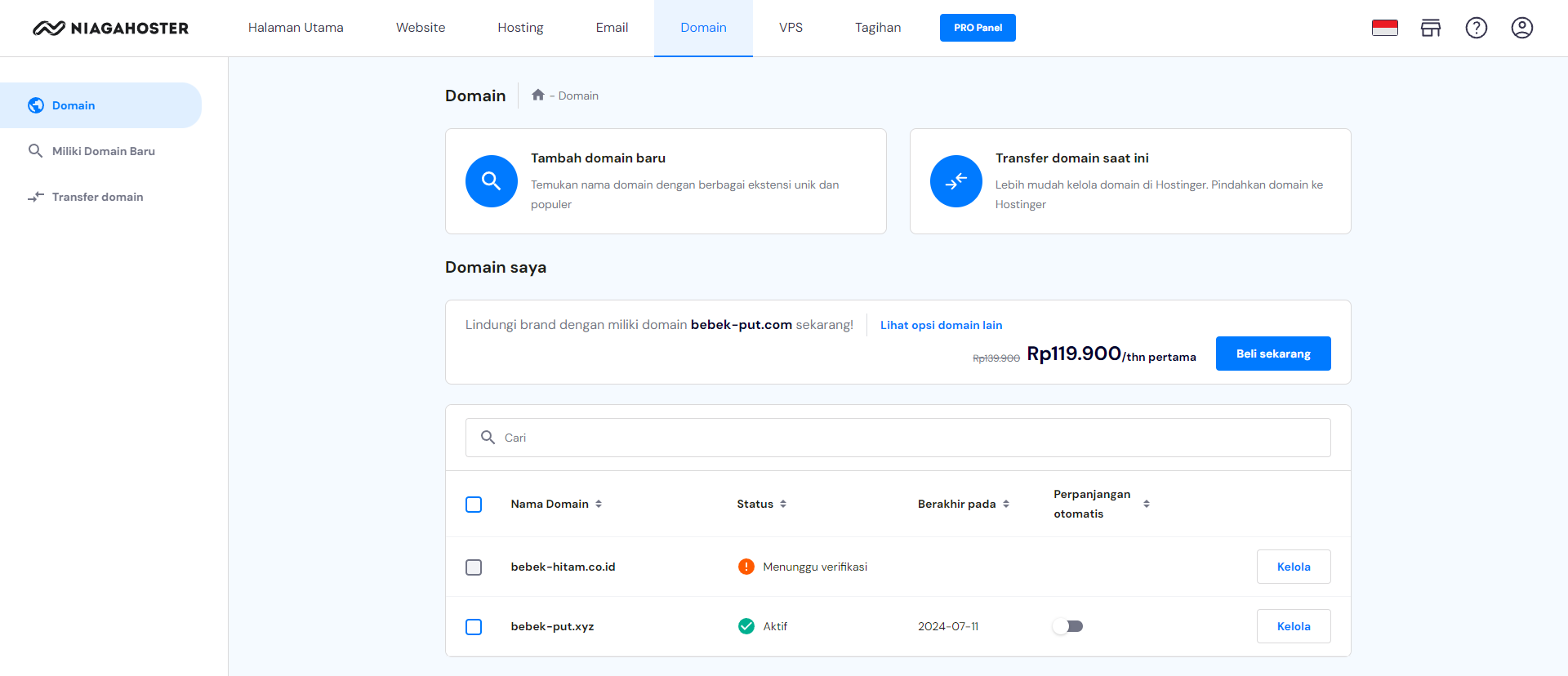
10. Sebelum menambahkan DNS dari Google, Anda perlu memastikan Nameserver yang digunakan telah sesuai. Silakan gulir ke bagian Informasi Domain dan klik tombol Ubah di bagian Nameserver.
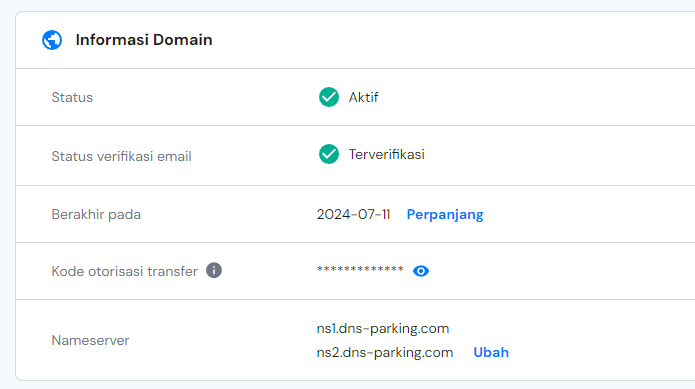
11. Silakan mengubah nameserver dengan detail sebagai berikut.
11a. Jika Anda hanya membeli domain dari Niagahoster, isi dengan detail berikut.
– Nameserver 1 = ns1.dns-parking.com
– Nameserver 2 = ns2.dns-parking.com
Selanjutnya, klik tombol Simpan untuk menerapkan pembaruan nameserver.
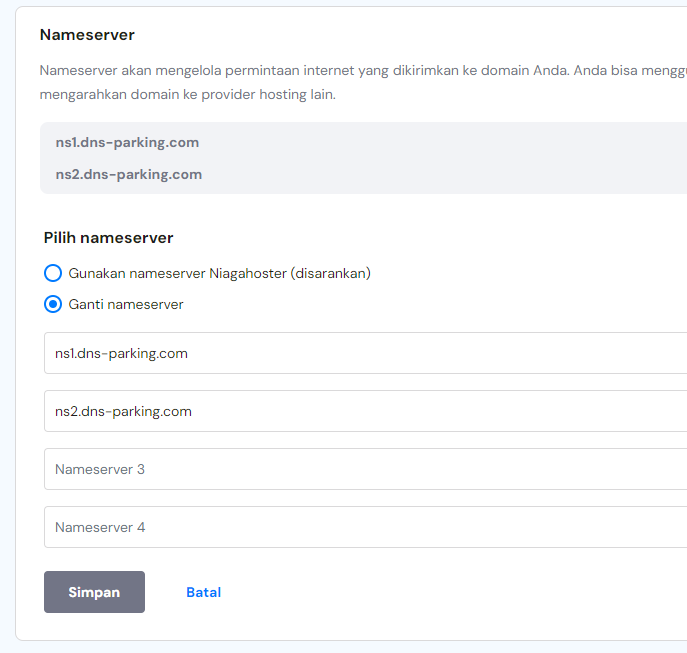
11b. Jika Anda memiliki domain dan hosting yang menggunakan cPanel, isi dengan detail berikut.
– Nameserver 1 = ns1.dns-parking.com
– Nameserver 2 = ns2.dns-parking.com
Selanjutnya, klik tombol Simpan untuk menerapkan pembaruan nameserver.
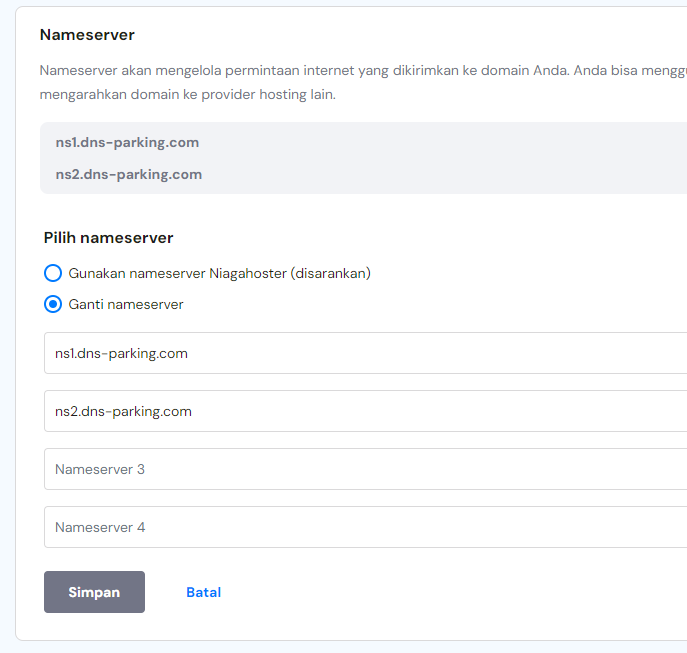
12. Nameserver telah berhasil diubah. Kini Anda dapat memulai proses menghubungkan domain ke Google Mail.
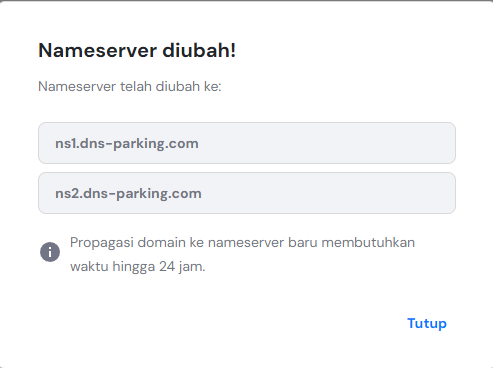
13. Gulir ke bawah pada bagian Kelola DNS Record

14. Pilih Jenis Tipe yang Anda inginkan tambahkan
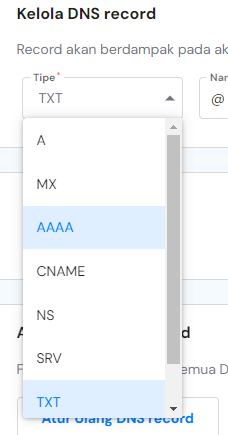
15. Ubah opsi Record Type menjadi TXT Record. Tempelkan Host record pada kolom Name, TXT value pada kolom Text Data, dan TTL yang sebelumnya sudah disalin dari halaman Google Workspace. Klik tombol Tambah Record untuk menyimpan.

16. Jika berhasil, Anda akan mendapatkan Popup Berhasil
17. Buka kembali halaman Google Workspace. Klik tombol PROTECT DOMAIN pada bagian bawah.
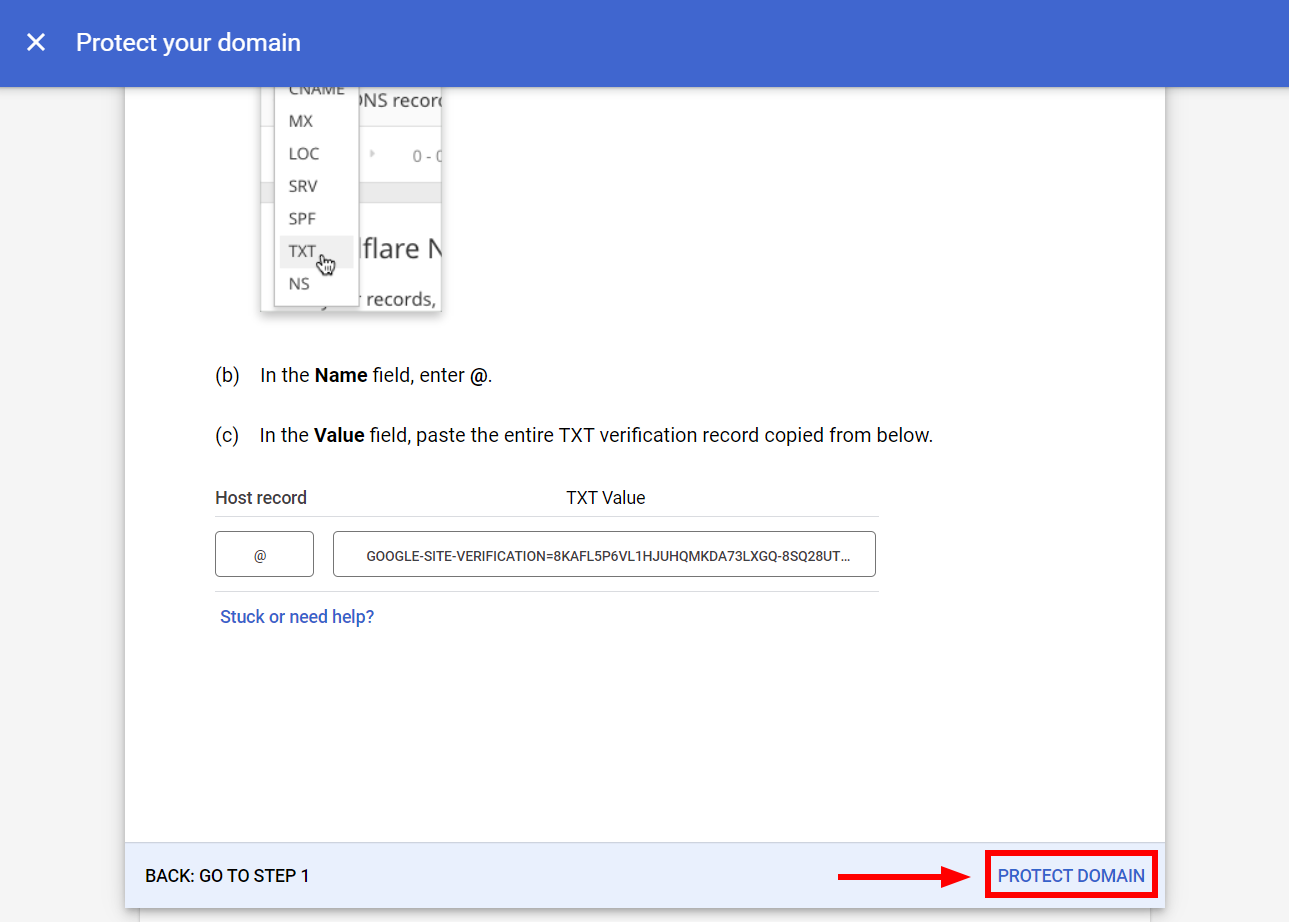
18. Selamat! Anda telah berhasil melakukan verifikasi domain. Klik CONTINUE untuk melanjutkan ke tahap berikutnya.
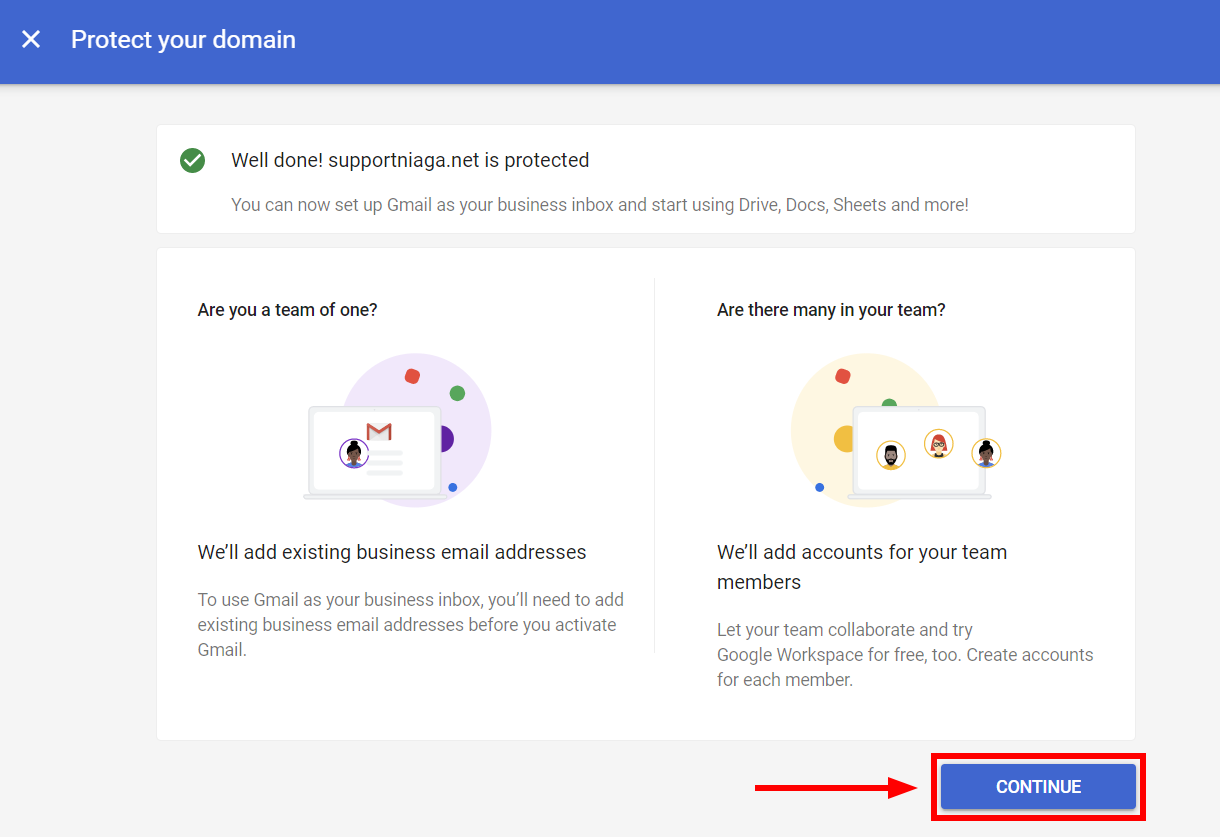
Tahap 3 Menambahkan MX Record pada Member Area Niagahoster dan cPanel
Anda perlu menambahkan MX Record pada Member Area Niagahoster dan cPanel untuk mengaktifkan Google Mail ke domain. Ikuti langkah-langkah berikut.
1. Masukkan username yang sebelumnya telah dibuat. Kemudian, klik Next untuk melanjutkan.
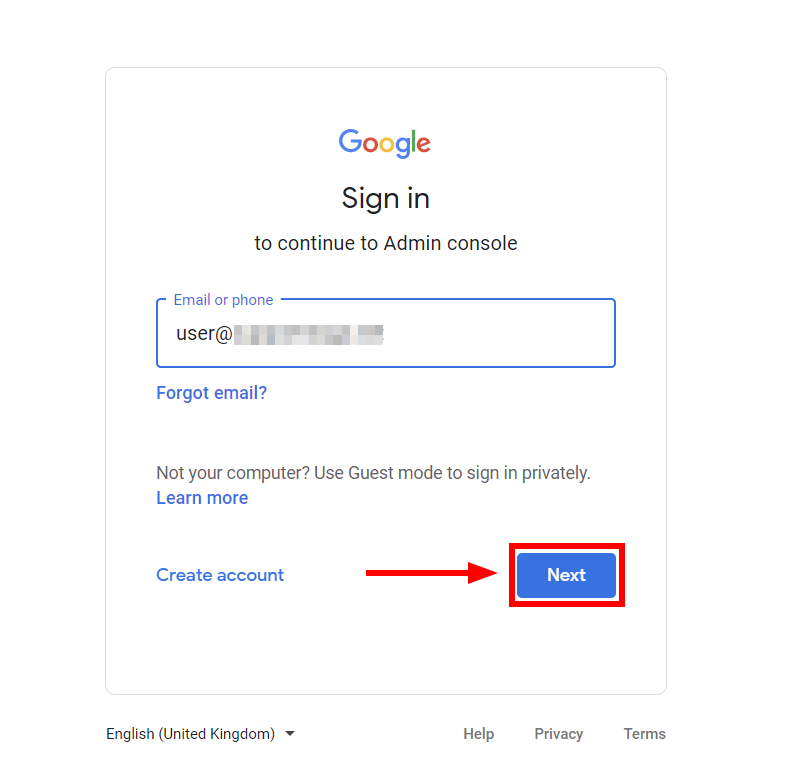
2. Masukkan password, lalu klik tombol Next.
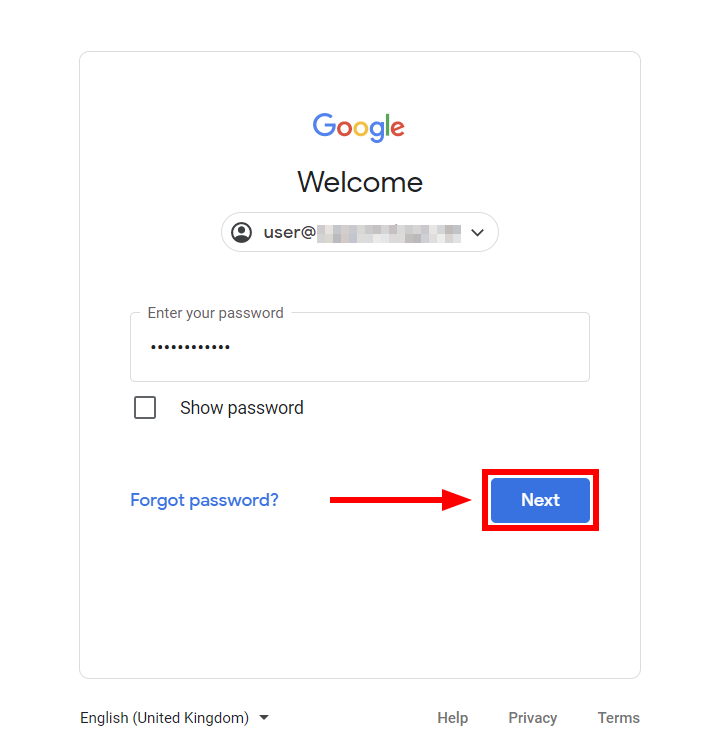
3. Klik Activate untuk mulai mengaktifkan Gmail Anda.
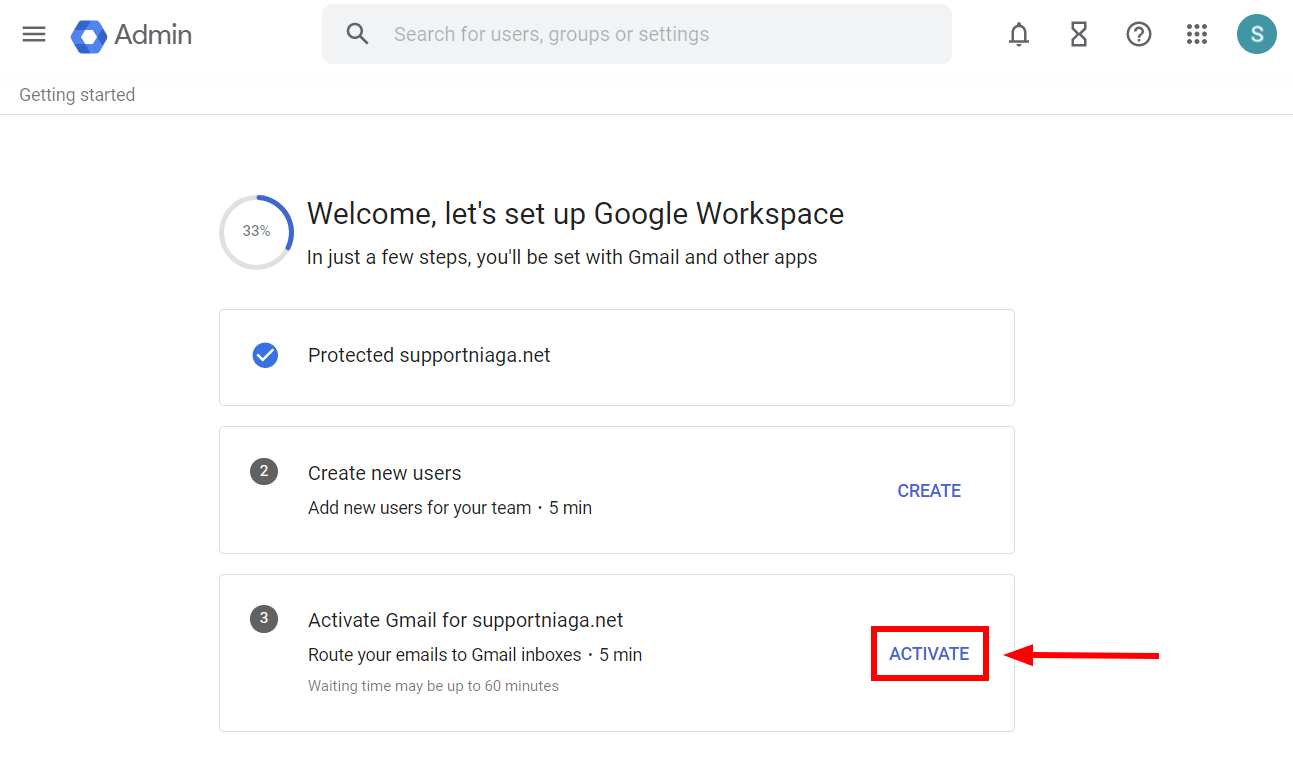
4. Jika sudah siap, klik I’M READY TO ACTIVATE GMAIL.
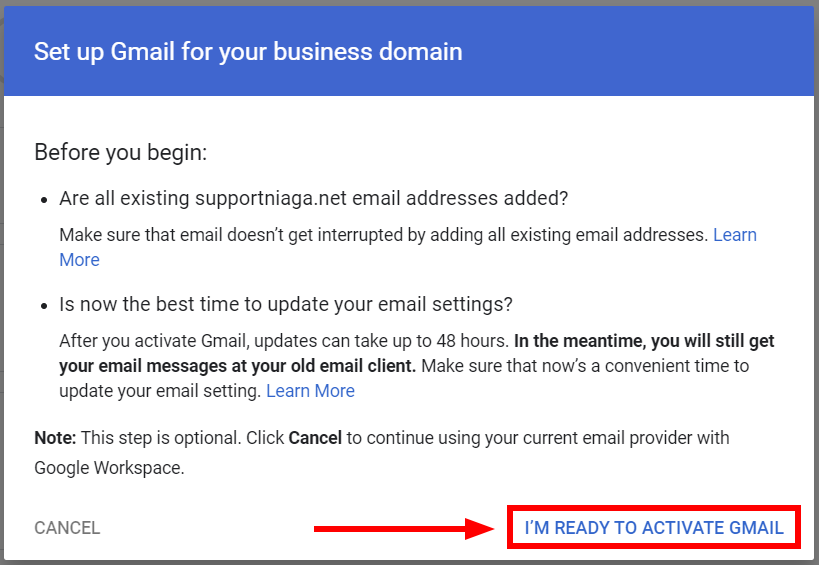
6. Klik NEXT: GO TO STEP 2 untuk mengetahui record yang harus ditambahkan ke DNS Management.
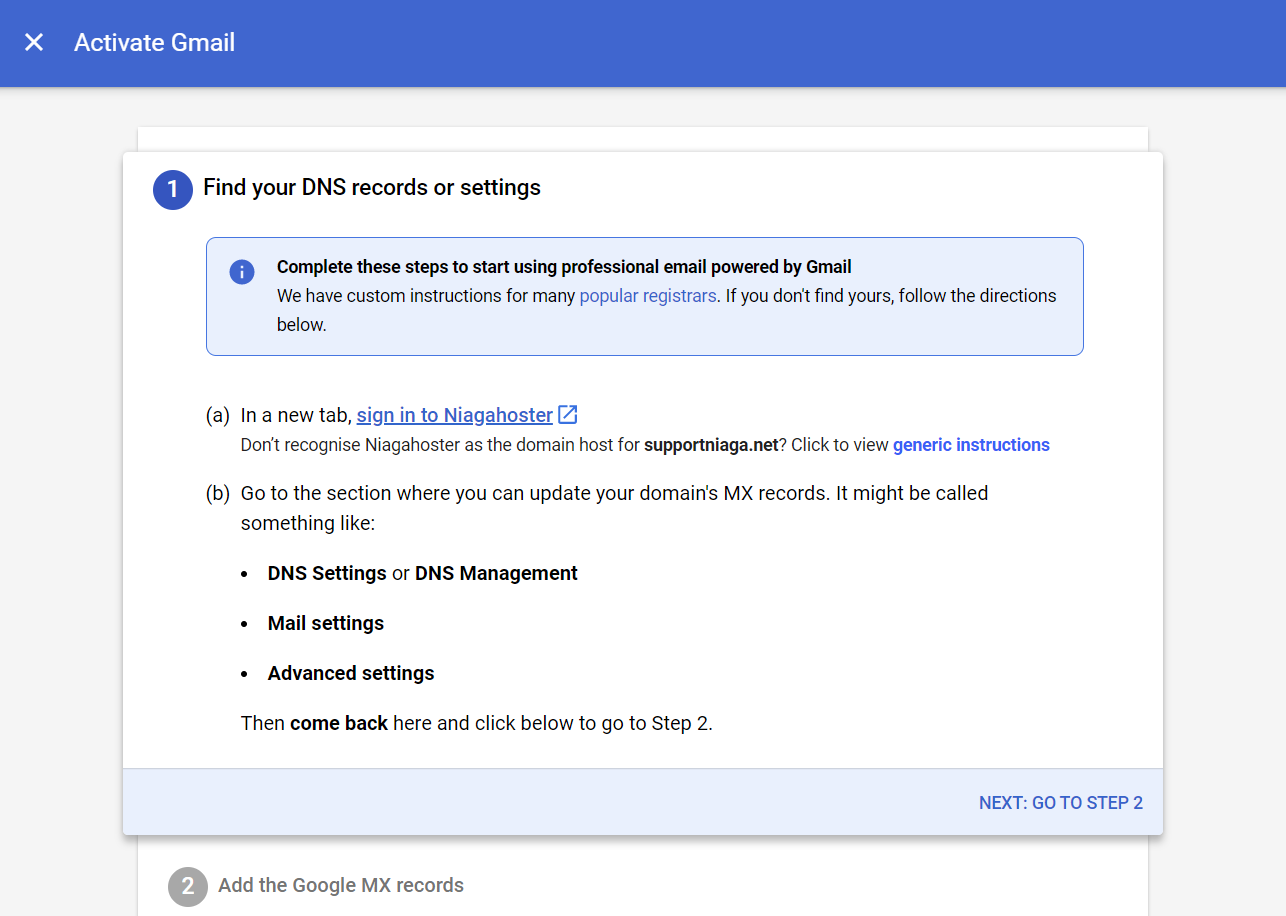
7. Salin semua MX records yang ada di halaman Google Workspace. Kelimanya akan ditambahkan ke DNS Management di Member Area Niagahoster.
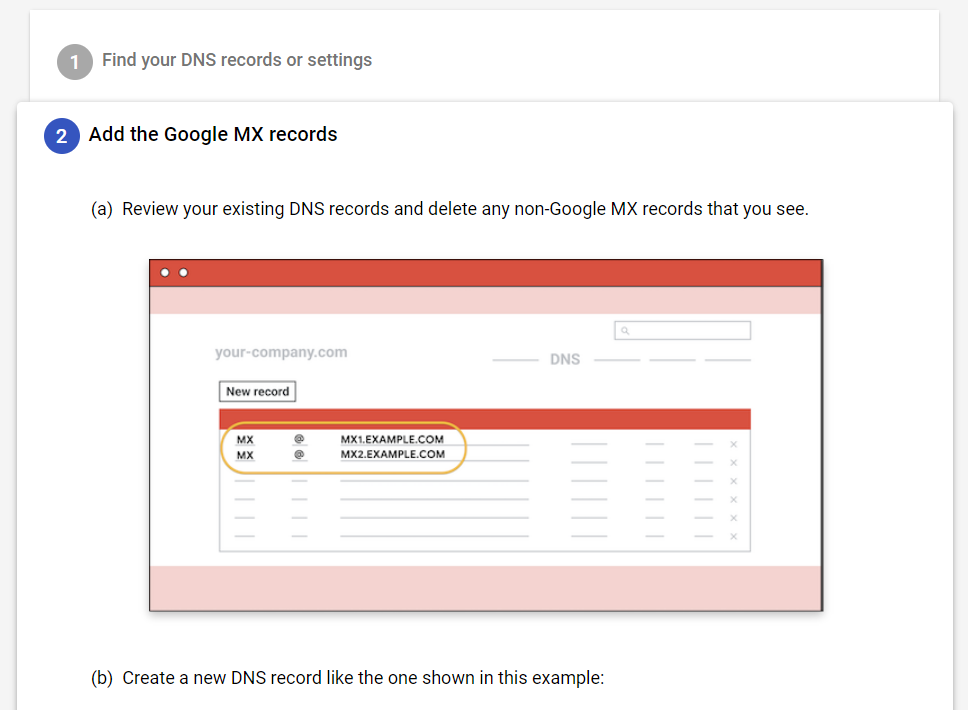
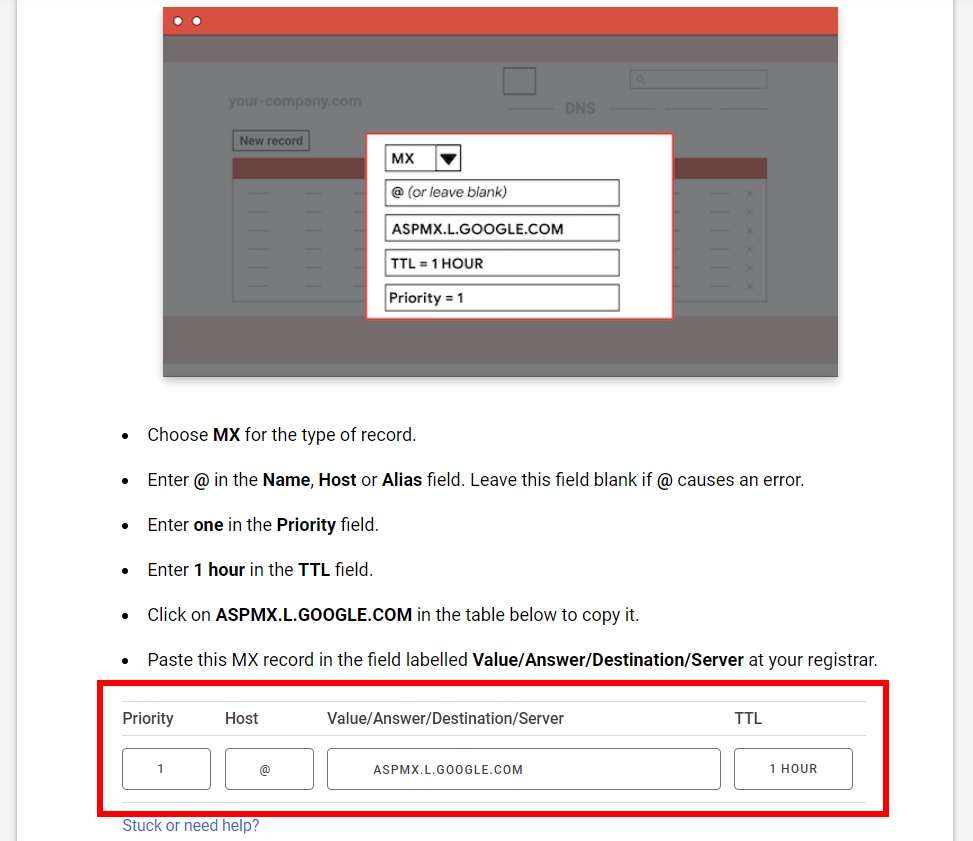
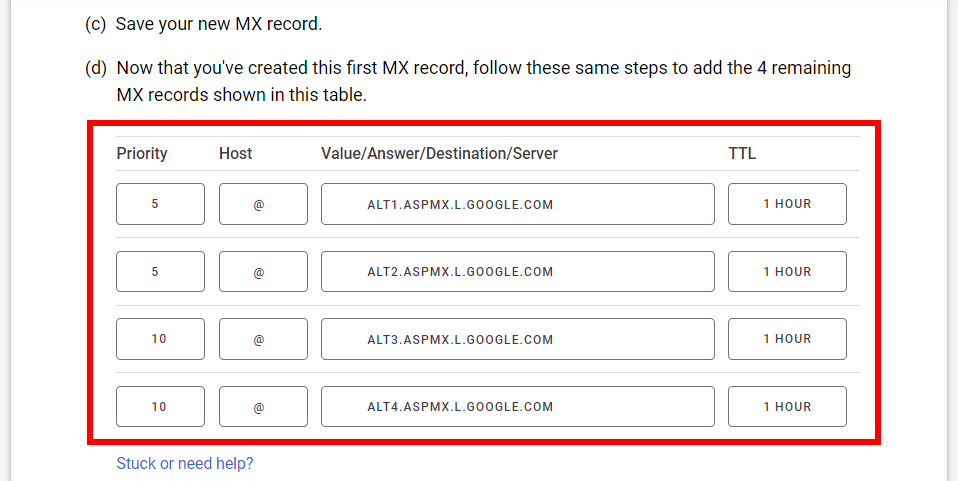
8. Buka tab baru pada browser, akses halaman website Niagahoster. Klik tombol Login yang ada di sebelah kanan atas.
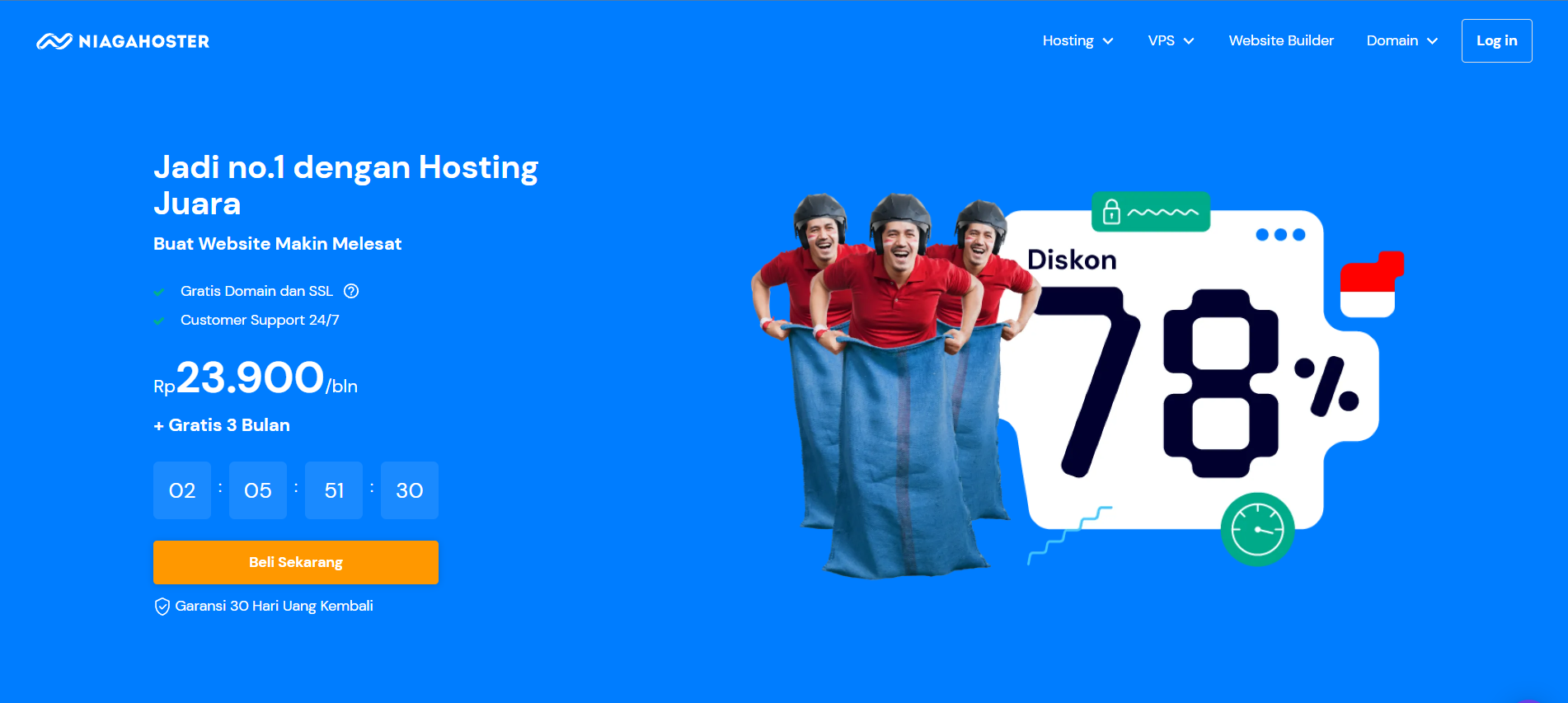
Menambahkan MX Record pada Member Area Niagahoster
Berikut adalah langkah-langkah untuk menambahkan MX Record pada Member Area Niagahoster.
1. Masuk ke Beranda Member Area Niagahoster. Klik tombol Kelola Layanan pada domain aktif milik Anda.
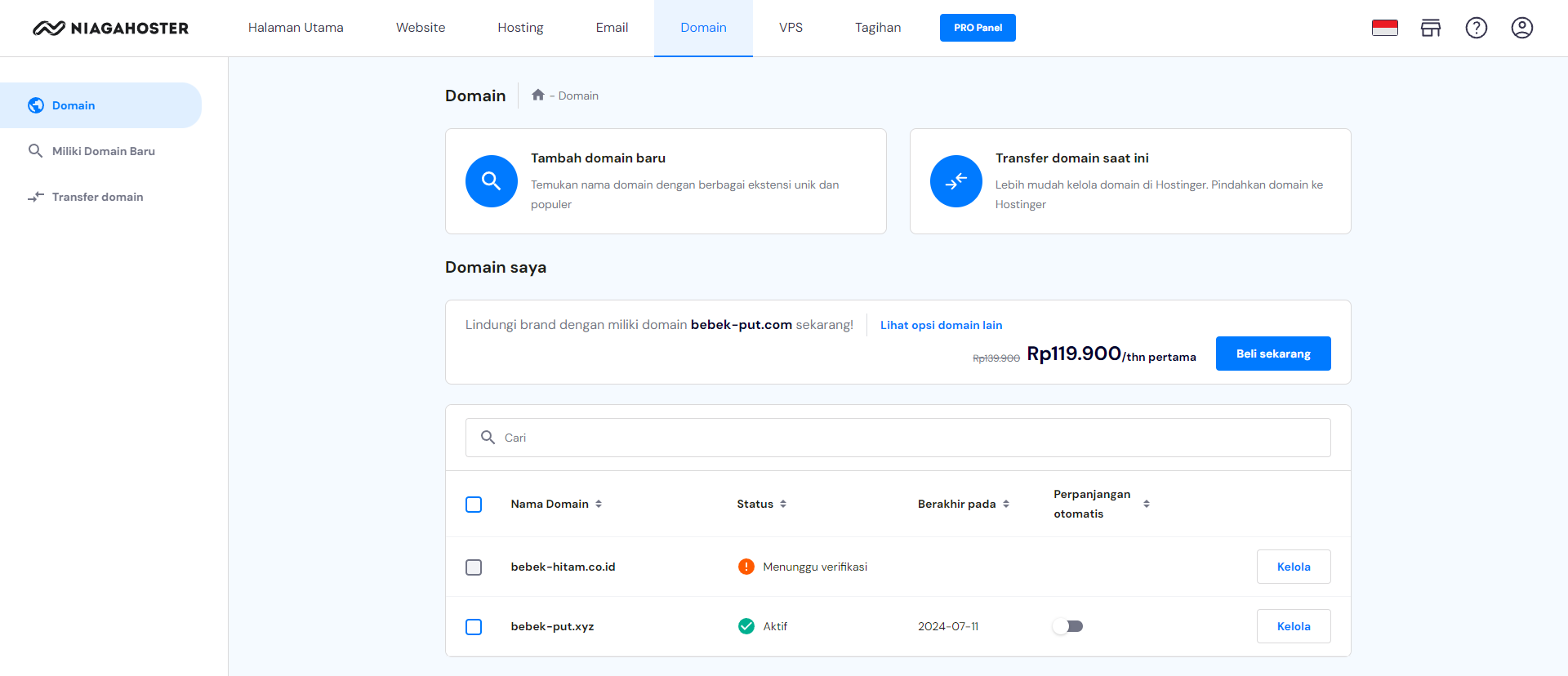
2. Cari bagian Kelola DNS Record.

3. Ubah opsi Record Type menjadi MX Record. Tempelkan Server, TTL, dan Priority yang sebelumnya sudah disalin dari halaman Google Workspace. Klik tombol Tambah Record untuk menyimpan.

4. Jika berhasil, Anda akan mendapatkan notifikasi Popup berhasil. dan pastikan record sudah benar.
Menambahkan MX Record pada cPanel
Berikut adalah langkah-langkah untuk menambahkan MX Record pada cPanel.
1. Masuk ke Beranda Member Area Niagahoster. Pada bagian Halaman Utama, cari Hosting yang ingin Anda kelola.
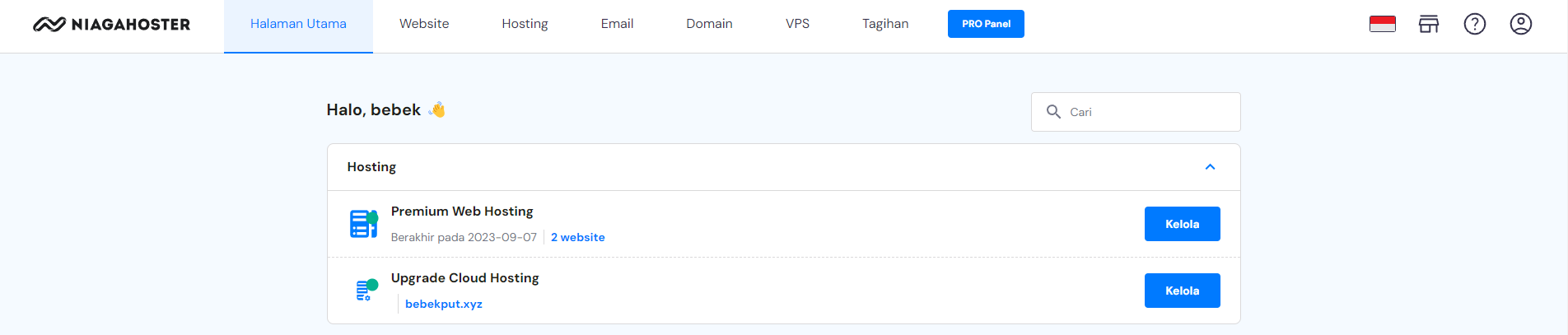
2. Cari bagian Login ke cPanel kemudian klik untuk direct ke halaman cPanel
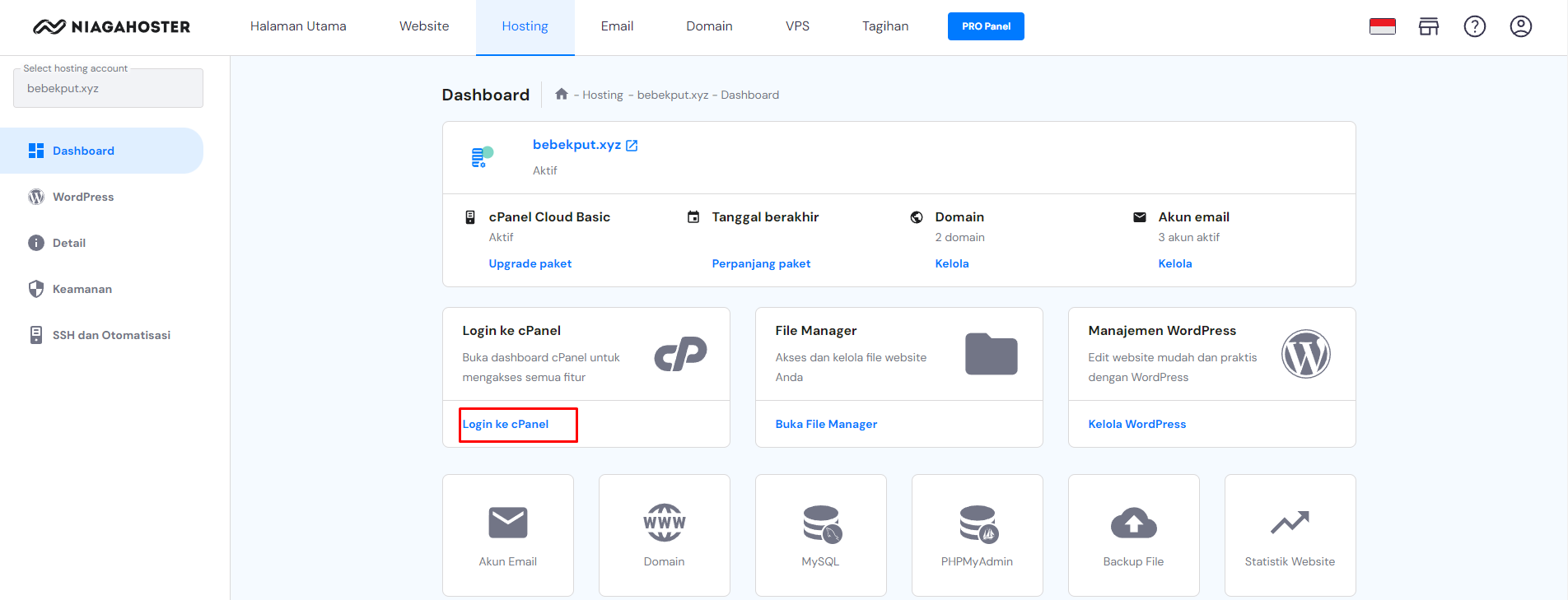
3. Pada cPanel, gulir ke bawah hingga bagian Domains. Selanjutnya, klik Zone Editor.
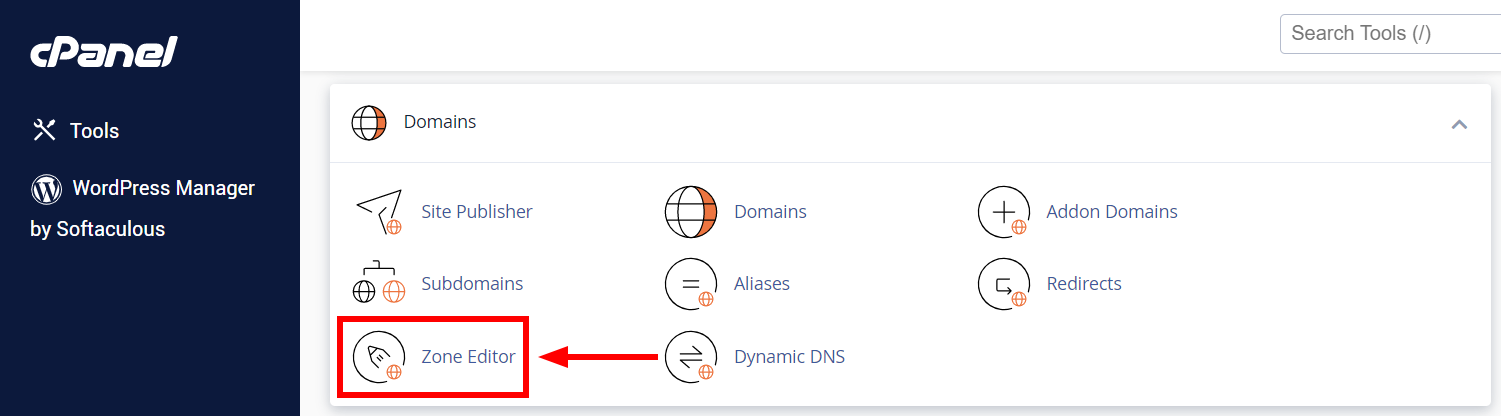
4. Klik tombol Manage untuk masuk ke konfigurasi yang lebih lengkap.
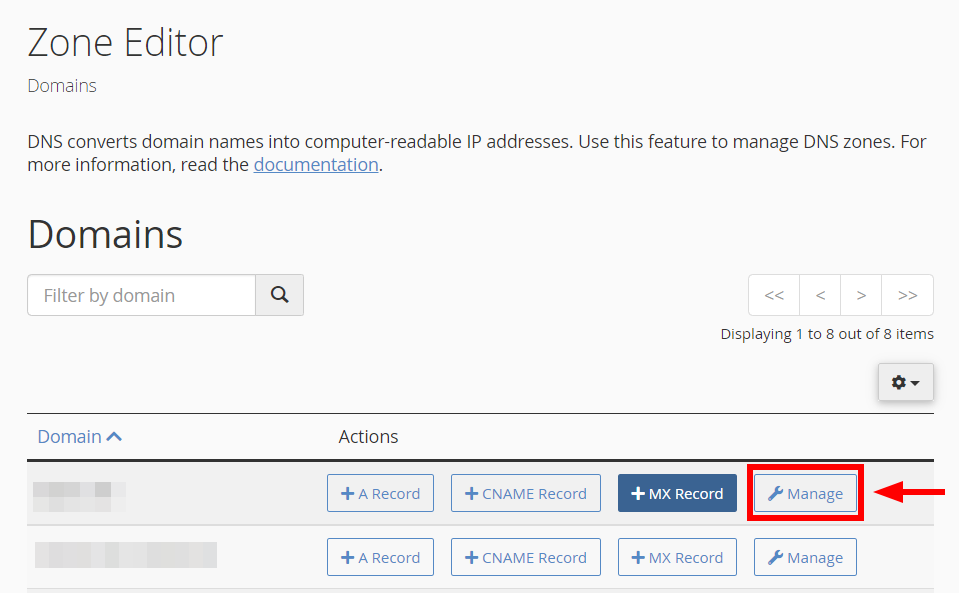
5. Klik tombol + Add Record untuk menambahkan record baru.
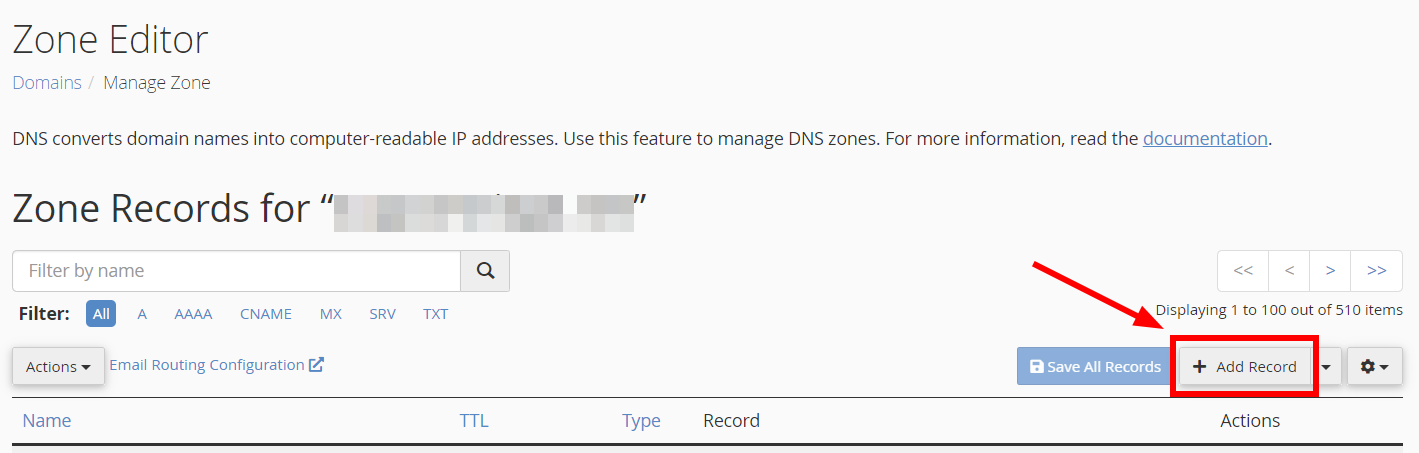
6. Tempelkan Name sesuai dengan domain Anda, TTL, Type, Priority, dan Destination yang sebelumnya sudah disalin dari halaman Google Workspace. Klik tombol Save Record untuk menyimpan.
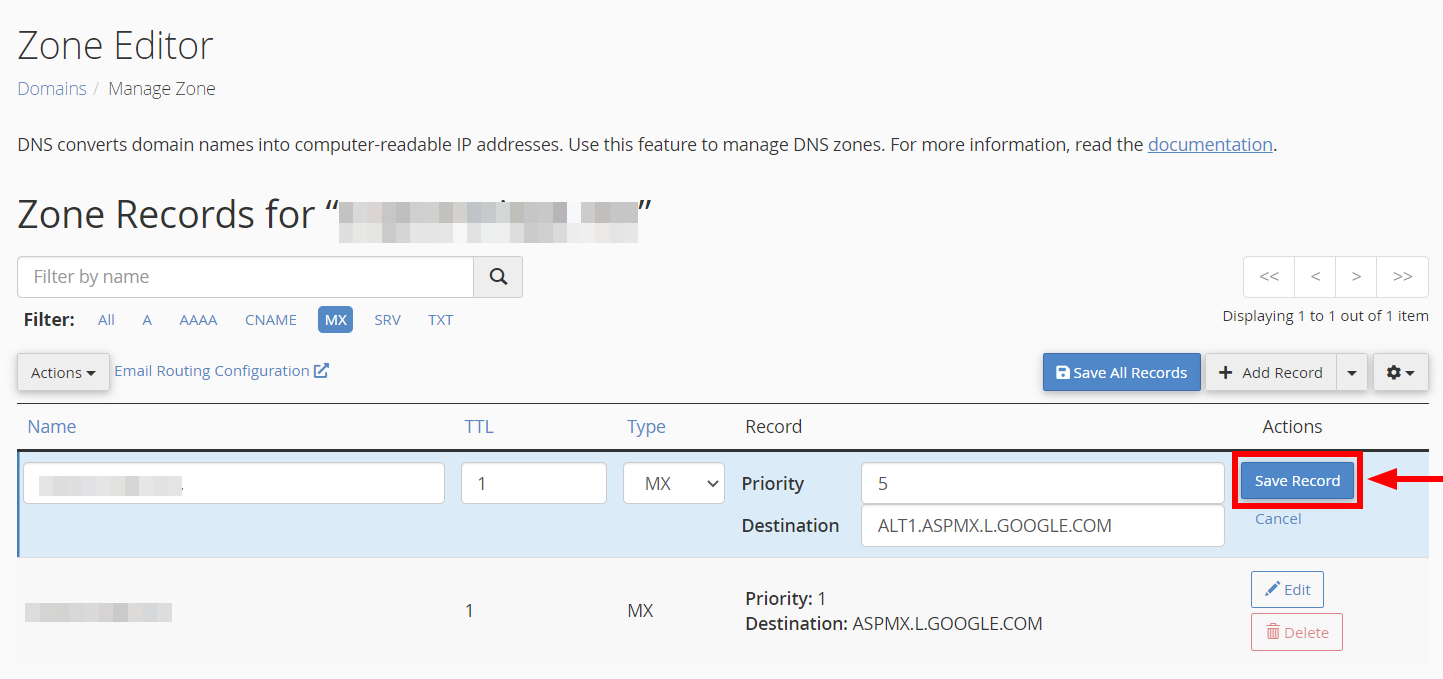
7. Jika berhasil, Anda akan mendapatkan notifikasi seperti berikut.

8. Pastikan kelima record sudah disimpan dengan benar.
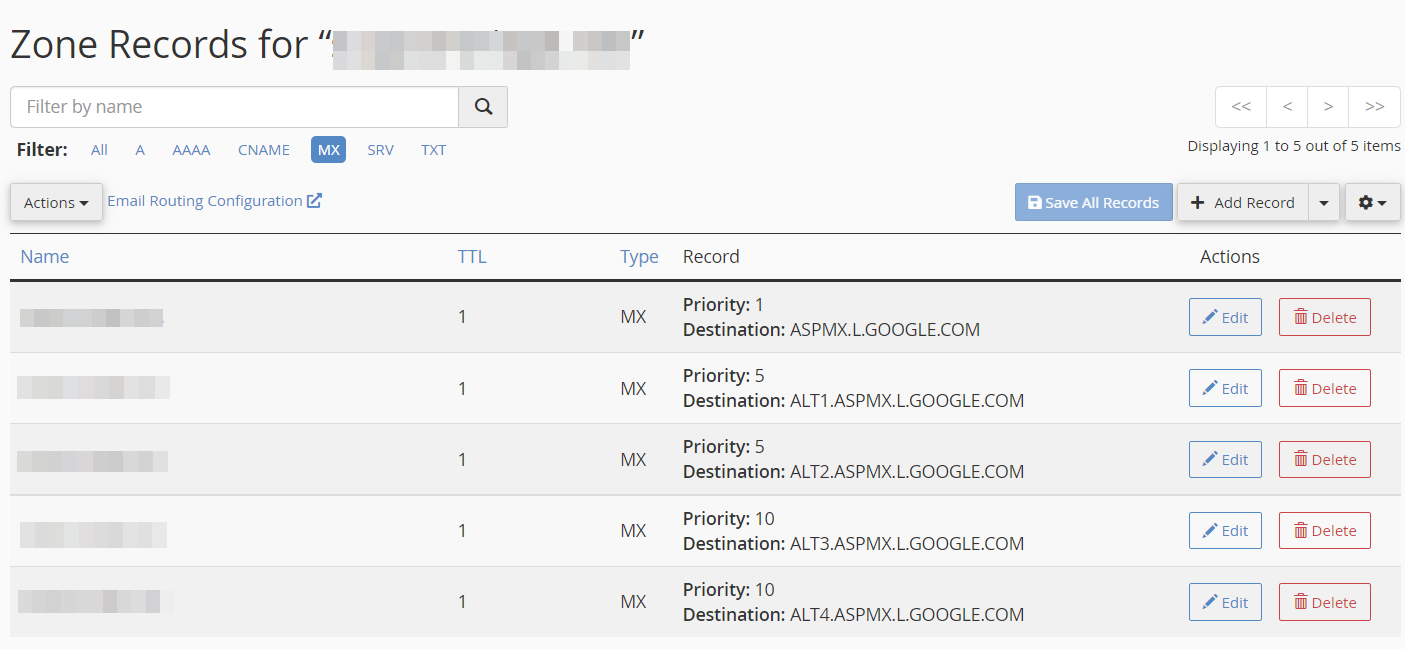
Aktivasi Google Mail pada Google Workspace
Setelah menambahkan MX Record pada Member Area Niagahoster dan cPanel, berikut yang harus Anda lakukan untuk menyelesaikan proses aktivasi.
1. Buka kembali halaman Google Workspace. Klik tombol ACTIVATE GMAIL pada bagian bawah.
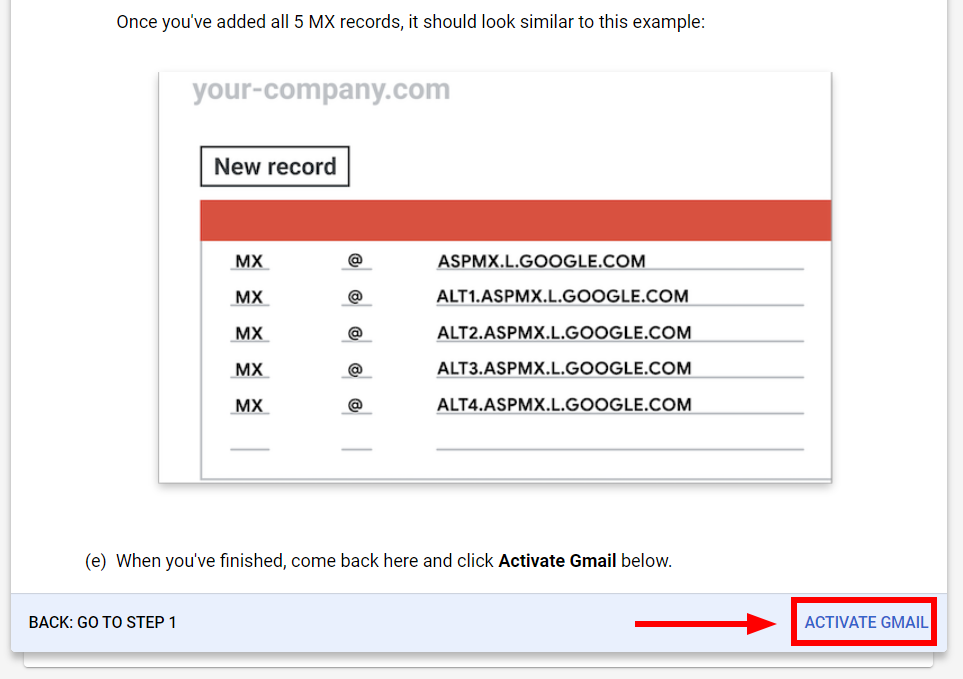
2. Selamat! Anda telah berhasil melakukan aktivasi Google Mail. Klik FINISH jika sudah selesai.