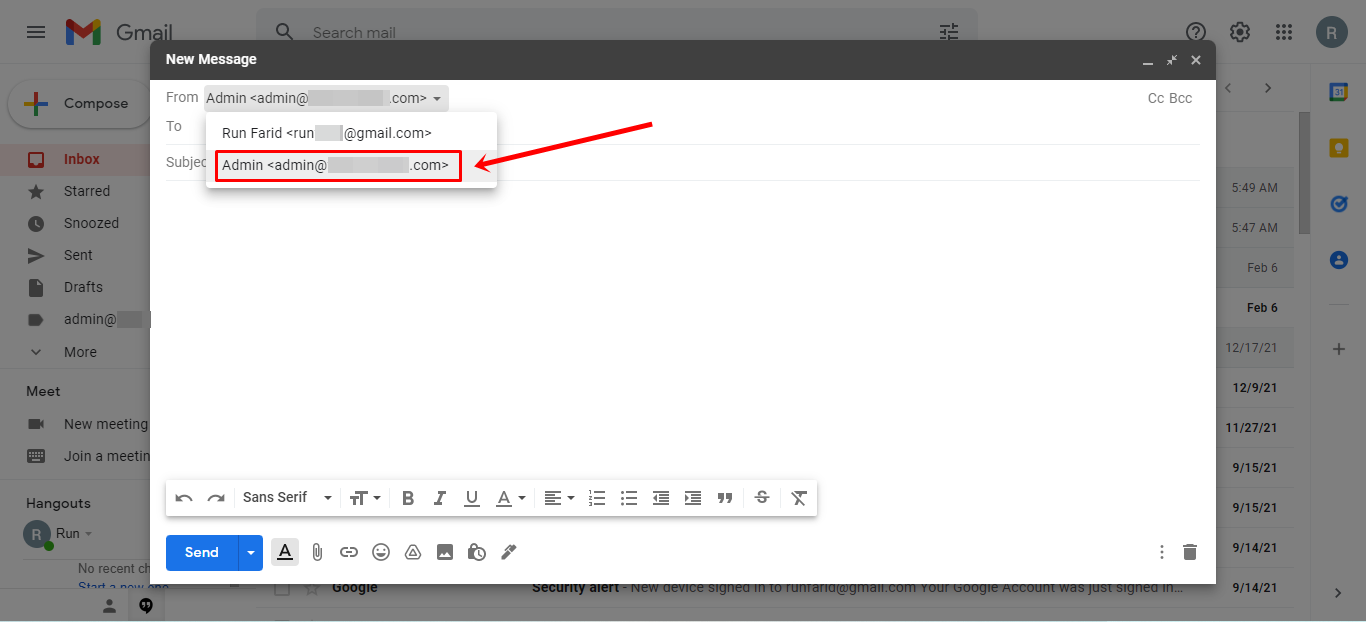Email domain merupakan email yang memiliki format alamat berupa kombinasi nama pengguna dan nama domain. Email yang dapat dibuat melalui cPanel pada layanan hosting. Salah satu contohnya, cs@niagahoster.co.id yang memiliki nama pengguna “cs” dan nama domain “niagahoster.co.id”.
Berkaitan dengan itu, email domain memungkinkan untuk Anda hubungkan dengan platform Gmail melalui konfigurasi POP3 dan SMTP. Hal ini dilakukan supaya Anda dapat menggunakan fitur Gmail untuk mengirim atau menerima pesan email.
Nantinya, Anda tidak hanya menggunakan platform seperti Roundcube atau Horde untuk mengelola pesan email. Setelah email domain terhubung dengan Gmail, Anda jadi dapat mengirim atau menerima pesan email melalui Gmail.
Tahap 1 Buat Akun Email Domain
Anda membutuhkan sebuah email domain untuk dihubungkan ke Gmail. Jika Anda belum memiliki email domain, silakan buat akunnya terlebih dahulu melalui cPanel.
Baca selengkapnya: Cara Membuat Akun Email Domain di cPanel
Tahap 2 Lihat Detail POP3 dan SMTP Email Domain
Anda perlu membuka informasi POP3 dan SMTP dari email domain. Informasi yang akan digunakan nanti ketika melakukan konfigurasi di Gmail. Ikuti langkah-langkah berikut ini:
1. Buka halaman Email Accounts di cPanel. Pilih email domain Anda dari daftar. Kemudian, klik tombol Connect Devices.
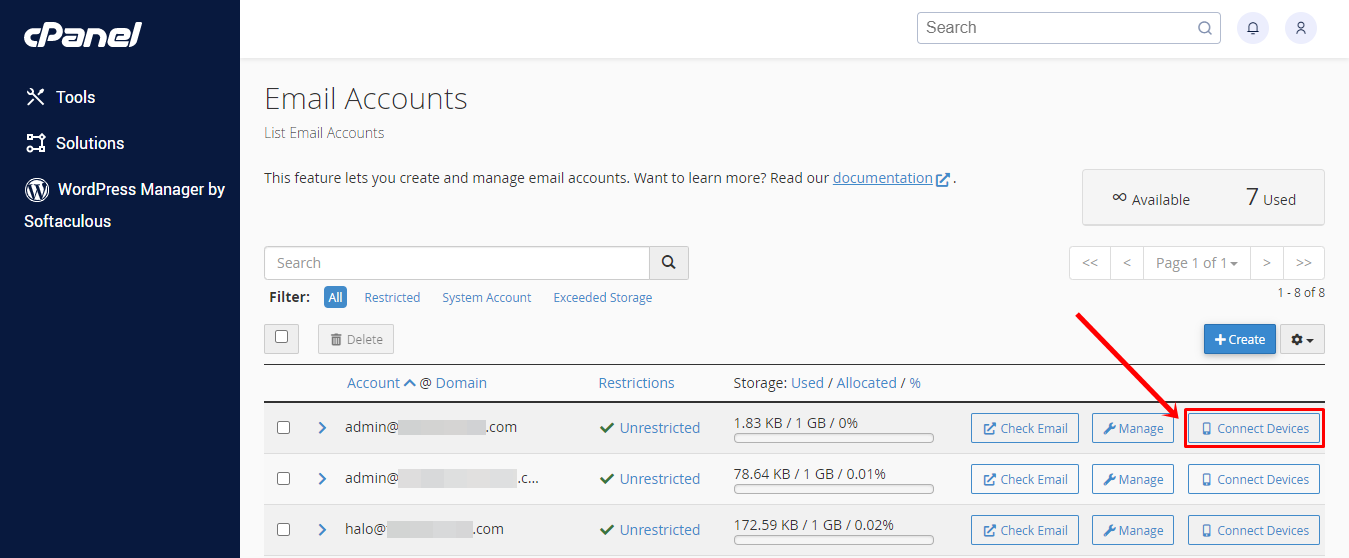
2. Anda akan diarahkan ke halaman Set Up Mail Client. Gulir ke bagian Mail Client Manual Settings untuk melihat detail informasi POP3 dan SMTP. Anda bisa mencatat atau membiarkan halaman ini tetap terbuka.
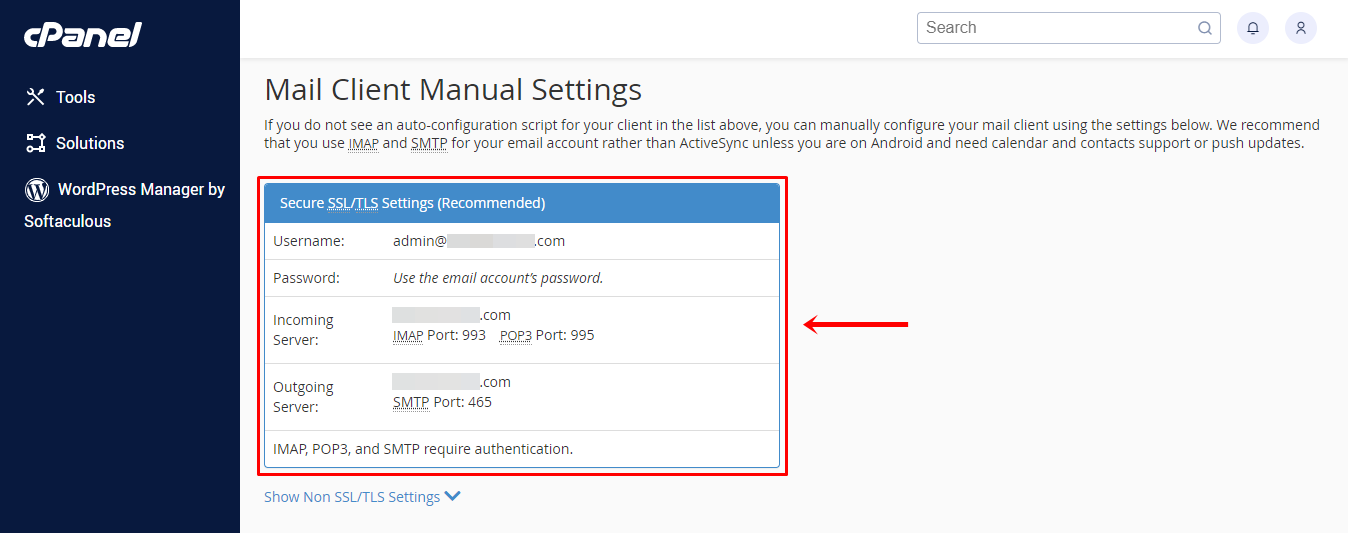
Tahap 3 Konfigurasi Gmail untuk Penerimaan Email Domain
Sekarang Anda siap untuk menghubungkan email domain dengan Gmail. Pertama-tama, Anda perlu melakukan konfigurasi POP3 untuk dapat menerima pesan email domain melalui Gmail. Ikuti langkah-langkah berikut ini:
1. Login ke akun Gmail Anda.
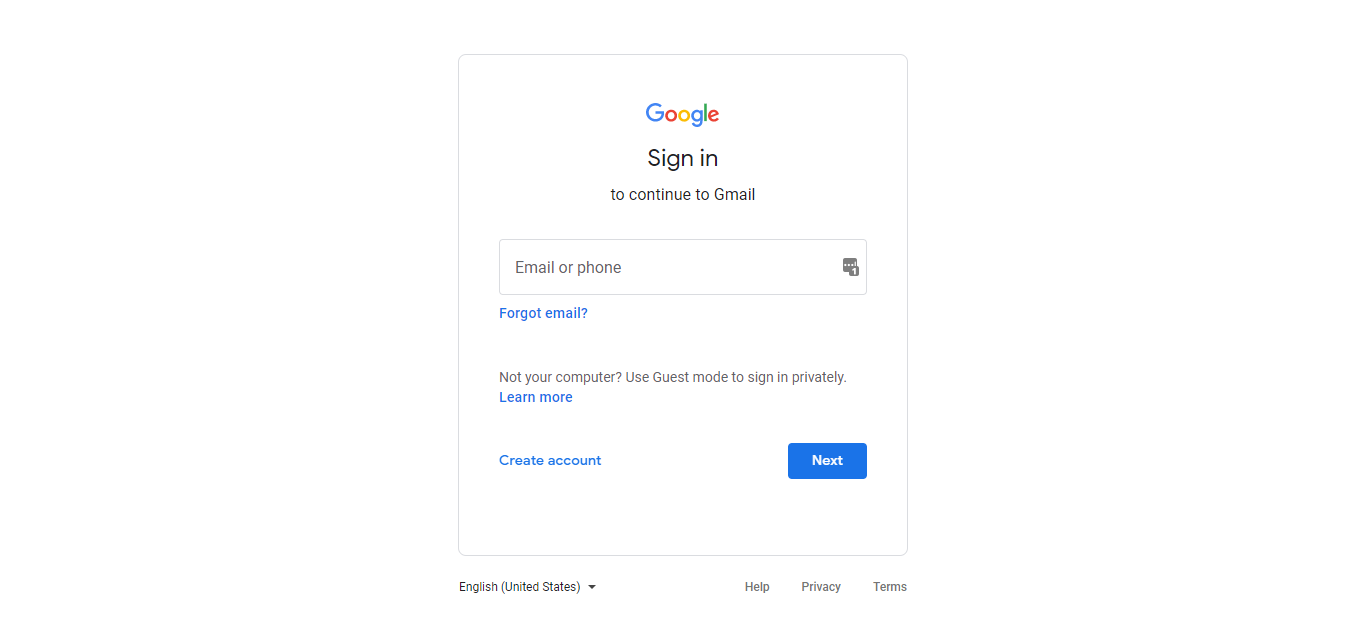
2. Klik ikon pengaturan di pojok kanan atas halaman Gmail. Kemudian, klik See all settings.
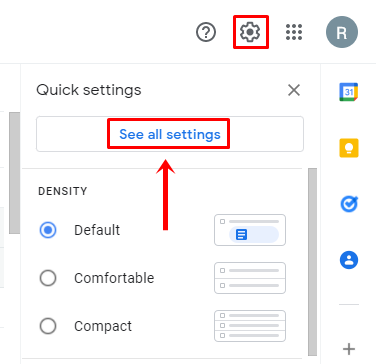
3. Pilih tab Accounts and Import pada halaman Settings Gmail. Selanjutnya, klik Add a mail account di bagian Check mail from other accounts.
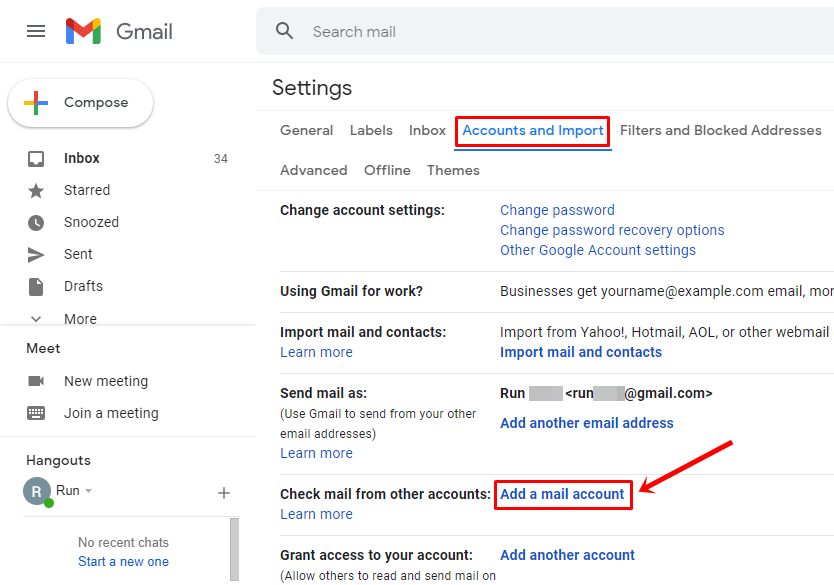
4. Jendela Add a mail account akan muncul. Masukkan alamat email domain pada kolom Email address. Klik tombol Next untuk melanjutkan.
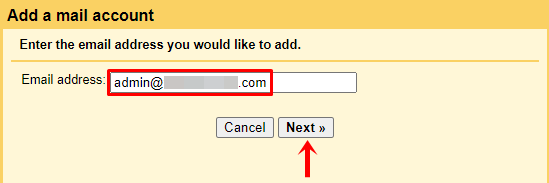
5. Pilih opsi Import emails from my other account (POP3) dan klik tombol Next.
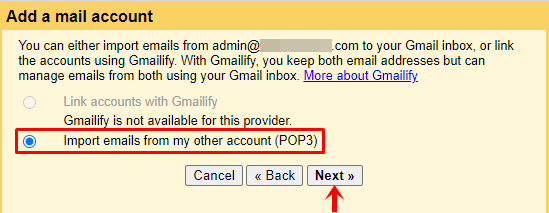
6. Anda perlu memasukkan detail POP3 dari email domain meliputi:
- Username. Masukkan nama pengguna.
- Password. Masukkan kata sandi email domain.
- POP Server. Masukkan alamat server POP3.
- Port. Pilih Port 995 untuk POP3.
Kemudian, centang 3 checkbox berikut:
- Leave a copy of retrieved message on the server. Seluruh pesan yang diterima email domain akan dibuat salinan dan ditampilkan ke Gmail.
- Always use a secure connection (SSL) when retrieving mail. Gunakan koneksi keamanan SSL ketika menerima pesan email.
- Label incoming messages. Buat label di Gmail untuk mengelompokkan pesan yang diterima email domain.
Untuk melanjutkan proses, klik tombol Add Account.
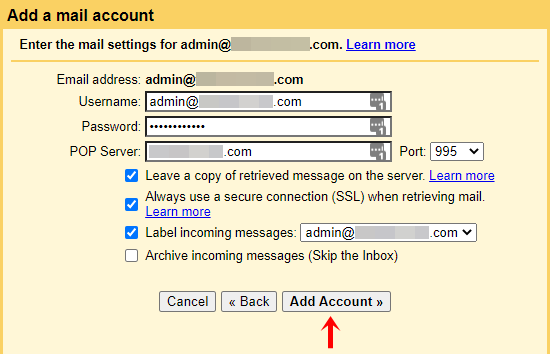
Catatan: Untuk memudahkan pengisian konfigurasi di atas, Anda bisa membuka kembali halaman Mail Client Manual Settings pada cPanel. Di sini Anda dapat melihat dan menyesuaikan informasi yang sudah kami garis bawahi merah.
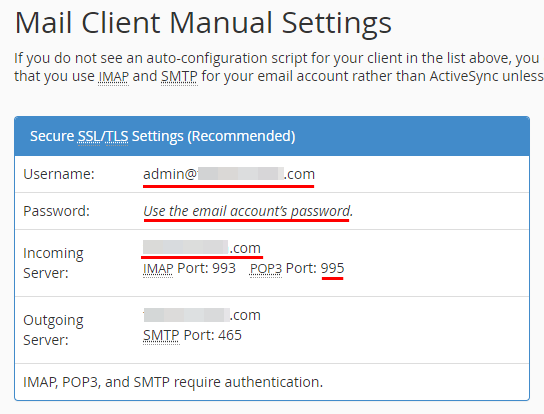
7. Selamat! Konfigurasi penerimaan pesan email domain di Gmail berhasil. Kemudian, pilih opsi No (you can change this later) dan klik tombol Finish.
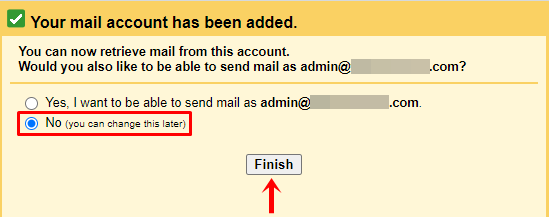
8. Sekarang sudah terdapat label email domain pada halaman Gmail. Anda dapat membuka label ini untuk melihat pesan-pesan yang diterima oleh email domain.
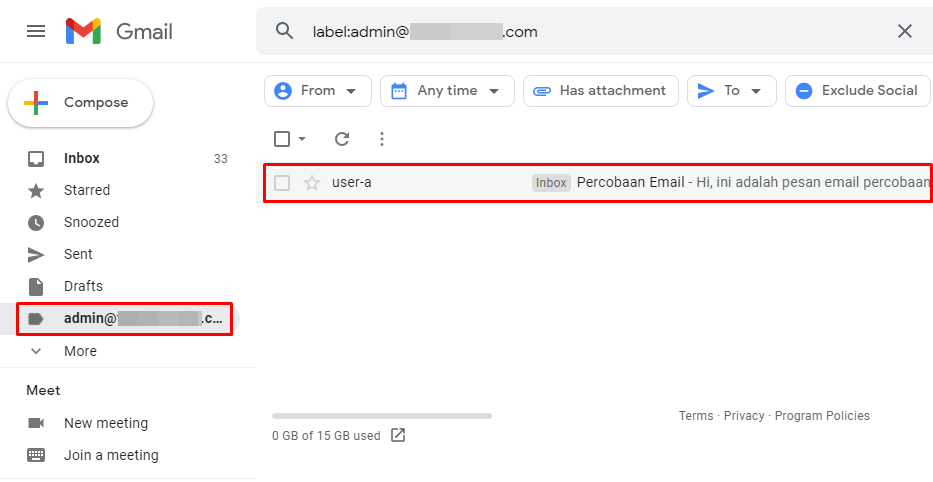
Tahap 4 Konfigurasi Gmail untuk Pengiriman Email Domain
Untuk dapat mengirimkan pesan email domain melalui Gmail, Anda perlu melakukan konfigurasi SMTP. Ikuti langkah-langkah berikut ini:
1. Anda dapat kembali masuk ke halaman Settings Gmail pada tab Accounts and Import. Kemudian, klik Add another email address di bagian Send mail as.
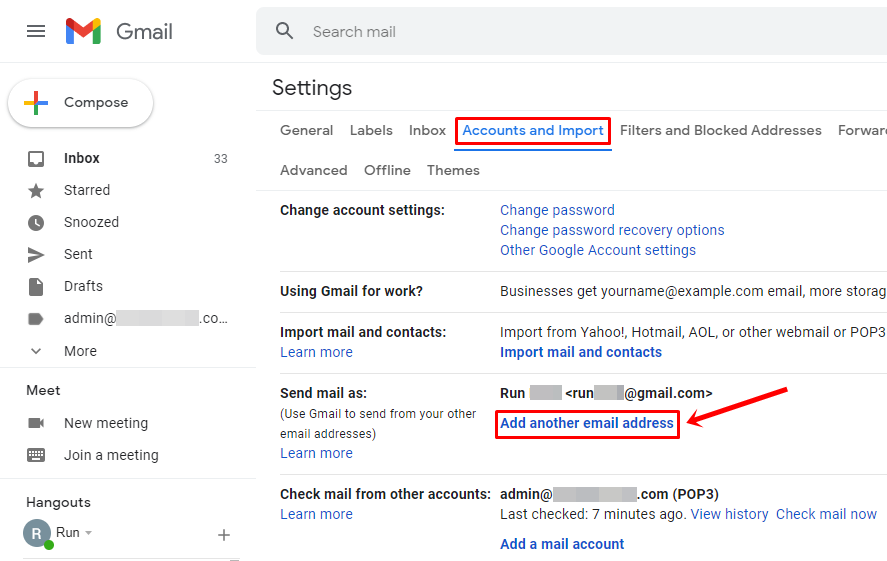
2. Jendela Add another email address you own akan muncul. Masukkan nama pada kolom Name dan alamat email domain pada kolom Email address. Klik tombol Next Step untuk melanjutkan.
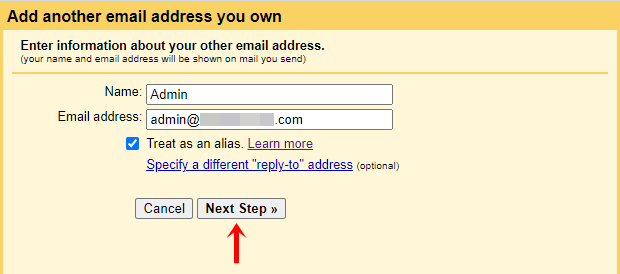
3. Anda perlu memasukkan detail SMTP dari email domain meliputi:
- SMTP Server. Masukkan alamat server SMTP.
- Username. Masukkan nama pengguna.
- Password. Masukkan kata sandi email domain.
- Port. Pilih Port 465 untuk SMTP.
Untuk melanjutkan proses, klik tombol Add Account.

Catatan: Untuk memudahkan pengisian konfigurasi di atas, Anda bisa membuka kembali halaman Mail Client Manual Settings pada cPanel. Di sini Anda dapat melihat dan menyesuaikan informasi yang sudah kami garis bawahi merah.
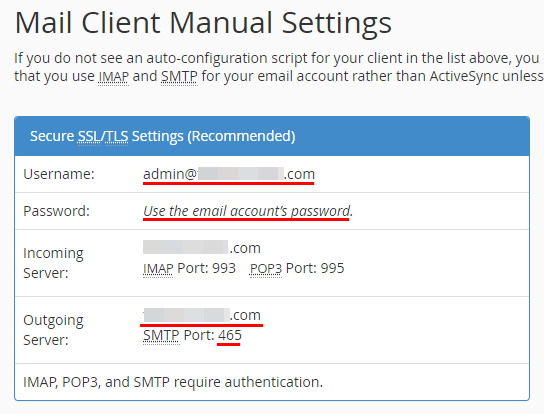
4. Pesan email verifikasi telah dikirim ke alamat email domain Anda.
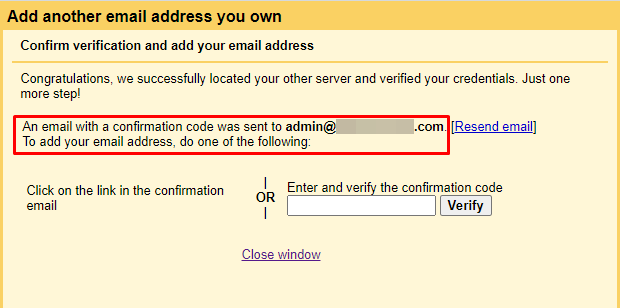
5. Buka pesan email verifikasi di akun email domain melalui Roundcube atau Horde. Kemudian, klik link verifikasi yang ada di dalam pesan tersebut.
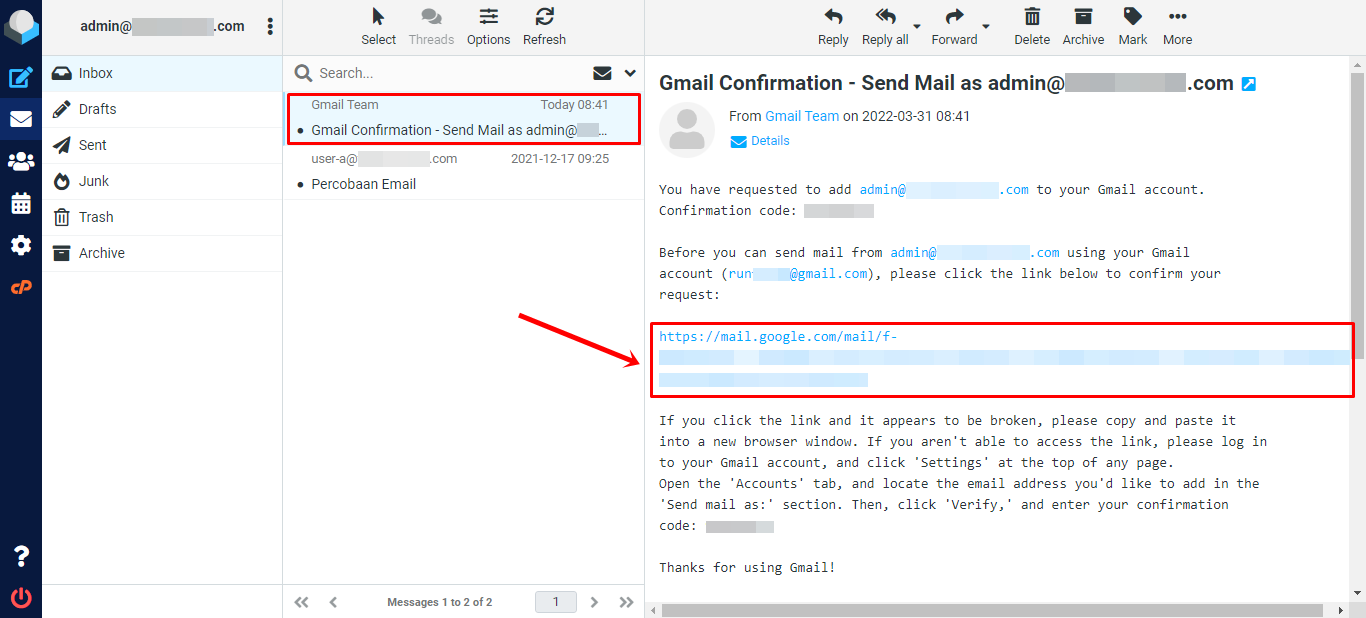
6. Anda akan diarahkan ke halaman Gmail Confirmation. Klik tombol Confirm untuk melakukan verifikasi.
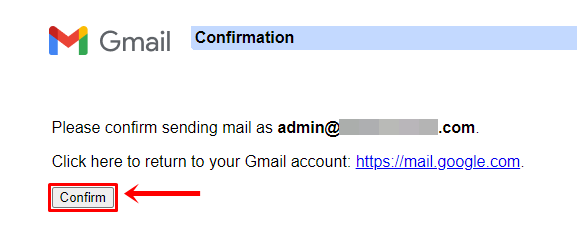
7. Selamat! Anda berhasil melakukan verifikasi.
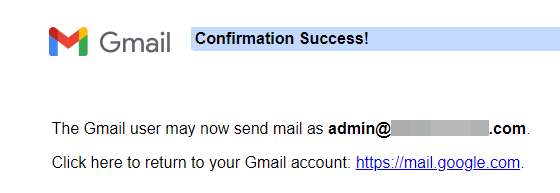
8. Silakan kembali ke halaman utama Gmail. Kemudian, buat pesan email baru. Sekarang Anda dapat memilih pengirim (dengan alamat email domain) pada kolom From. Selamat! Konfigurasi pengiriman pesan email domain di Gmail berhasil.