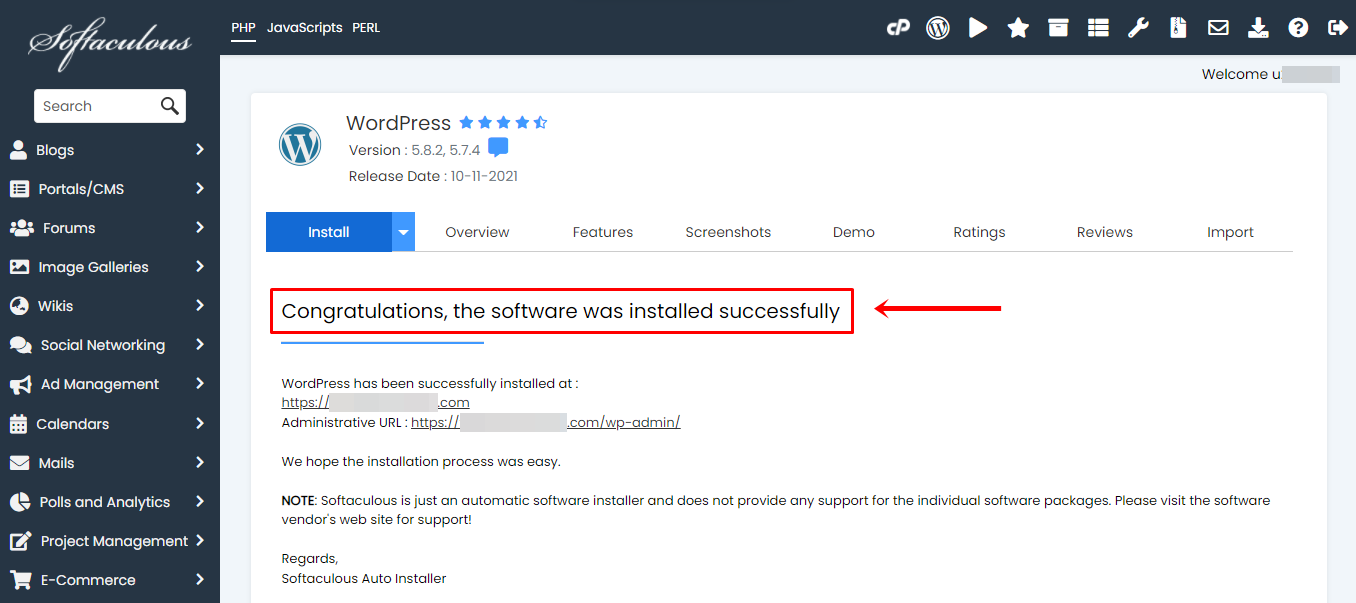WordPress merupakan platform Content Management System (CMS) yang dapat Anda gunakan untuk mengelola konten website. Anda dapat mengelola postingan, tampilan, plugin, hingga tema website melalui WordPress.
Sejak rilis perdana pada Mei 2003, WordPress semakin berkembang menjadi salah satu platform blog dan website yang banyak diminati. Anda perlu menginstal pada layanan hosting agar dapat membangun website dengan WordPress.
Berkaitan dengan itu, ada beragam cara untuk menginstal WordPress pada layanan web hosting Anda. Salah satunya melalui Softaculous App Installer. Anda dapat menemukan fitur ini pada halaman cPanel.
Pada panduan ini akan dijelaskan cara instal WordPress melalui Softaculous. Anda dapat mengikuti langkah-langkah di bawah ini.
Tahap 1 Buka cPanel
Anda perlu membuka cPanel terlebih dahulu. Berikut 2 panduan berdasarkan versi Member Area yang Anda gunakan. Pilih salah satu panduan sesuai dengan kebutuhan.
- Panduan Member Area Lama
- Panduan Member Area Baru
Panduan Member Area Lama
1.Masuk ke Member Area Niagahoster.
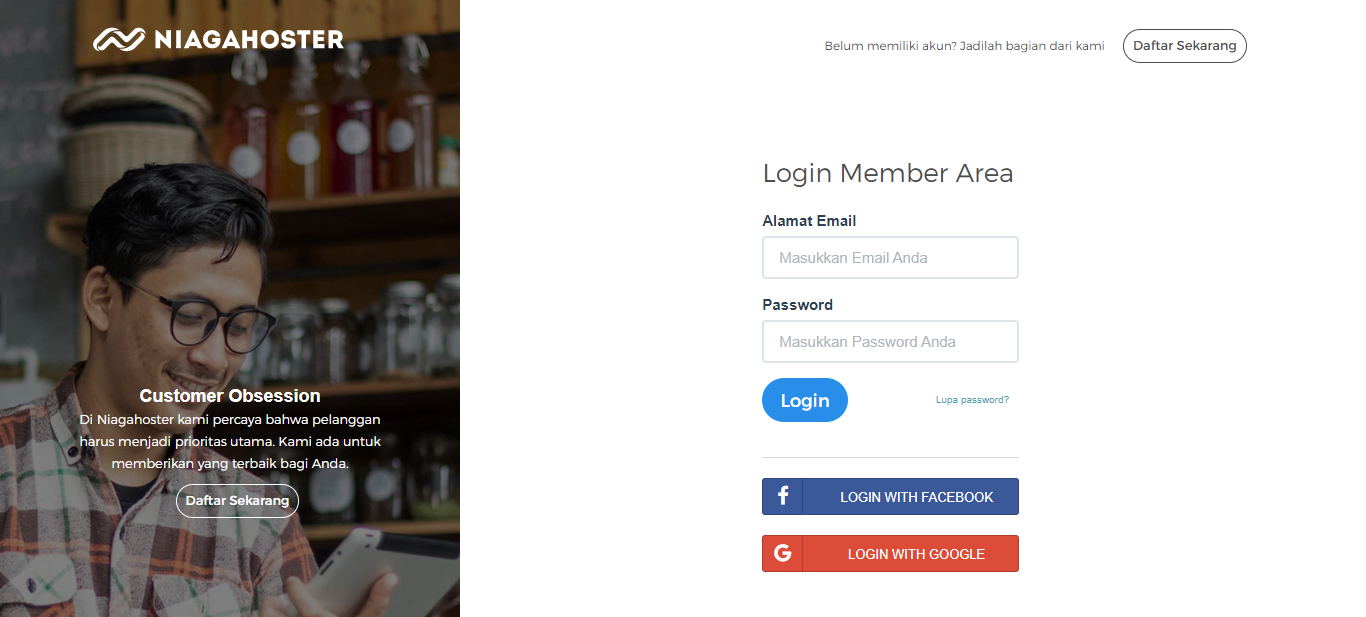
2. Gulir halaman ke bagian Layanan Anda pada tab Hosting. Pilih layanan hosting aktif yang Anda miliki, kemudian klik tombol Kelola Hosting di sebelah kanan.
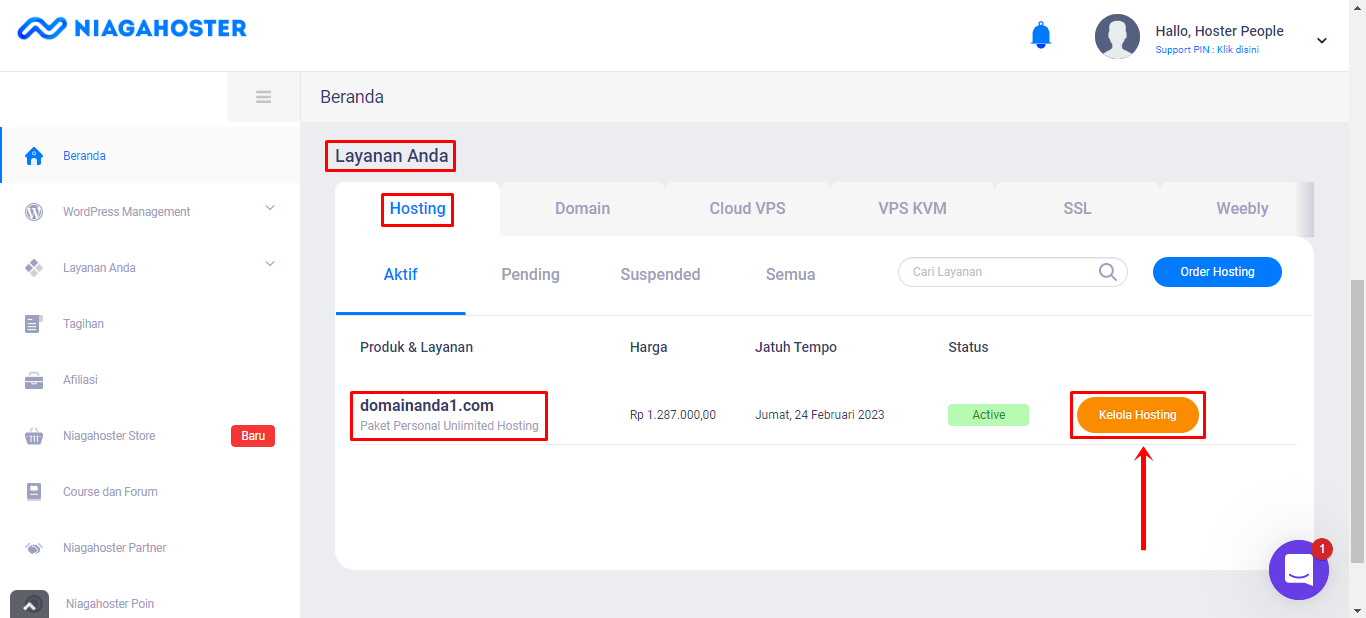
3. Anda akan diarahkan ke halaman Pengaturan Hosting. Pilih tab cPanel, kemudian pilih menu All Features untuk menampilkan fitur lengkap cPanel.
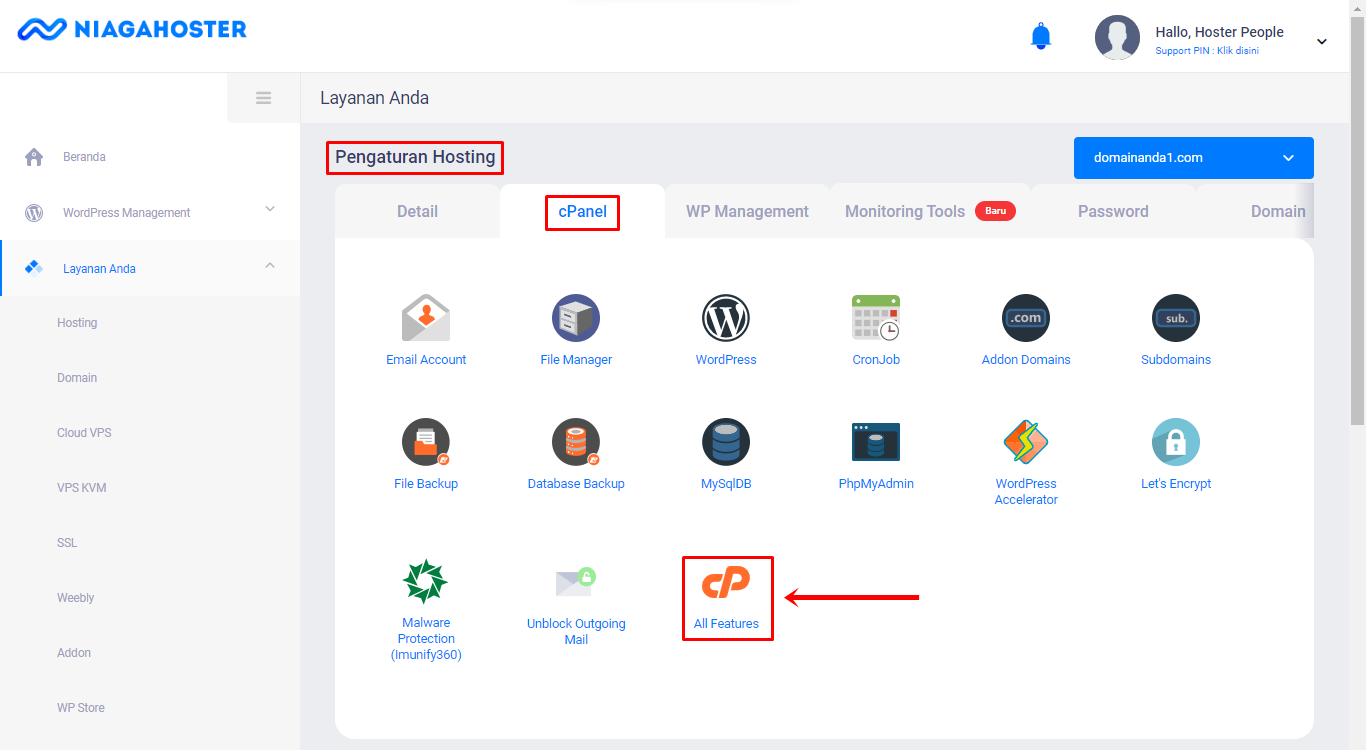
Panduan Member Area Baru
1. Masuk ke Member Area Niagahoster.
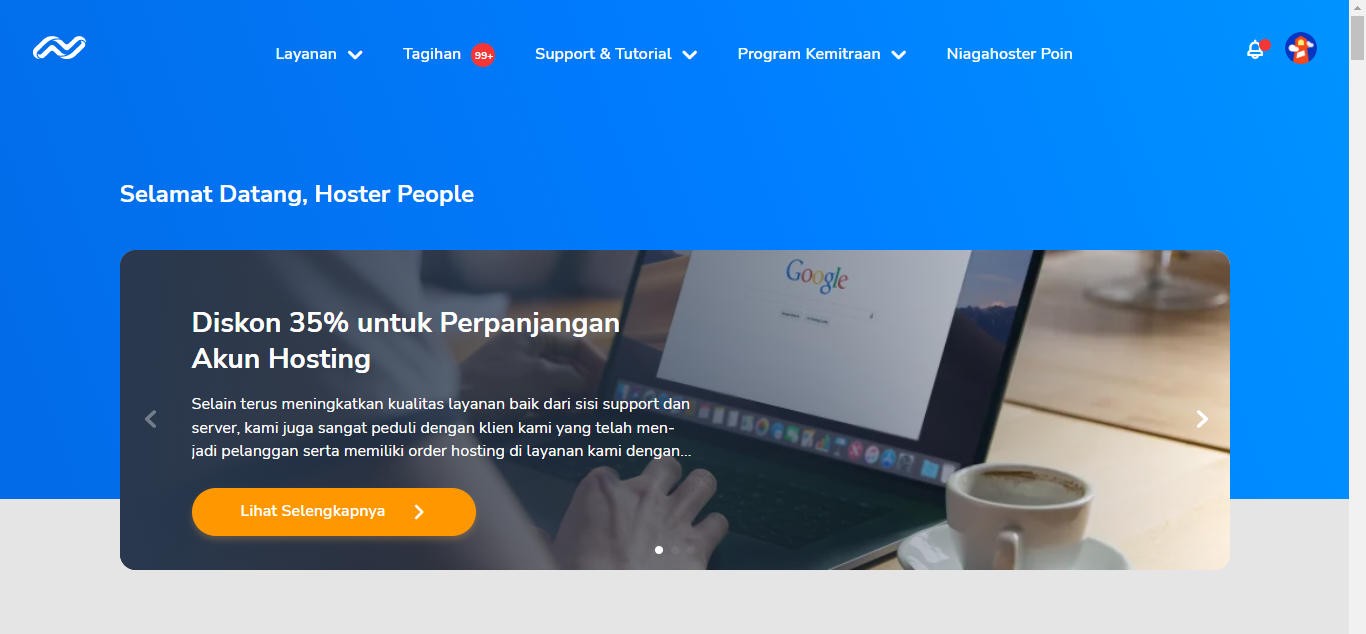
2. Gulir halaman ke bagian Layanan Anda dan klik tab cPanel Hosting. Pilih layanan hosting aktif yang Anda miliki, kemudian klik tombol Kelola Layanan di sebelah kanan.
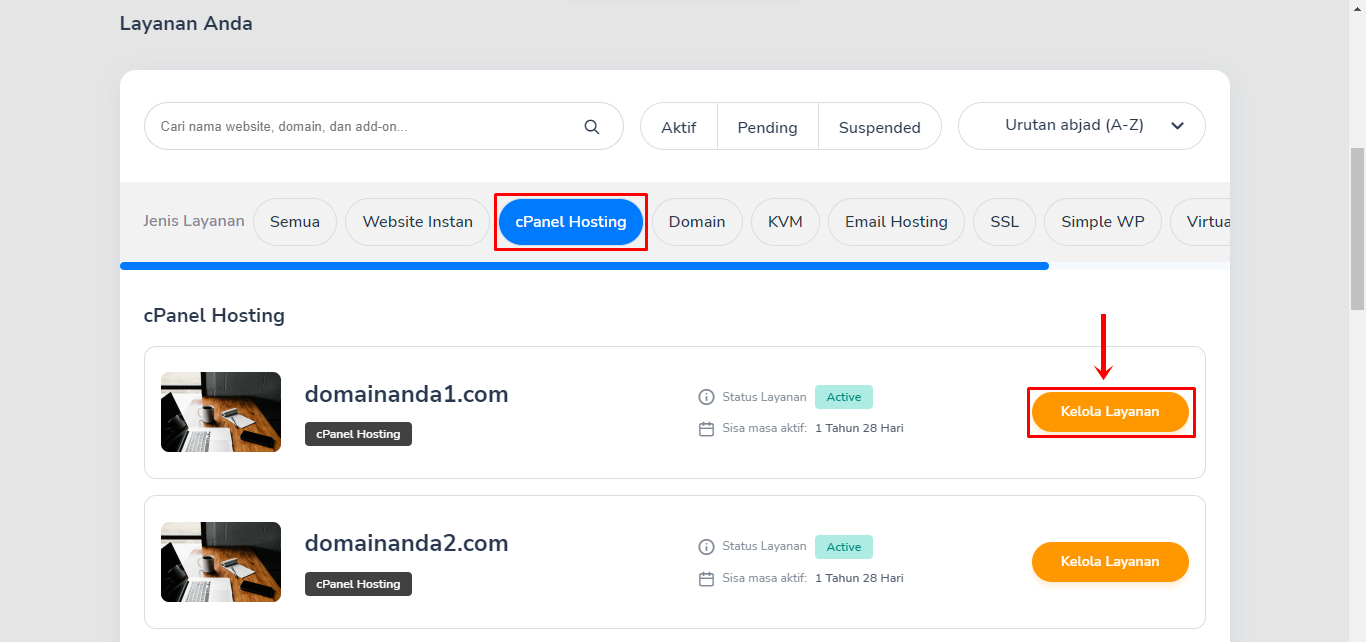
3. Anda akan diarahkan ke halaman Kelola Hosting. Halaman yang berisi informasi detail hosting serta fitur untuk mengelola hosting.
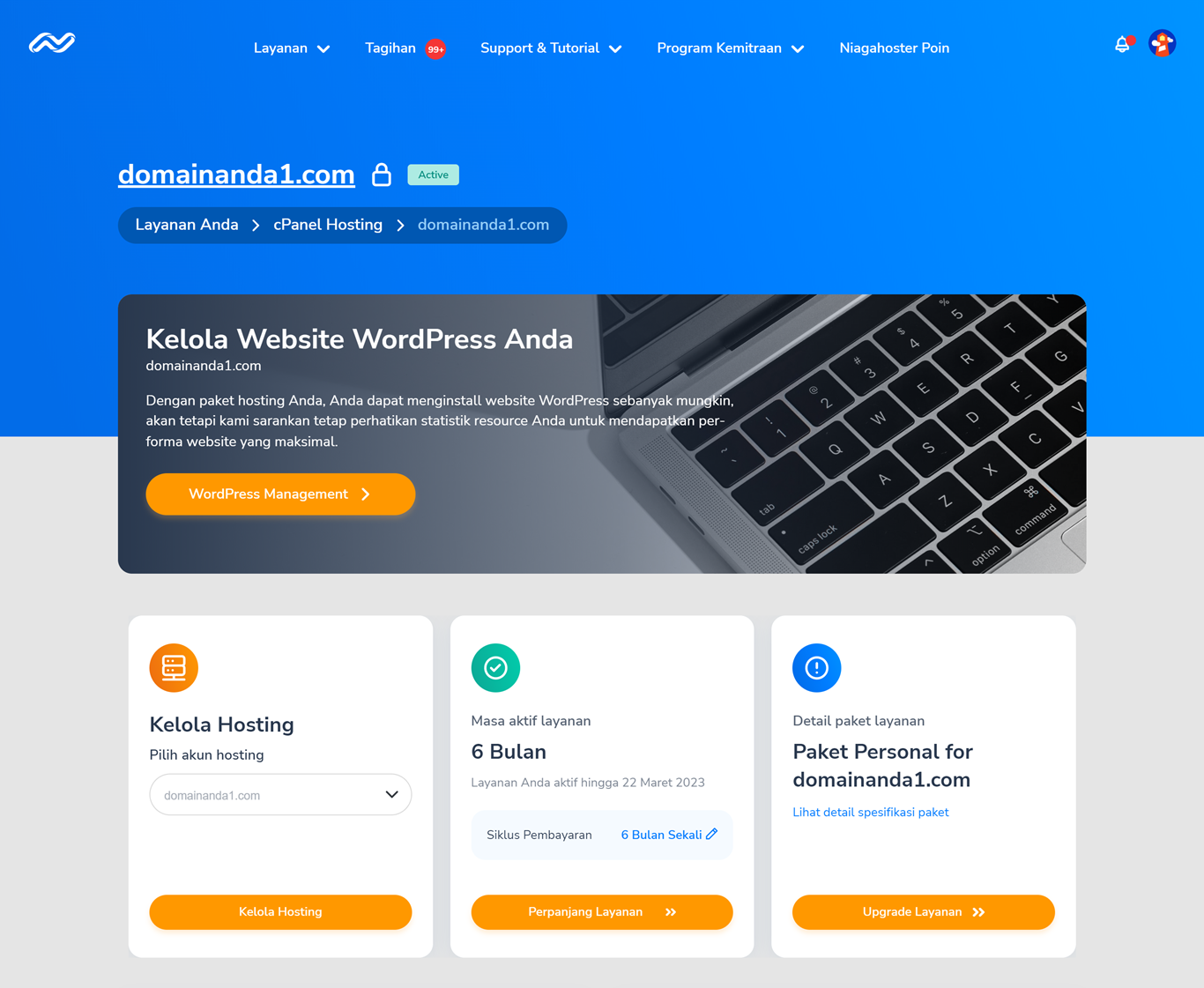
4. Gulir halaman ke bagian Quick Shortcut ke cPanel. Anda akan melihat sebagian fitur cPanel di sini. Untuk menampilkan fitur lengkap cPanel, klik Lihat Semua Fitur cPanel.
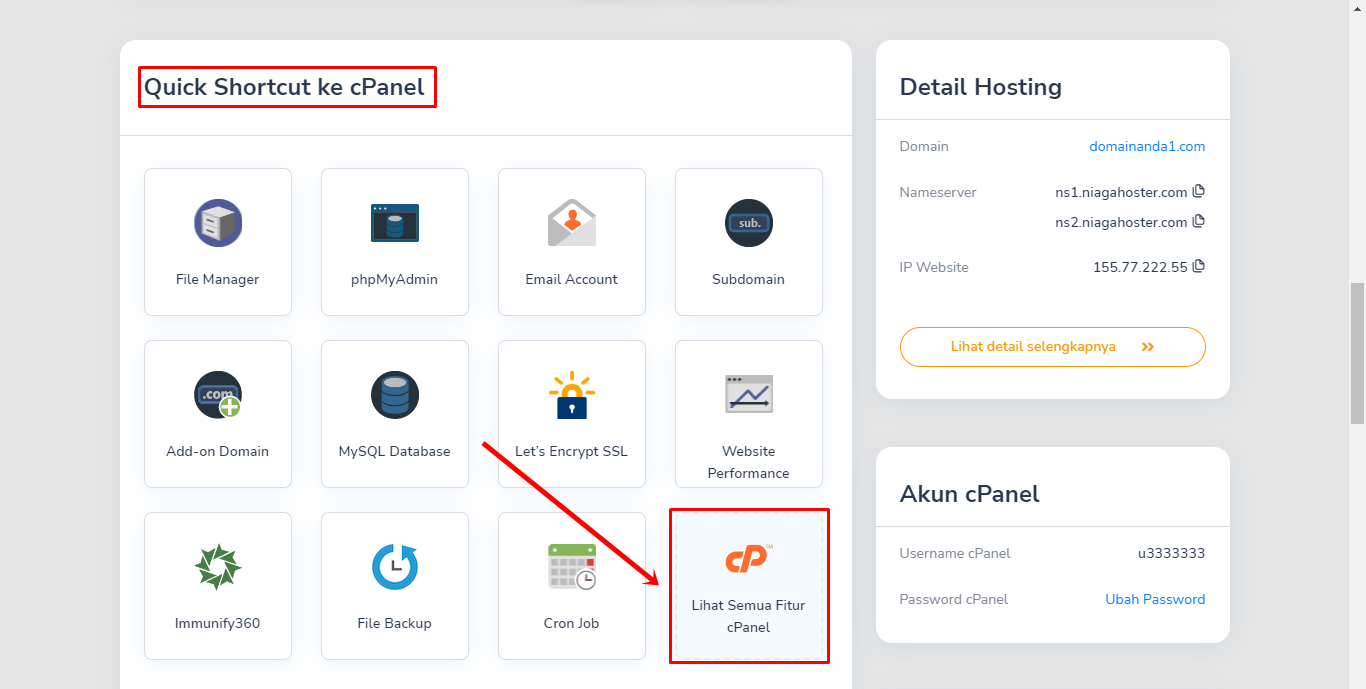
Tahap 2 Instalasi WordPress Melalui Softaculous App Installer
1. Anda akan dibawa ke halaman cPanel. Gulir halaman ke bagian Softaculous Apps Installer pada grup Scripts. Kemudian, klik ikon WordPress.
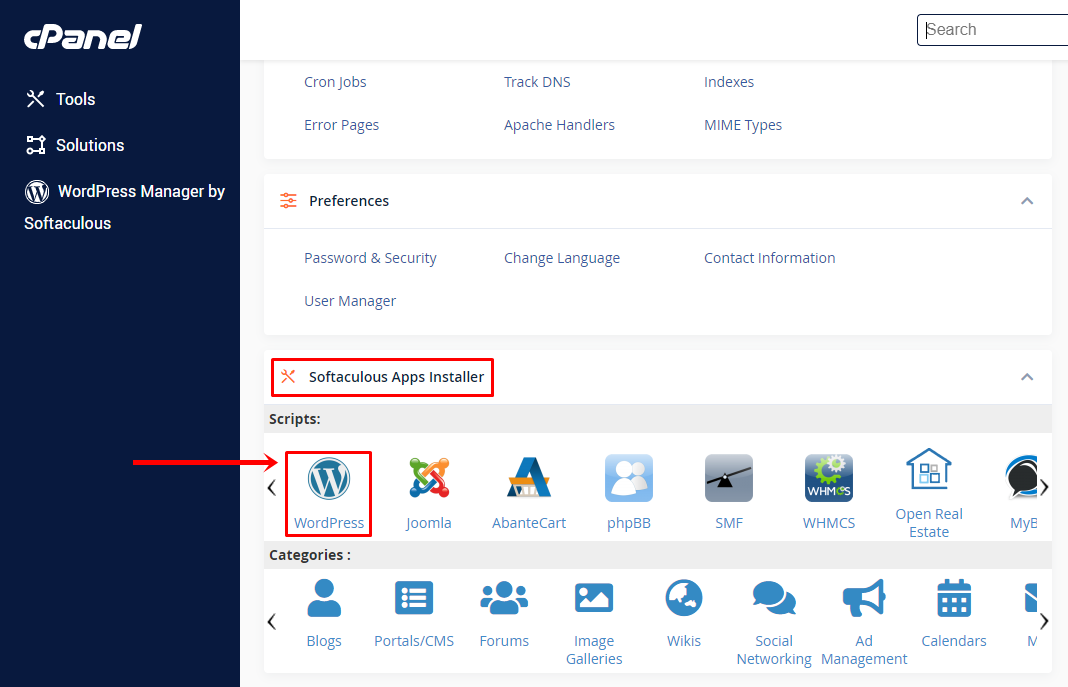
2. Untuk memulai instalasi WordPress, Anda dapat mengeklik tombol Install di sini.
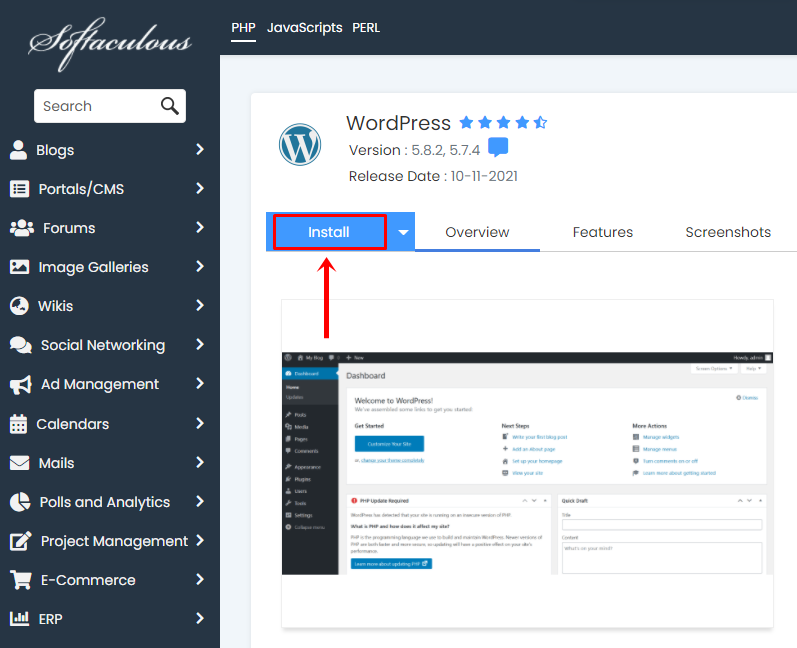
3. Pengaturan instalasi WordPress akan ditampilkan. Pertama-tama, lengkapi kolom isian pada bagian Software Setup. Tentukan protokol website Anda (menggunakan HTTPS atau HTTP, dengan www atau tanpa www). Kemudian, pilih nama domain. Kosongkan kolom isian In Directory jika Anda ingin menggunakan WordPress sebagai website utama. Anda juga dapat menentukan versi WordPress yang ingin diinstal.
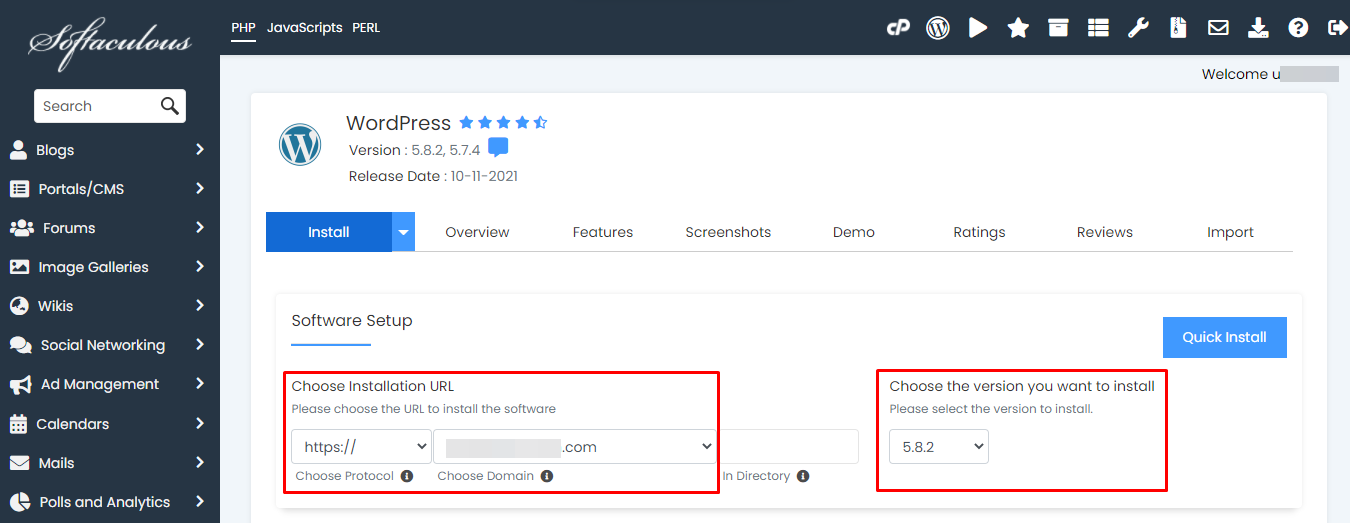
4. Masukkan nama website berikut deskripsinya dalam bagian Site Settings. Pada bagian Admin Account, masukkan Admin Username, Admin Password, dan Admin Email untuk akun website WordPress Anda.
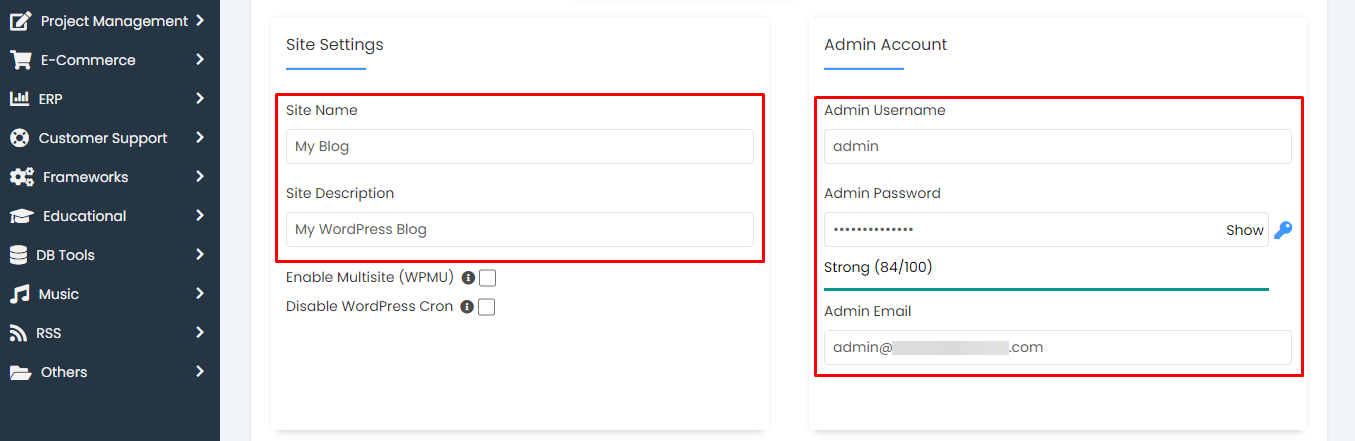
5. Tentukan bahasa yang akan Anda gunakan di WordPress. Kemudian, centang checkbox Limit Login Attempts (Loginizer) untuk mengaktifkan plugin yang dapat membatasi kesempatan login pengguna. Selain itu, Anda juga dapat mencentang checkbox Install LiteSpeed Cache (Recommended) untuk optimasi kecepatan website dengan Cache.
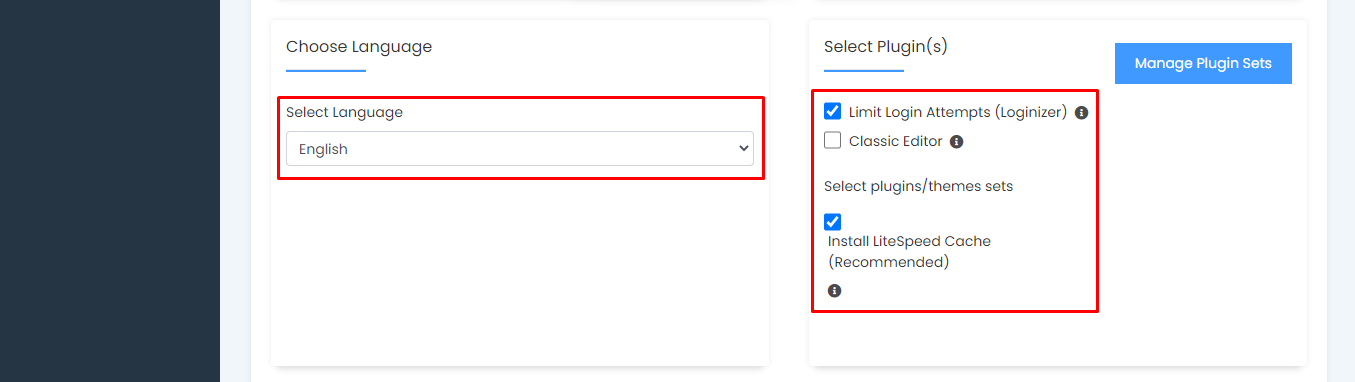
6. Pada bagian Advanced Options, centang checkbox Auto Upgrade WordPress Plugins dan Auto Upgrade WordPress Themes supaya plugin dan tema otomatis diperbarui. Di bagian sebelah kanan, pilih opsi Upgrade to any latest version available (Major as well as Minor) agar versi WordPress diperbarui otomatis.
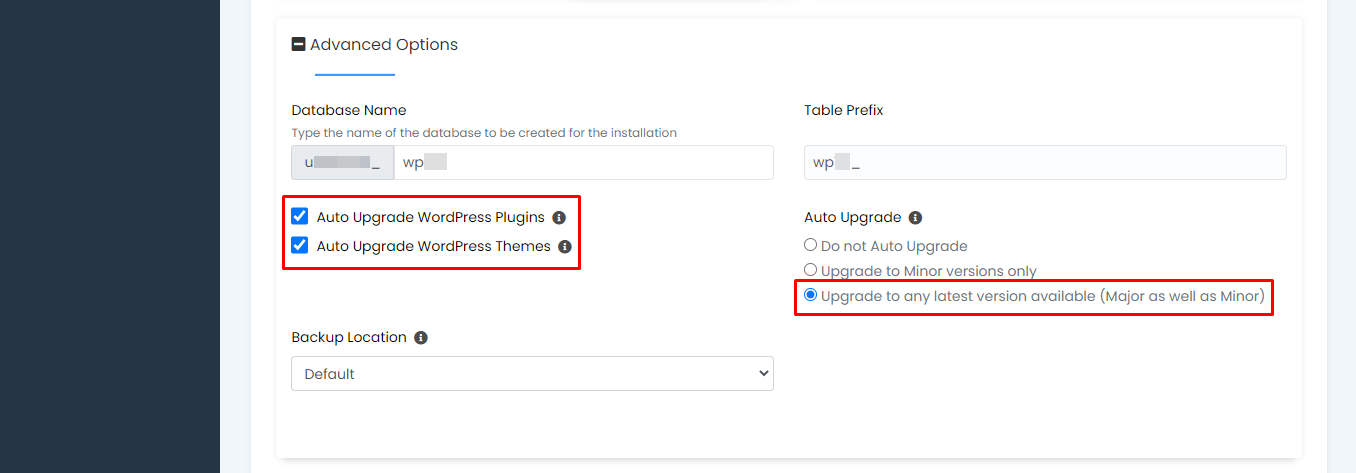
7. Pilih tema website WordPress Anda. Terdapat beragam tema yang bisa Anda pilih secara gratis. Pada kolom di bagian bawah, Anda dapat memasukkan alamat email untuk menerima pesan mengenai instalasi WordPress. Setelah semuanya siap, klik tombol Install.
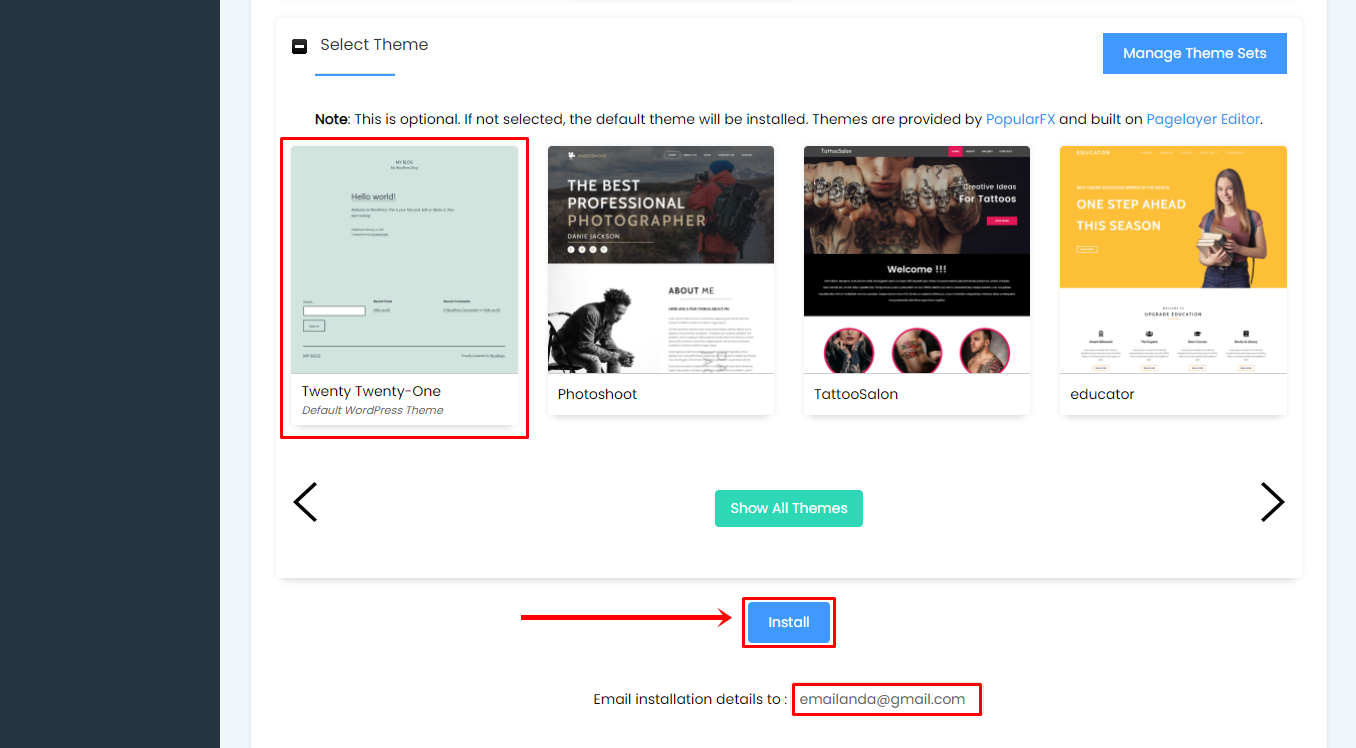
8. Silakan tunggu hingga proses instalasi selesai.
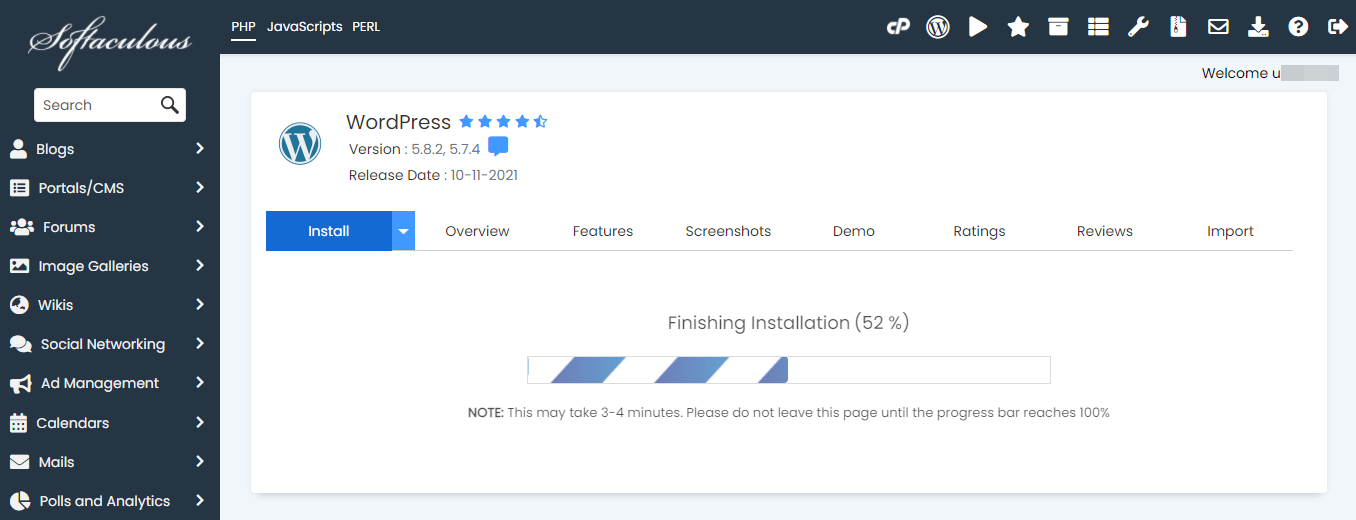
9. Selamat! WordPress telah berhasil Anda instal. Selanjutnya, Anda dapat mengelola website WordPress dengan login ke halaman admin.