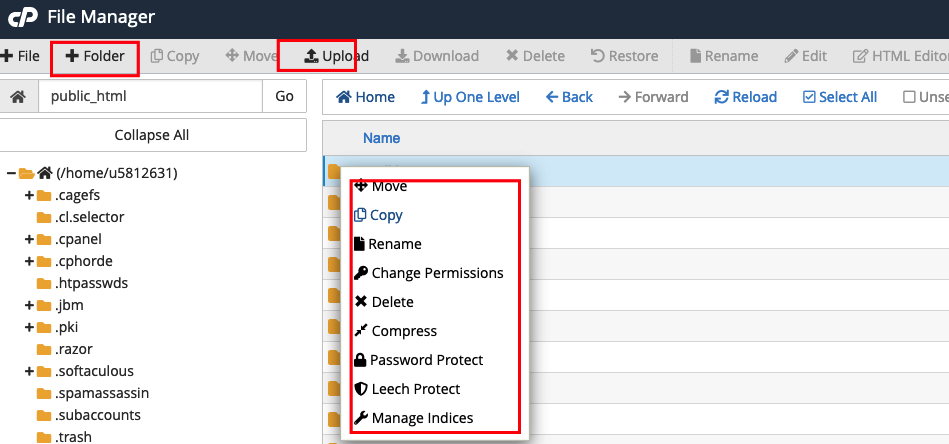Fitur File Manager pada cPanel berguna apabila Anda ingin mengatur file pada website seperti upload file, edit dan lain-lain. Upload dan editing file dengan menggunakan file manager adalah cara termudah dan terbaik.
Berikut adalah panduan cara menggunakan File Manager di cPanel Niagahoster. Bagian ini memiliki 2 panduan berdasarkan versi Member Area. Pilih salah satu panduan sesuai dengan kebutuhan.
Panduan Member Area Lama
1. Akses halaman website Niagahoster. Klik tombol Login yang ada di sebelah kanan atas.

2. Masukkan Email dan Password Anda, kemudian klik tombol MASUK SEKARANG JUGA. Jika menggunakan social login, silakan pilih salah satu opsi antara Facebook atau Google.

3. Anda akan diarahkan ke Beranda Member Area Niagahoster, gulir ke bagian Layanan Anda. Pilih tab Hosting, kemudian klik tombol Kelola Hosting.
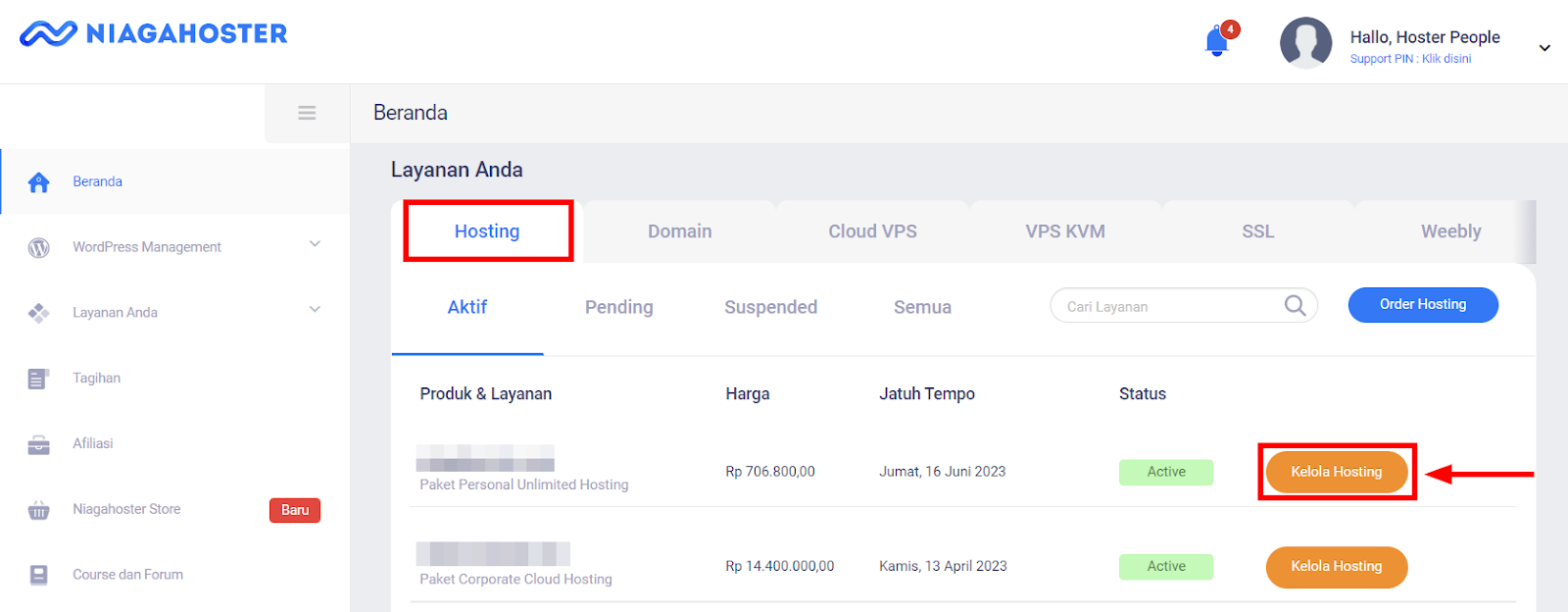
4. Pilih tab cPanel, lalu klik menu File Manager.
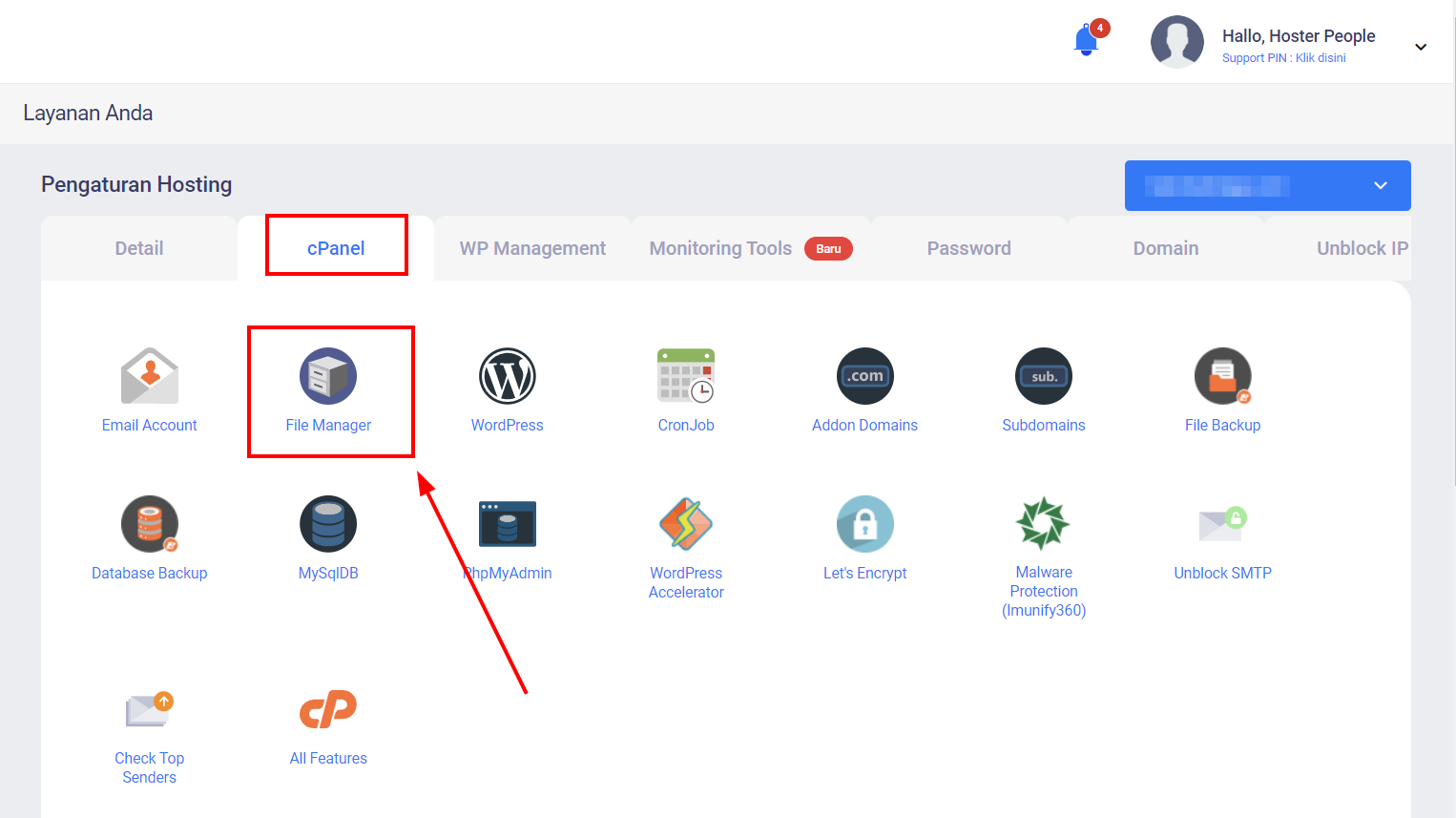
5. Kemudian Anda akan dibawa di menu File Manager cPanel seperti berikut dan pilih public_html untuk melihat isi file website Anda dan melakukan editing:
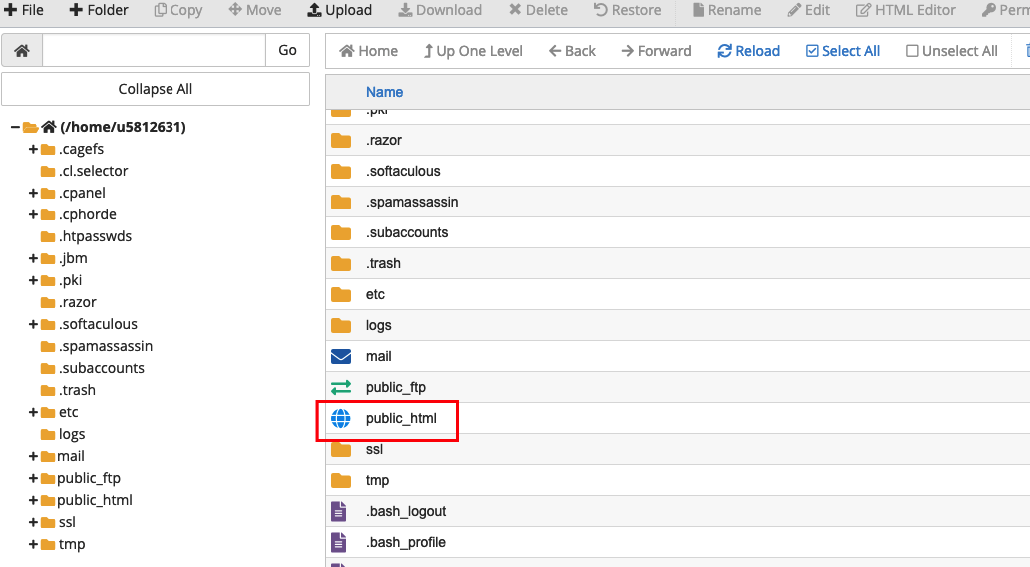
6. Selanjutnya, Anda dapat melakukan edit file dengan mudah, upload, delete hingga download. Anda turut dapat mengubah file permission (hak akses dan lain-lain) dari menu tersebut.
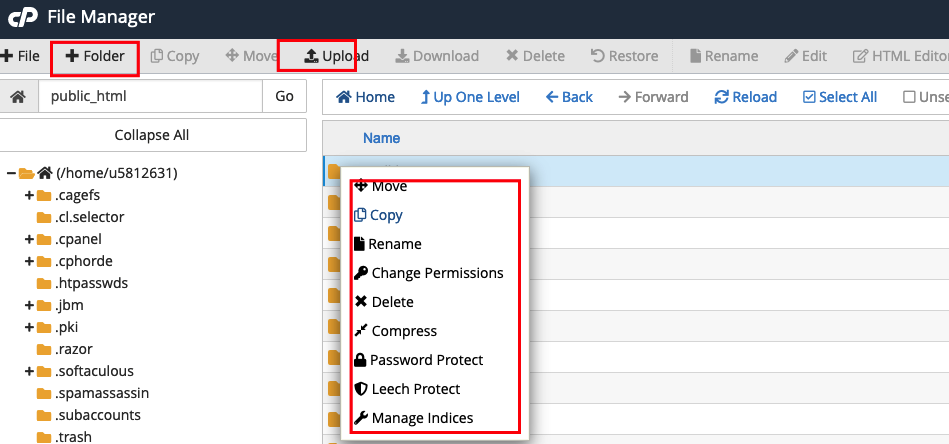
Panduan Member Area Baru
1. Akses halaman website Niagahoster. Klik tombol Login yang ada di sebelah kanan atas.

2. Masukkan Email dan Password Anda, kemudian klik tombol MASUK SEKARANG JUGA. Jika menggunakan social login, silakan pilih salah satu opsi antara Facebook atau Google.
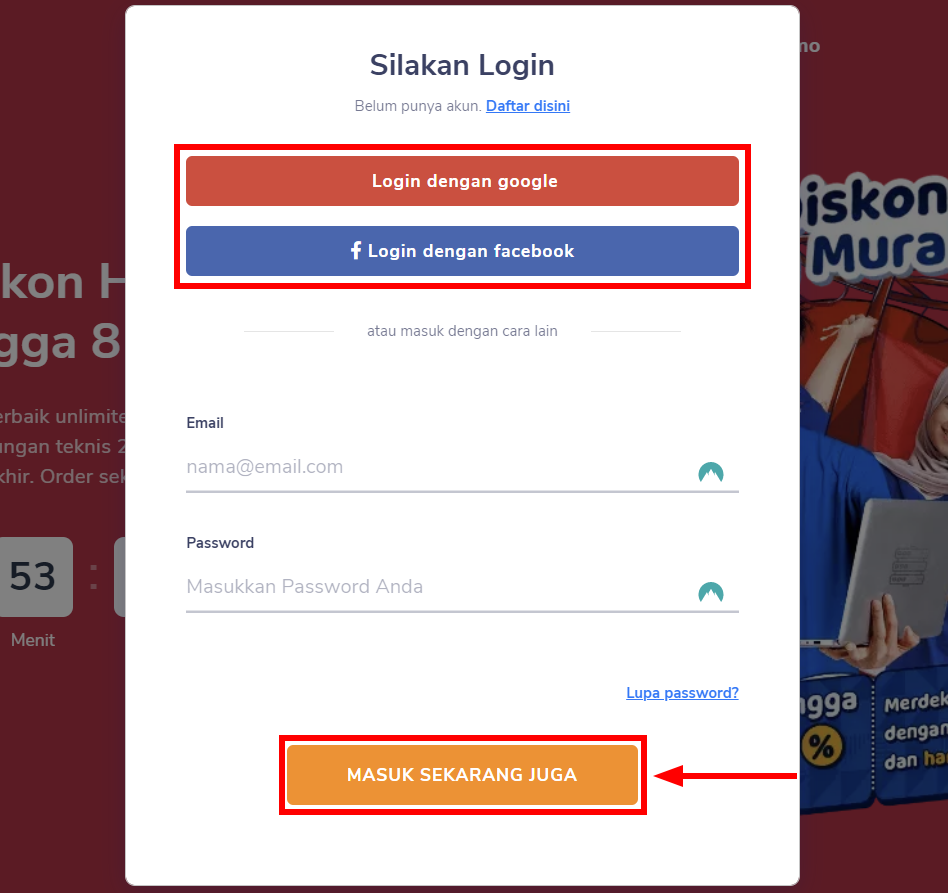
3. Pilih tab cPanel Hosting.
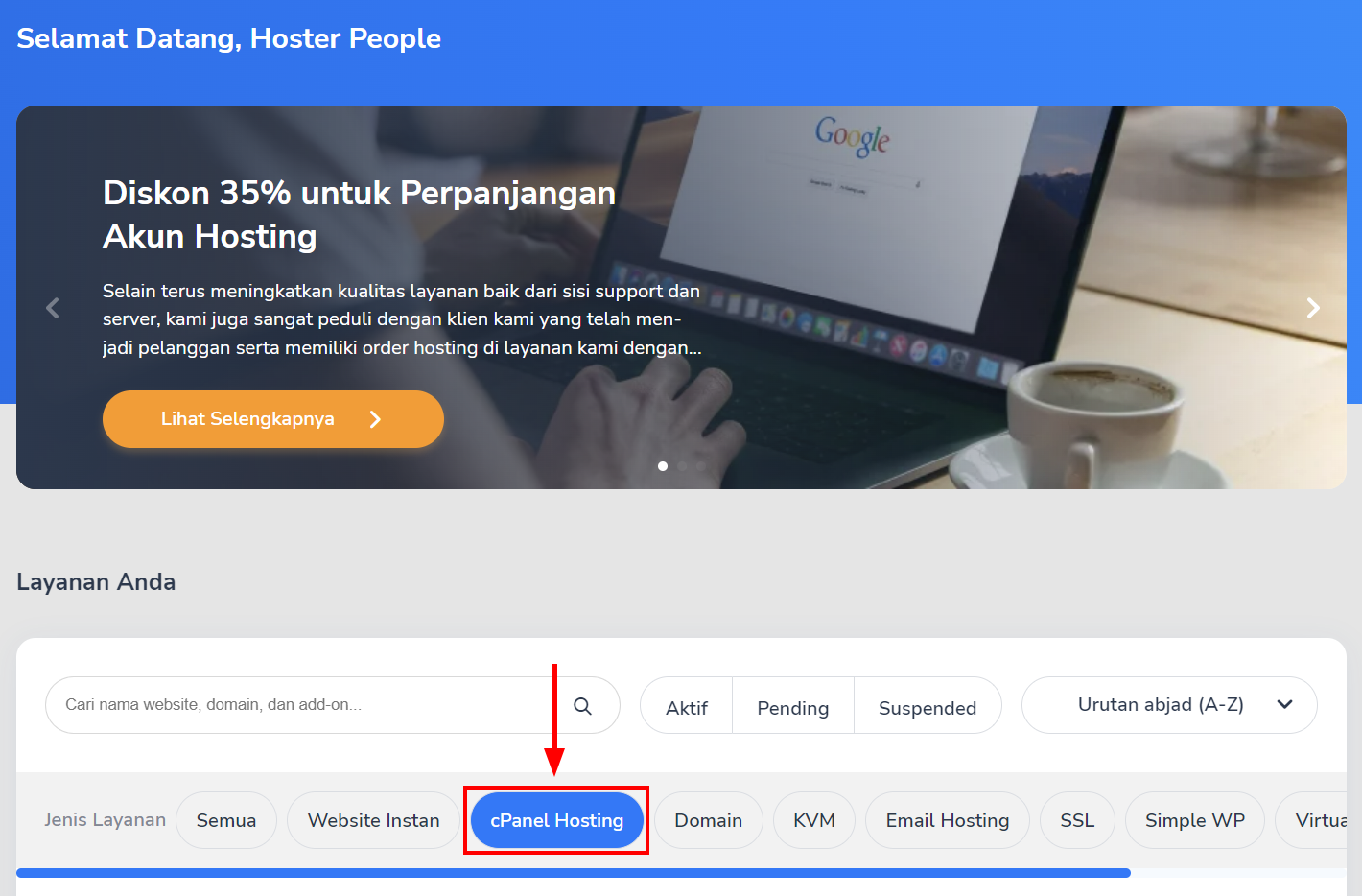
4. Klik tombol Kelola Layanan pada paket hosting milik Anda.
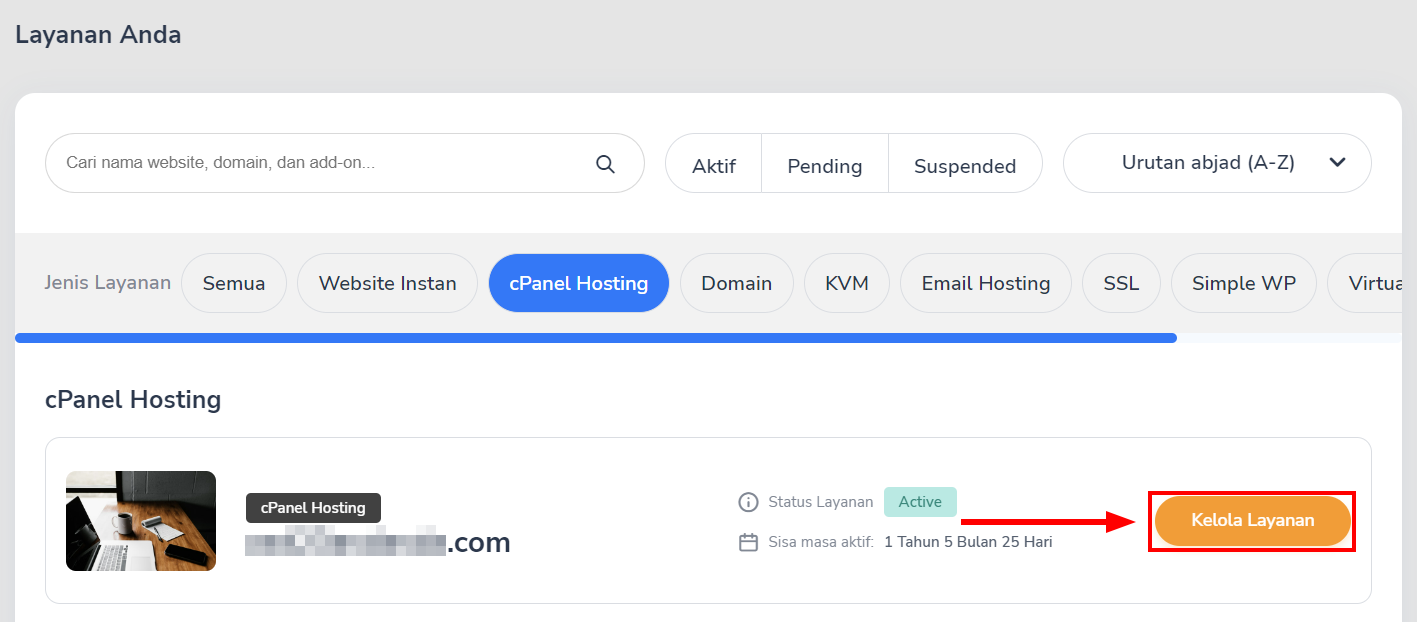
5. Anda akan diarahkan ke pengaturan cPanel Hosting. Gulir ke bawah hingga menemukan bagian Quick Shortcut ke cPanel. Kemudian, pilih menu File Manager untuk mengelola file hosting Anda.
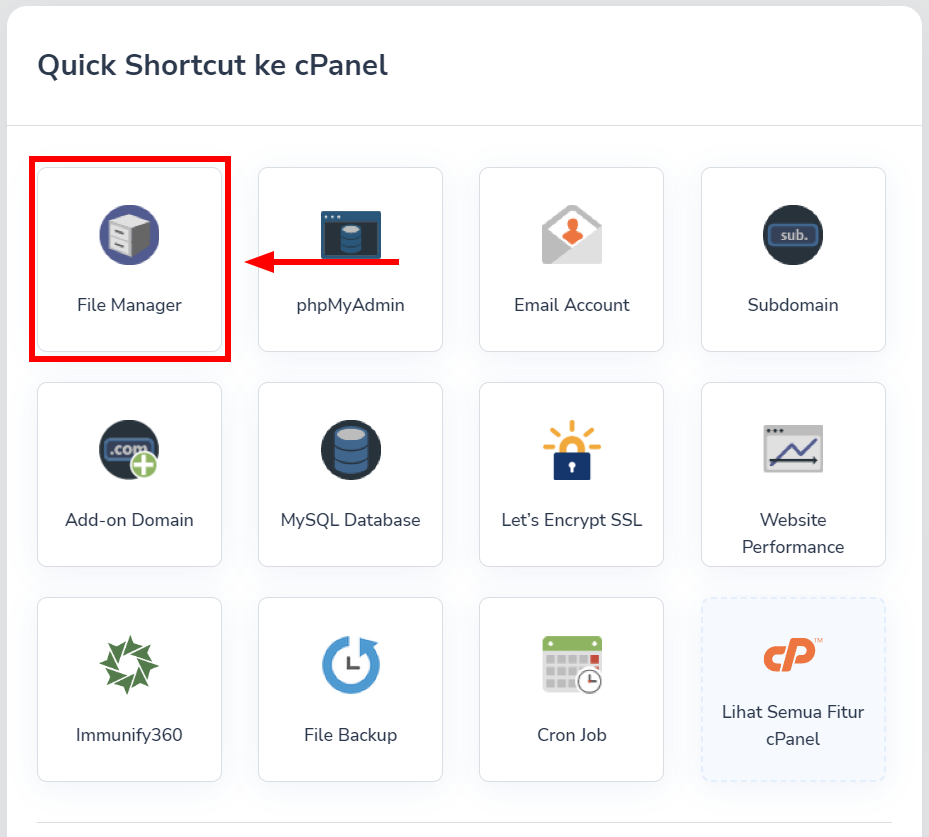
6. Kemudian Anda akan dibawa di menu File Manager cPanel seperti berikut dan pilih public_html untuk melihat isi file website Anda dan melakukan editing:
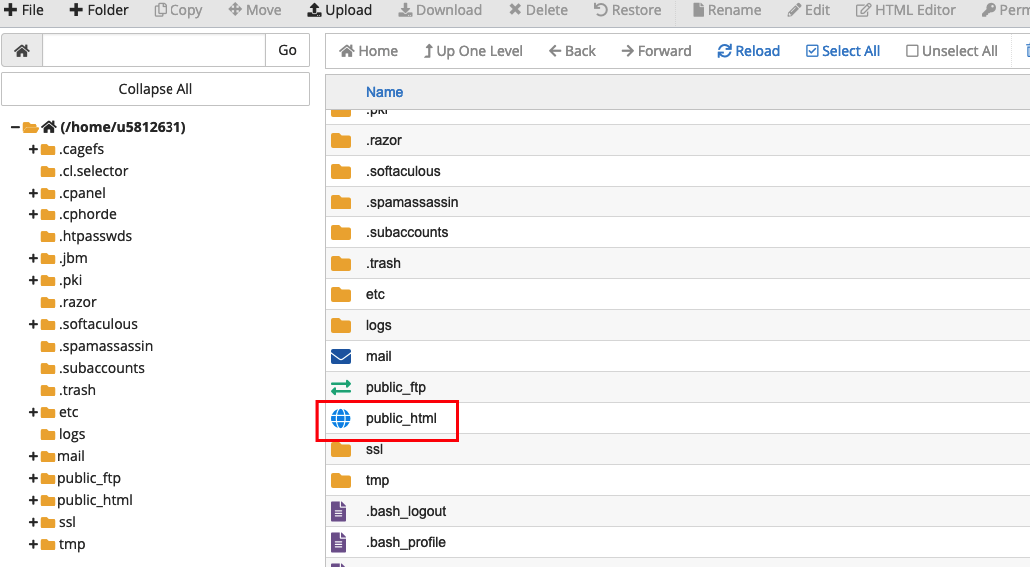
7. Selanjutnya, Anda dapat melakukan edit file dengan mudah, upload, delete hingga download. Anda turut dapat mengubah file permission (hak akses dan lain-lain) dari menu tersebut.