
Secara umum, konfigurasi mail klien hampir sama baik pada outlook, MacMail, atau aplikasi yang lainnya. Pada KB ini, kami akan menjelaskan bagaimana konfigurasi Email pada MacMail.
Untuk dapat mengkonfigurasi email di Macbook, maka pastikan Anda telah memiliki akun email. Jika belum, Anda dapat mengecek panduan berikut untuk membuatnya:
1. Pilih menu Preferences > Mail
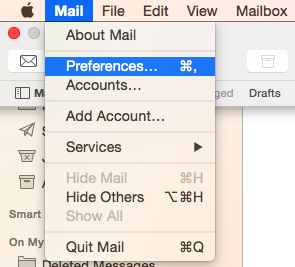
2. Selanjutnya, klik menu Akun dan klik tombol plus ‘+’
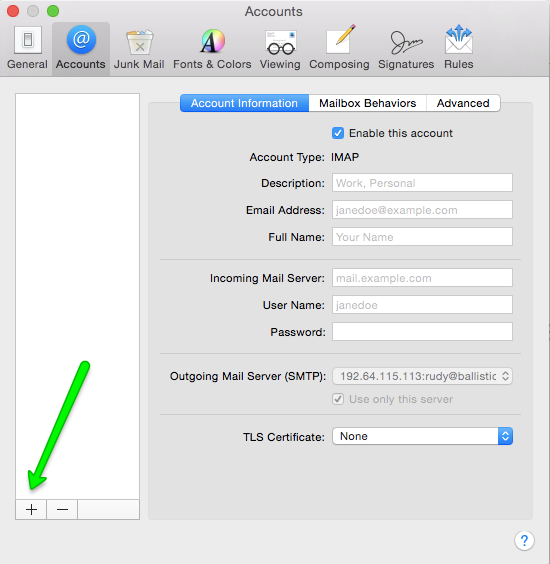
3. Selanjutnya, silakan klik pilihan Add Other Mail

4. Pada menu tambah akun email baru, masukkan detail berikut:
- Full Name: Nama lengkap Anda
- Email Address: Alamat email Anda
- Password: Password email Anda
5. Selanjutnya, klik Create
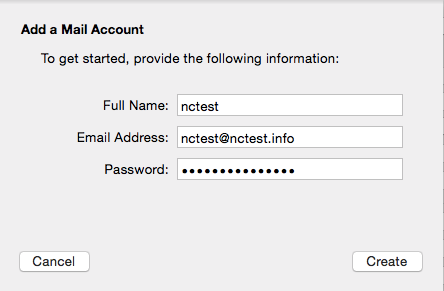
6. Aplikasi email Anda akan mendeteksi konfigurasi email secara otomatis. Selanjutnya, Anda akan dibawa ke halaman konfigurasi IMAP dan POP3.
Gunakan detail berikut untuk IMAP dan POP3:
- Mail server IMAP: namadomainanda.com
- Port IMAP: 143 (tanpa SSL) dan 993 dengan SSL
- Mail server POP3: namadomainanda.com
- Port POP3: 110 (tanpa SSL)
Pada menu Authentication, pilih dengan Password.
7. Setelah detail untuk login (IMAP atau POP3) sudah diisi, Anda akan dibawa ke halaman konfigurasi SMTP. Pada menu tersebut, mohon masukkan detail berikut:
- SMTP Server: namadomainanda.com
- Username: alamat lengkap email Anda
- Passsword: password email Anda
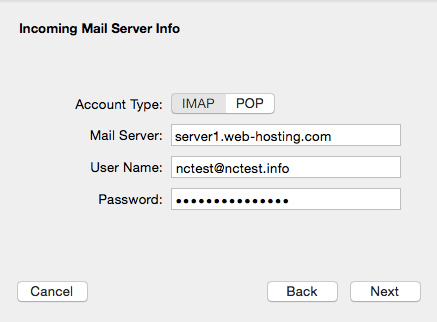
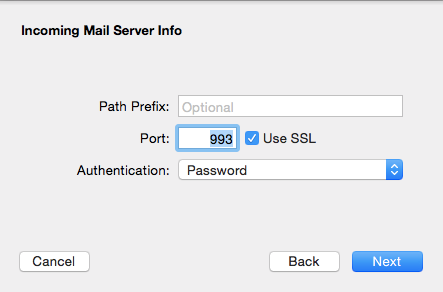
8. Setelah selesai dengan incoming (pop3 atau IMAP), maka Anda akan dibawa ke halaman outgoing (SMTP) kolom tersebut. Isikan detail berikut:
- SMTP server: namadomainanda.com
- Username: alamat email Anda
- Password: password email Anda
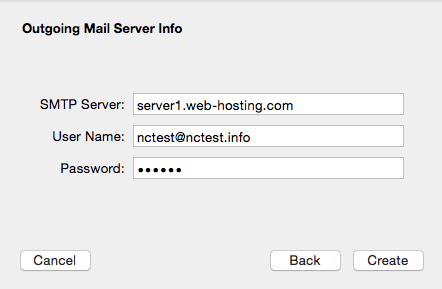
9. Selanjutnya Anda akan dibawa ke halaman pengisian port. Isikan detail berikut agar:
- Port: 465 atau 587 dengan SSL atau TLS
- Authentication: Password
10. Langkah terakhir – Klik menu Accounts yang baru dibuat tersebut dan kemudian pilih Account Information tab > Outgoing Mail Server (SMTP) > Edit SMTP Server List
Lakukan verifikasi konfigurasi Anda berikut:
Hilangkan centang pada Automatically detect and maintain account settings
- Port: 465 atau 587 dengan SSL atau TLS
- Authentication: Password
Aktifkan Allow insecure authentication
- User Name: alamat lengkap email Anda
- Password: password alamat email Anda
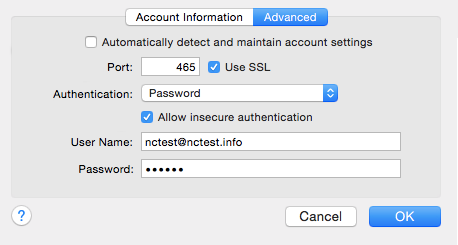
Selesai dan lakukanlah percobaan pengiriman email.

