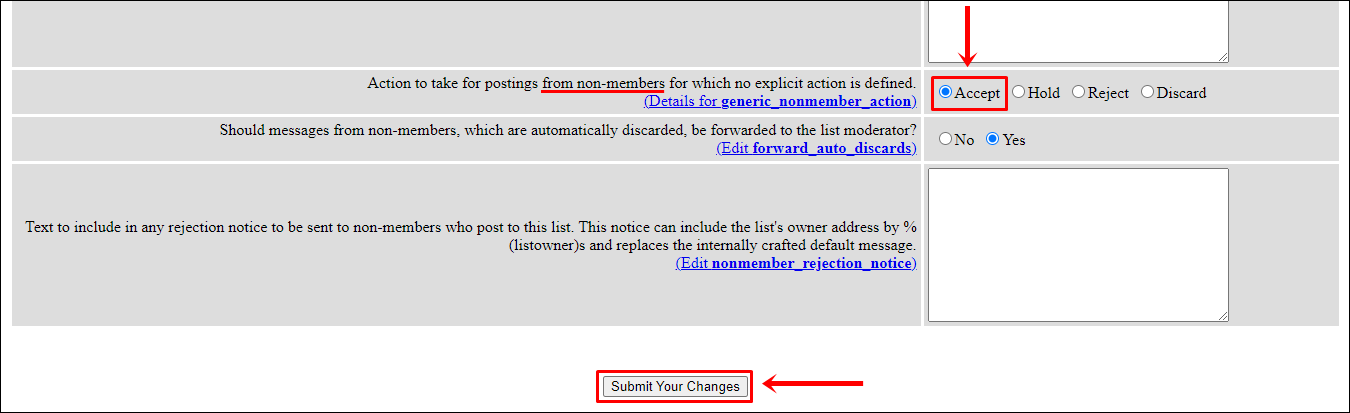Mailing Lists memungkinkan Anda menggunakan satu alamat email untuk mengirim ke beberapa alamat email lain sekaligus. Anda dapat membuat grup yang terdiri dari beberapa alamat email. Kemudian, grup akan memiliki akun email admin untuk mengelola konfigurasi email di Mailing Lists.
Dengan Mailing Lists, semua alamat email yang tergabung dalam grup akan menerima pesan email secara bersamaan. Ketika ingin broadcast suatu pesan email, Anda tidak perlu mengetik satu persatu alamat email penerima. Pesan akan otomatis terkirim ke semua alamat email yang tergabung dalam grup dengan alamat Mailing Lists.
Langkah-Langkah Konfigurasi Mailing Lists di cPanel
Ikuti langkah-langkah berikut untuk melakukan konfigurasi Mailing Lists.
1. Masuk ke Member Area Niagahoster.
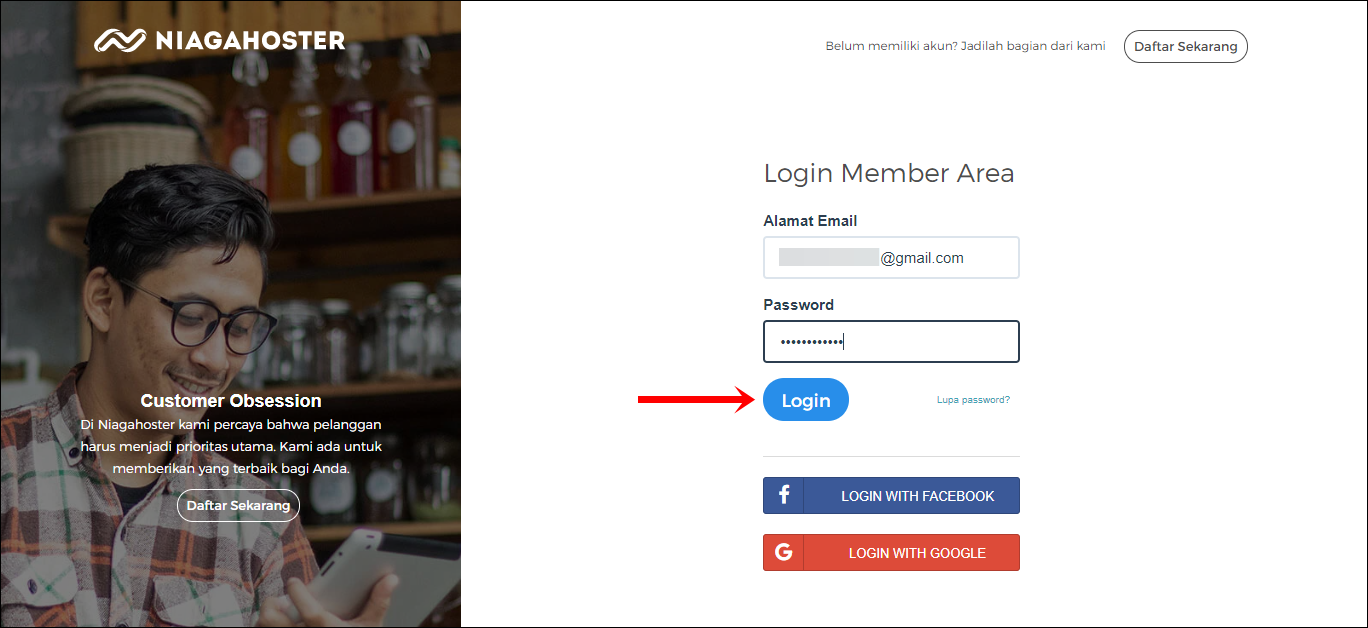
2. Pergi ke menu Layanan Anda, kemudian klik submenu Hosting. Pilih layanan hosting aktif yang ingin Anda kelola. Selanjutnya, klik tombol Kelola Hosting.
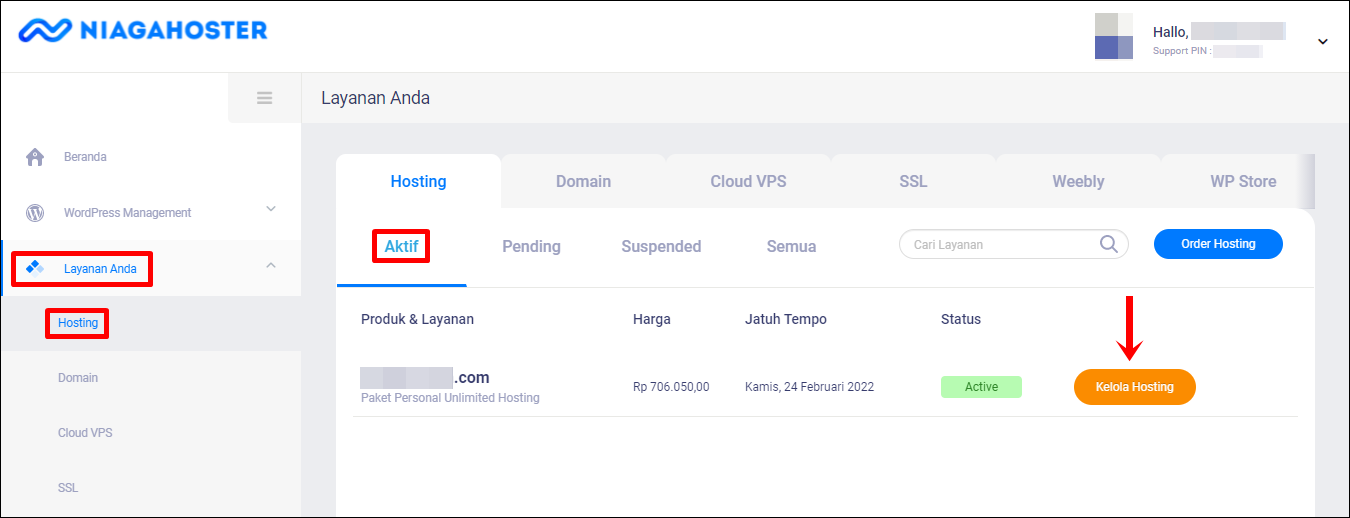
3. Anda akan diarahkan ke tab cPanel. Kemudian, pilih ikon All Features untuk menampilkan fitur cPanel secara lengkap.
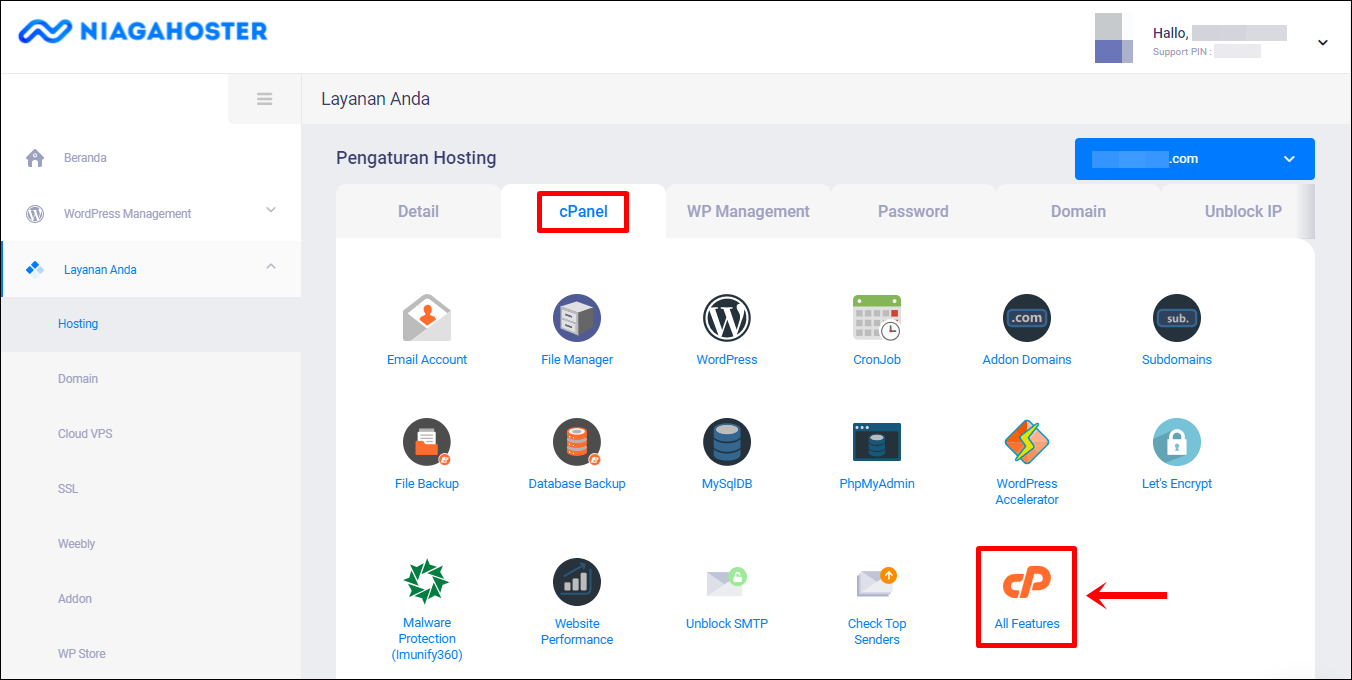
4. Anda akan berada di halaman cPanel. Ketik “Mailing Lists” pada kolom pencarian. Kemudian, klik ikon Mailing Lists.
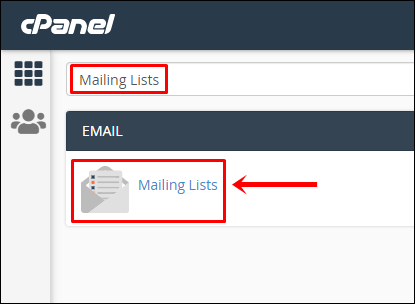
Buat Akun Mailing List
5. Anda akan diarahkan ke halaman Mailing Lists. Buat akun Mailing List dengan mengisi informasi berikut:
- List Name: Nama untuk akun Mailing List. Tidak boleh menggunakan spasi.
- Password: Buat kata sandi akun Mailing List.
- Password (Again): Tulis ulang kata sandi Anda.
- Access Type: Pilih Private untuk melakukan filter email yang akan bergabung dalam grup Mailing List.
Untuk membuat akun Mailing List, klik tombol Add.
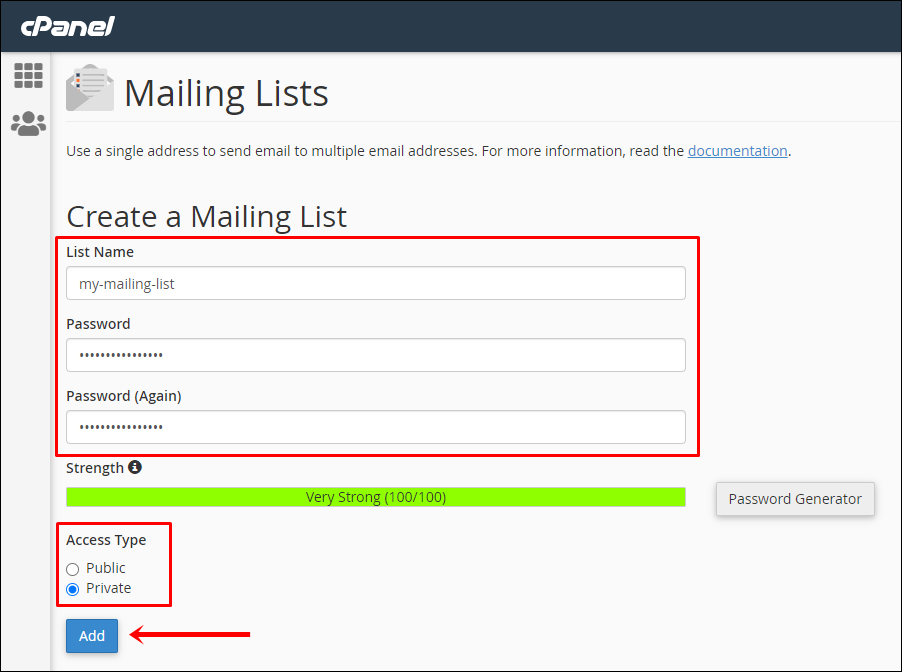
6. Selamat! Akun Mailing List berhasil Anda buat. Kini Anda sudah memiliki alamat Mailing List. Silakan kembali ke halaman sebelumnya dengan klik Go Back.
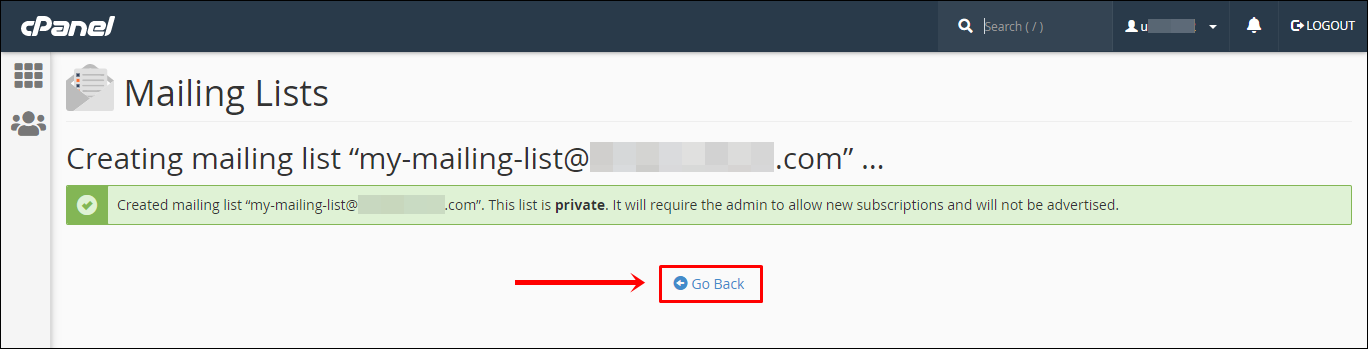
7. Akun Mailing List akan tersimpan dalam daftar Current Lists. Lakukan konfigurasi Mailing List dengan klik Manage di kolom Functions.
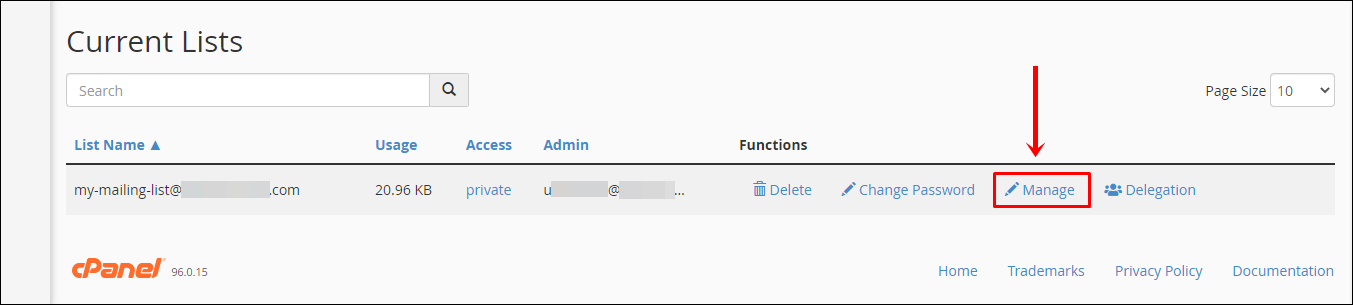
8. Halaman konfigurasi Mailing List akan ditampilkan. Pilih pengaturan Membership Management dan klik Mass Subscription.
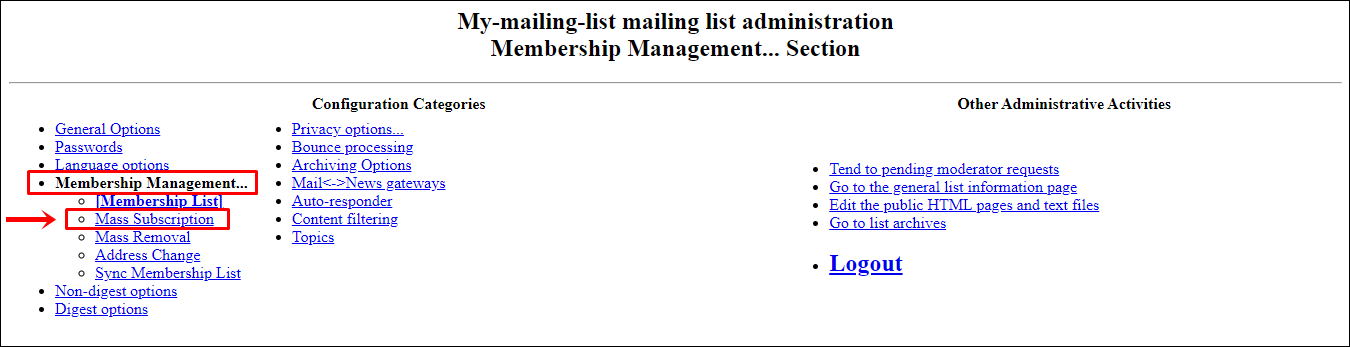
Tambah Daftar Member Mailing List
9. Pengaturan Mass Subscriptions akan muncul. Tambahkan daftar alamat email (1 baris untuk 1 alamat email) yang akan tergabung dalam grup Mailing List. Anda juga dapat menuliskan pesan pemberitahuan di kolom berikutnya. Untuk menyimpan konfigurasi, klik tombol Submit Your Changes di bagian bawah.
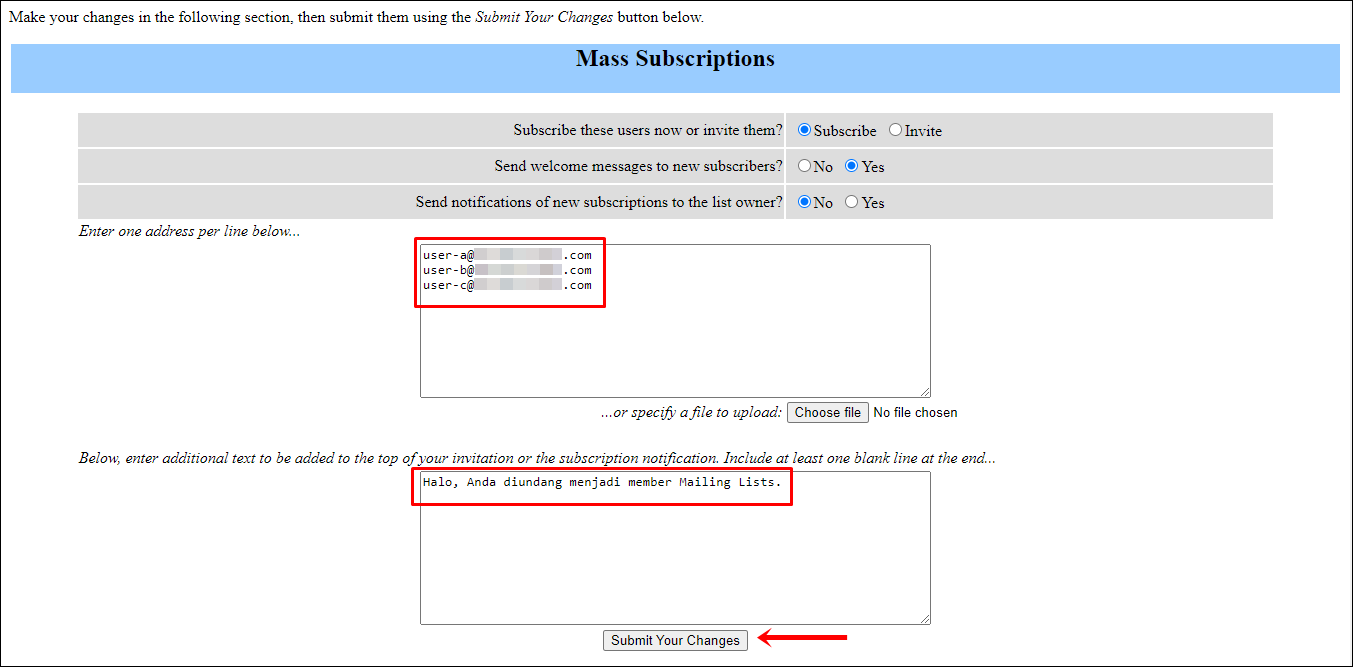
10. Selamat! Daftar alamat email berhasil Anda tambahkan ke grup Mailing List. Perhatikan pemberitahuan di pojok kanan atas.
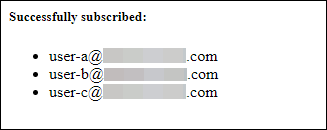
11. Lihat daftar member Mailing List dengan masuk ke pengaturan Membership Management dan klik Membership List. Anda akan melihat tabel yang berisi daftar member Mailing List.
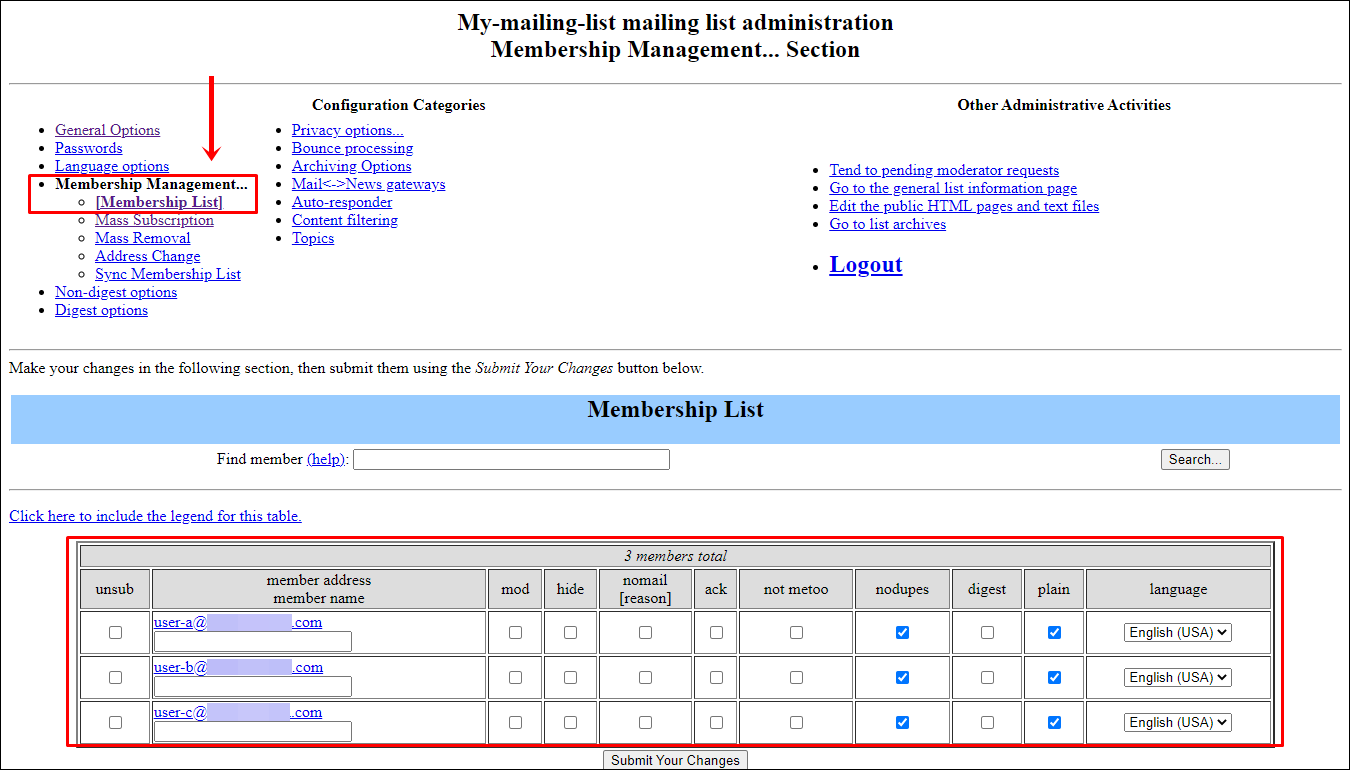
Catatan. Sampai langkah ini Anda sudah bisa menggunakan alamat Mailing List. Ketika Anda mengirim pesan email ke alamat my-mailing-list@namadomain.com, seluruh member Mailing List akan menerima pesan email tersebut.
Tambah Email Admin Mailing List
12. Anda juga dapat menambahkan email admin yang dapat melakukan konfigurasi Mailing List. Silakan masuk pengaturan General Options.
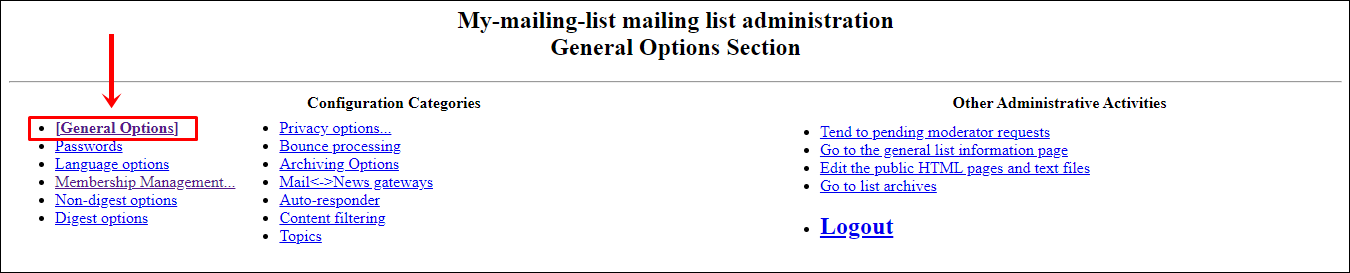
13. Tambahkan alamat email admin di kolom “The list administrator …”. Jika perlu, Anda bisa menambahkan lebih dari 1 alamat email admin.
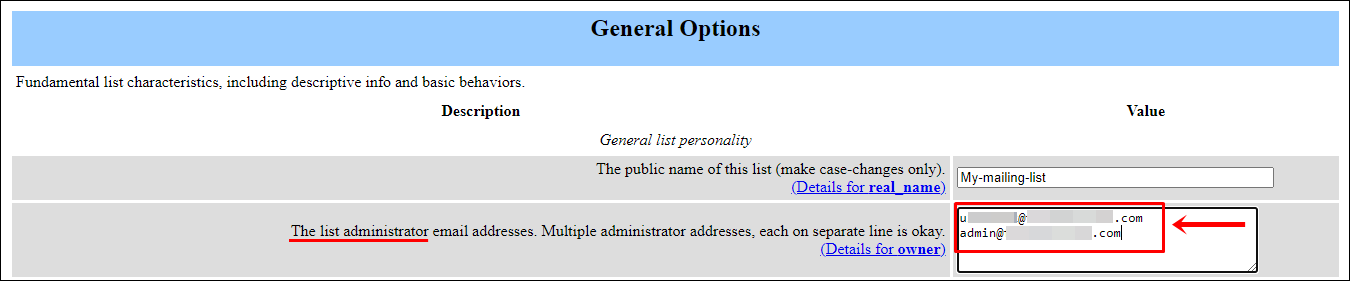
Gulir ke bawah dan klik tombol Submit Your Changes untuk menyimpan konfigurasi.

Persetujuan Otomatis untuk Pengirim Non-members
Secara default, pesan email dari pengirim yang bukan member Mailing List tidak langsung masuk ke inbox penerima. Pesan tersebut perlu persetujuan dari admin terlebih dahulu.
Oleh karena itu, Anda bisa mengubah konfigurasi supaya pesan email dapat diterima otomatis tanpa perlu menunggu persetujuan admin.
14. Pada halaman konfigurasi Mailing List, pilih pengaturan Privacy options dan klik Sender filters.
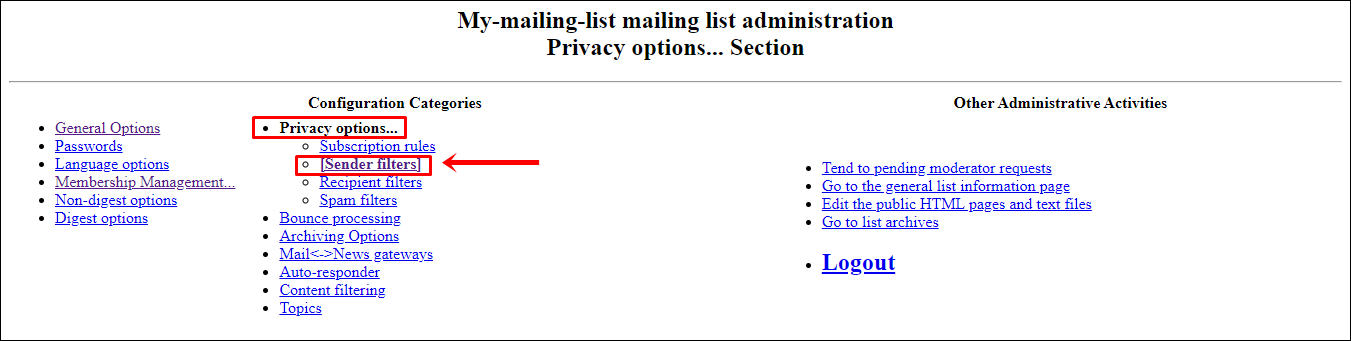
15. Anda akan diarahkan ke pengaturan Sender filters. Gulir ke bagian “Action to take for postings from non-members for which no explicit action is defined.” Kemudian, pilih opsi Accept agar pesan dari pengirim non-members Mailing List dapat diterima otomatis. Untuk menyimpan konfigurasi, klik tombol Submit Your Changes di bagian bawah.