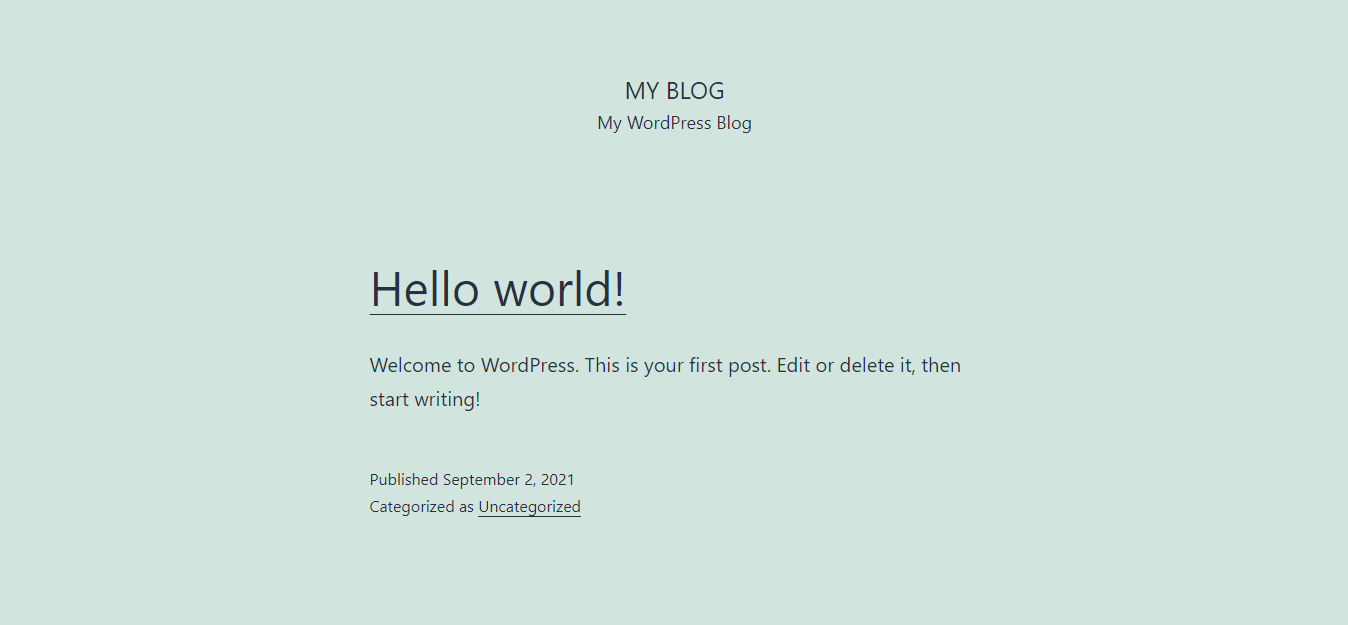Transfer website merupakan proses memindahkan website dari satu layanan hosting ke layanan hosting lain. Sebagai contoh, Anda ingin memindahkan website dari layanan hosting lain ke layanan hosting Niagahoster.
Anda bisa melakukan transfer website secara manual. Pertama-tama, pindahkan semua file dan direktori website ke penyimpanan lokal PC. Kemudian, lakukan export database melalui phpMyAdmin.
Setelah itu, pindahkan file dan direktori website ke layanan hosting baru. Buat kredensial database baru dan lakukan import database. Terakhir, sesuaikan kredensial database baru pada script yang menghubungkan database website.
Terakhir, silakan akses website Anda kembali. Pastikan semua fungsi pada website berjalan dengan baik.
Ikuti langkah-langkah berikut untuk melakukan transfer website secara manual.
Tahap 1 Pindahkan File dan Direktori Website ke Penyimpanan Lokal
Untuk sementara pindahkan semua file dan direktori website dari layanan hosting lama ke penyimpanan lokal. Terdapat 2 cara untuk memindahkan file hosting website, antara lain:
1. Gunakan FileZilla
Anda dapat menggunakan aplikasi FileZilla untuk menghubungkan file hosting dengan penyimpanan lokal. Kemudian, lakukan transfer file dan direktori website ke penyimpanan lokal. Baca selengkapnya: Cara Menggunakan FileZilla.
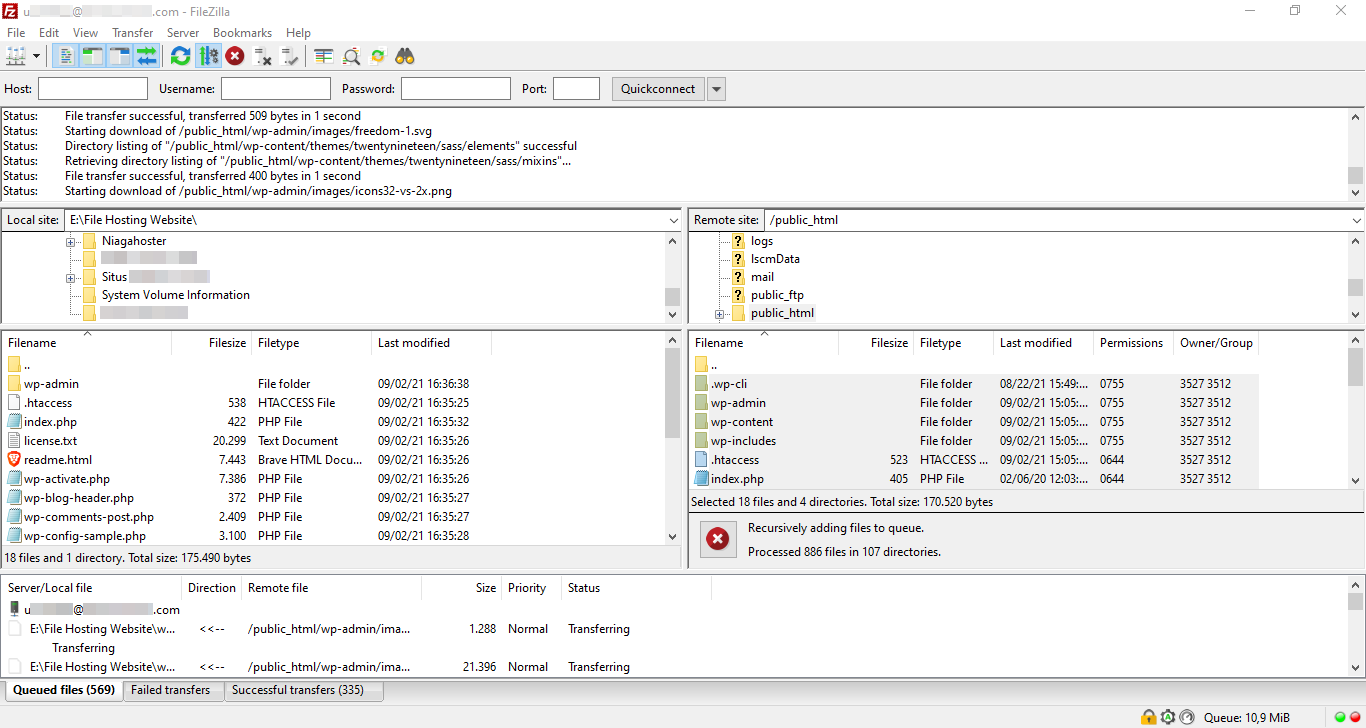
2. Gunakan File Manager
Atau, gunakan File Manager untuk mengunduh file dan direktori website dalam bentuk ZIP. Tetapi sebelum itu, aktifkan pengaturan Show Hidden Files supaya tidak ada file yang tertinggal.
1. Melalui File Manager, compress semua file dan direktori yang ada di dalam public_html. Anda perlu mengubahnya menjadi 1 file ZIP saja.
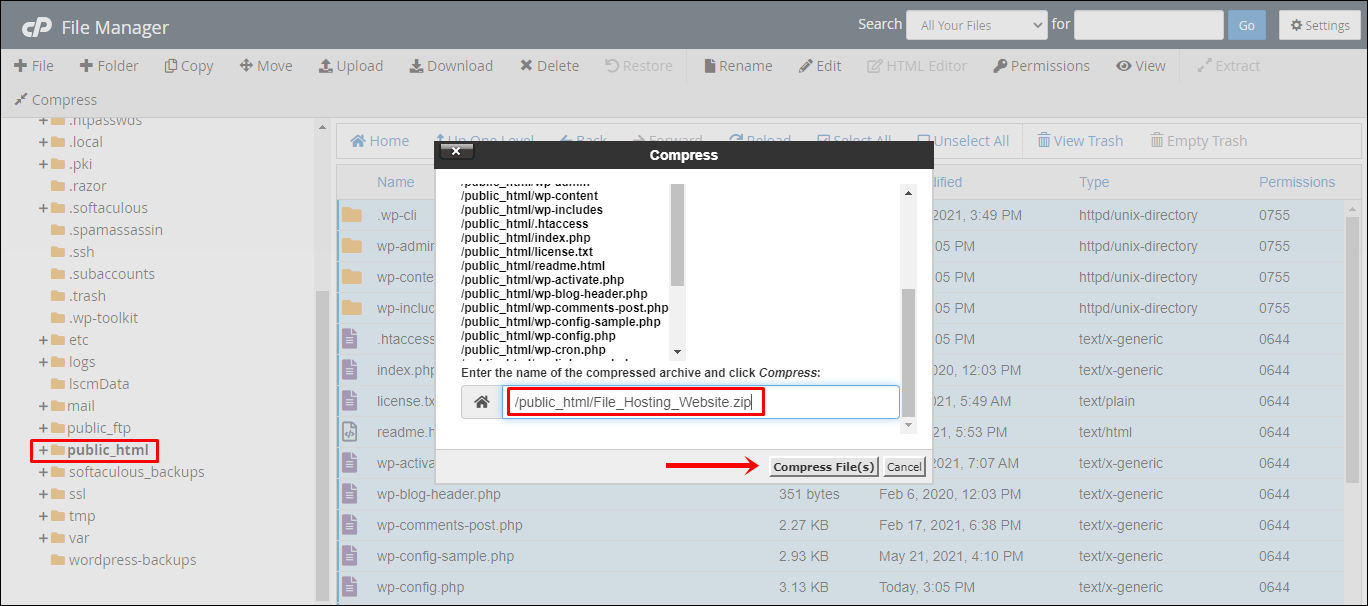
2. Setelah itu, Anda dapat mengunduh file ZIP tersebut ke penyimpanan lokal.
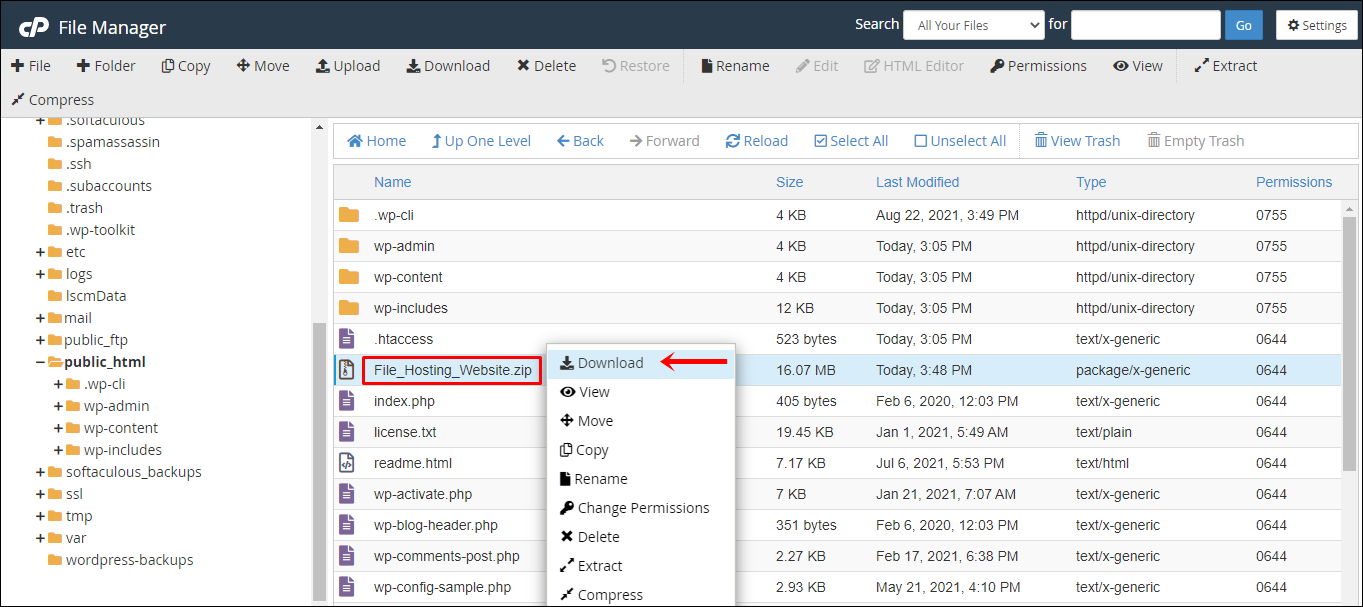
Baca selengkapnya: Cara Menggunakan File Manager.
Tahap 2 Pindahkan File dan Direktori Website ke Layanan Hosting Baru
Setelah itu, pindahkan file dan direktori website dari penyimpanan lokal ke public_html pada layanan hosting yang baru menggunakan FileZilla atau File Manager.
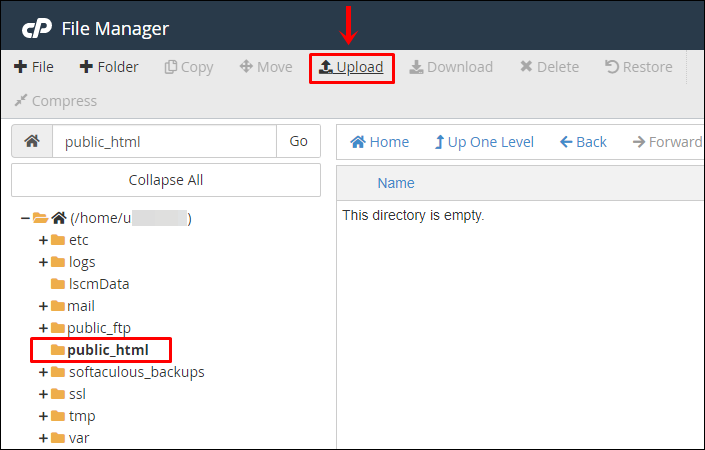
Tahap 3 Export Database di Layanan Hosting Lama
Untuk website yang menggunakan database, lakukan export database supaya dapat di-import ke layanan hosting baru. Ikuti langkah-langkah berikut untuk export database melalui phpMyAdmin.
1. Melalui cPanel, tulis di kolom pencarian “phpmyadmin”. Kemudian, klik phpMyAdmin untuk membukanya.
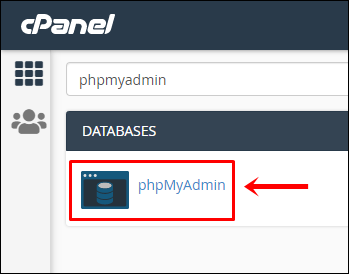
2. Di bagian sidebar, klik nama database yang ingin Anda export. Selanjutnya, klik tab Expor untuk melanjutkan proses export.
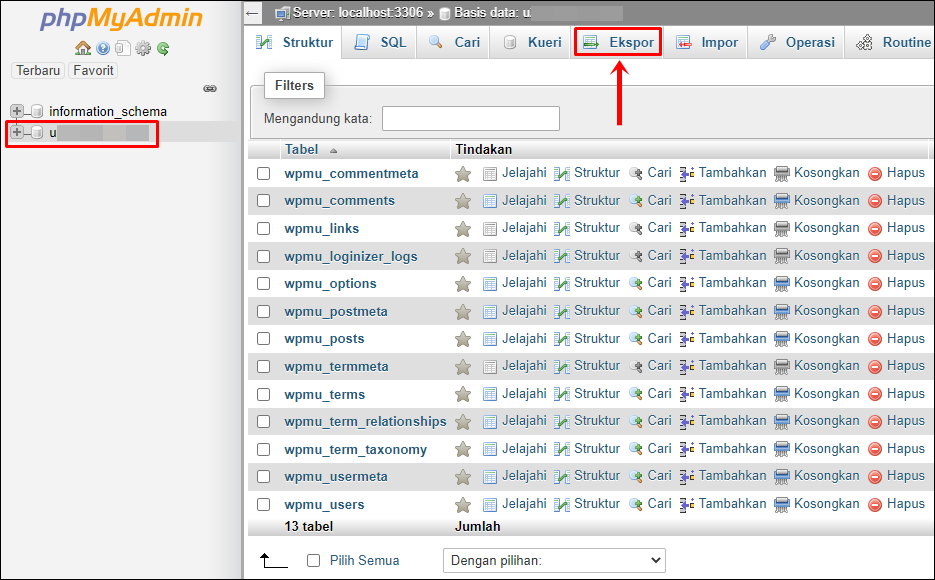
3. Anda akan diarahkan ke halaman export database yang Anda pilih. Pilih Format SQL dan klik tombol Kirim untuk menyimpan hasil export database ke penyimpanan lokal.
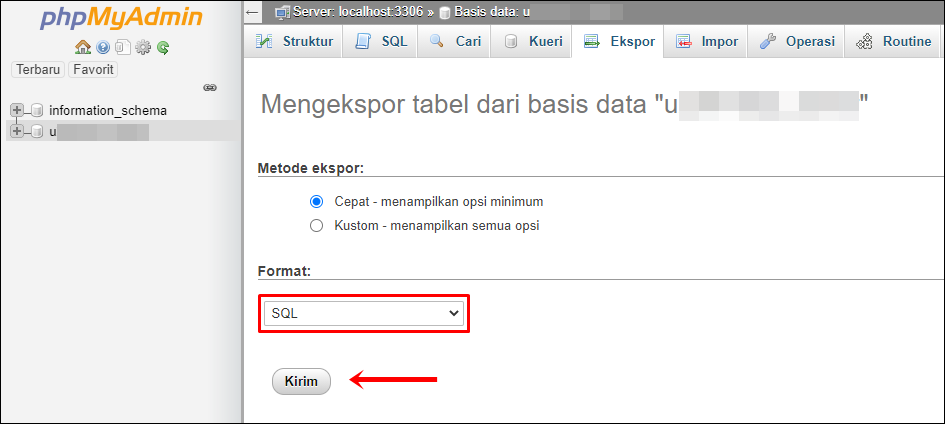
4. Pop-up File Explorer akan tampil. Tentukan folder untuk menyimpan hasil export database. Klik tombol Save untuk menyimpan hasil export.
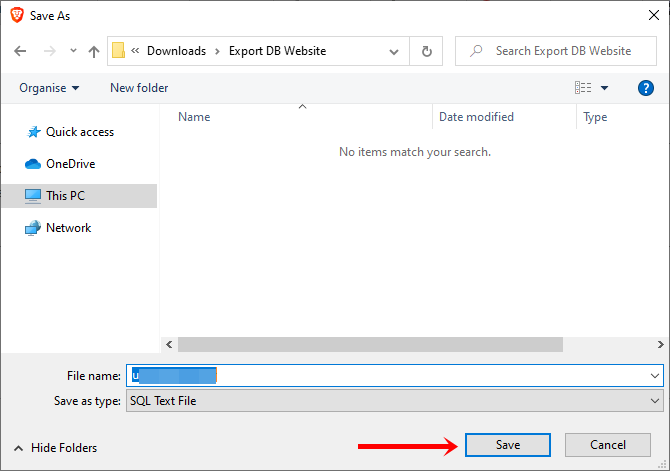
Tahap 4 Siapkan Database Baru di Layanan Hosting Baru
Buat database di layanan hosting Anda yang baru. Harap untuk mencatat kredensial database baru, meliputi: Database_Name, Database_User, dan Database_Password.
1. Melalui cPanel, masuk ke MySQL Database Wizard.
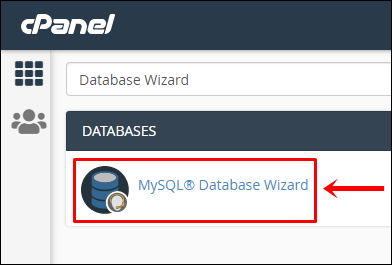
2. Buat Database Name baru. Untuk melanjutkan, klik tombol Next Step.
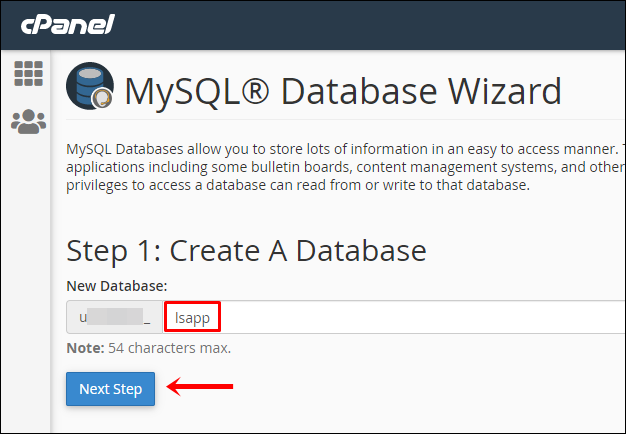
3. Database berhasil Anda buat. Selanjutnya, buat Database Users dengan mengisi kolom Username, Password, Password (Again). Lanjutkan pembuatan user dengan klik Create User.
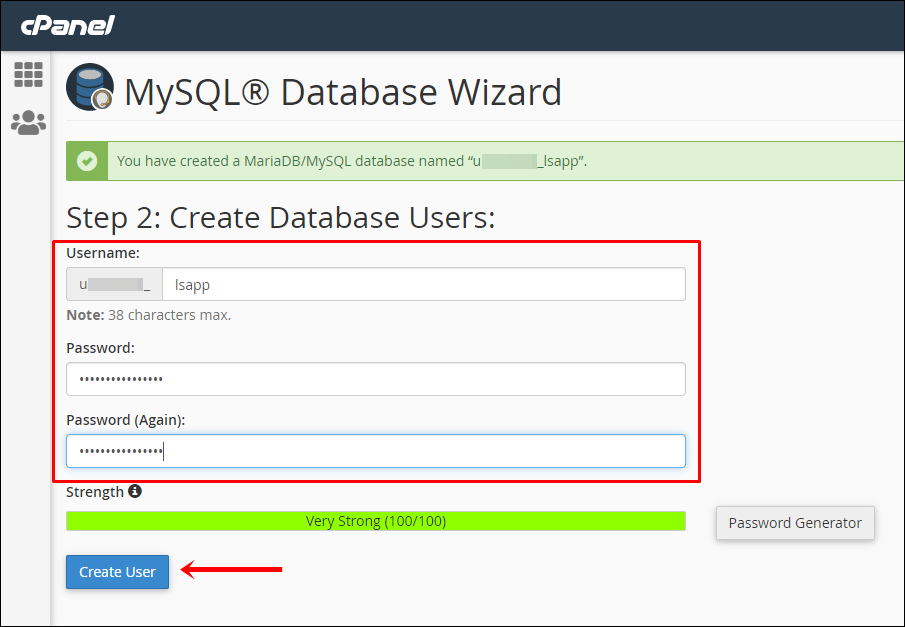
4. Database User berhasil Anda buat. Beri centang pada checkbox All Privileges untuk memberikan akses penuh user untuk mengelola database.
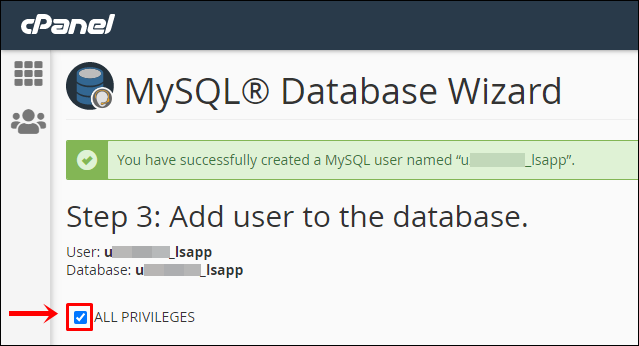
Gulir ke bawah dan klik tombol Next Step untuk melanjutkan.
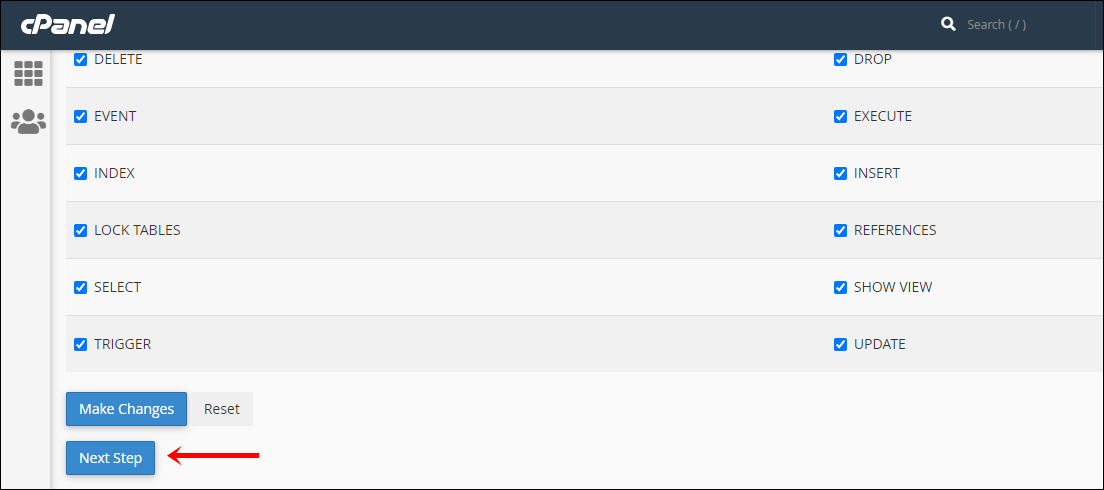
5. Proses menyiapkan database selesai. Klik Return to MySQL Databases untuk melihat informasi database.
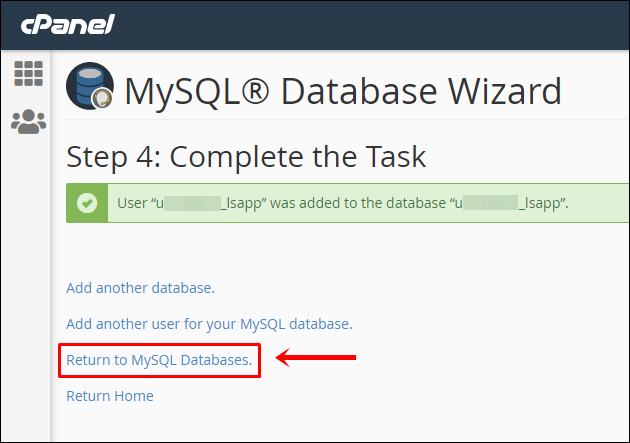
6. Pada tabel Current Databases telah tertera Database Name dan Database User yang telah Anda buat.
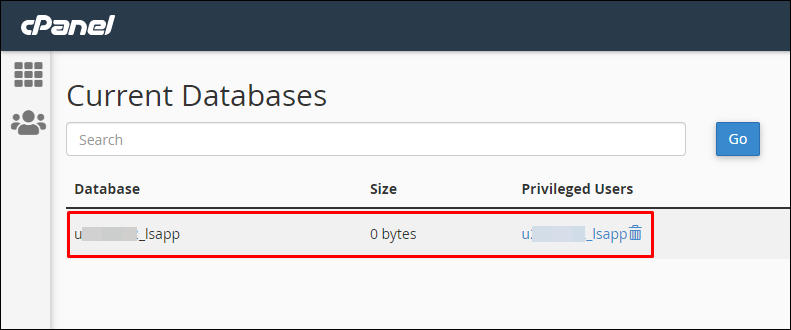
Tahap 5 Import Database di Layanan Hosting Baru
Selanjutnya Anda dapat melakukan import database ke layanan hosting baru. Gunakan File SQL hasil export database sebelumnya.
1. Melalui cPanel, masuk ke phpMyAdmin.
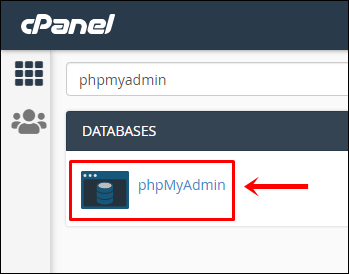
2. Anda akan diarahkan ke halaman phpMyAdmin, klik nama database yang telah Anda buat sebelumnya. Kemudian, pilih tab Import untuk melakukan import database.
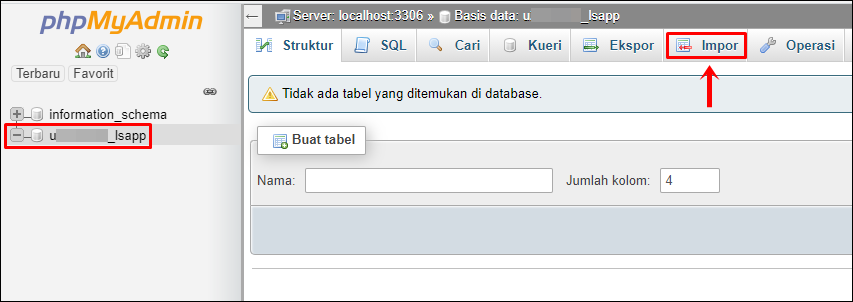
3. Pada halaman import database, klik tombol Choose file untuk memilih file SQL di penyimpanan lokal Anda.
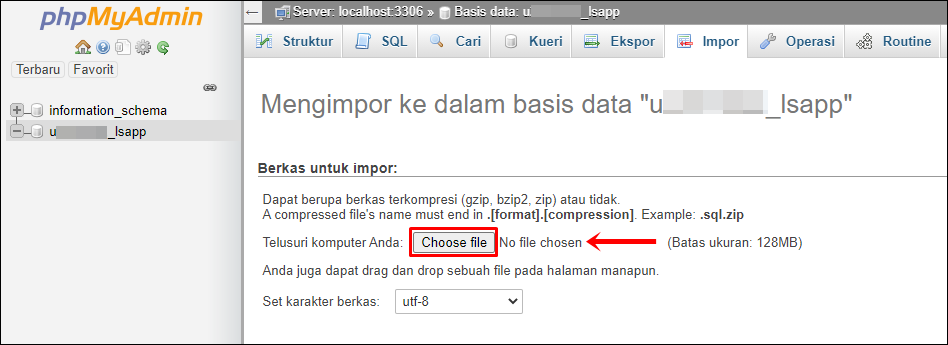
4. Pop-up Windows Explorer akan muncul. Pilih file database.sql dan klik tombol Open.
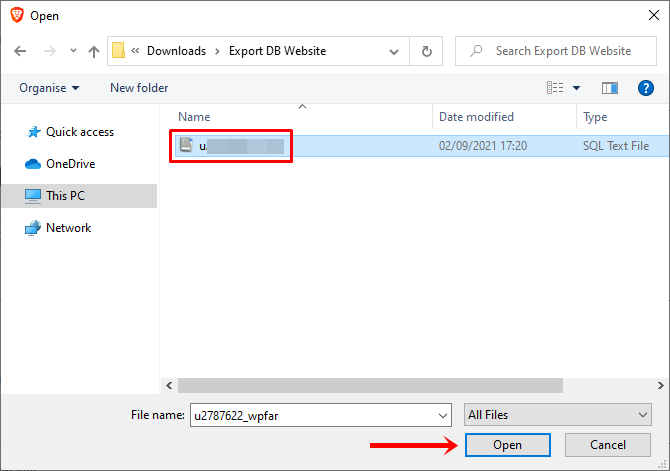
5. Gulir ke bawah pada halaman import database. Untuk melanjutkan proses import, klik tombol Kirim.
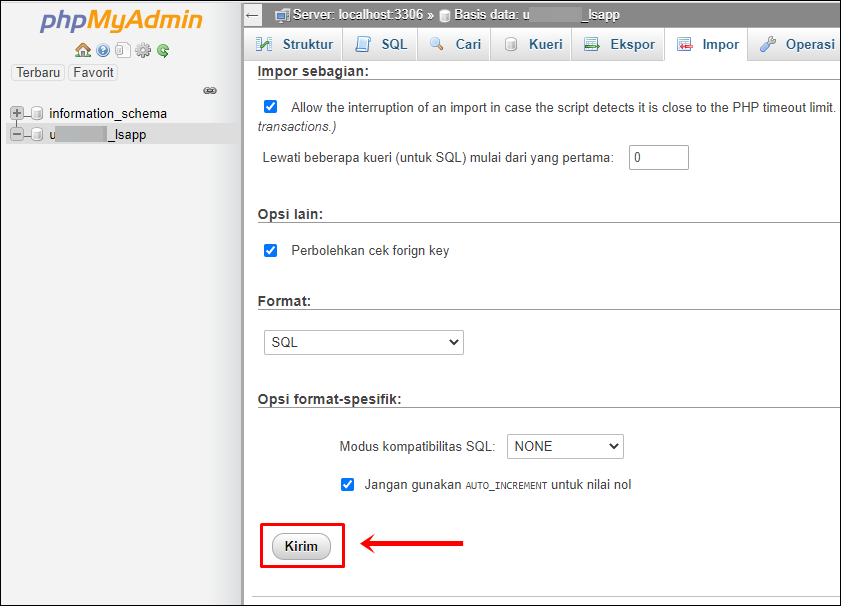
6. Selamat! Database website Anda berhasil di-import ke layanan hosting baru.
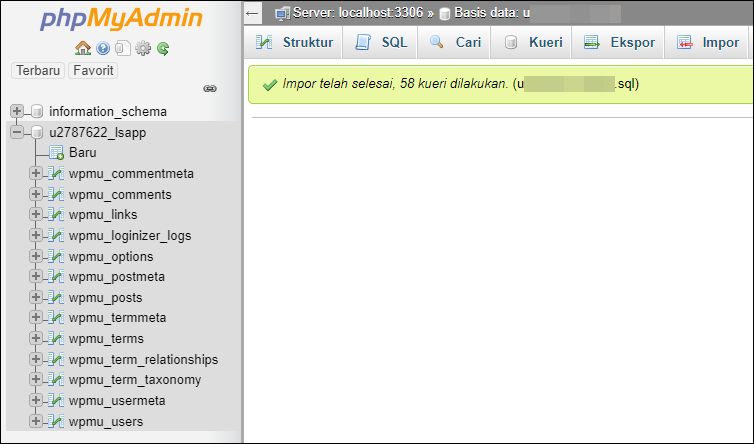
Tahap 6 Sesuaikan Kredensial Database di Layanan Hosting Baru
Setiap website yang terhubung dengan database pasti memiliki file konfigurasi database. Hal ini perlu Anda lakukan supaya database baru dapat terhubung dengan website. Kredensial database yang salah mengakibatkan website tidak bisa diakses.
1. Melalui File Manager, Anda dapat mengedit file konfigurasi website. Contoh pada panduan ini, konfigurasi database terletak di file wp-config.php.
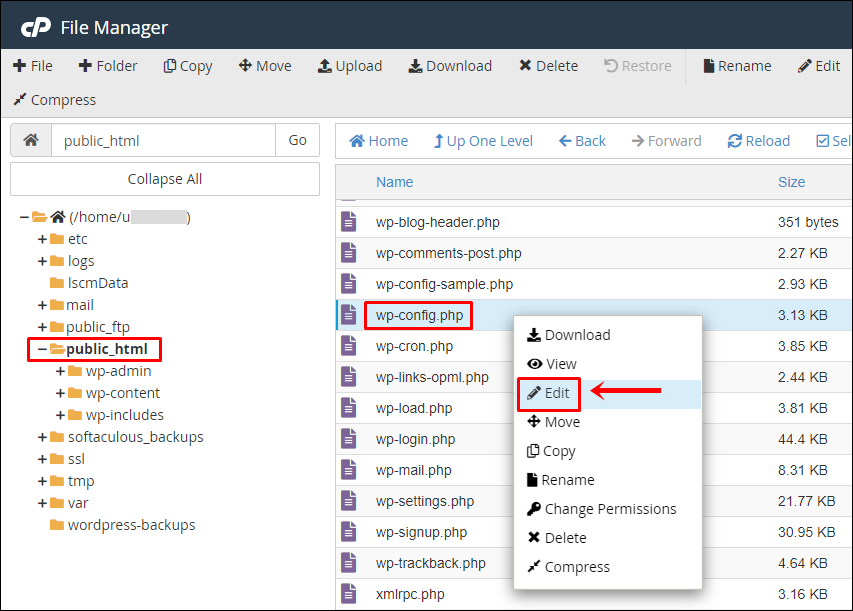
2. Sesuaikan kredensial database pada file, antara lain:
- Database Name
- Database User
- Database Password
Simpan perubahan dengan klik tombol Save Changes.
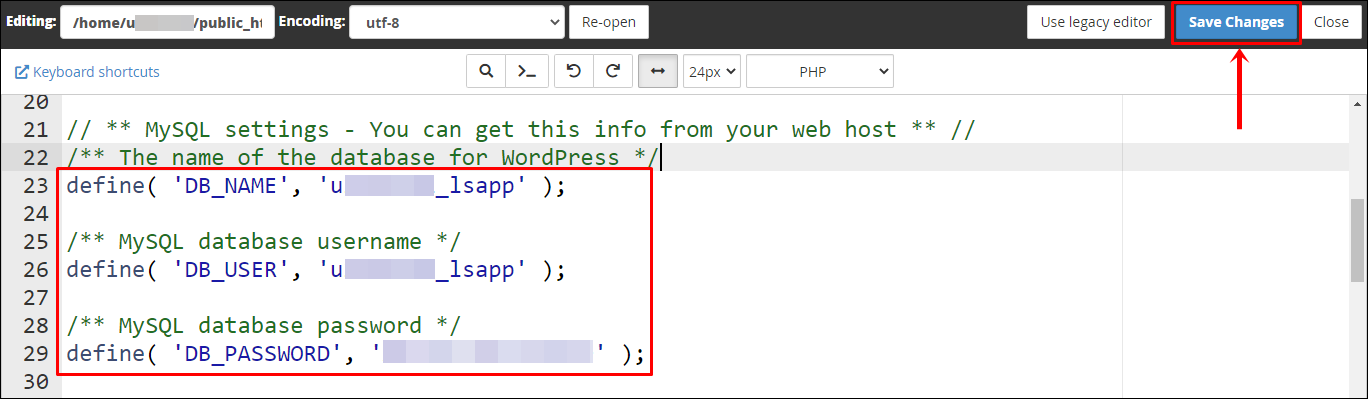
Tahap 7 Akses Website
Selamat! Anda dapat kembali mengakses website. Pastikan semua fungsi pada website berjalan dengan baik.