Ketika website tidak dapat diakses, Anda mungkin khawatir dapat memengaruhi reputasi website. Tentu saat itu pengunjung website akan menurun drastis.
Pada website yang terdaftar Google AdSense juga akan menurunkan jumlah klik iklan yang dipasang. Halaman landing yang seharusnya mendapatkan konversi jadi kehilangan konversi.
Anda tidak perlu khawatir. Mungkin solusi untuk mengatasinya bisa sederhana. Terdapat beberapa langkah yang bisa Anda ikuti untuk mengatasi website yang tidak dapat diakses.
Langkah-Langkah Mengatasi Website Tidak Dapat Diakses
Ikuti 6 langkah berikut untuk mengatasi website yang tidak dapat diakses.
- Cek Koneksi Internet. Langkah awal yang perlu Anda cek untuk memastikan koneksi internet tidak bermasalah.
- Cek Status Up atau Down Website. Langkah untuk memeriksa apakah website tidak dapat diakses semua orang atau hanya Anda.
- Cek Nameserver Domain. Langkah untuk memastikan Nameserver yang digunakan domain telah sesuai.
- Hapus Cookie dan Cache Browser. Langkah untuk mengecek apakah Cookie dan Cache pada browser menjadi penyebab website tidak dapat diakses.
- Hapus Cache DNS. Langkah untuk memastikan Cache DNS yang tersimpan di sistem operasi tidak menyebabkan website tidak bisa diakses.
- Ganti DNS Server. Secara default, sistem operasi terhubung dengan DNS Server secara otomatis. Untuk memastikan DNS Server tidak bermasalah, Anda dapat menggantinya.
1. Cek Koneksi Internet
Koneksi internet merupakan prasyarat utama supaya Anda dapat mengakses website. Anda perlu memastikan koneksi internet tidak mengalami masalah. Anda bisa melakukan Ping Google untuk memeriksa koneksi internet.
1. Ketik CMD pada kolom pencarian Windows. Untuk menjalankan Command Prompt, klik Open.
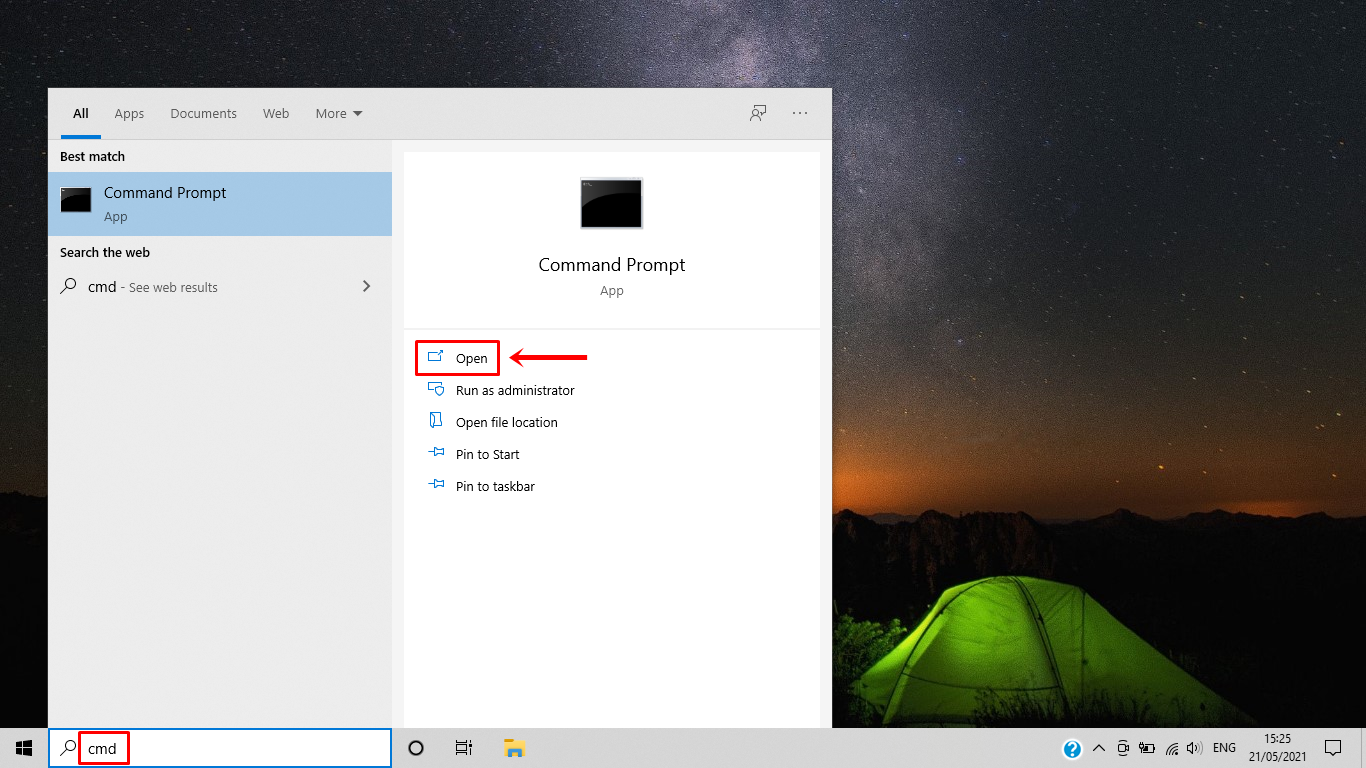
2. Pada Command Prompt, ketik perintah ping 8.8.8.8 -t dan tekan Enter untuk mengeksekusi perintah.
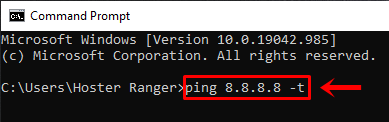
3. Jika komputer Anda terhubung ke internet, deretan reply berupa bytes, time, dan TTL akan muncul pada Command Prompt.
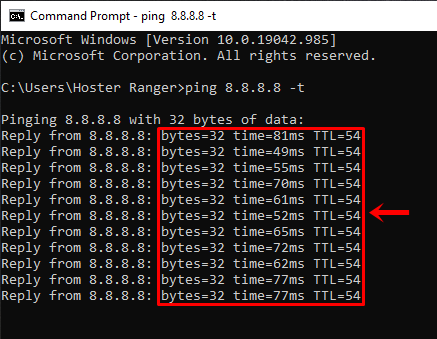
4. Sementara itu, jika komputer tidak terhubung ke internet, akan muncul pesan Request Time Out atau Destination Host Unreachable.
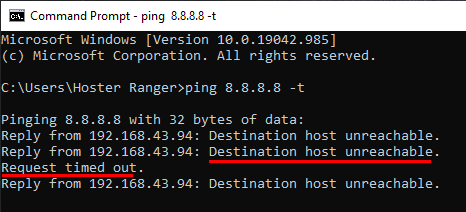
2. Cek Status Up atau Down Website
Terdapat alat untuk memastikan website tidak dapat diakses oleh semua orang atau hanya Anda saja. Ikuti langkah-langkah untuk mengecek status up atau down pada website.
1. Kunjungi website berikut: downforeveryoneorjustme.com. Ketik alamat website Anda pada kolom isi yang disediakan. Klik tombol or just me ? untuk melanjutkan.
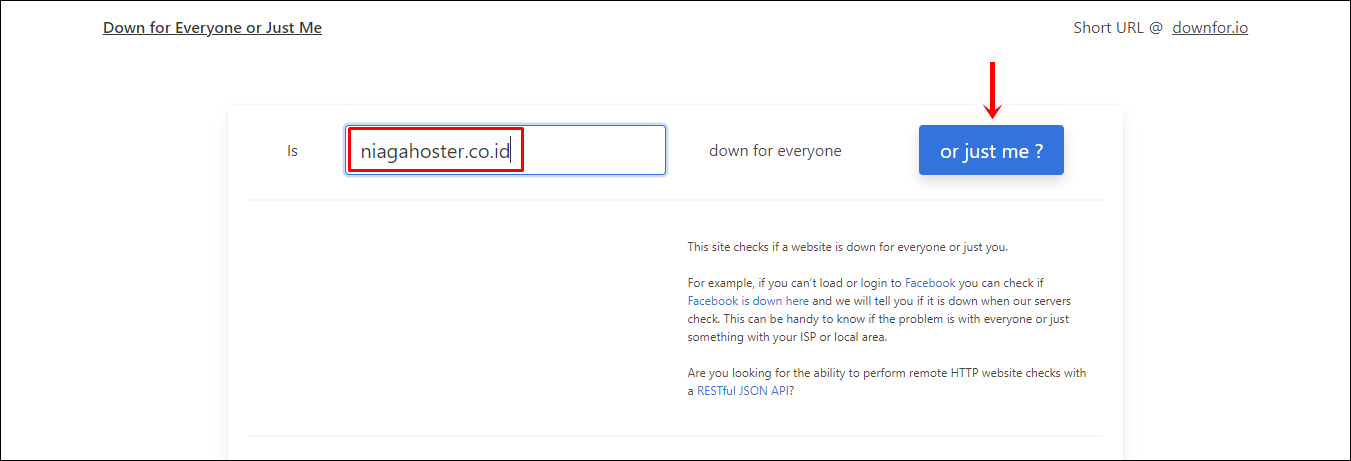
2. Status website akan tampil pada halaman ini. Sebagai contoh, niagahoster.co.id berstatus up yang berarti website baik-baik saja. Semua orang dapat mengaksesnya. Tetapi, jika Anda tidak dapat mengakses website, mungkin terdapat masalah internal pada perangkat Anda.
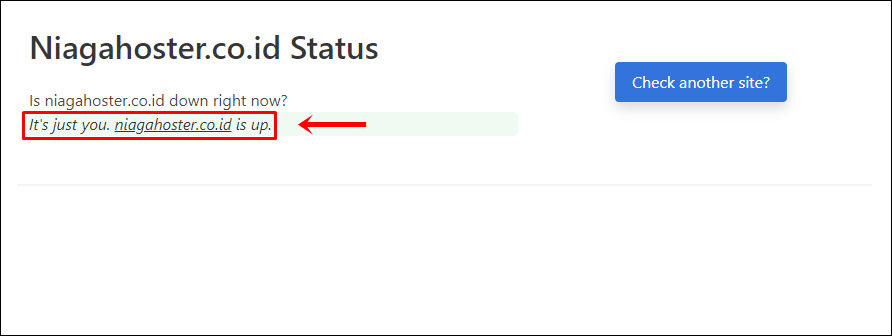
3. Berbeda ketika status website adalah down. Semua orang tidak dapat mengakses website tersebut. Sudah pasti terdapat masalah pada website. Pemilik perlu mengatasi masalah pada website supaya dapat diakses kembali.
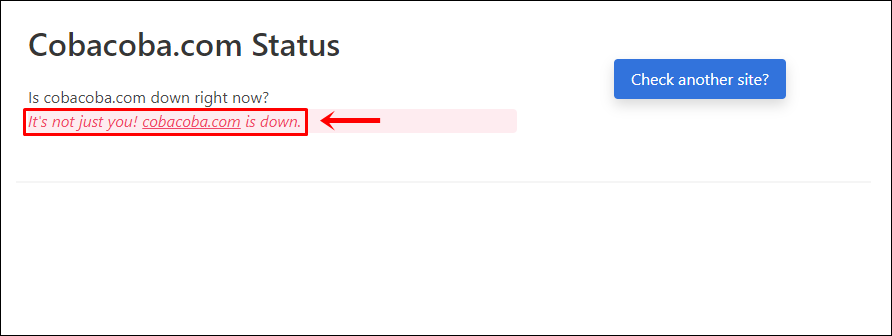
3. Cek Nameserver Domain
Secara normal, domain terhubung dengan Nameserver pada layanan hosting. Ini membuat alamat domain dapat diakses semua orang. Anda perlu memastikan Nameserver pada domain telah sesuai.
1. Anda dapat mengecek Nameserver dengan WHOIS Domain & DNS Tools dari Niagahoster. Pilih opsi Pencarian DNS. Kemudian, masukkan nama domain pada kolom pencarian. Klik tombol Cek Sekarang untuk melanjutkan.
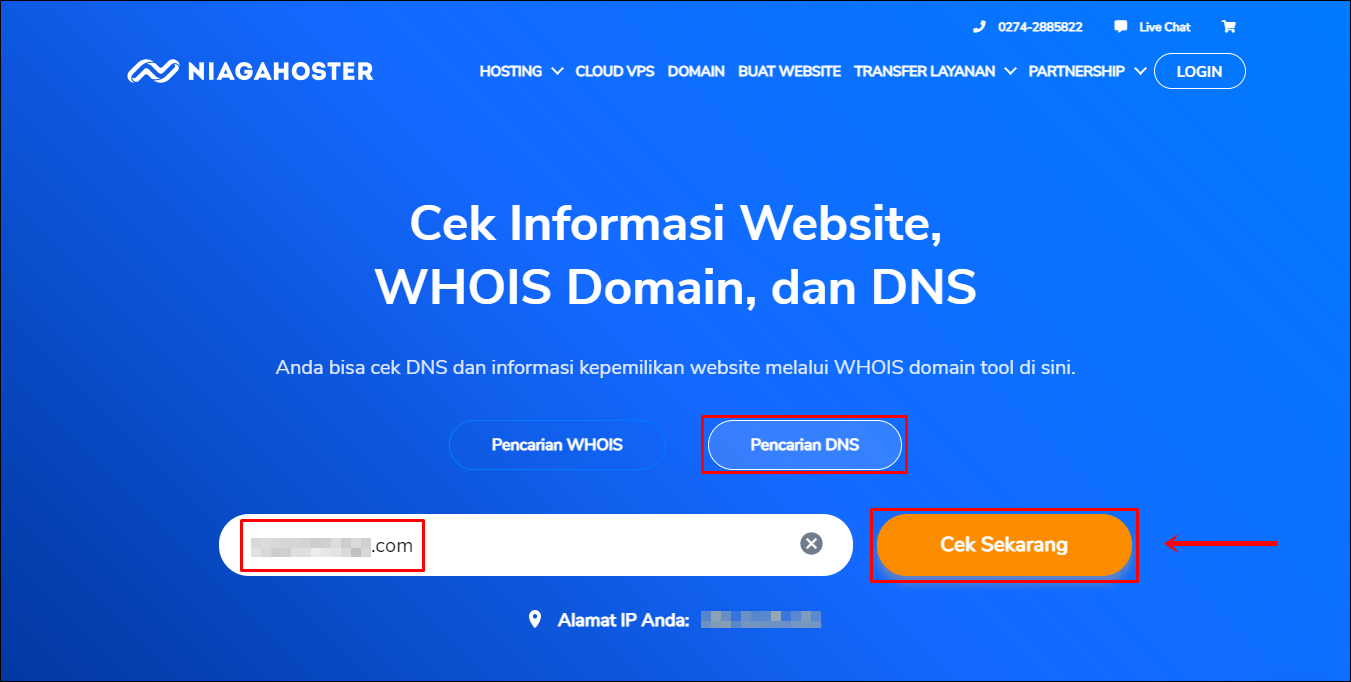
2. Informasi DNS Record untuk domain akan tampil. Gulir ke bawah untuk menemukan bagian Nameserver (NS). Anda dapat melihat Nameserver yang sedang digunakan oleh domain tersebut.
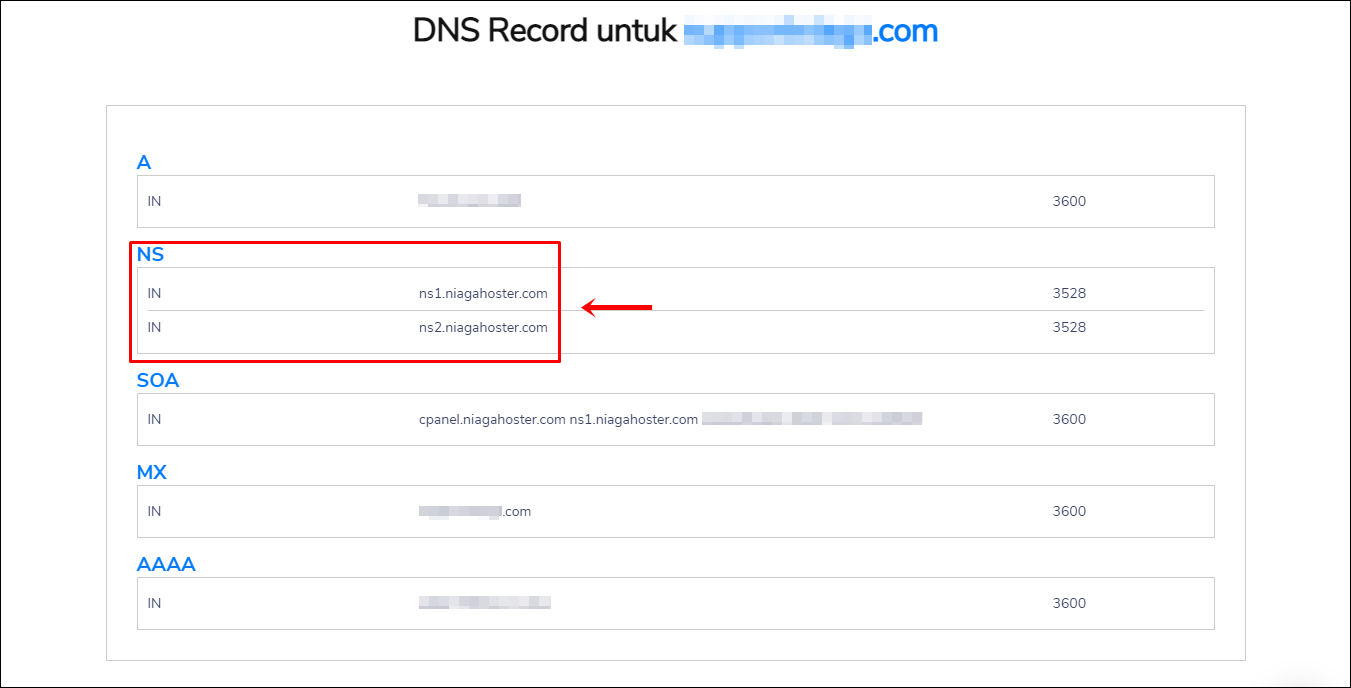
3. Harap pastikan domain telah menggunakan Nameserver layanan hosting. Ketika Anda menggunakan layanan hosting Niagahoster, maka gunakan Nameserver berikut.
| ns1.niagahoster.com |
|---|
| ns2.niagahoster.com |
4. Jika Nameserver belum sesuai, maka Anda dapat mengubahnya melalui Member Area Niagahoster. Harap sesuaikan dengan versi Member Area yang sedang digunakan.
Member Area Lama
Masuk ke halaman Pengaturan Domain di Member Area Niagahoster. Pada tab Name Server, Anda dapat mengubah Nameserver.
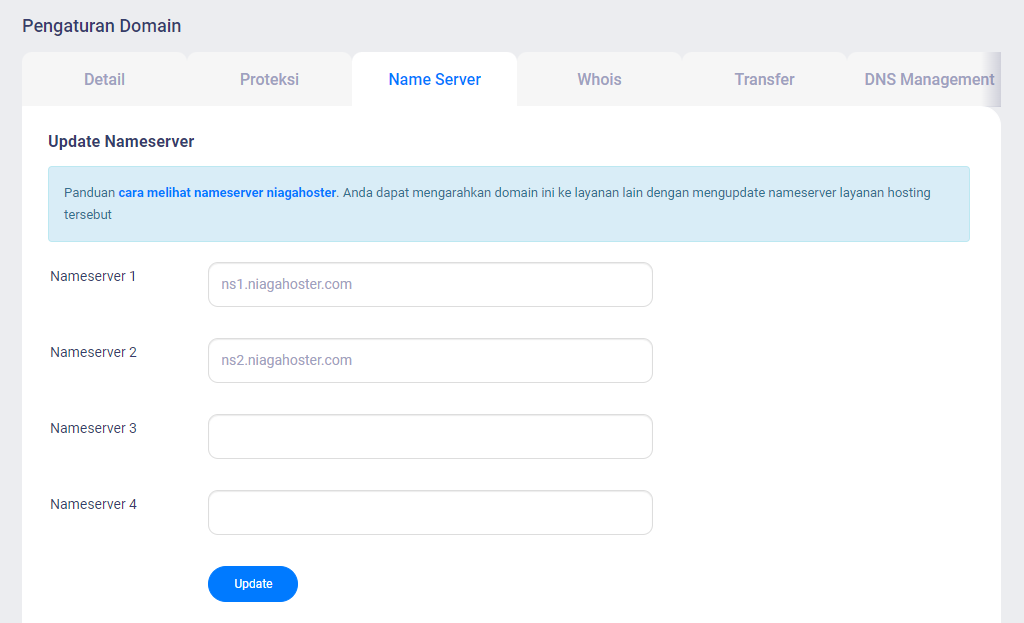
Member Area Baru
Masuk ke halaman Kelola Domain di Member Area Niagahoster. Pada bagian Overview Domain, Anda dapat mengubah Nameserver.
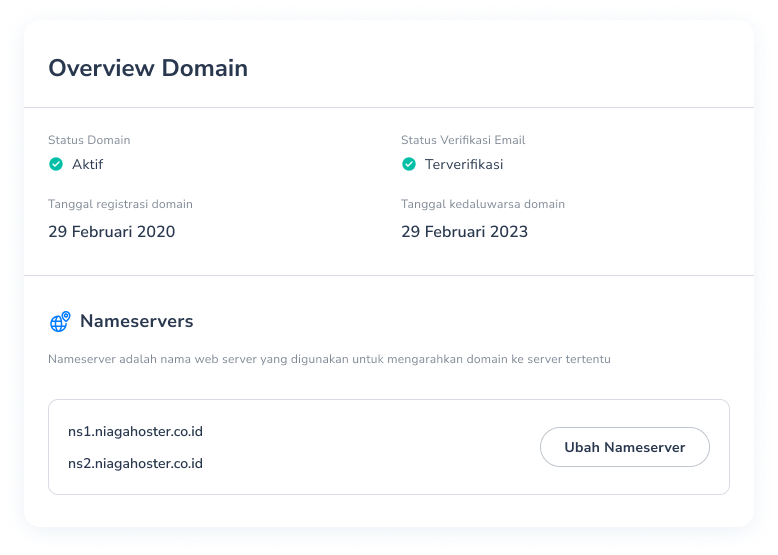
Baca selengkapnya: Cara Memperbarui Nameserver
4. Hapus Cookie dan Cache Browser
Jika Anda dapat mengakses website secara normal menggunakan browser yang berbeda, maka Anda perlu menghapus Cookie dan Cache pada browser.
1. Buka browser yang Anda gunakan. Dalam panduan ini kami menggunakan Google Chrome. Kemudian, klik ikon tiga titik (⋮) di kanan atas untuk menampilkan menu browser. Pilih menu History.
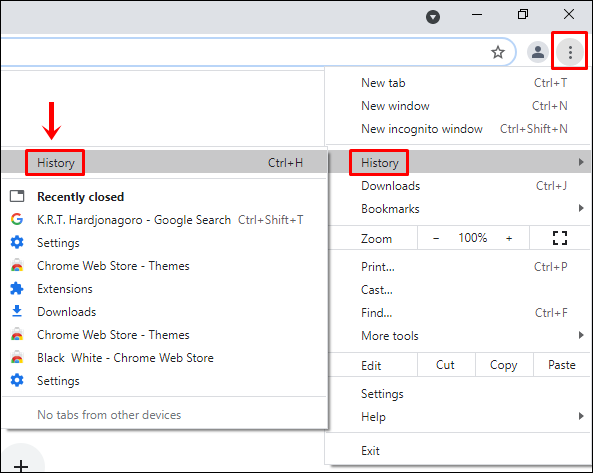
2. Anda akan melihat riwayat penelusuran browser. Selanjutnya, klik Clear browsing data.
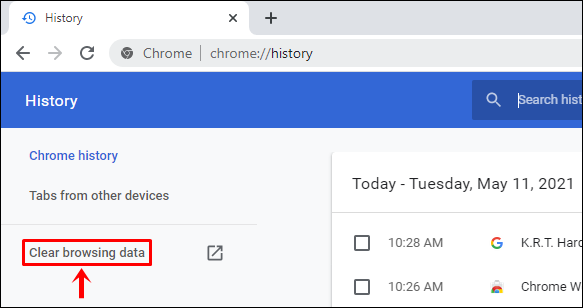
3. Jendela pop-up akan muncul pada layar. Anda akan diarahkan ke tab Basic. Pilih All time pada Time range. Kemudian, centang bagian Cookie dan Cache. Terakhir, klik Clear data untuk menghapusnya.
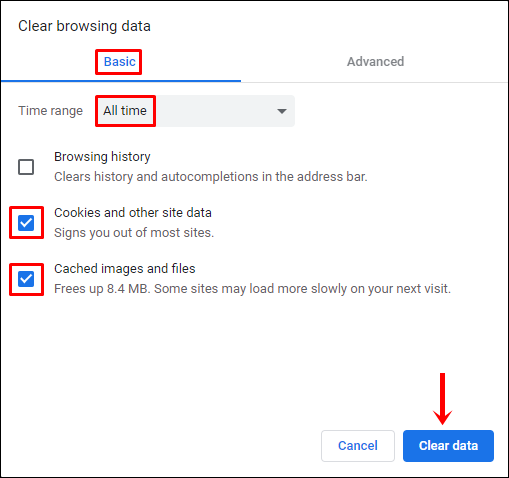
4. Cookie dan Cache pada browser berhasil Anda hapus. Anda bisa mengakses kembali website pada browser. Jika langkah ini belum menyelesaikan masalah, Anda dapat melanjutkan ke langkah berikutnya.
5. Hapus Cache DNS
Sistem operasi juga dapat menyimpan Cache sebuah DNS. Cache yang disimpan mungkin dapat menjadi penyebab website tidak dapat diakses. Sama seperti Cache pada browser, Anda juga dapat menghapusnya.
1. Ketik CMD pada kolom pencarian Windows. Untuk menjalankan Command Prompt, klik Open.
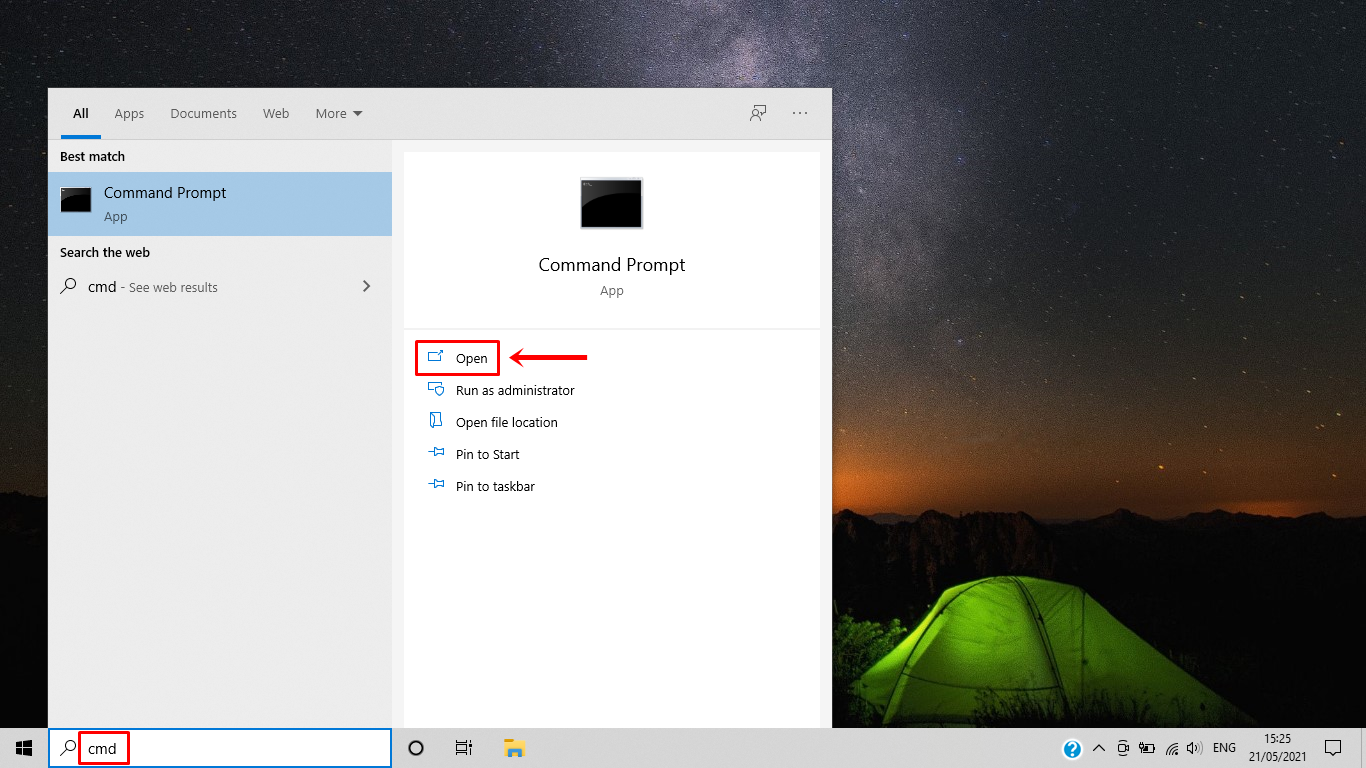
2. Pada Command Prompt, ketik perintah ipconfig /flushdns dan tekan Enter untuk mengeksekusi perintah.
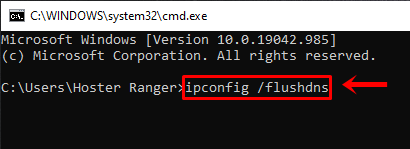
3. DNS Cache berhasil Anda bersihkan. Coba kembali akses website Anda. Jika website belum bisa diakses, lanjutkan ke langkah terakhir.
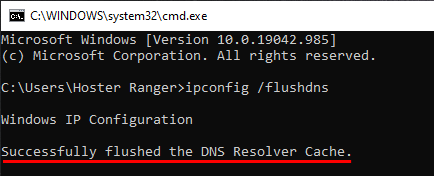
6. Ganti DNS Server
Jaringan Anda bisa mendapatkan DNS Server yang ditetapkan secara otomatis, sehingga pengaturan alamat IP tidak perlu Anda lakukan. Namun, jika terjadi masalah, Anda bisa mencoba DNS Server lain, seperti Google Public DNS.
1. Ketik View Network Connections pada kolom pencarian Windows. Klik Open untuk membuka.
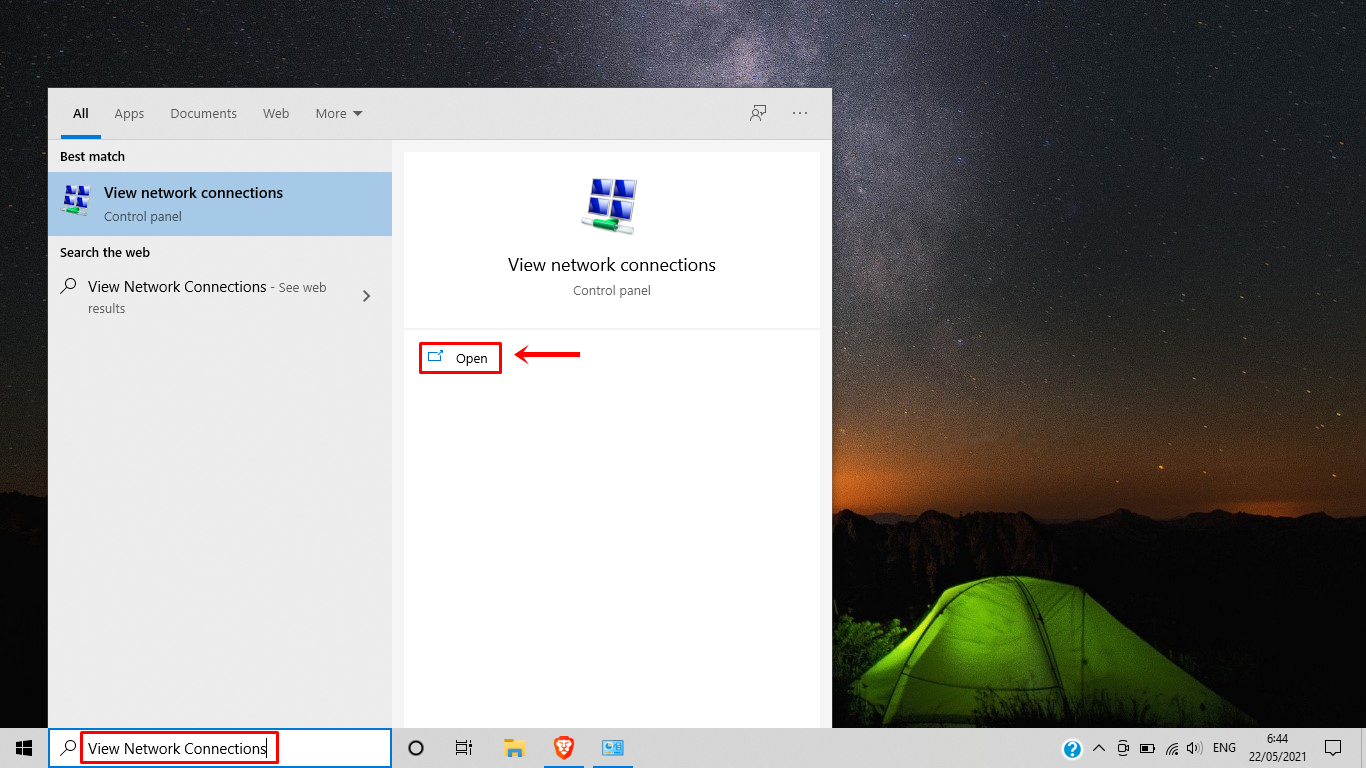
2. Pilih jaringan aktif yang sedang Anda gunakan. Pada panduan ini kami menggunakan jaringan WiFi. Klik kanan jaringan WiFi. Kemudian, pilih Properties dari deretan menu yang tampil.
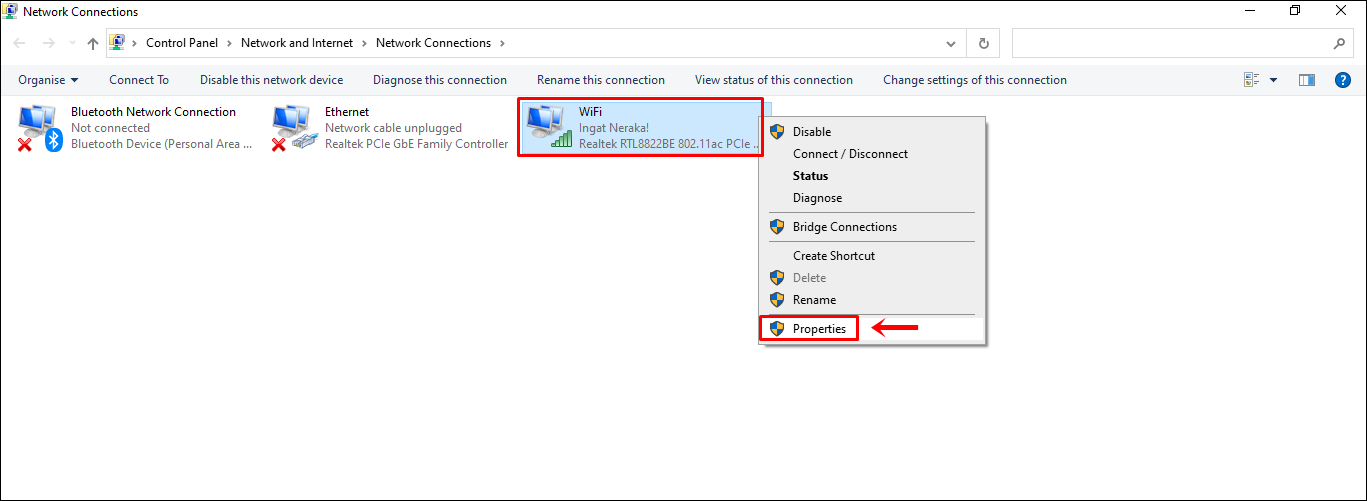
3. Jendela WiFi Properties pada tab Networking akan tampil pada layar. Terdapat juga daftar item untuk koneksi. Pilih item Internet Protocol Version 4 dan klik tombol Properties.
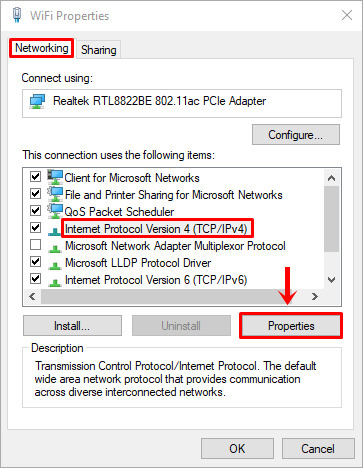
4. Anda akan diarahkan ke jendela Internet Protocol Version 4 Properties pada tab General. Untuk bagian DNS Server, pilih opsi Use the following DNS server addresses dan isi kolom isian berikut:
- Preferred DNS server: 8.8.8.8
- Alternative DNS server: 8.8.4.4
Klik tombol OK untuk menyimpan konfigurasi DNS Server. Kemudian, Anda bisa akses kembali website Anda.
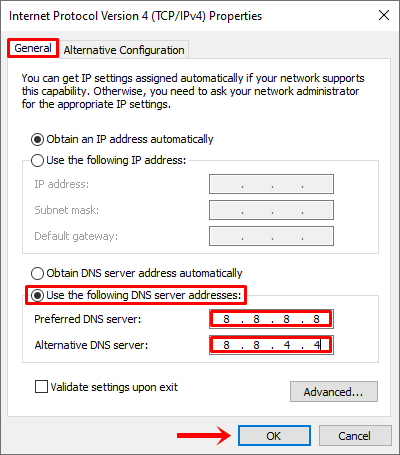
Semoga langkah-langkah di atas dapat membuat website Anda dapat diakses kembali. Jika belum, Anda dapat menghubungi Customer Success Agent Niagahoster yang siap membantu 24 jam nonstop.
